I. Intro
Purchase information: Separate payment is required for this feature. For more information, contact Support or your Customer Success Manager.
Who can perform these steps: Primary administrators and administrators with Meeting Rooms permissions.
As an administrator, you can manage meeting room devices, create immediate or timed operations and maintenance tasks, review the tasks' progress, and manage records of the tasks.
II. Steps
View Device List
- Enter the Lark Admin Console, and click Meeting Rooms > Device & Operation.
- On the Device List tab, click a meeting room level in the left list to view all meeting room devices of that level. You can also filter by information such as device type, software version and operational status.
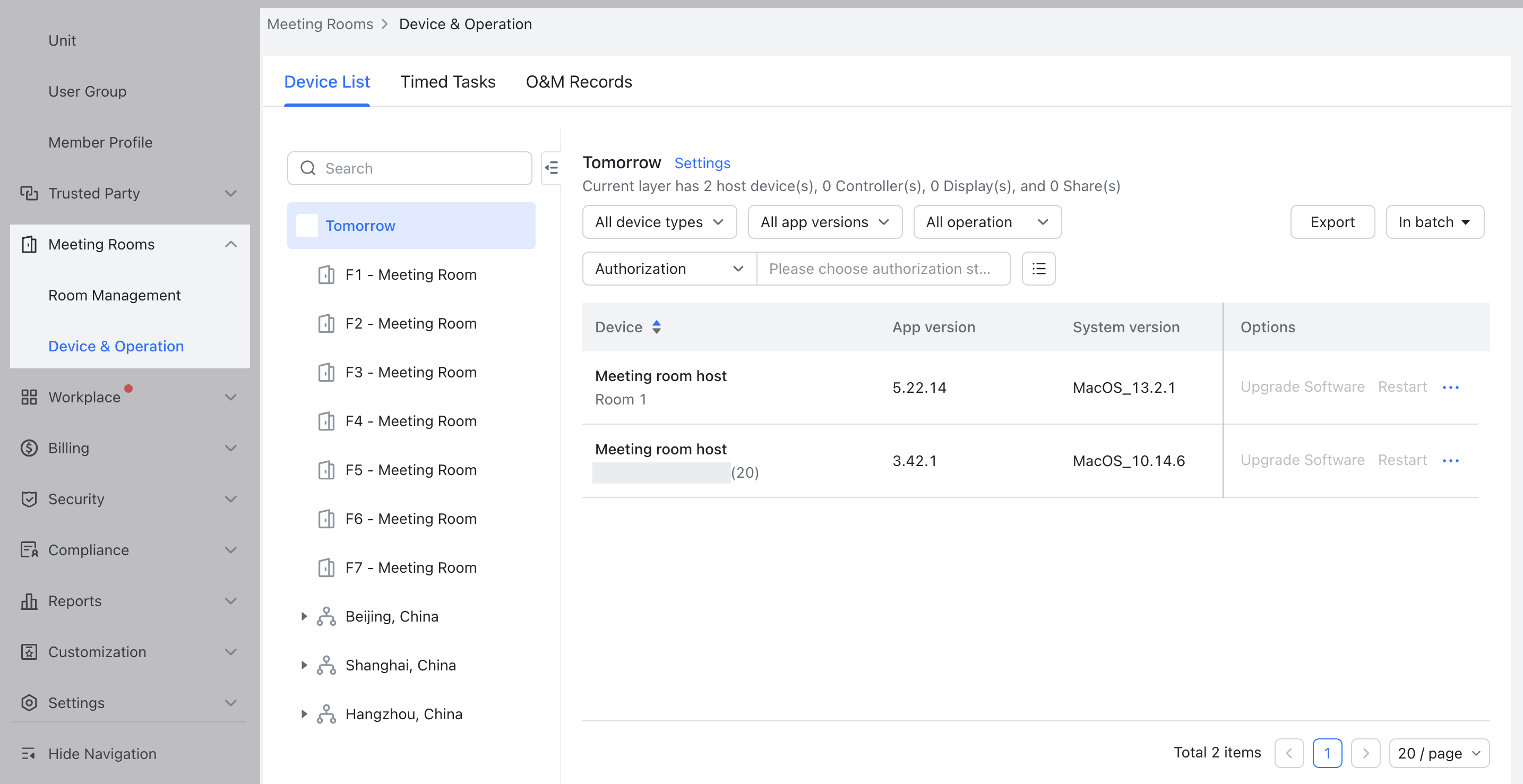
250px|700px|reset
Create operation and maintenance tasks
You can complete software or firmware upgrades, software downgrades, and restart actions for meeting room devices. These actions can be carried out on the Meeting Rooms > Device & Operation > Device List page either for individual devices, or in a batch.
Upgrade software or firmware
Notice: The room controllers and check-in boards using iPad or some Android devices can't be upgraded from the Lark Admin Console. Please manually update or enable automatic updates for the corresponding apps in the app store on the devices.
To update an individual device, find it on the Device List and click Upgrade Software in the Options list. In the confirmation window, click Upgrade to create an immediate operation and maintenance task. If you need to review the progress of operations and maintenance (O&M), you can go to O&M Records.
Upgrade an individual device
- On the Device List tab, find the device from the device list.
- Do either of the following:
- To update the software, click Upgrade Software in the Options column.
- To upgrade the firmware, click the ··· icon in the Options column > Upgrade Firmware in the Options list.
- In the pop-up, click Upgrade to create an immediate operation and maintenance task.
If you need to review the progress of operations and maintenance (O&M), you can go to the O&M Records tab.
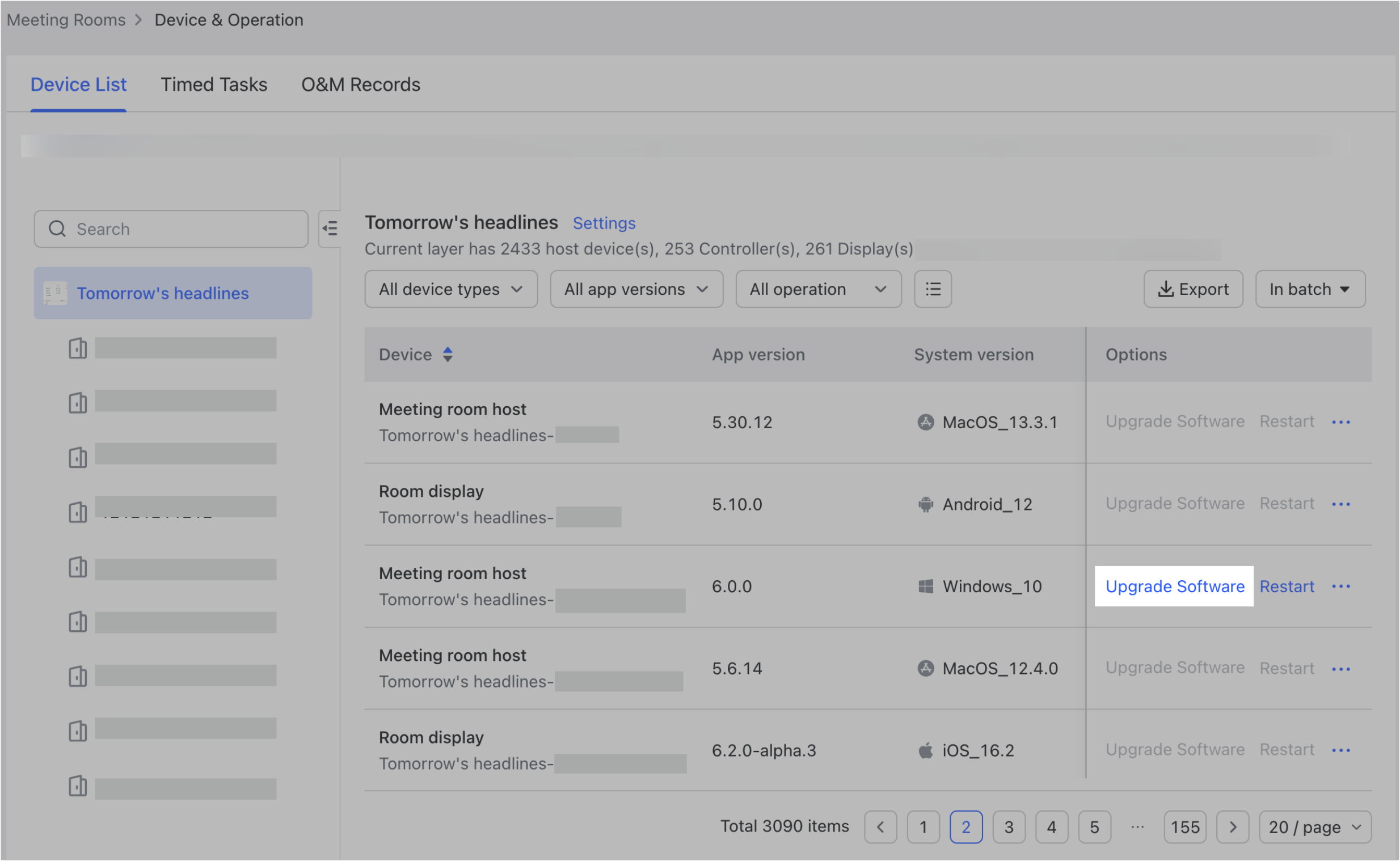
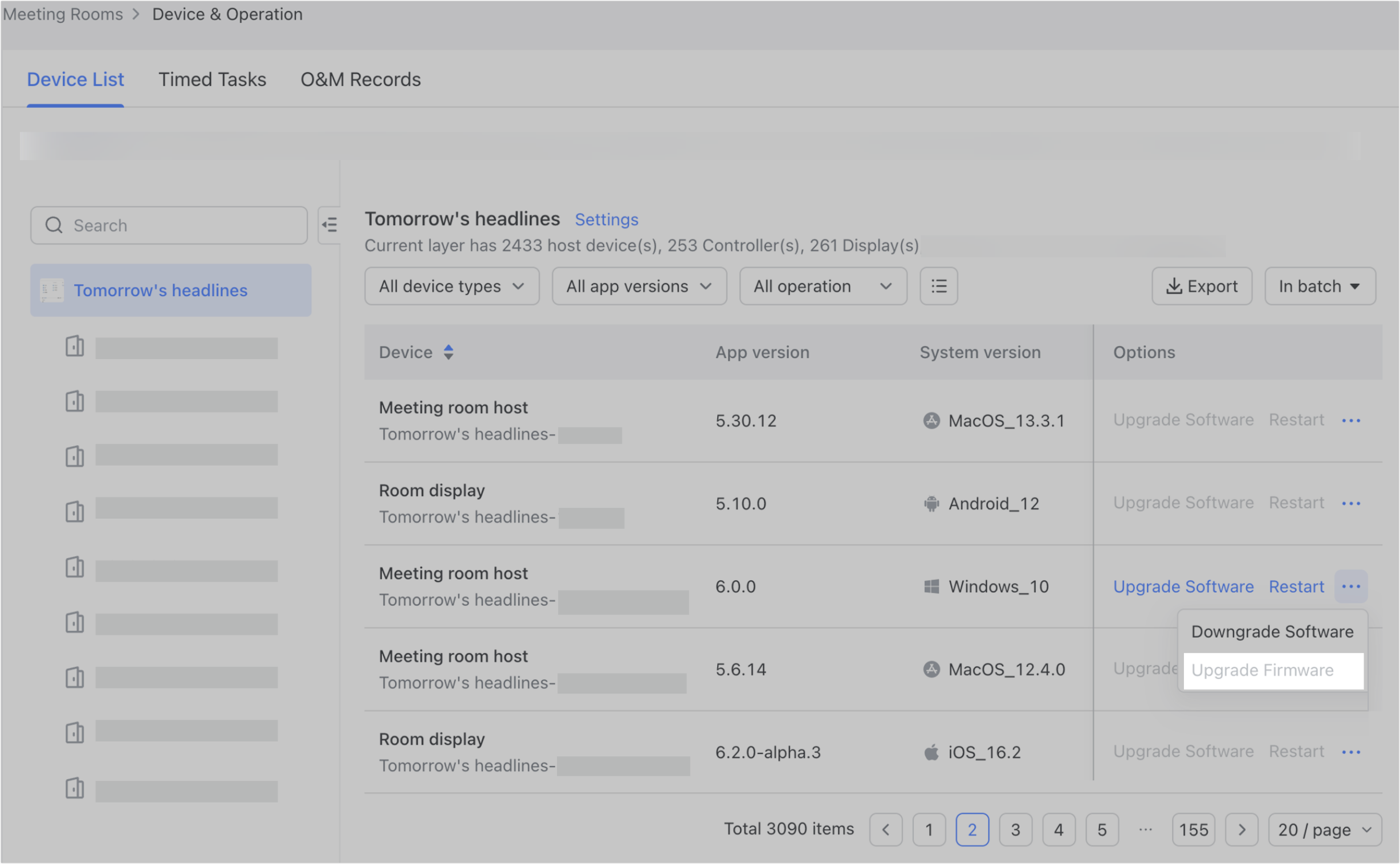
250px|700px|reset
250px|700px|reset
Upgrade multiple devices
- On the Device List tab, click In batch > Upgrade Software or Upgrade Firmware.
- In the pop-up, select the Device type that needs to be upgraded, When to operate and the corresponding O&M scope. Optionally, you can choose to notify members about this task. For When to operate, you can select Start now or Timed:
- Start now: The selected devices will immediately start being upgraded.
- Timed: Set the upgrade Start time, and the selected devices will be upgraded immediately upon reaching that time.
- Note: When you select When to operate, if your organization has already upgraded the Meeting Rooms to enable hierarchical permissions, then only the meeting room levels that you have administrative permissions will be displayed.
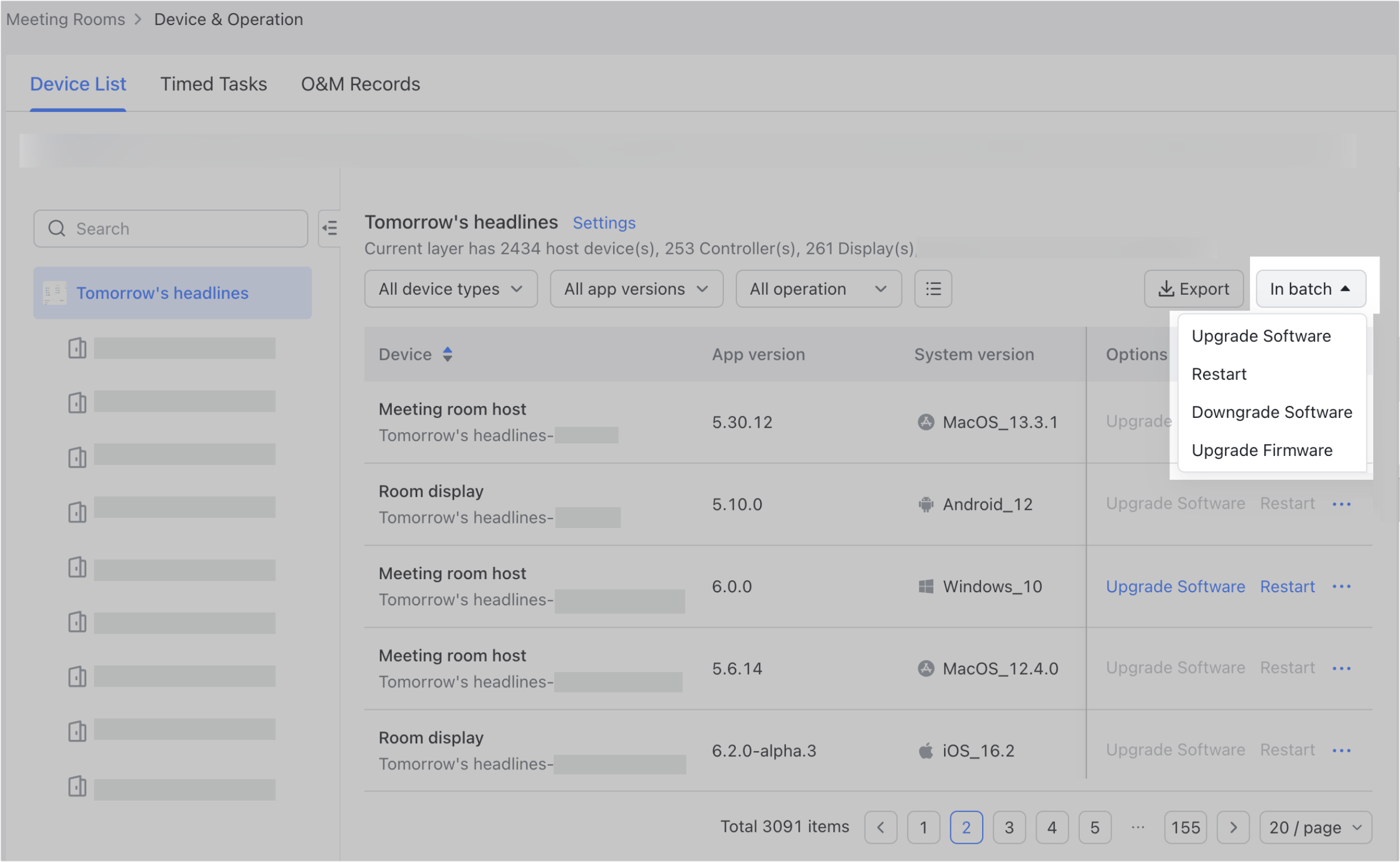
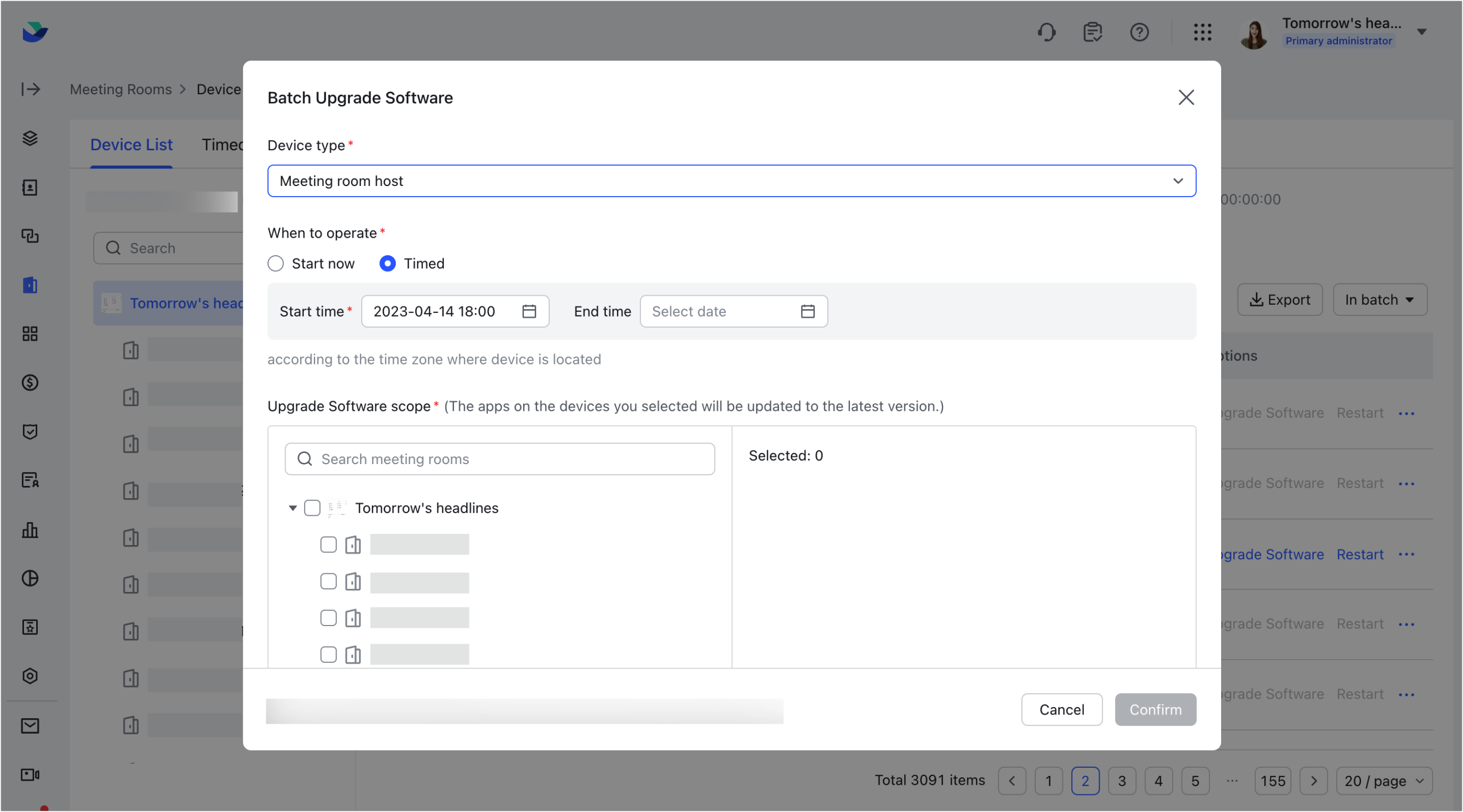
250px|700px|reset
250px|700px|reset
Restart devices
Restart an individual device
- On the Device List tab, find the device from the device list and click the ··· icon > Restart.
- In the pop-up, click Restart again.
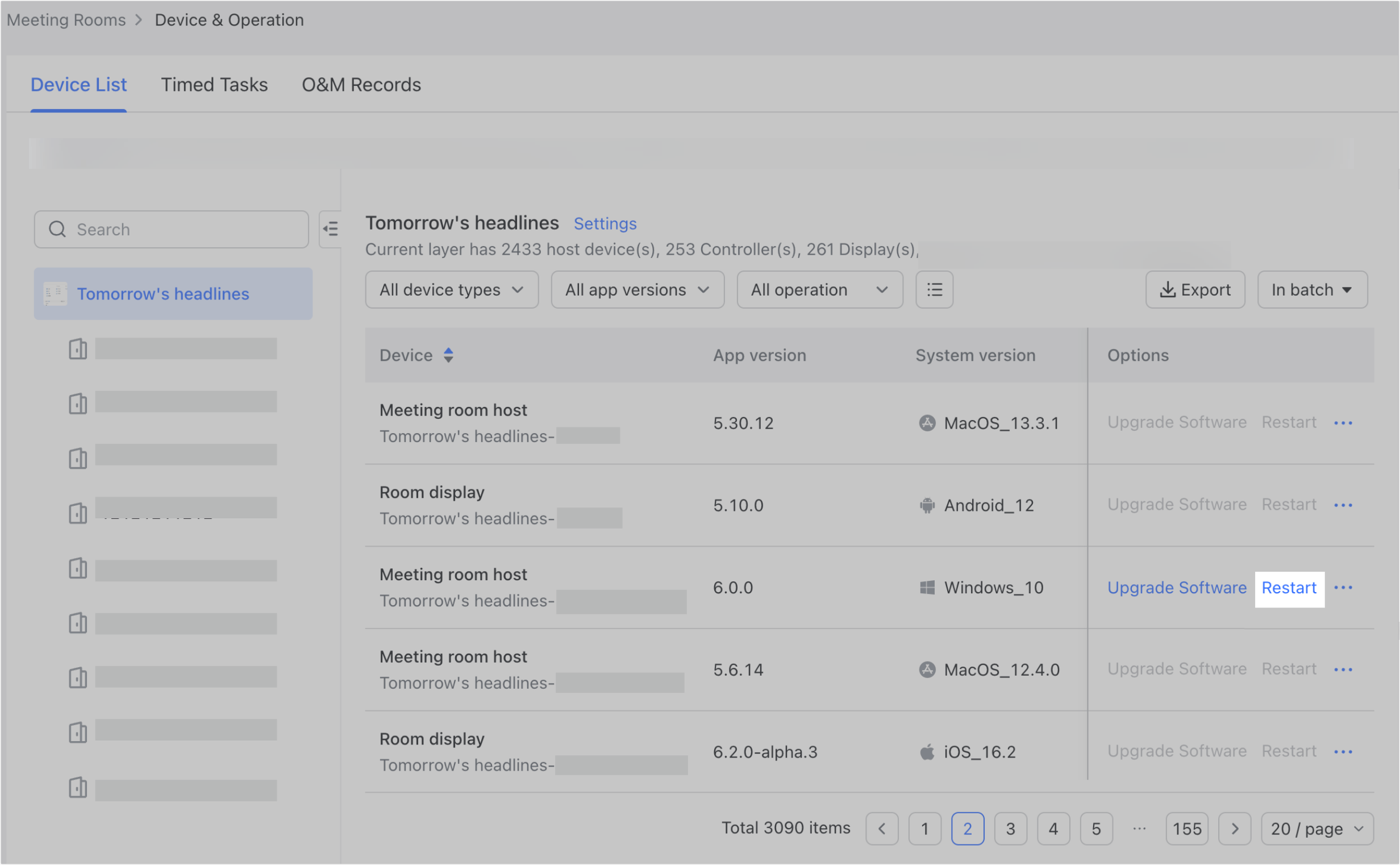
250px|700px|reset
Restart multiple devices
- On the Device List tab, click In batch > Restart.
- In the pop-up, select the Device type that needs to be upgraded, When to operate and the corresponding O&M scope. Optionally, you can choose to notify members about this task. For When to operate, you can select Start now or Timed:
- Restart now: The selected device systems will immediately restart.
- Timed restart: Set the restart Start time, and the selected devices will immediately restart upon reaching that time.
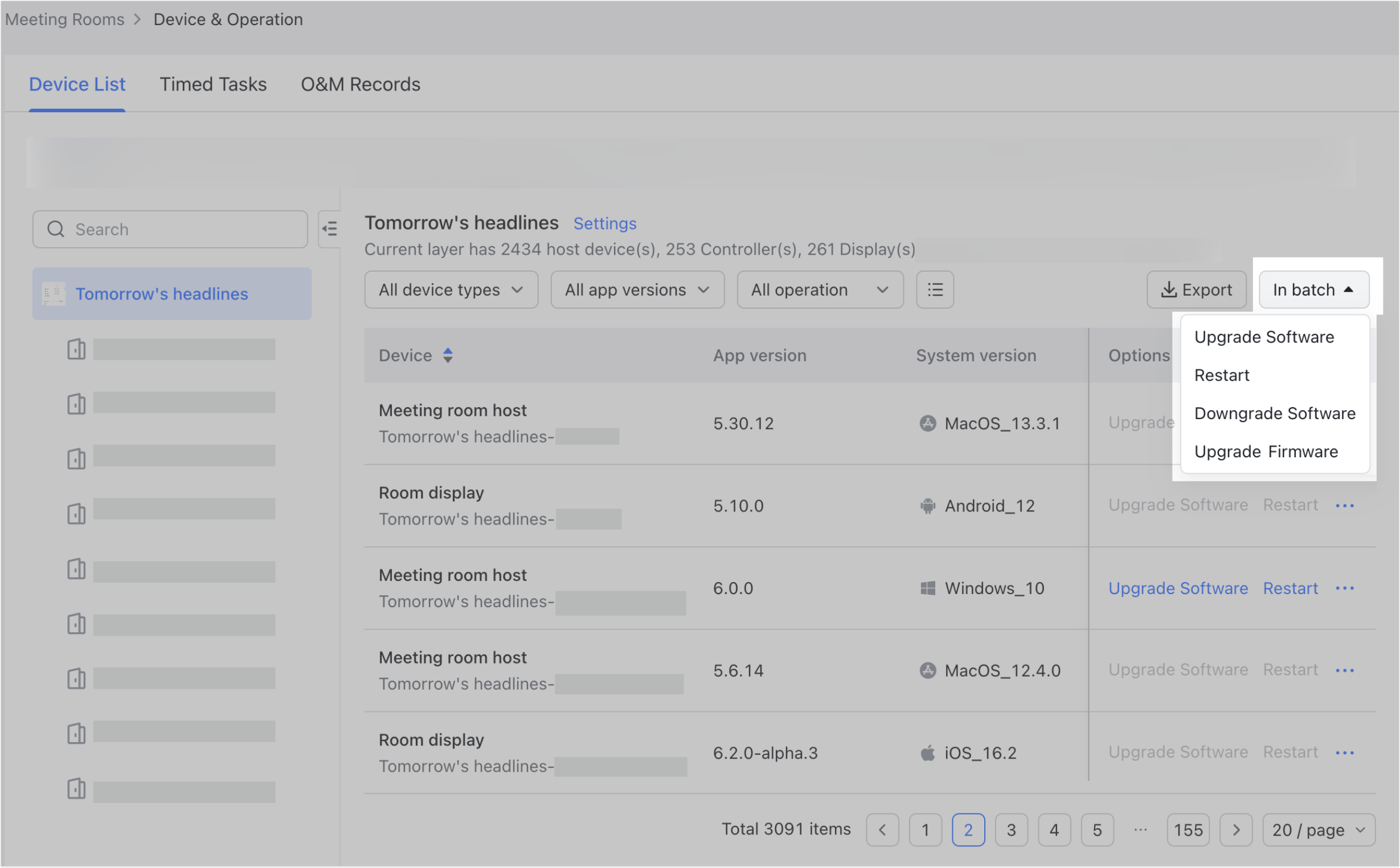
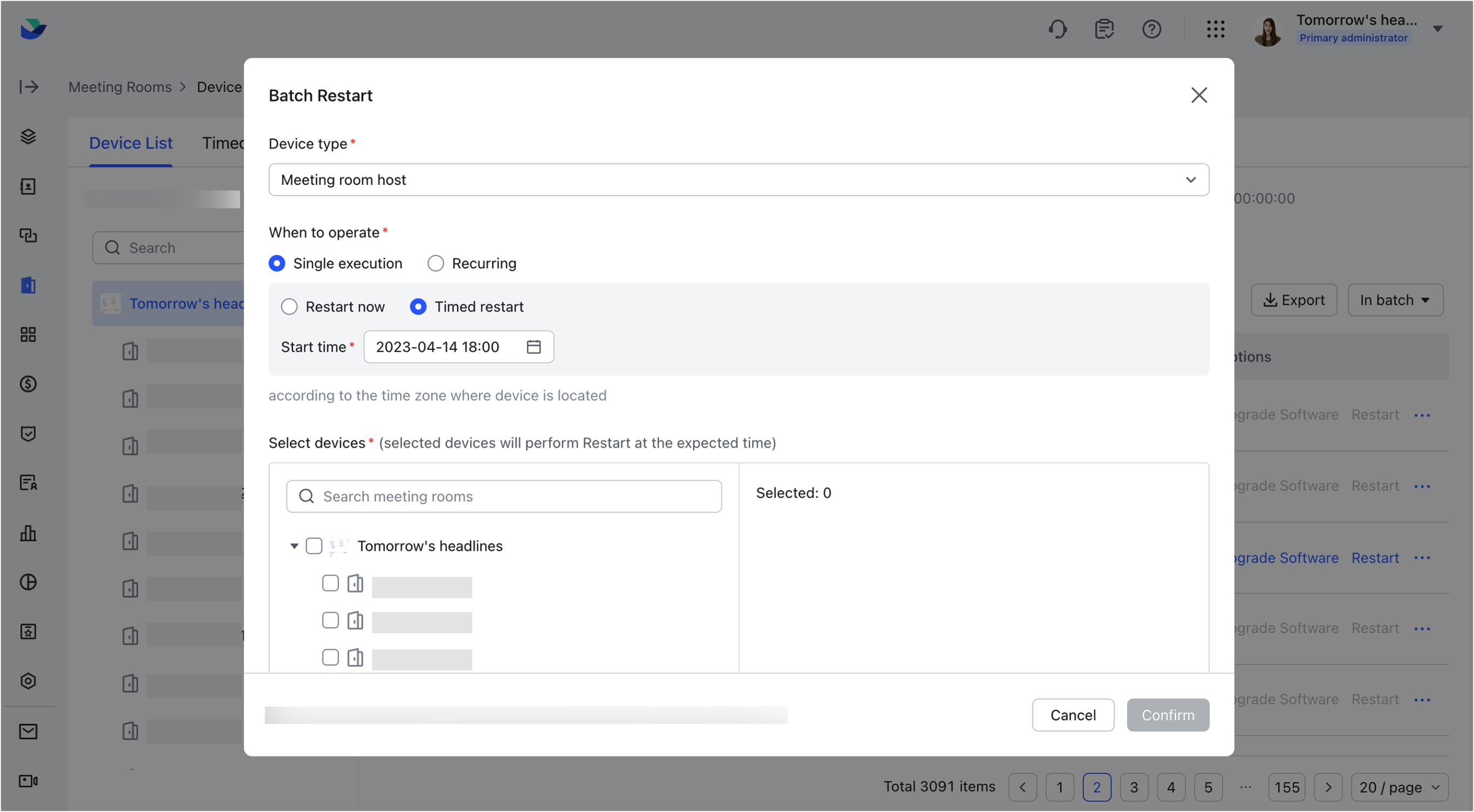
250px|700px|reset
250px|700px|reset
Downgrade software
Downgrade an individual device
- On the Device List tab, find the device from the device list and click the ··· icon in the Options column > Downgrade Software.
- In the pop-up, click Downgrade.
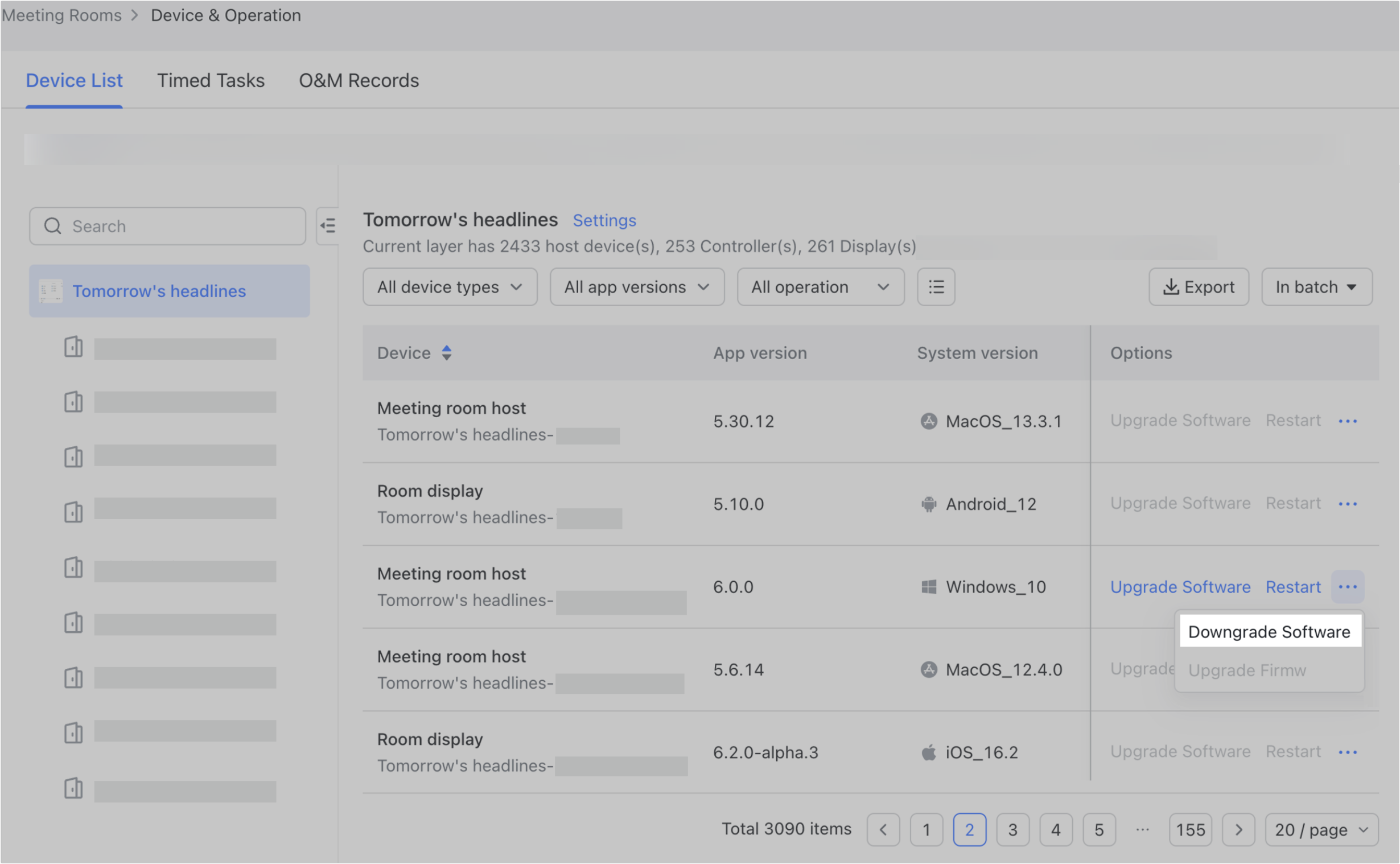
250px|700px|reset
Downgrade multiple devices
- On the Device List tab, click In batch > Downgrade Software.
- In the pop-up, select the Device type that needs to be upgraded, When to operate and the corresponding O&M scope. Optionally, you can choose to notify members about this task. For When to operate, you can select Start now or Timed:
- Start now: The selected devices will immediately start being downgraded.
- Timed: Set the downgrade Start time, and the selected devices will be downgraded immediately upon reaching that time.
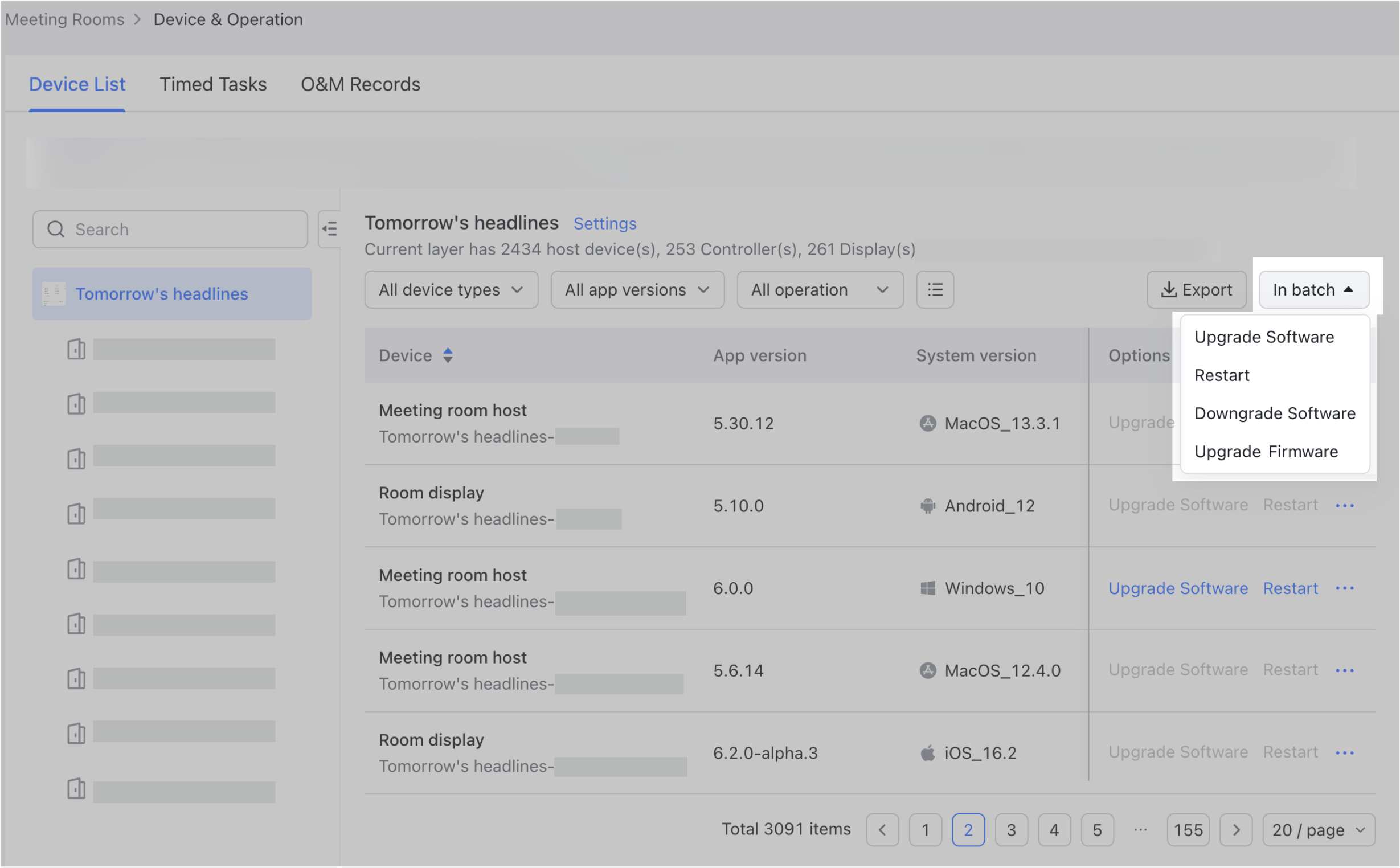
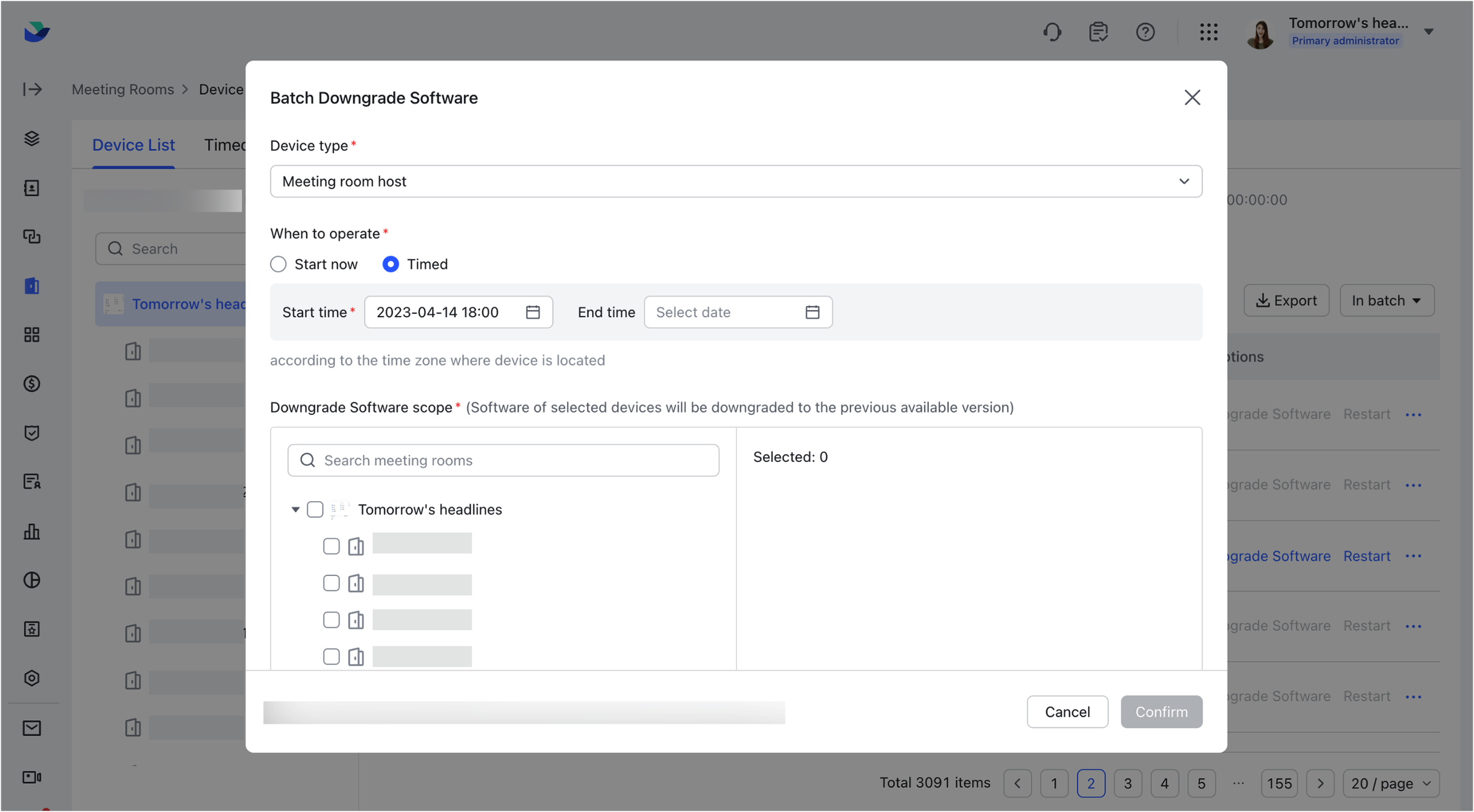
250px|700px|reset
250px|700px|reset
View and edit timed tasks
- Enter the Lark Admin Console, and click Meeting Rooms > Device & Operation.
- Click Timed Tasks to view and edit timed tasks that have not started yet.
- Click Single Task or Repeat Task to switch between task lists.
- You can filter by task type, device type, task time, meeting room level, and task status, or search for the task creator to view timed tasks.
- To edit a task, click Edit in the Options column to bring out its details pane. You can modify the O&M scope, task time, people to be notified, and method of notification. You can also edit the repeat settings for repeat tasks.
- Click Save to apply your changes.
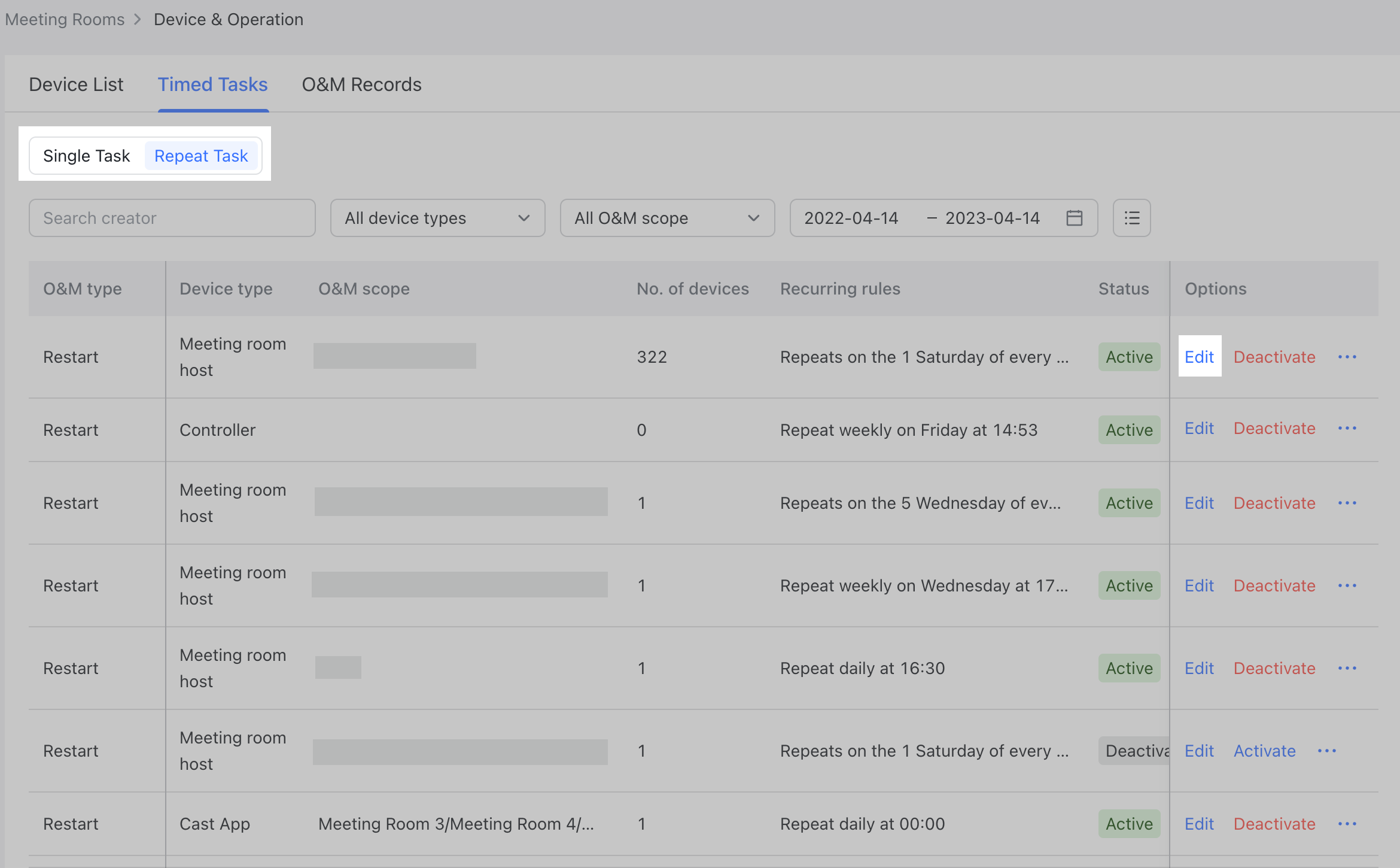
250px|700px|reset
You can also copy or delete a single task or activate and deactivate a repeated task.
- To create a task that is similar to an existing task:
- Click the ··· icon in the Options column > Copy.
- Note: You can't copy tasks of timed restart.
- In the prompted details pane, modify the device type and other information as needed.
- Click Save to create the new task.
- To delete a single task that you no longer need:
- Click the ··· icon in the Options column > Delete, and confirm in the pop-up window.
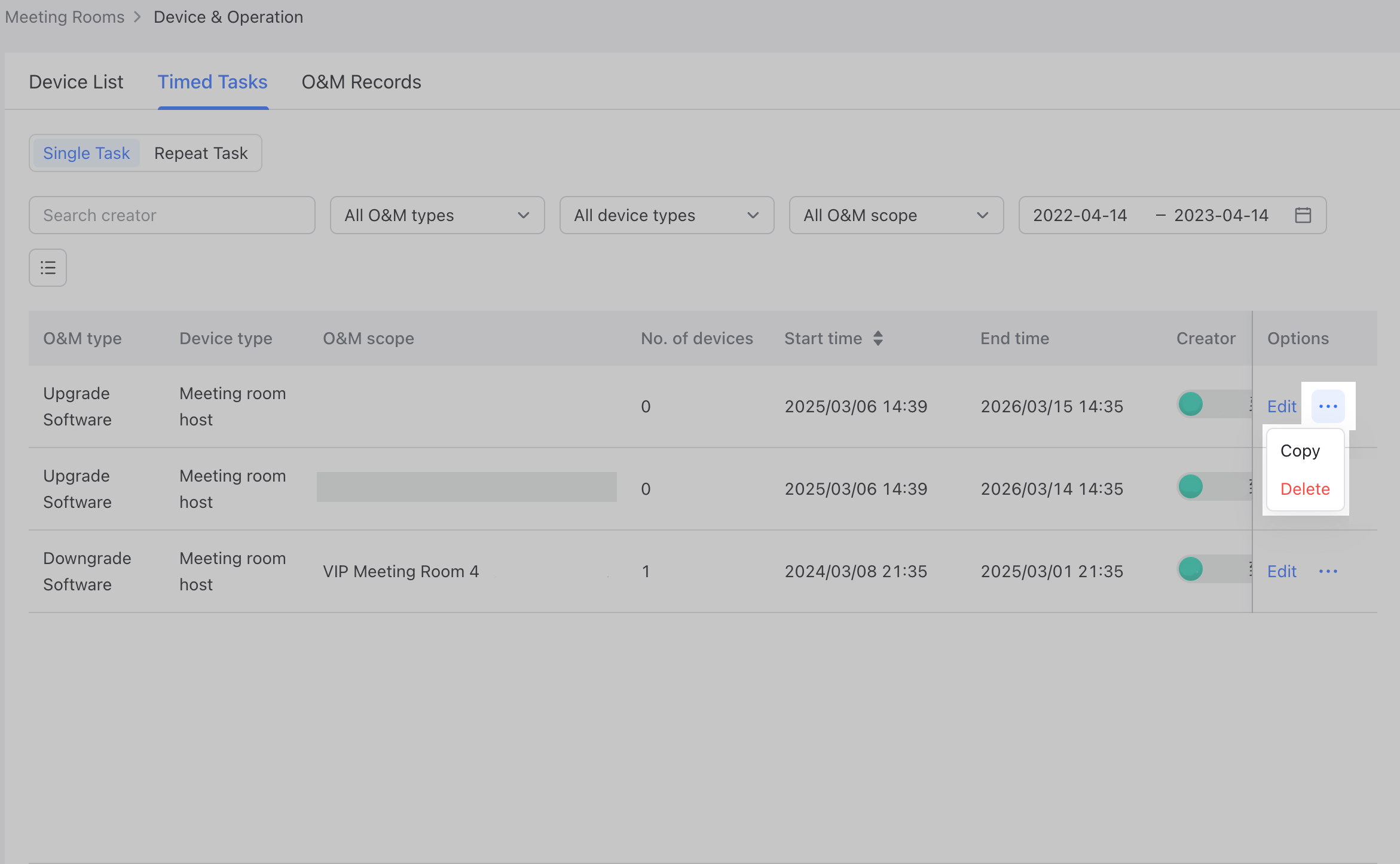
250px|700px|reset
- To deactivate or activate repeated tasks:
- Click Deactivate or Activate in the Options column and confirm in the pop-up window.
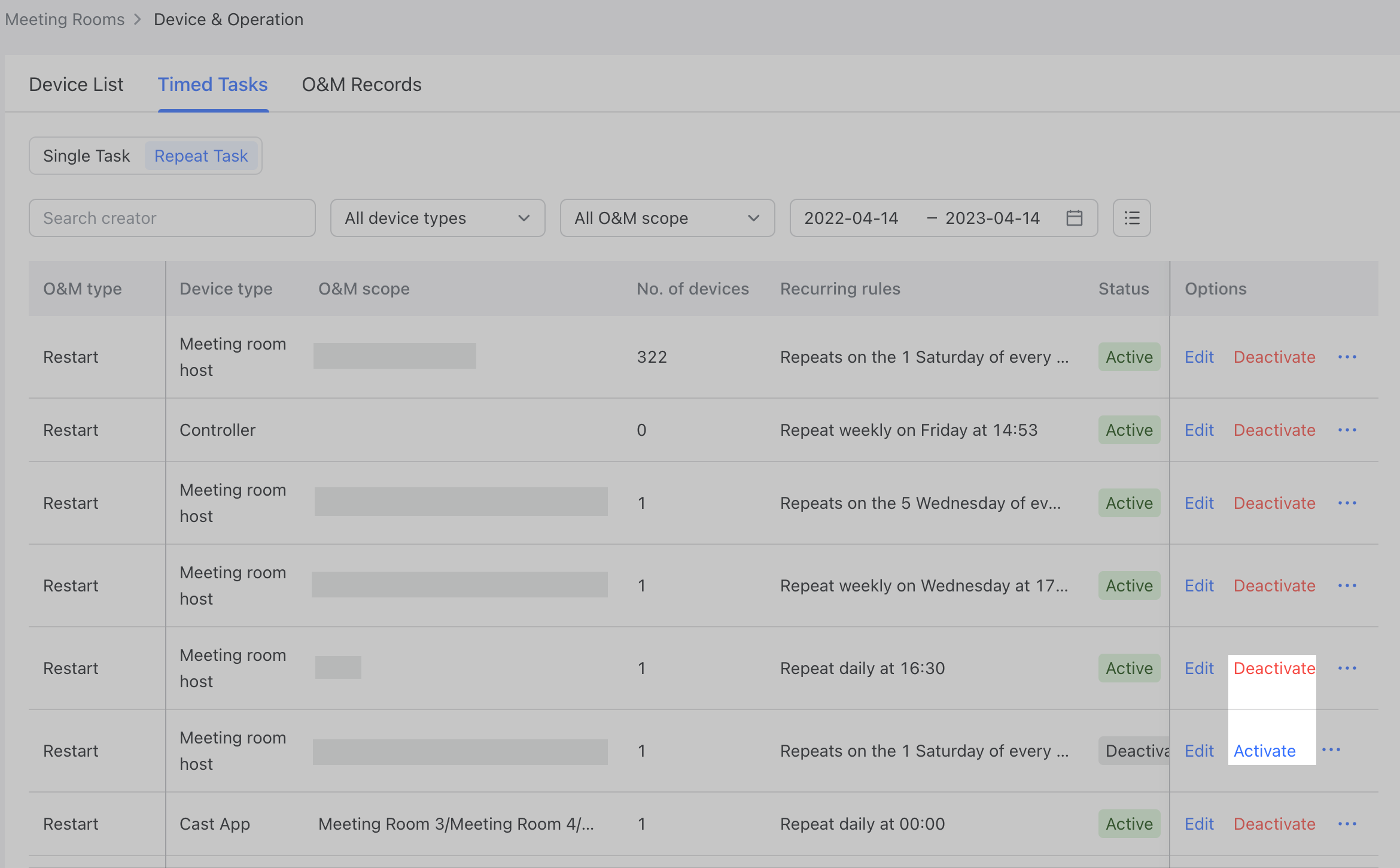
250px|700px|reset
Manage operation and maintenance (O&M) records
You can find the O&M records in Meeting Rooms > Device & Operation > O&M Records.
View O&M records
Click In progress, Completed or Canceled to view O&M records with different statuses.
You can search by creator, filter by device type, O&M type, and O&M scope, or select a date range to view corresponding O&M records.
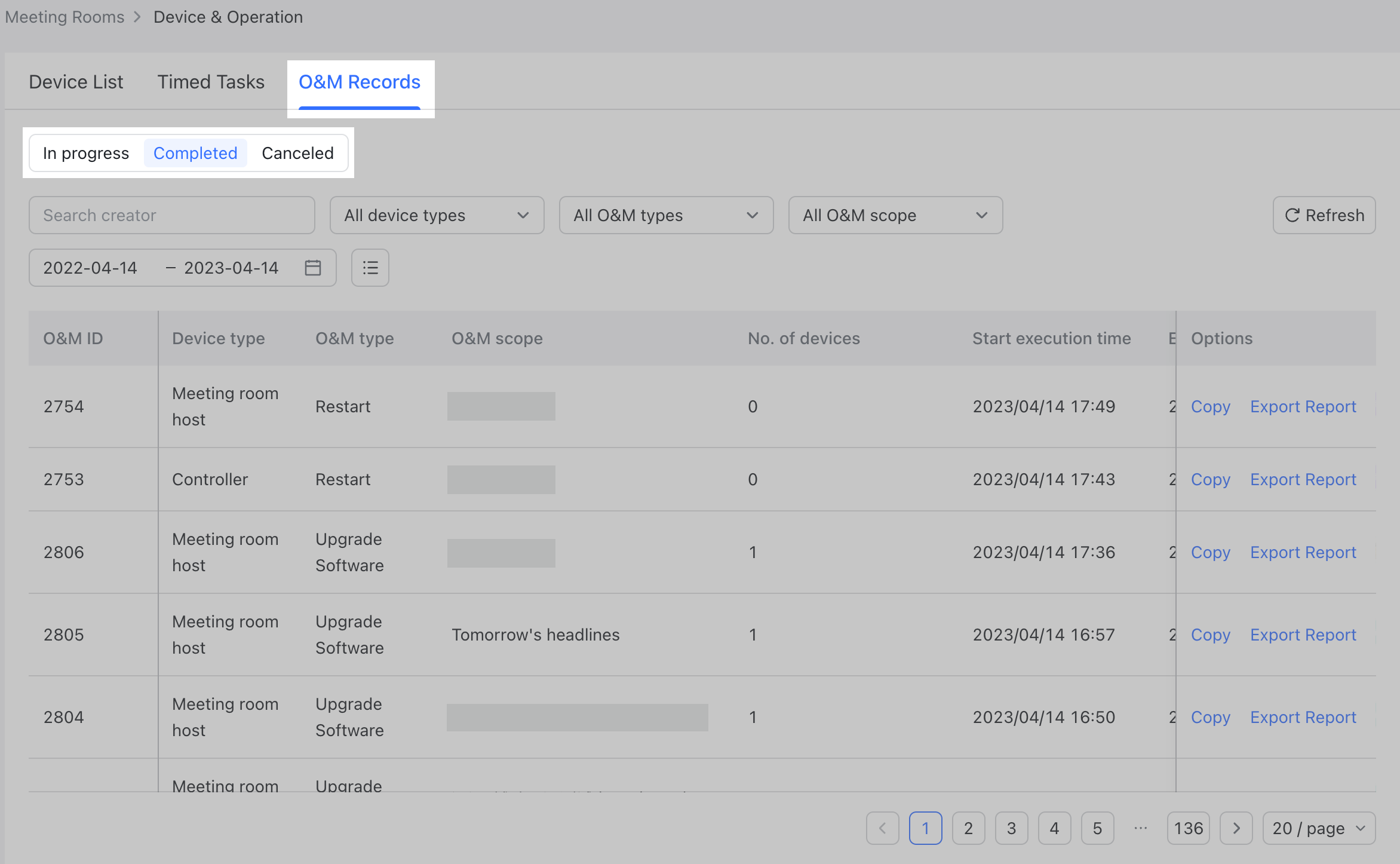
250px|700px|reset
Click an O&M record to view detailed information of individual O&M tasks. Devices for which operation and maintenance tasks have been completed will be displayed on the Succeeded tab. Where device operation and maintenance were not able to be completed, you can view the specific reasons under Failed or Not Executed.
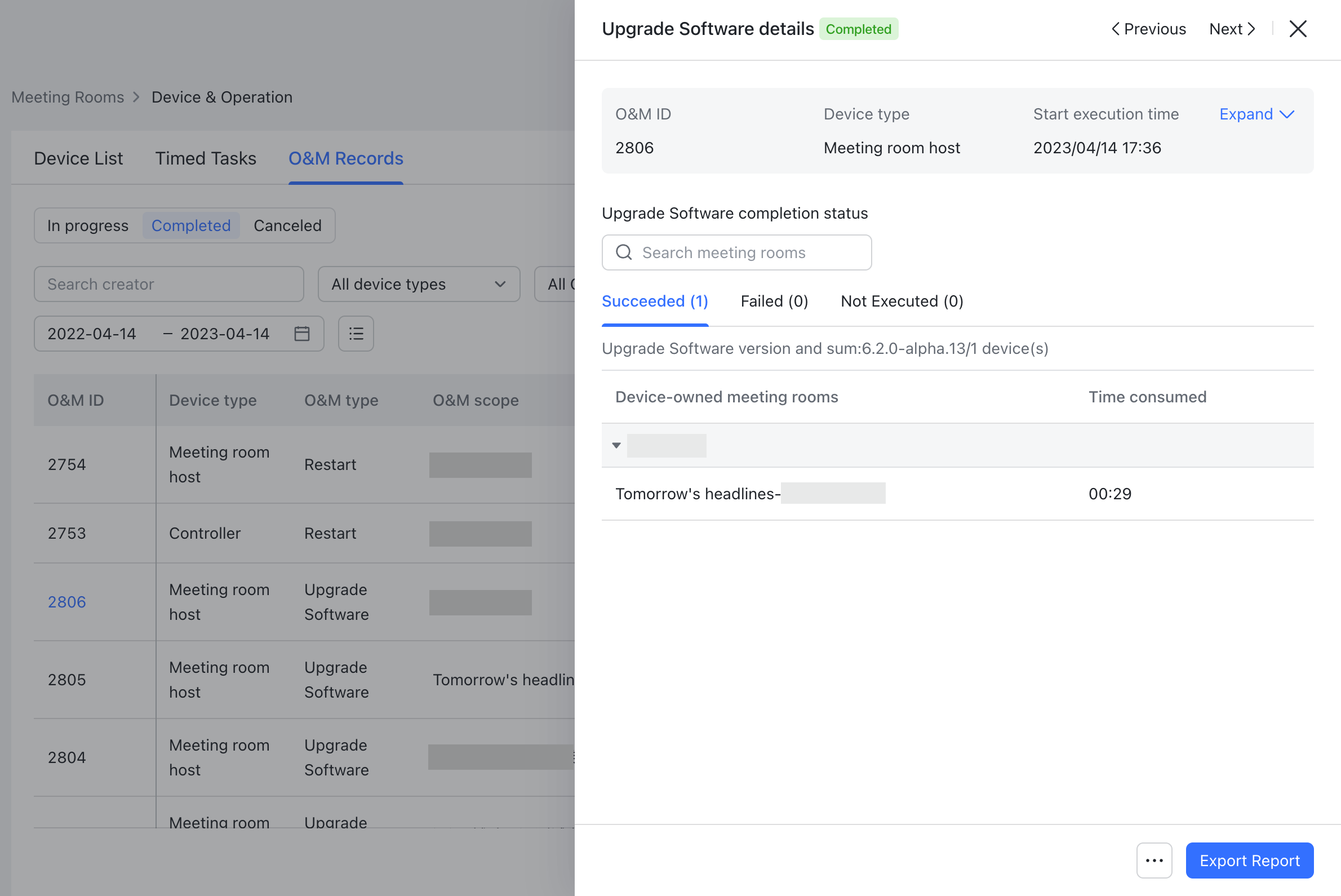
250px|700px|reset
Manage O&M tasks
You can copy, cancel and retry tasks, export reports, and perform other actions on O&M records with different statuses.
- In progress
- To terminate an O&M task in progress, click the ··· icon in the Options column > Cancel [task type]. Alternatively, click the O&M record to bring out its details pane to cancel it.
- To copy O&M tasks and edit them without having to create a new task, click the ··· icon in the Options column > Copy, or click the O&M record to bring out its details pane to copy it.
- To export detailed information on the O&M task as a local sheet file, click the ··· icon in the Options column > Export Report, or click the O&M record to bring out its details pane and then click Export Report in the lower-right corner. The report includes the device type, O&M type, meeting room in which the device is located, current system version, current app version, operational status, start execution time, and reasons.
- 250px|700px|reset
- 250px|700px|reset
- Completed
- You can Copy or Export Report for a completed O&M task. The action steps are the same as above.
- If you have Failed or Not Executed records, you can click Retry all to perform them again, but you can only retry once for a given O&M task.
- 250px|700px|reset
- Canceled
- You can Copy, Retry all or Export Report for a canceled O&M task. The action steps are the same as above.
III. FAQs
