I. Intro
Who can perform these steps: Primary administrators and administrators with Meeting Rooms permissions.
Version requirement:
- Android Lark Rooms and Room Controller version 6.0 or above.
- Mac and Windows Lark Rooms and Room Controller version 5.30 or above.
As an administrator, you can set the meeting room's camera to automatically adjust its zoom and angle according to the attendees' position in the room.
Note: Low-performance hosts cannot use this function. For details, see the FAQs at the end of this article.
II. Steps
Select one or more rooms
Select one room
Go to the Lark Admin Console > Meeting Rooms > Room Management. Click the ··· More icon beside the room you want to configure and click View details.
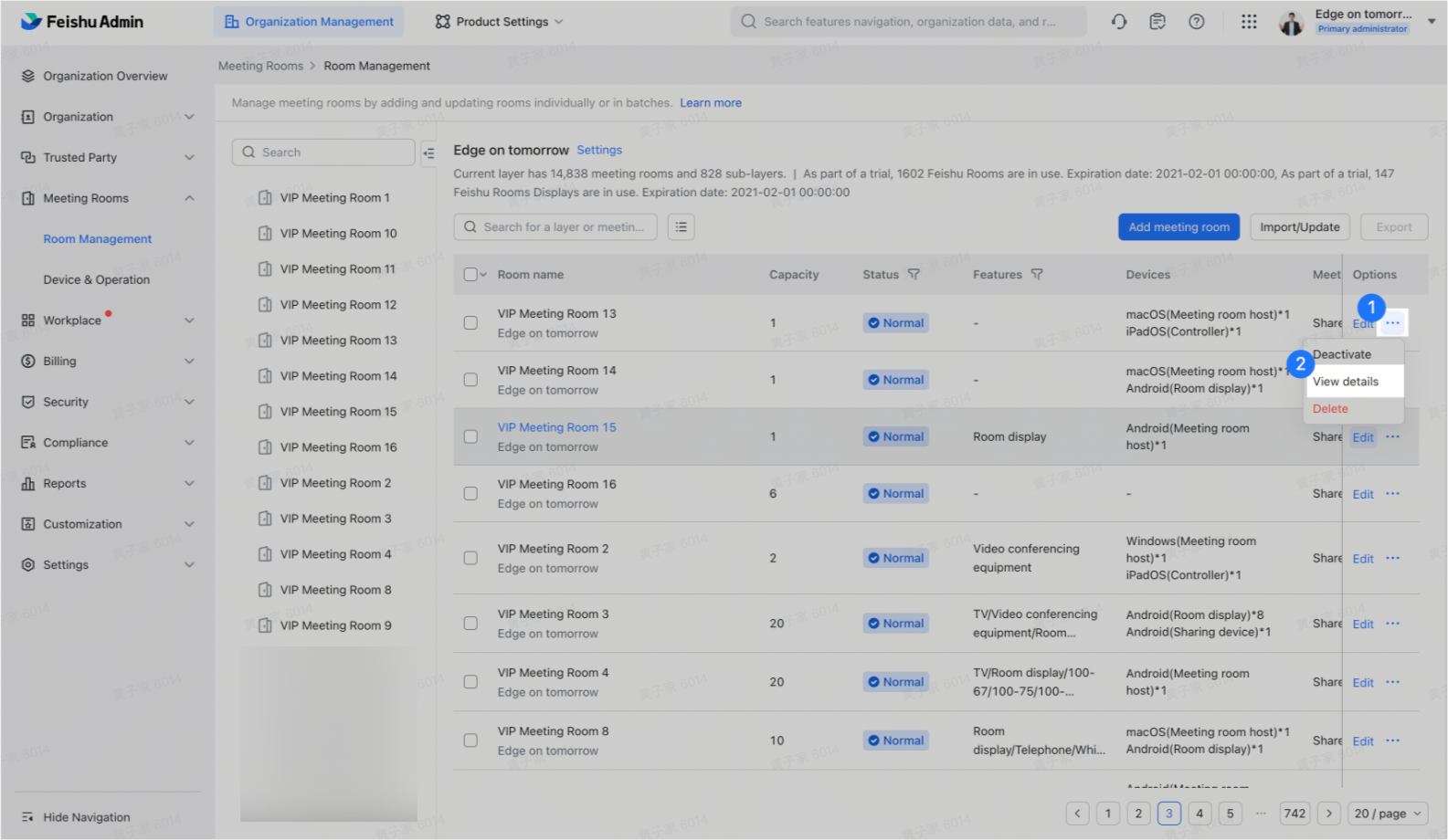
250px|700px|reset
Select several rooms
Go to the Lark Admin Console > Meeting Rooms > Room Management. Select the meeting room layer you want to edit in the meeting room hierarchy on the left and click Settings.
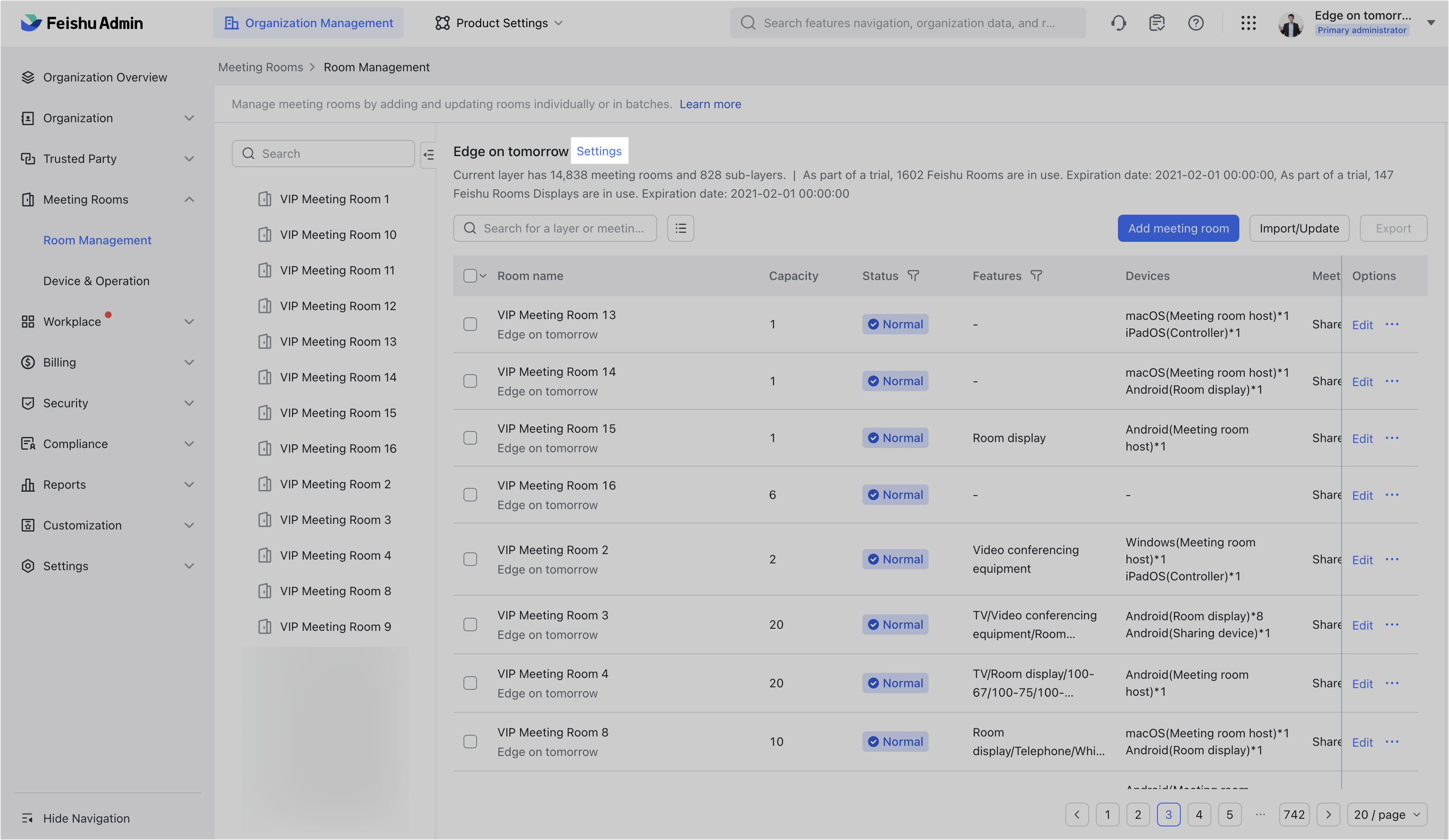
250px|700px|reset
Turn on auto-framing
Under Camera framing settings you can choose Manual mode or Auto-Framing.
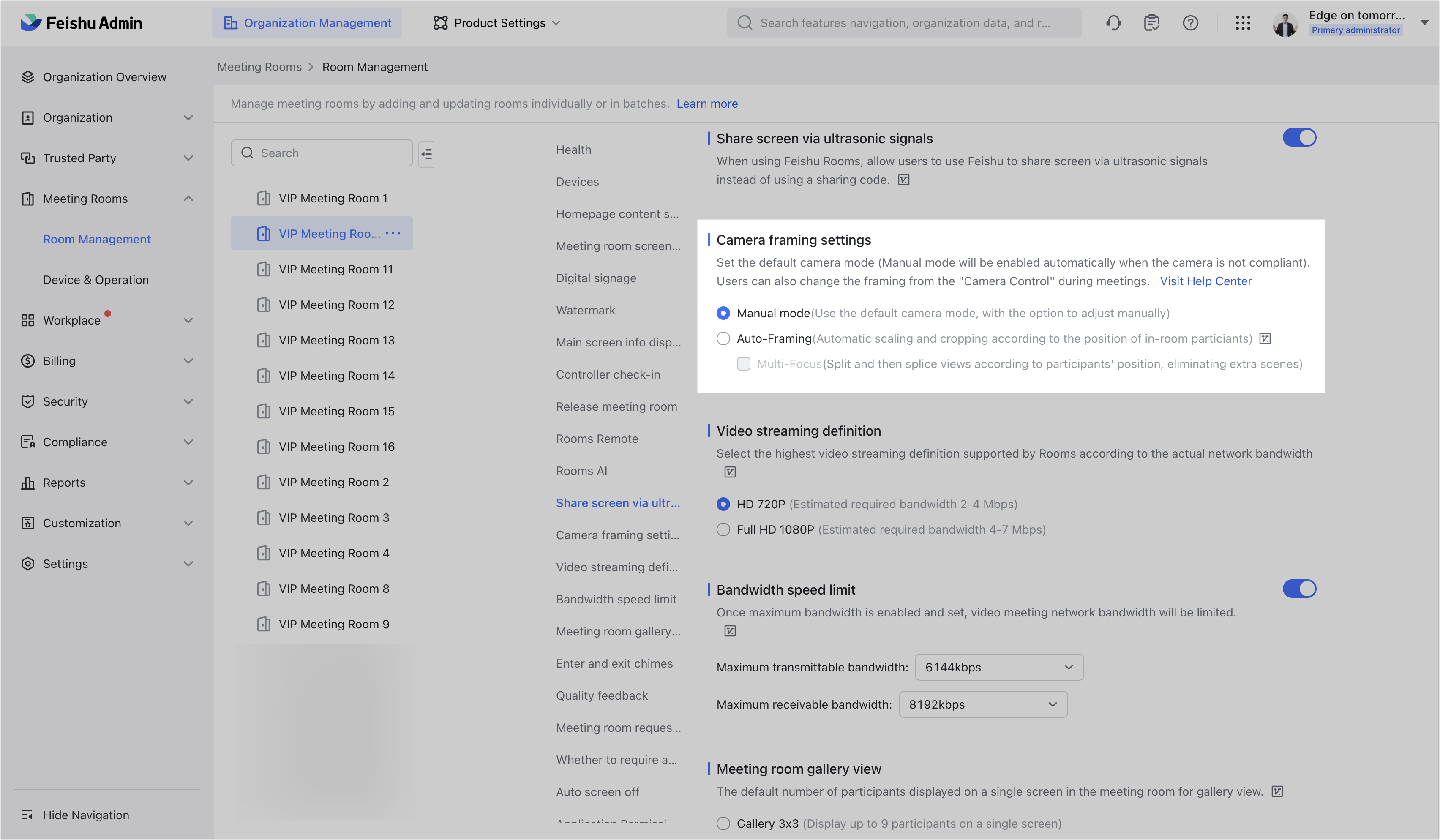
250px|700px|reset
- Manual mode: Use the camera's default angle and ratio. Participants can manually adjust it using the Room Controller.
- Auto-Framing: The camera will automatically alter its zoom level and angle depending on the attendees' position. The camera will focus on the participants and place them all within the frame, as in the example below.

250px|700px|reset
Note: If the camera cannot use the auto-framing function, or if its software doesn't meet the version requirements, this function cannot be used. The prompt below will appear in this scenario.
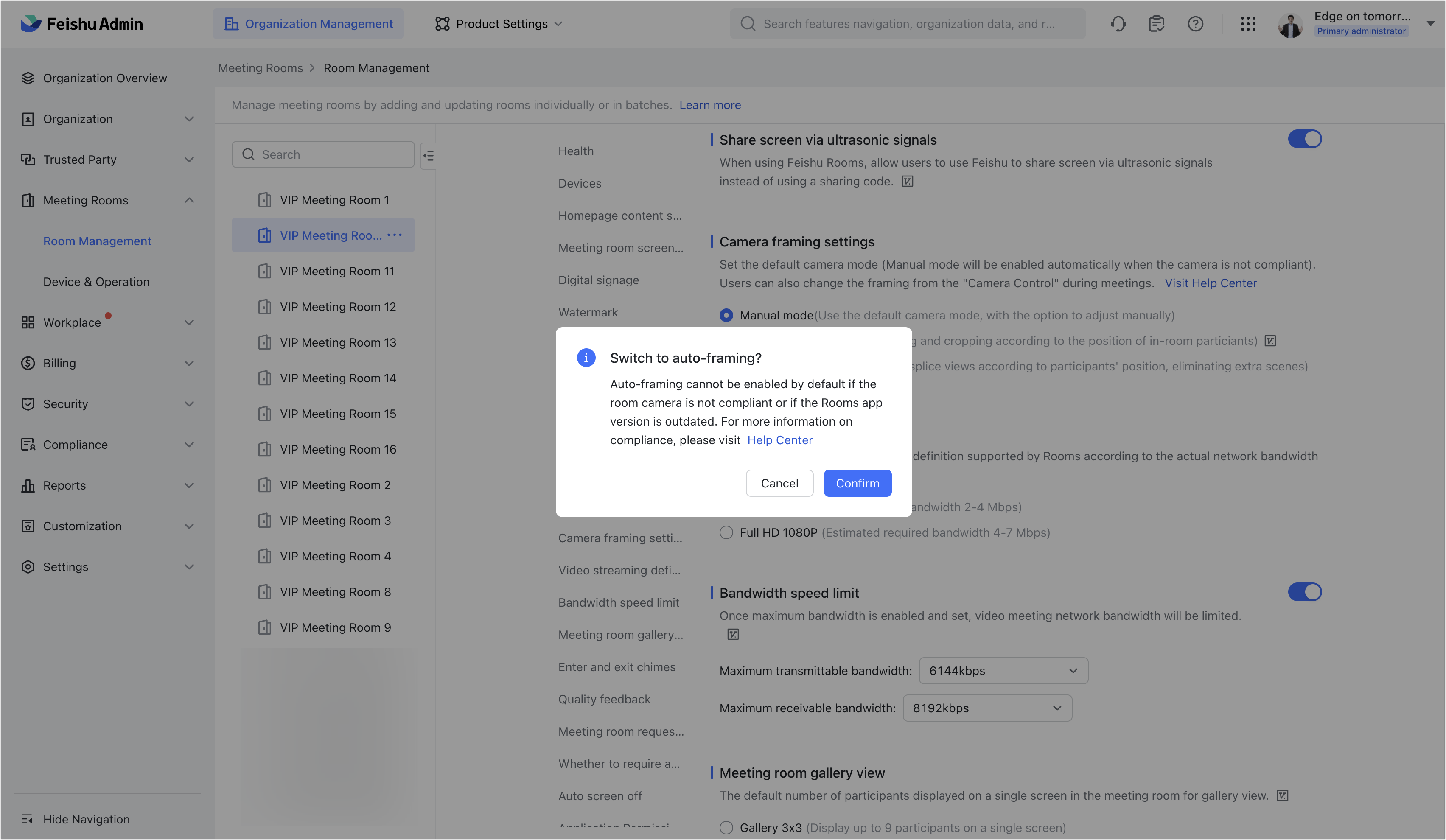
250px|700px|reset
If you turn on auto-framing, you can also select Multi-Focus under the same section of the Settings page. If you use this mode, the view will be divided between all the attendees, as shown below.

250px|700px|reset
Attendees will be able to turn auto-framing and multi-focus off using the controller during the meeting. However, their configuration will only take effect for the current meeting.
III. Compatible device list
IV. FAQs
