Admin | Manage members and departments (Mobile app)
I. Intro
Who can perform these steps: Primary administrators and administrators with member and department permissions
On the Lark mobile app, you can add or delete departments, delete members, edit member information, and more.
II. Steps
In the Lark mobile app, tap your profile photo, and then tap Suite Admin. Alternatively, search for Suite Admin in the search bar.
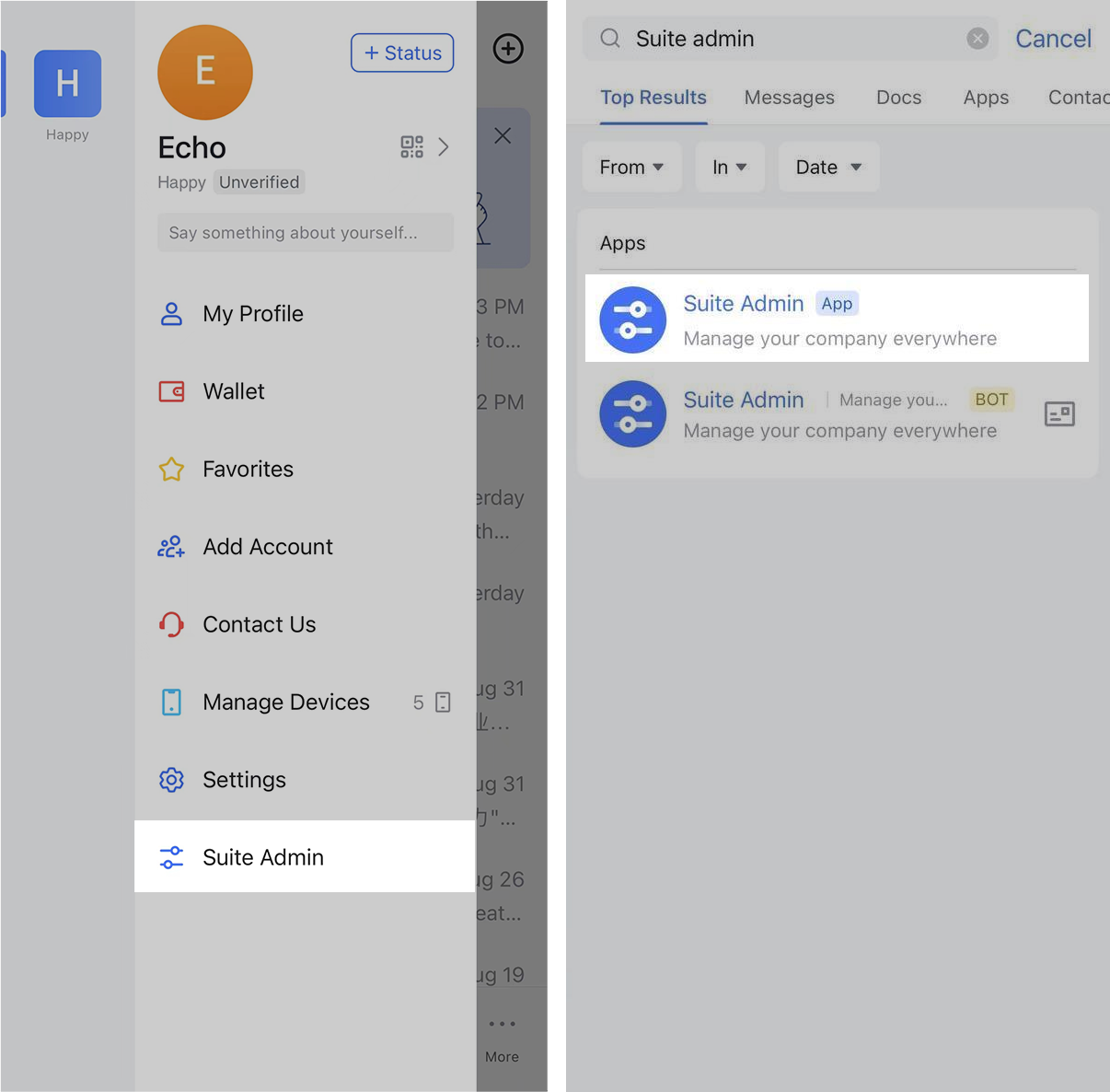
250px|700px|reset
Add department
- Tap Member and Dept. > Add Dept.
- Enter the department name, select the parent department, set the department supervisor, choose whether to create a department group, and which member type to automatically add.
- Tap Confirm when you're done.
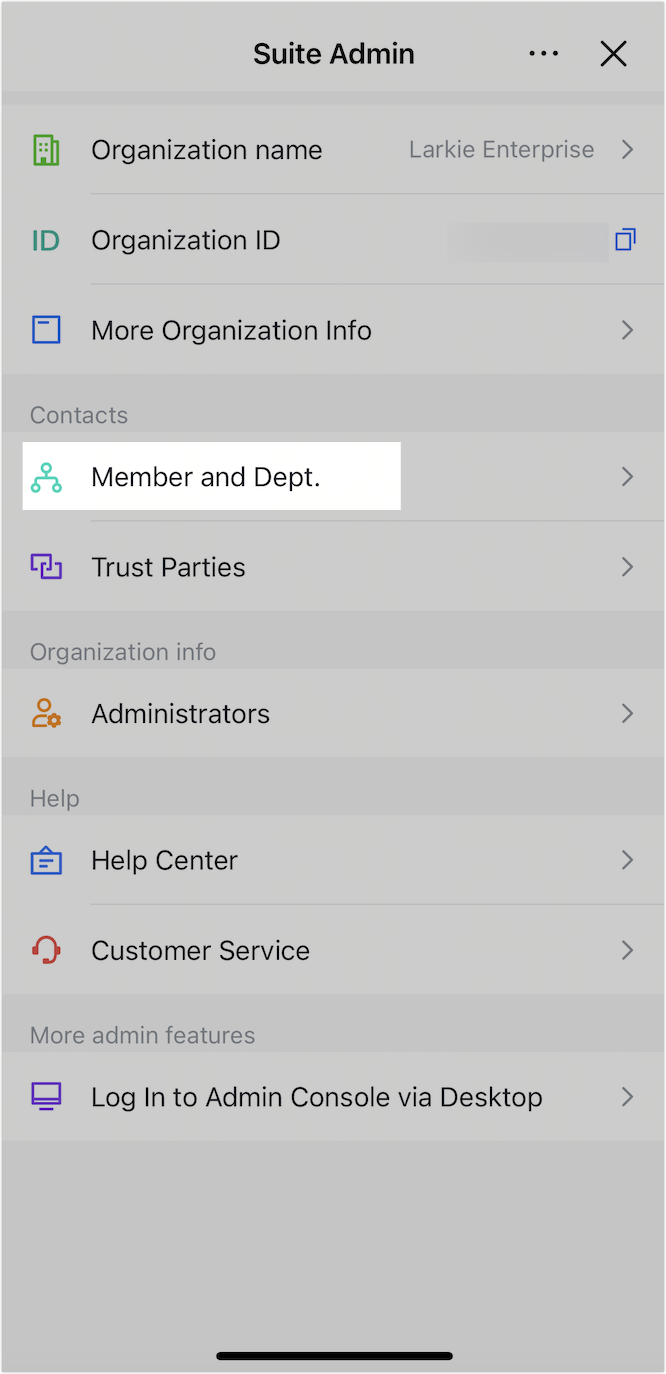
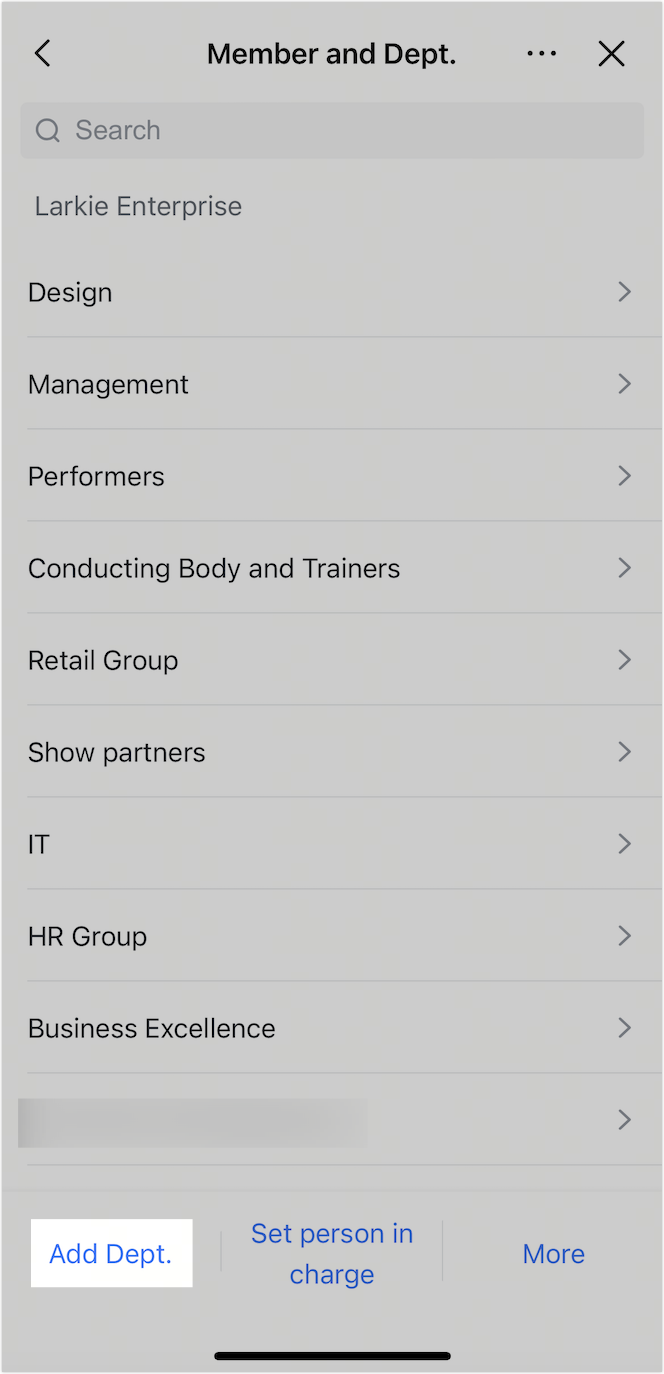
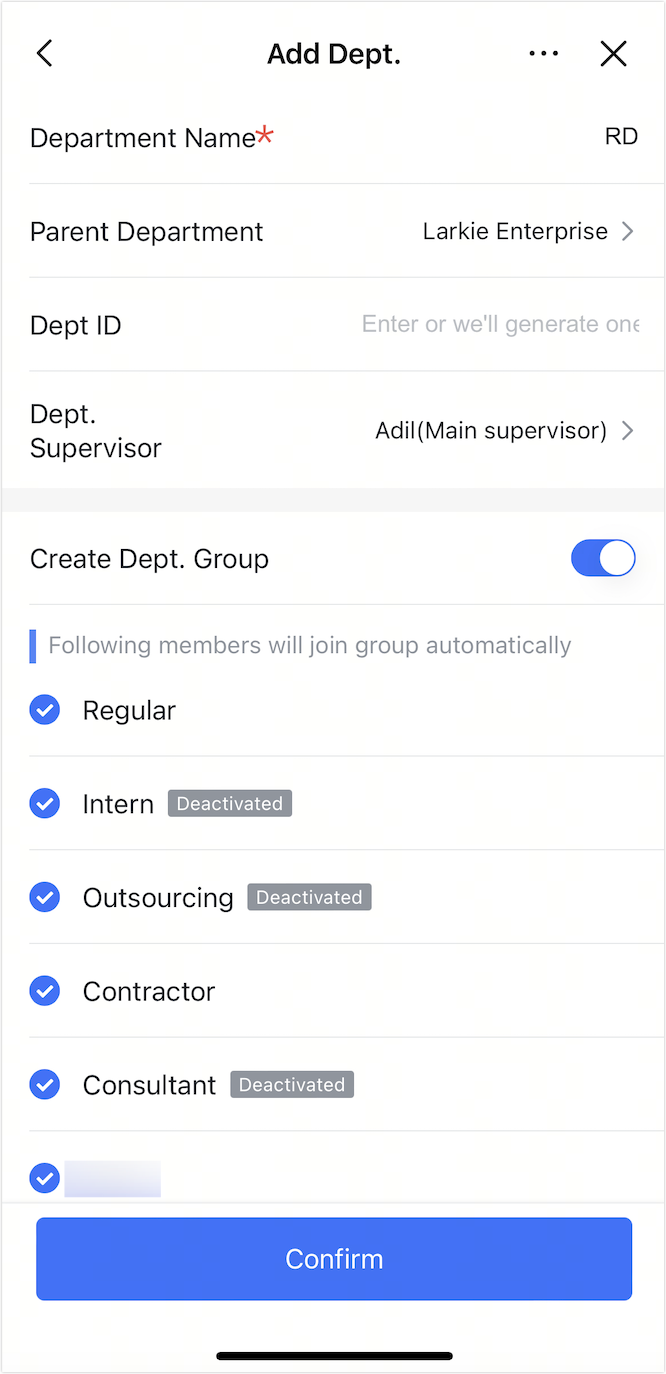
250px|700px|reset
250px|700px|reset
250px|700px|reset
View/edit department information
- Tap a department name, then tap More > Edit Dept.
- Edit the department name, parent department, department supervisor, and which member type to automatically add.
- Tap Confirm.
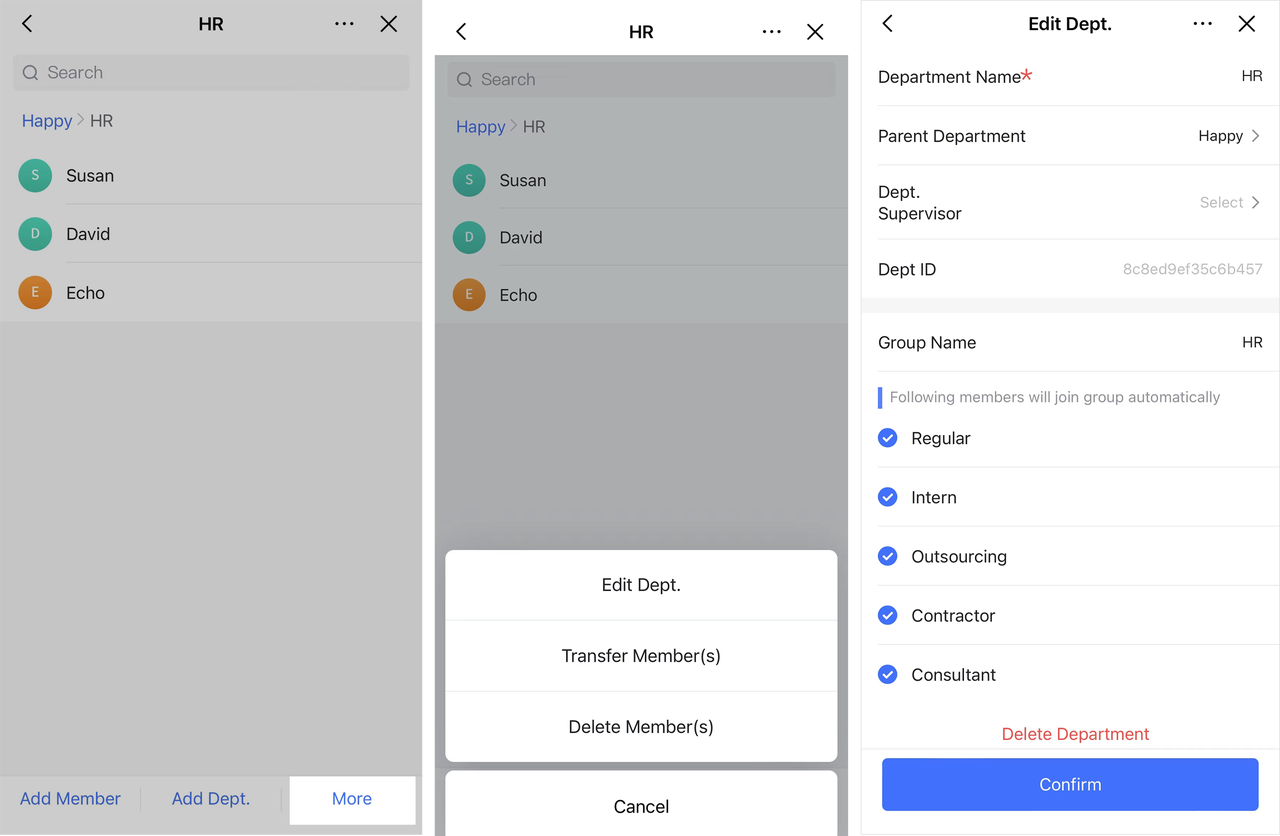
250px|700px|reset
Delete department
Go to the Edit Dept. page, and then tap Delete Department > OK.
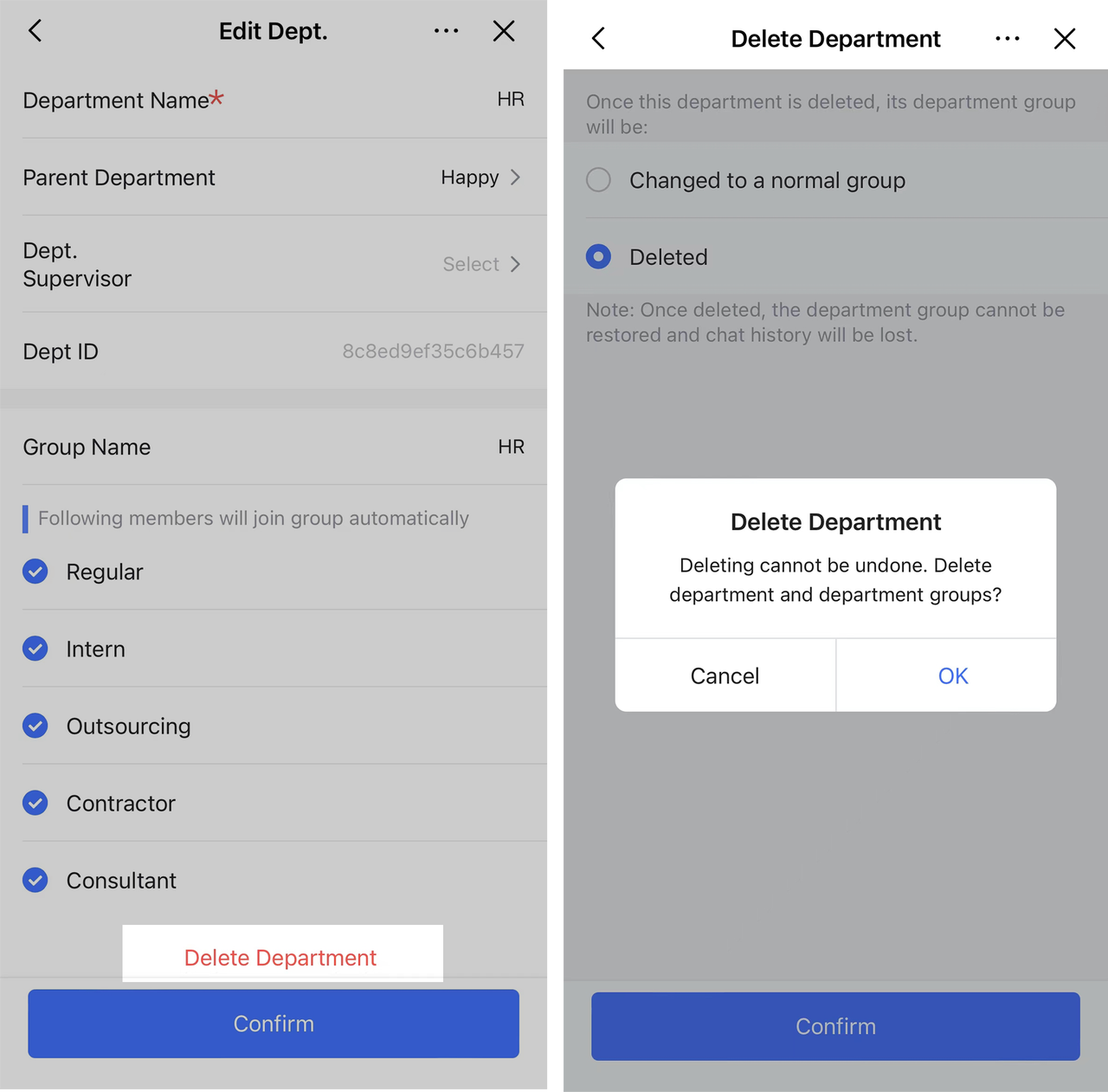
250px|700px|reset
Note: Before deleting a department, you must remove all members and delete all sub-departments.
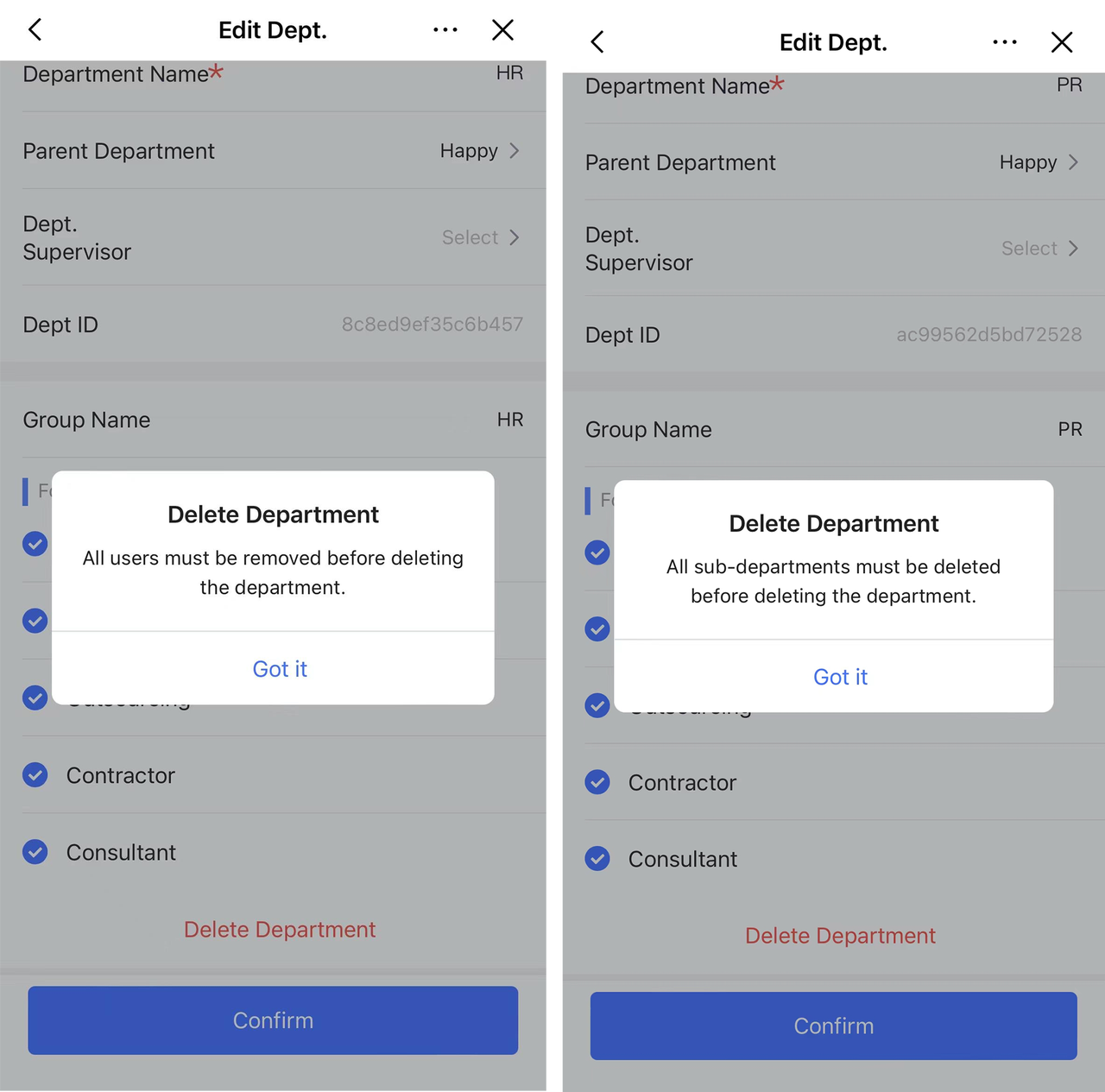
250px|700px|reset
Also, if the department has a department group, the group must be changed to a normal group or be deleted. Once these steps are done, the department can be deleted.
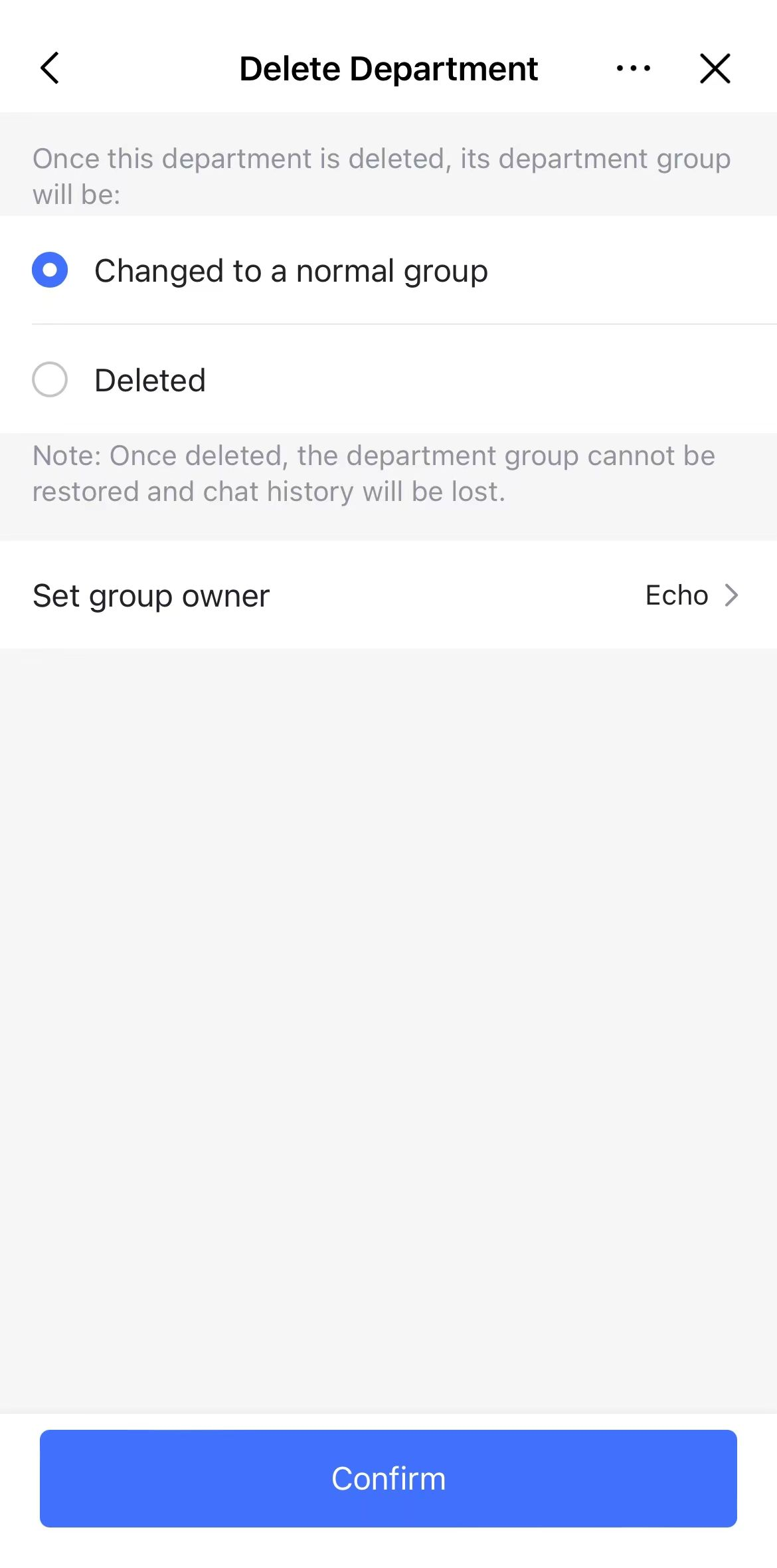
250px|700px|reset
Add member
To add a member, open Suite Admin > Add Organization Member and tap Add Member. Then, select the invitation method.
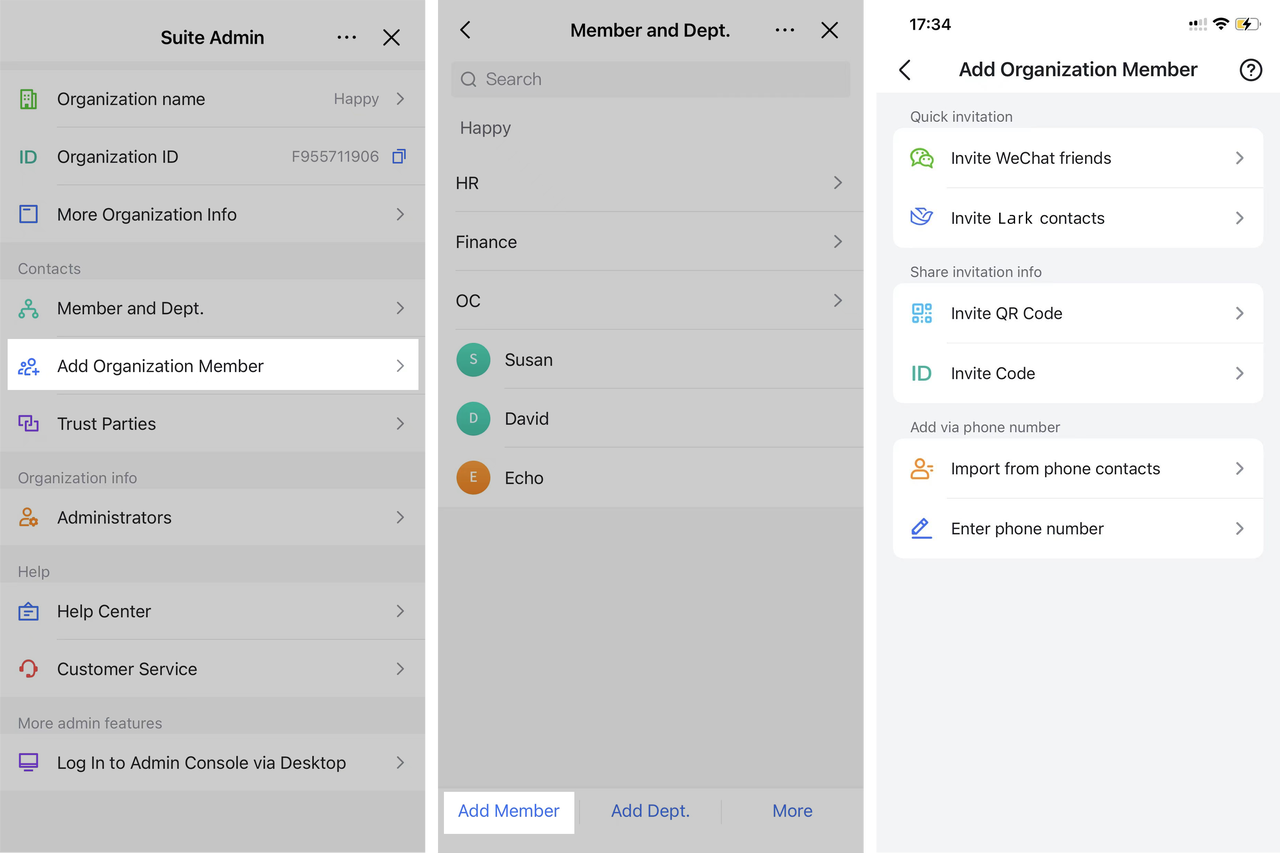
250px|700px|reset
View and edit member information
On the sub-department page, select a member or search their name in the search box. Tap their name to view their information.
If you need to edit member information, you can do so on the Member Info page. Then, tap Confirm.
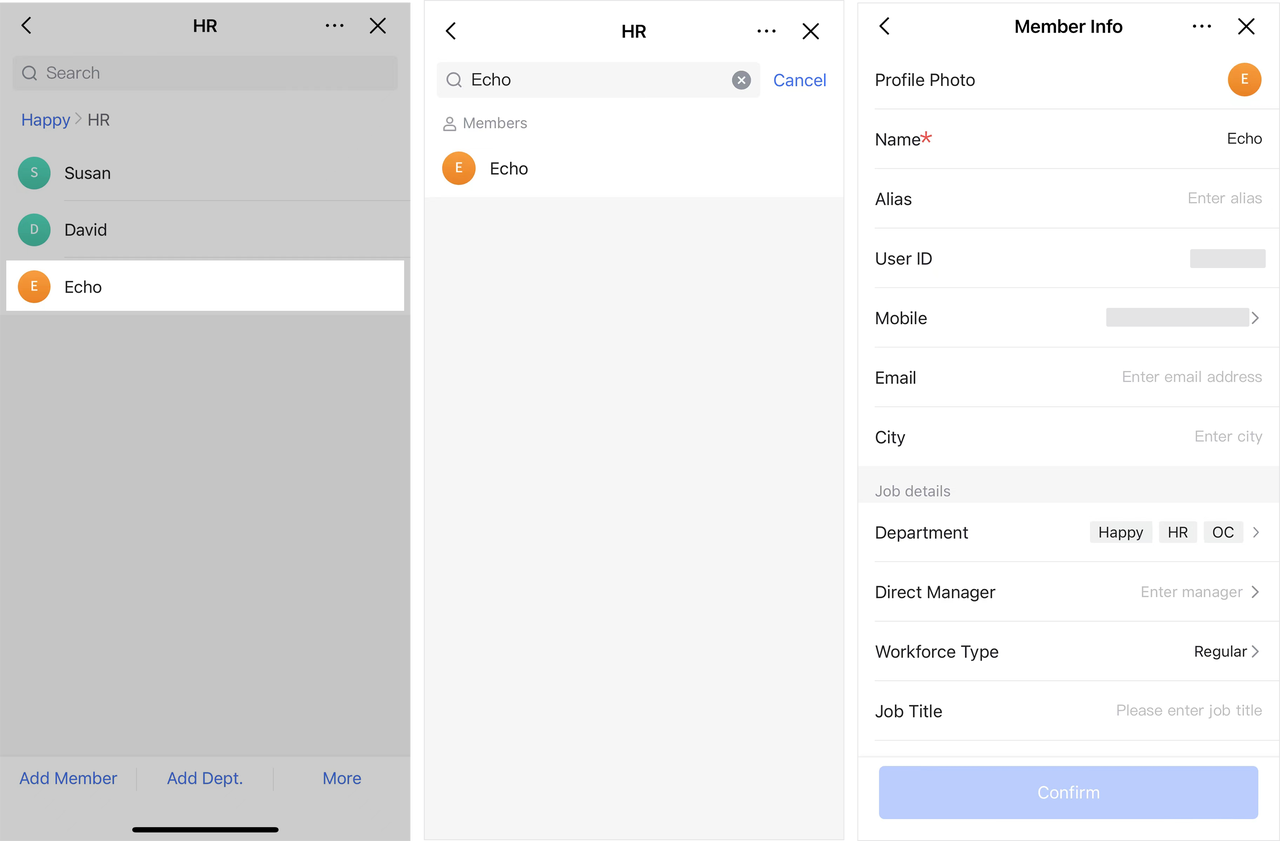
250px|700px|reset
Transfer members
- Go to the Member and Dept. or sub-department page, tap More > Transfer Member(s).
- Select the member(s) you wish to transfer, then tap OK.
- Select a new department for the member(s), tap OK to transfer members to other departments in batches.
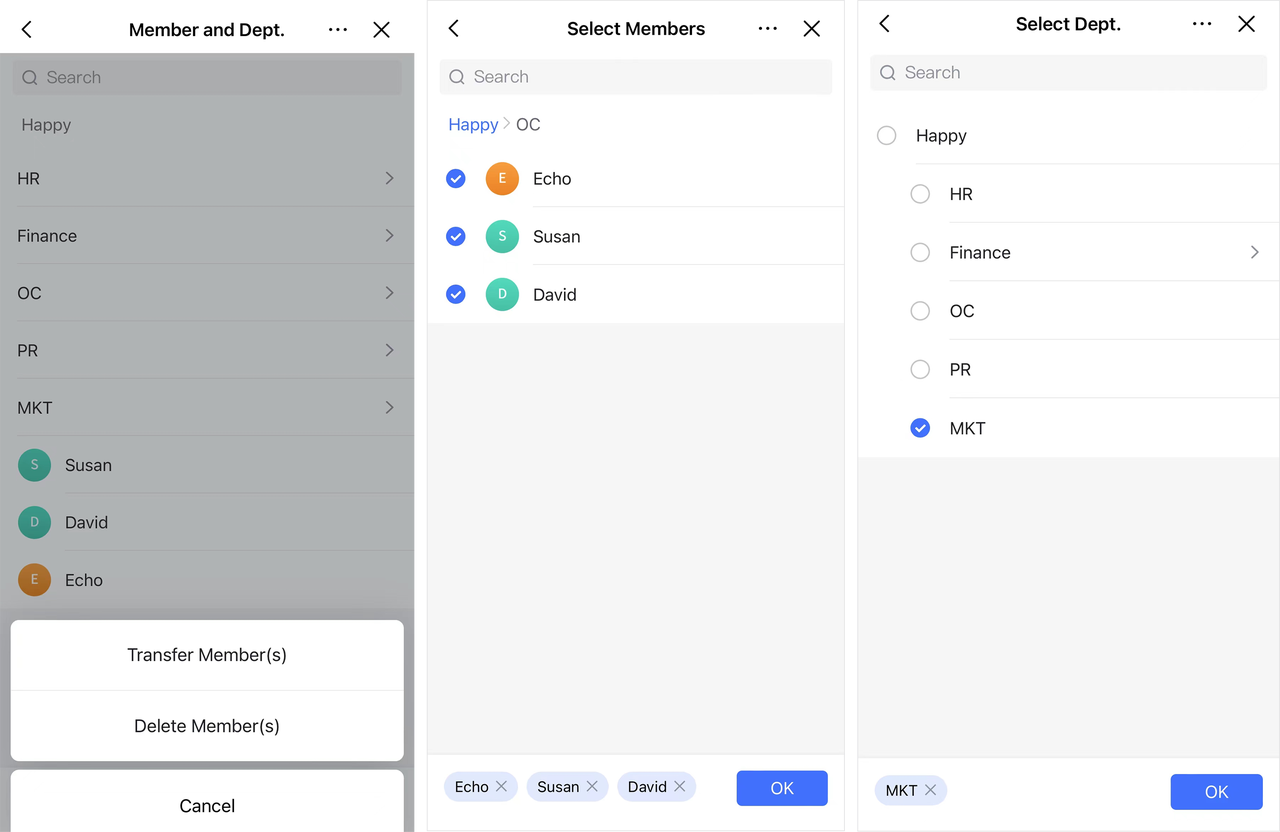
250px|700px|reset
Delete terminated members
Single employee
- Go to the Member Info page and scroll to the bottom, tap Delete Member.
- Select how to handle the member's resources (transfer to someone else or delete), and then tap Confirm Termination.
- Confirm the information in the pop-up window, tap OK.
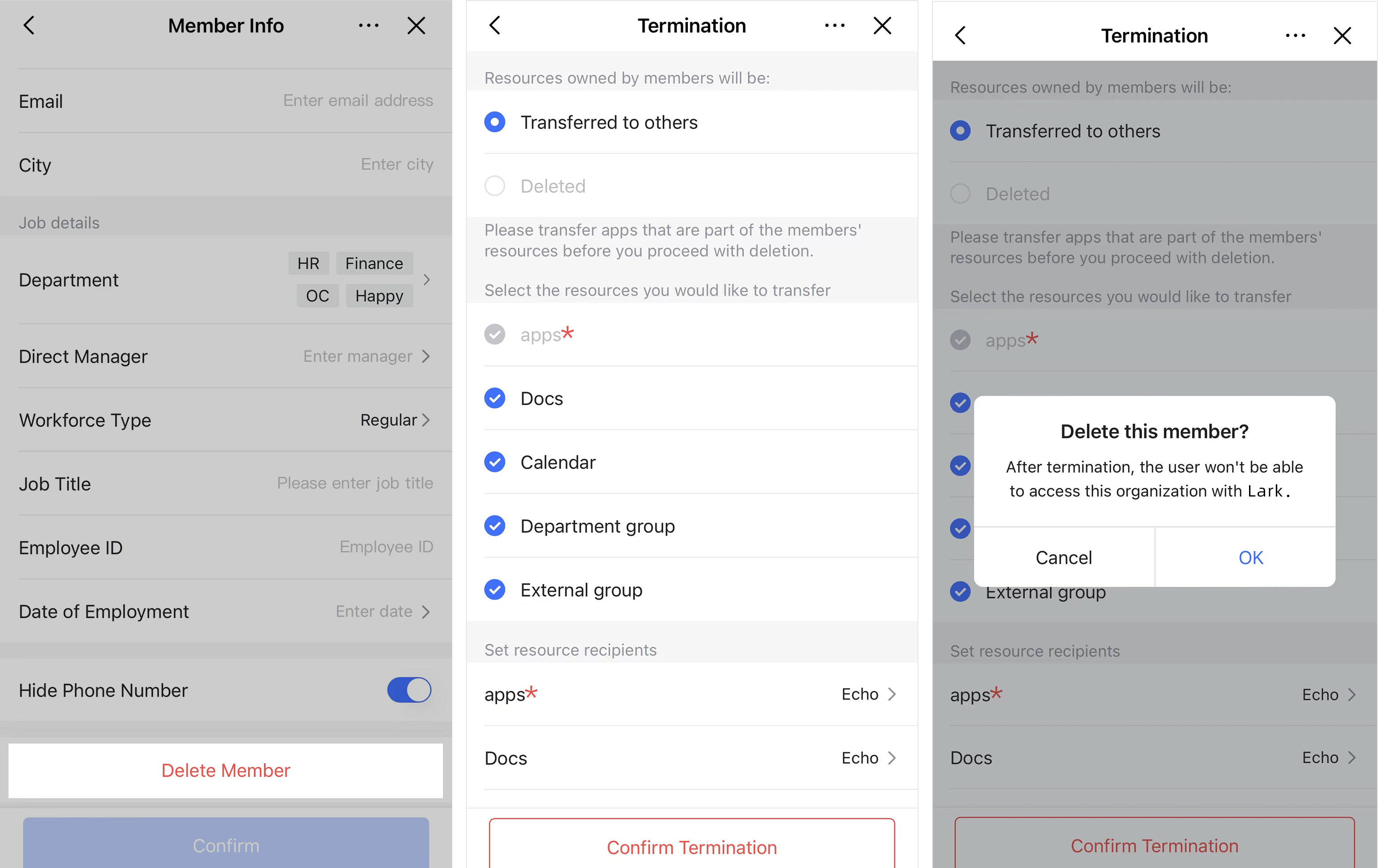
250px|700px|reset
Multiple employees
- Go to the Member and Dept. or sub-department page, tap More > Delete Member(s).
- Select the members you wish to delete. Then, tap OK.
- Select how to handle the member's resources (transfer to someone else or delete), and then tap Confirm Termination > OK.
Note: If you choose to transfer the resources of the deleted members, all resources of each member must be transferred to the same recipient.
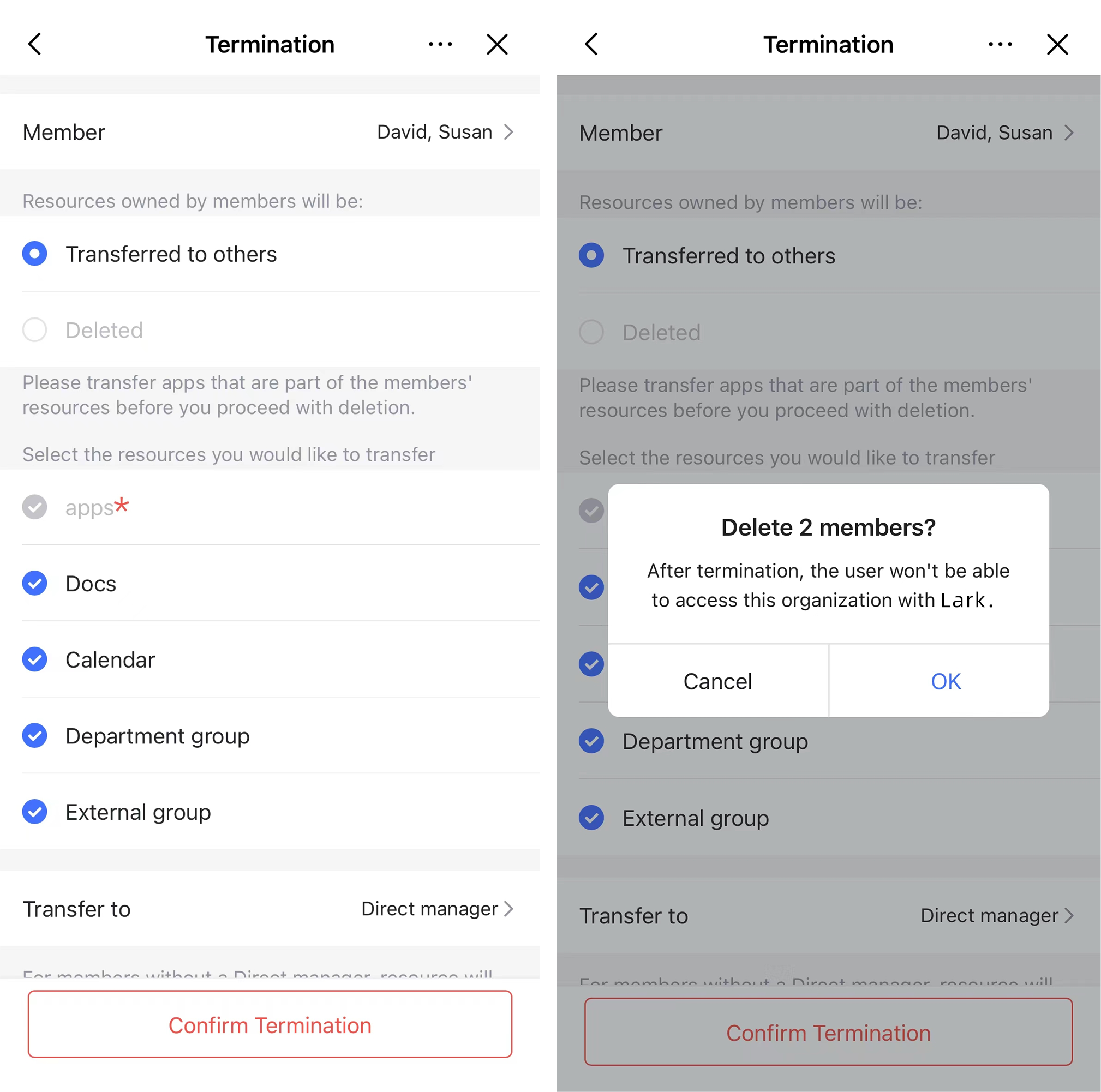
250px|700px|reset
