I. Intro
Who can perform these steps: Any administrators with access to the Lark Admin Console.
The Lark Admin Console has many features and contains a lot of information, which can make it tricky for an administrator to find the specific tool they're looking for.
The search bar can quickly find specific sections of the Admin Console, as well as within installed apps, helping admins make the most of their time.
II. Steps
1. Search for features, apps, and information
Search in dropdown menu
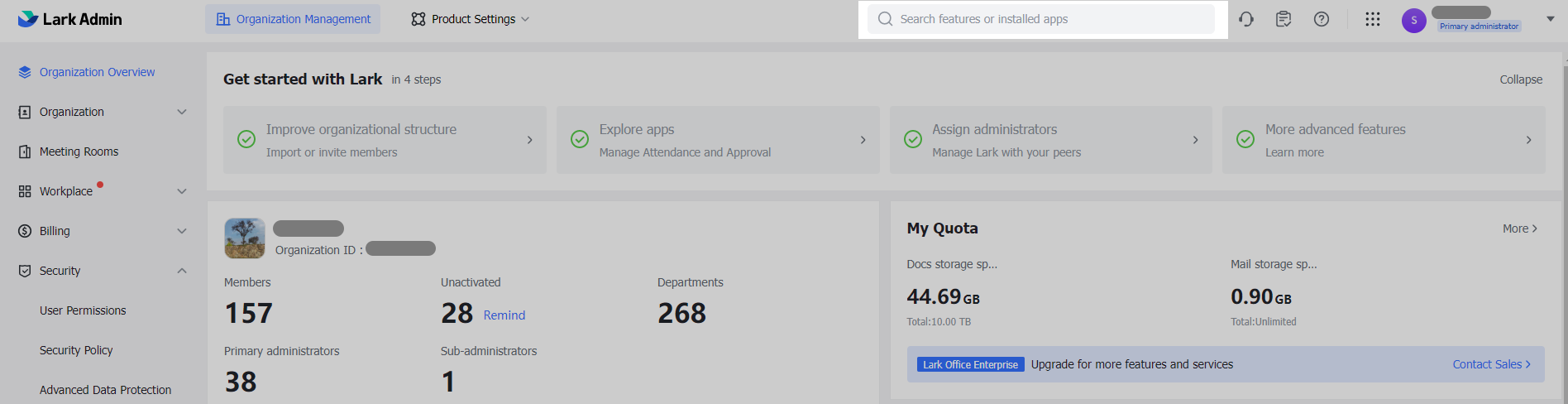
250px|700px|reset
When keywords are typed into the search bar, the dropdown menu will automatically show matching features, apps, or information.
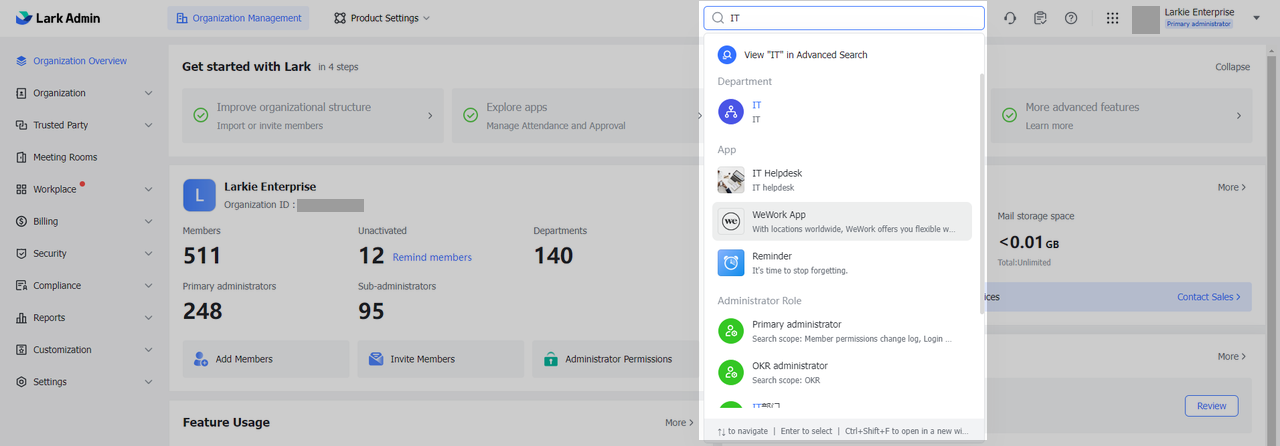
250px|700px|reset
Click on a result to go directly to the feature or app settings page or the page which shows the relevant information.
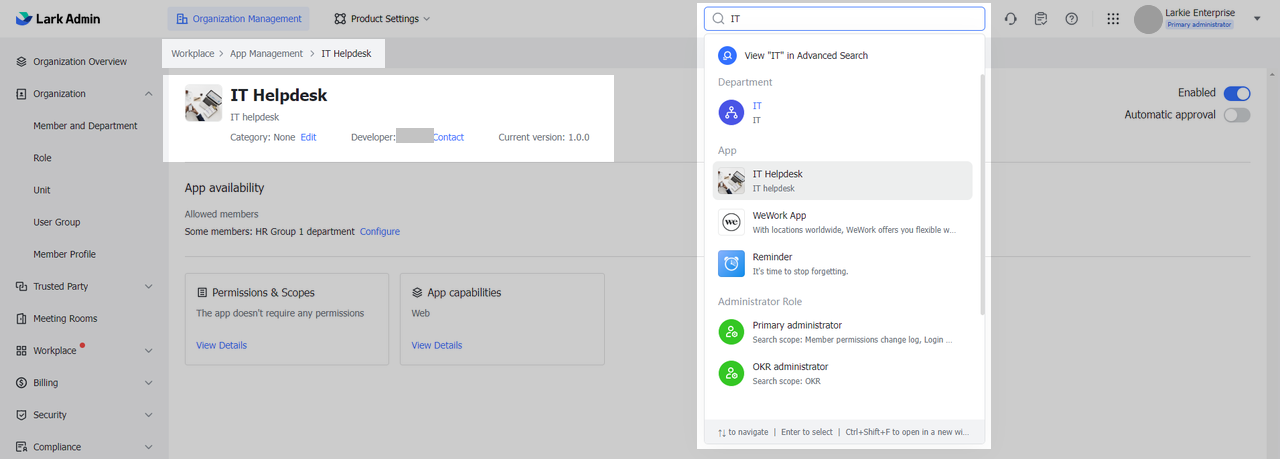
250px|700px|reset
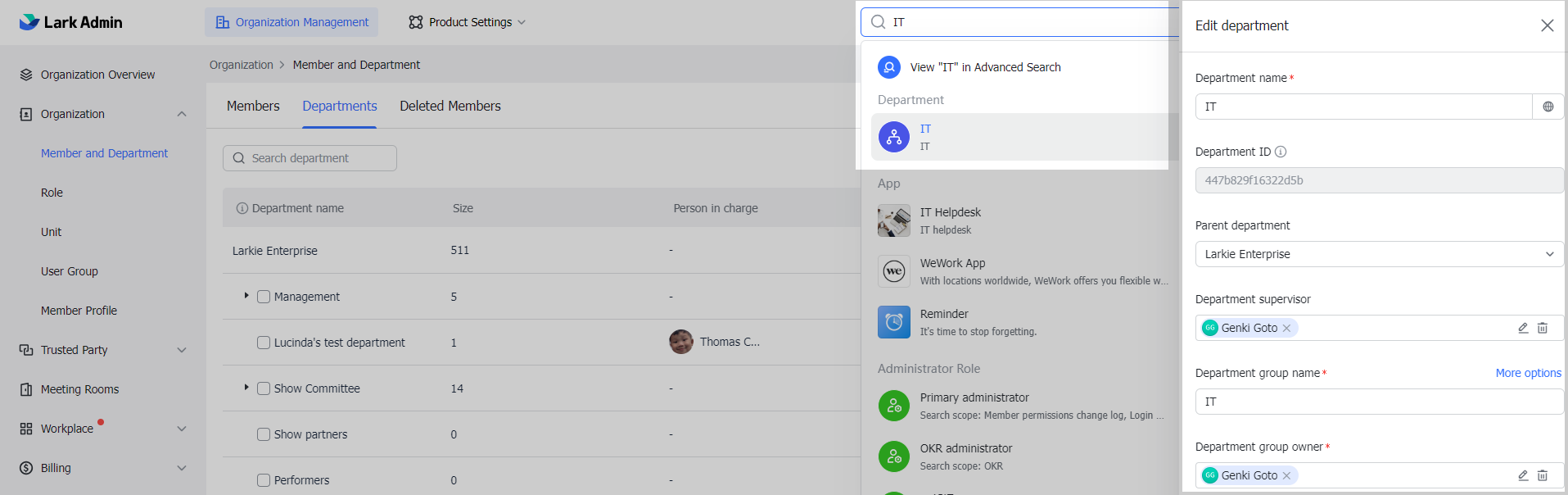
250px|700px|reset
Advanced Search
Click the search box and select Advanced Search from the dropdown menu or use the keyboard shortcut .
Note: The shortcut key advanced search on Mac is ⌘ + Shift + F. For Windows, it's Ctrl + Shift + F.
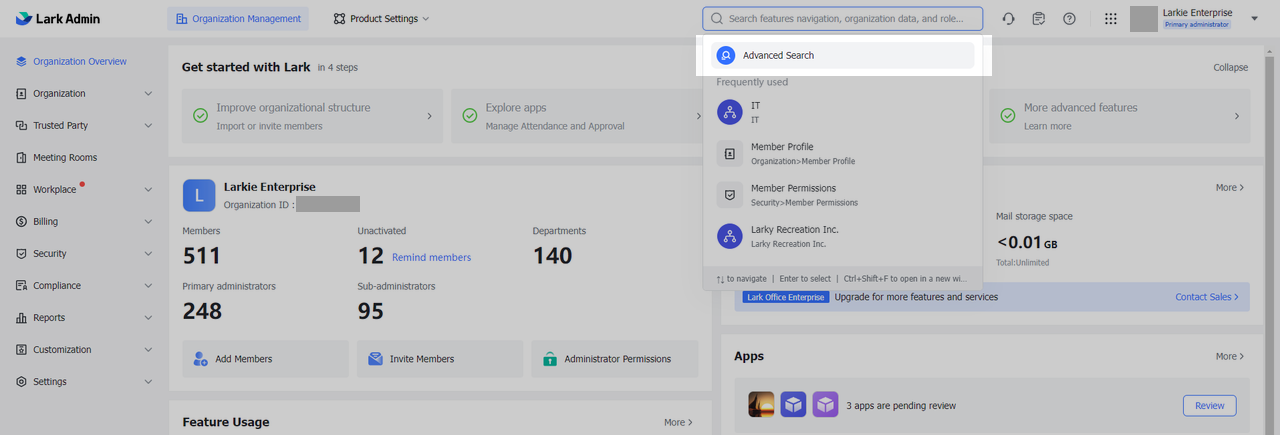
250px|700px|reset
In the search box, look up keywords -- such as feature guide, organization data, or role details -- then click a result to directly access the relevant page.
By selecting different tabs within the window, you can filter the search results and view them under different categories, such as Features, Member, or Department.
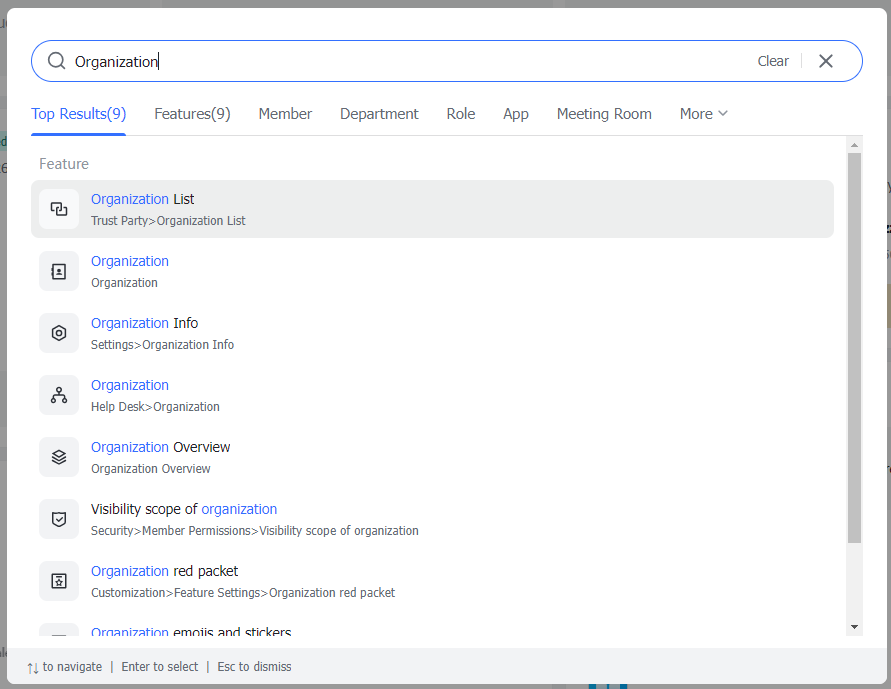
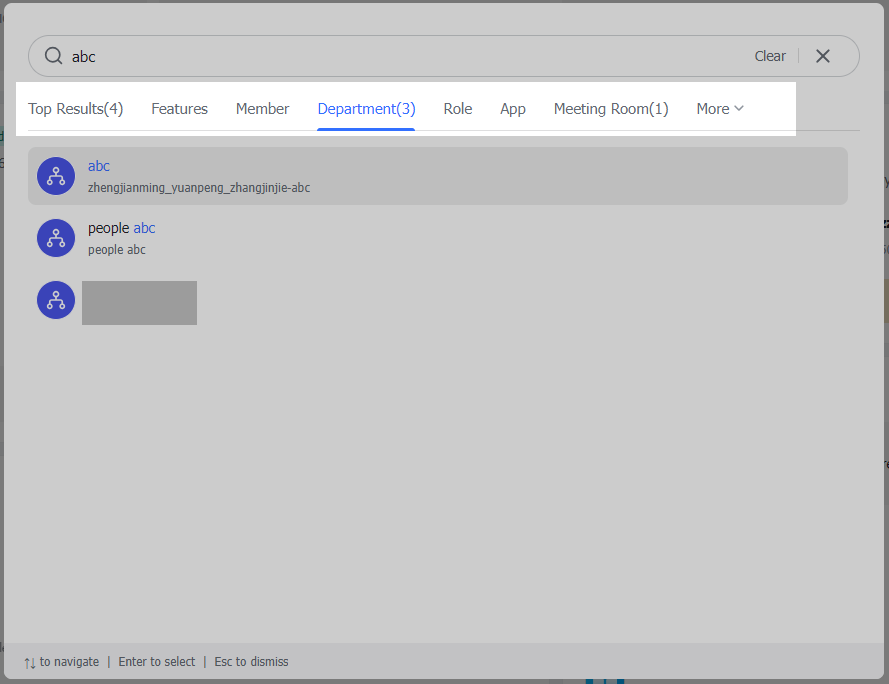
250px|700px|reset
250px|700px|reset
Description of search range
You can search for features and sub-features in through the Admin Console's navigation bar, as well as under the Product Settings section at the top of the console.
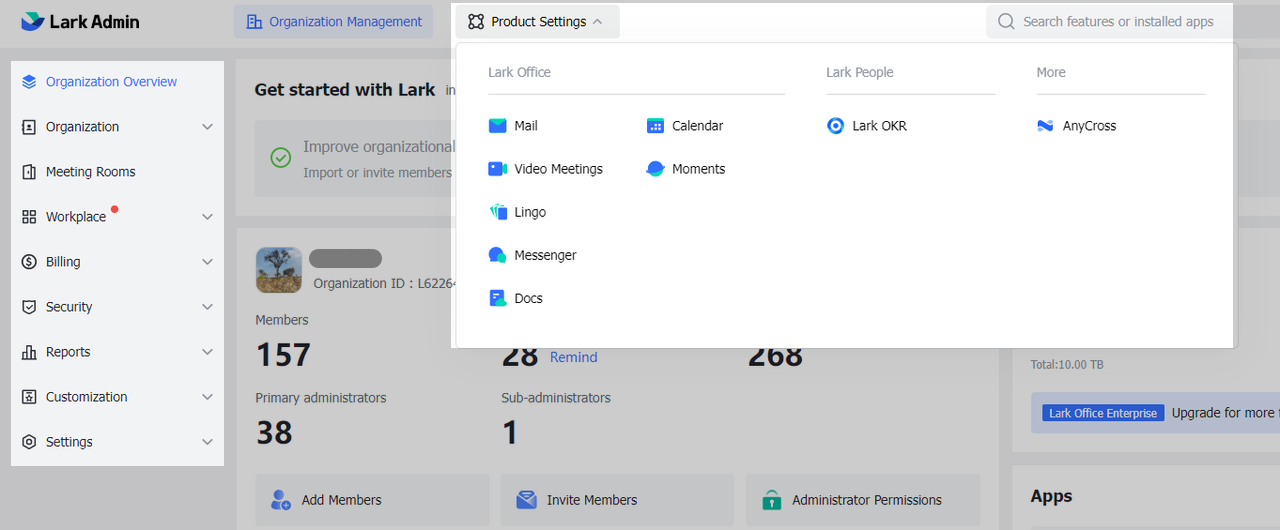
250px|700px|reset
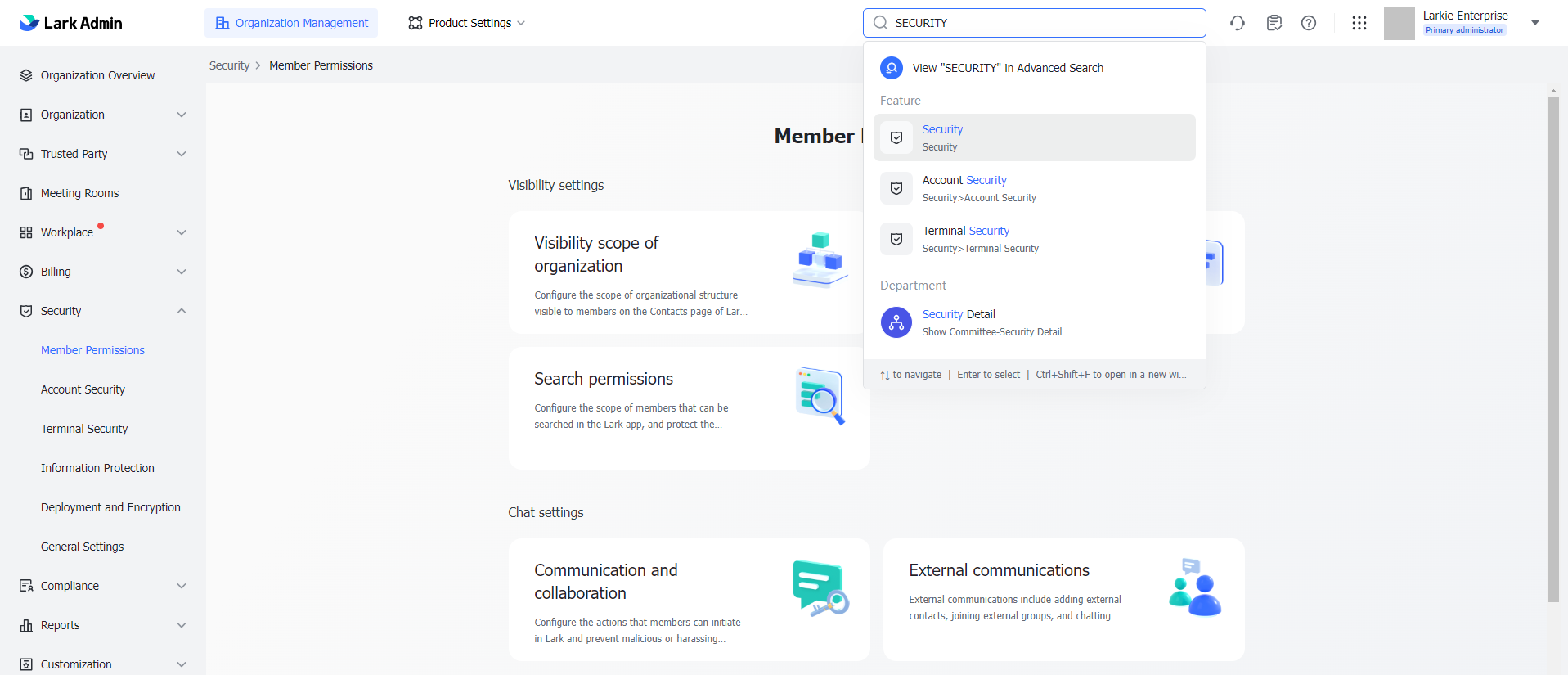
250px|700px|reset
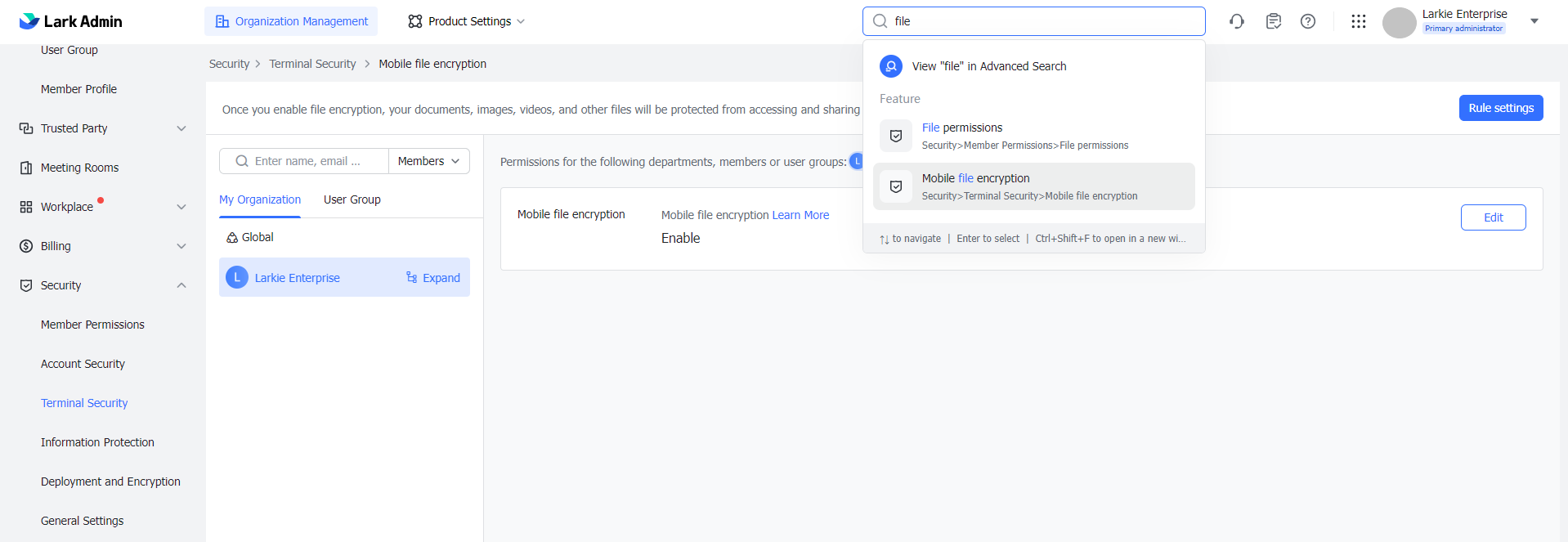
250px|700px|reset
When searching for apps, you can search Installed apps or system internal apps under Workplace > App Management. For example, Approval.

250px|700px|reset
You can look up the information of organization members, departments, roles, meeting rooms, administrator roles, and trusted parties.
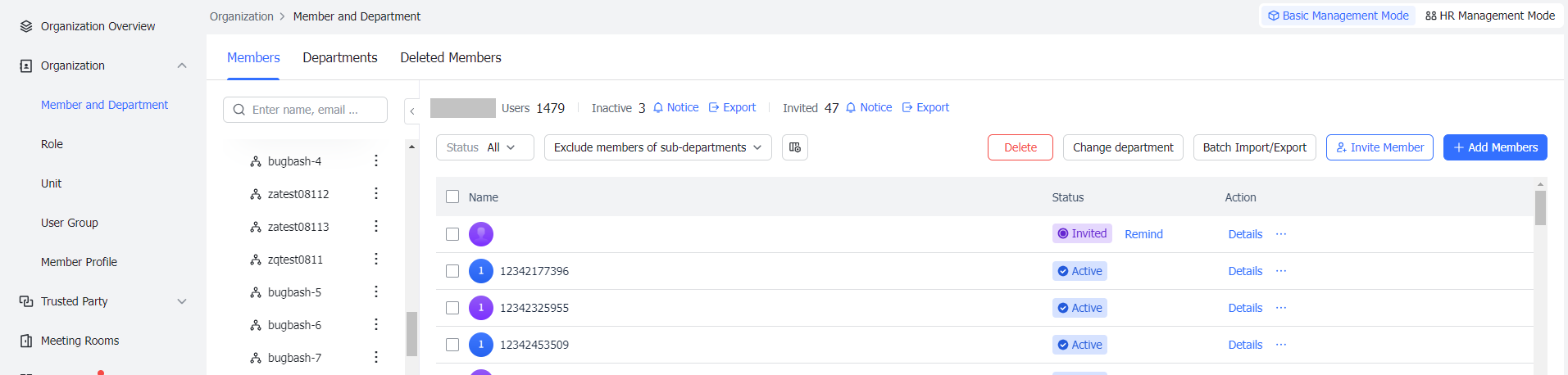
250px|700px|reset
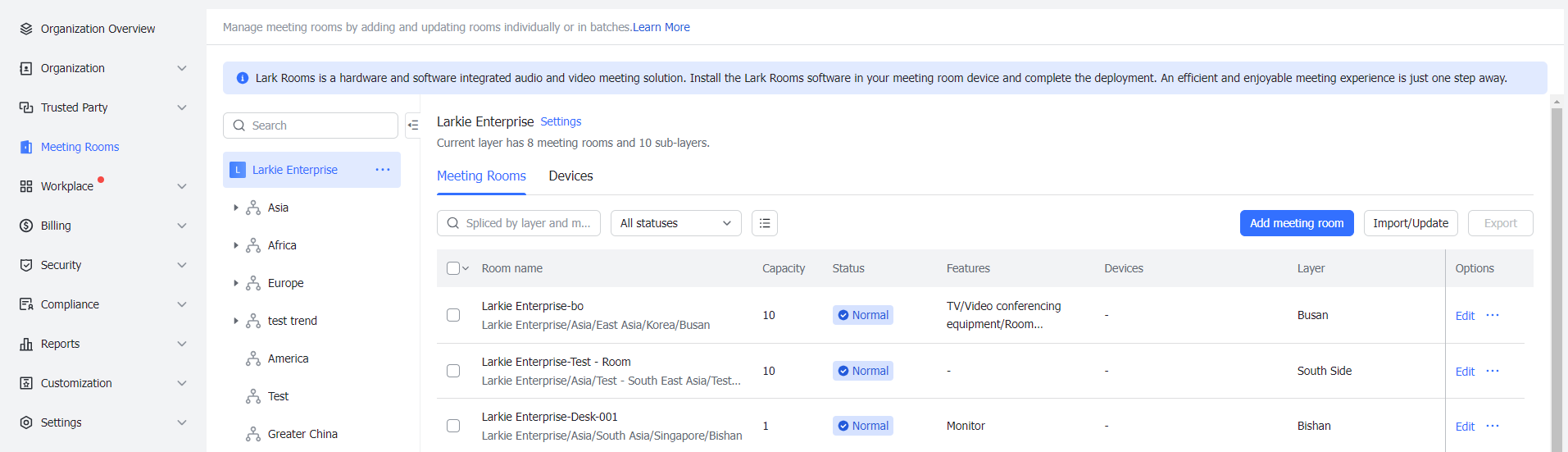
250px|700px|reset
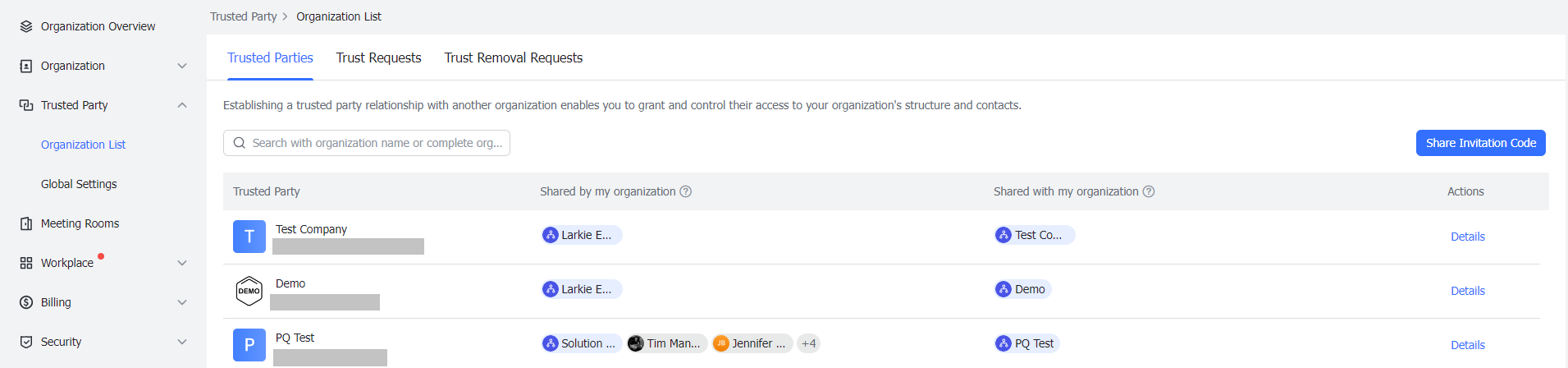
250px|700px|reset
III. FAQs
