00:00
/
00:00
Audio/video is not supported
Please TryRefresh
Play
Fullscreen
Click and hold to drag
I. Intro
Who can perform these steps: Primary administrators or administrators with "Member and Department" permission.
When a member leaves the organization, the administrators can delete their accounts and transfer their resources to another member. These resources can include documents, Minutes, future calendar events, department groups, external groups, emails, apps, Help Desks, and approval items.
Note: Organizations on Lark Basic, Pro, and Enterprise plans can restore the deleted members within 30 days. However, transferred data, the member's department, administrator roles and other data cannot be automatically restored. For more information, see Admin | Restore accidentally deleted members.
II. Steps
Important: Transfer of resources can't be canceled or revoked.
When a member leaves the organization, we recommend suspending their account to prevent them from logging in so you can transfer the resources before deleting their account. For more information, see Admin | Suspend a member's account.
Delete a member and reallocate resources
- Open the Lark Admin Console and click Organization > Member and Department.
- To delete one member, click the icon at the right end of their entry and then click Delete.
- 250px|700px|reset
- To delete multiple members, use the checkboxes on the left to select them and click the icon > Delete.
- 250px|700px|reset
- Reallocate the resources owned by the member. Choose either of the following:
- Transfer to others: Select the new owner or owners of the resources.
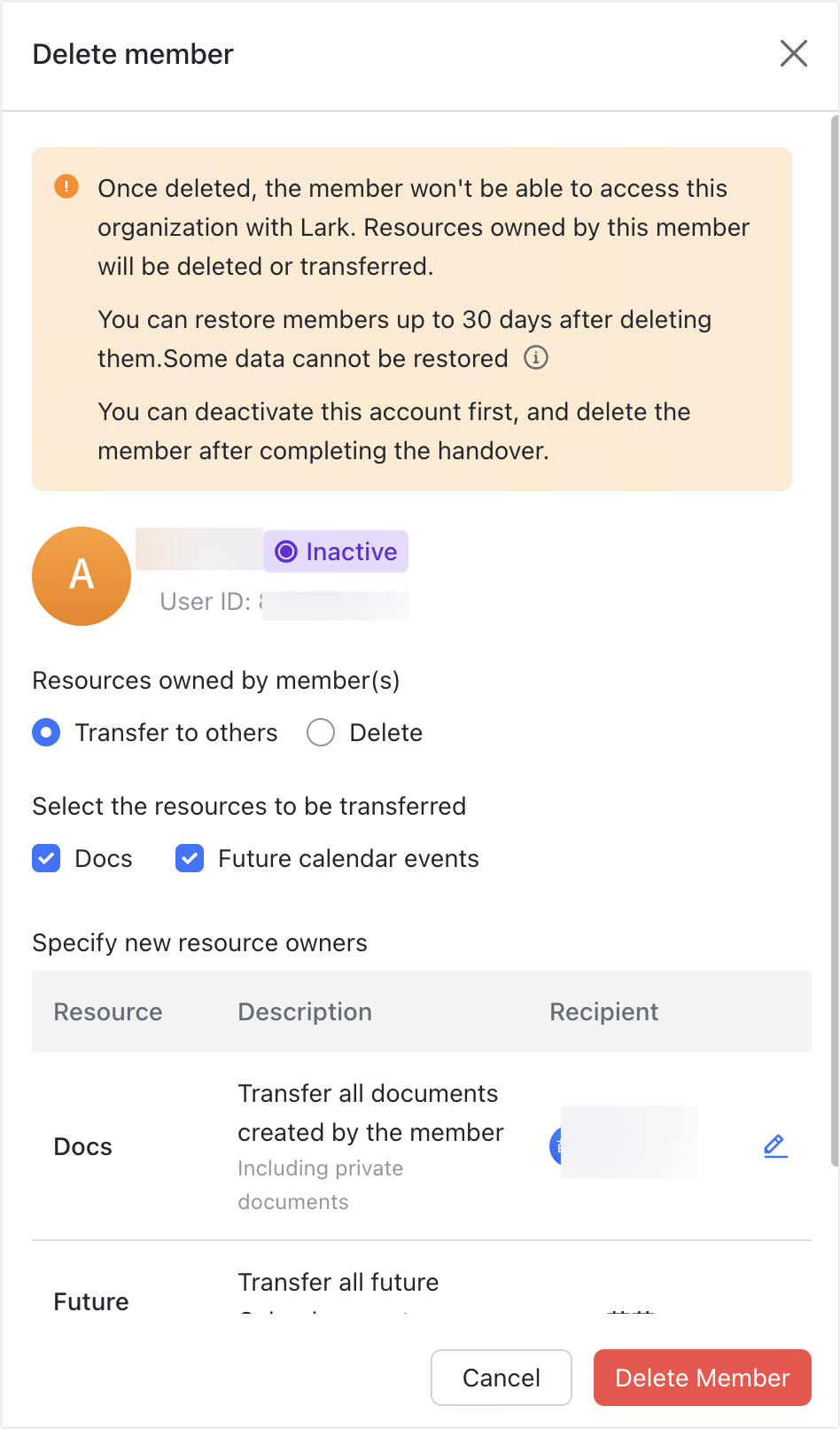
250px|700px|reset
- Delete: Delete all resources owned by the member. The member's untransferred documents, minutes, surveys, emails and Wiki pages will be retained for 30 days after their account is deleted.
- Note: You can't delete the app that the a member who's leaving owns, and the app must be transferred. If not specified, the app will be transferred to their direct manager. If there's no direct manager, the app stays with the member, but the member can't log in to the app management page and the administrator can manually transfer it to other members from the Lark Admin Console.
- You can click Settings to change the default rules and retain their documents, emails, and minutes.
- 250px|700px|reset
- Retained: The data stays accessible to the administrator after 30 days once the owner's account is deleted. And the administrator can restore the resource and transfer it to others.
- Delete: The data will be deleted after 30 days once the owner's account is deleted and can't be restored. The administrator can restore the resource within 30 days.
- 250px|700px|reset
- Click Delete Member.
The member's account will be removed from the organization; their account under the organization will be closed and their seat will be released.
Manage deleted members
Who can perform these steps: Primary administrators.
You can view, edit, or restore the deleted members and their information on the Deleted Members page.
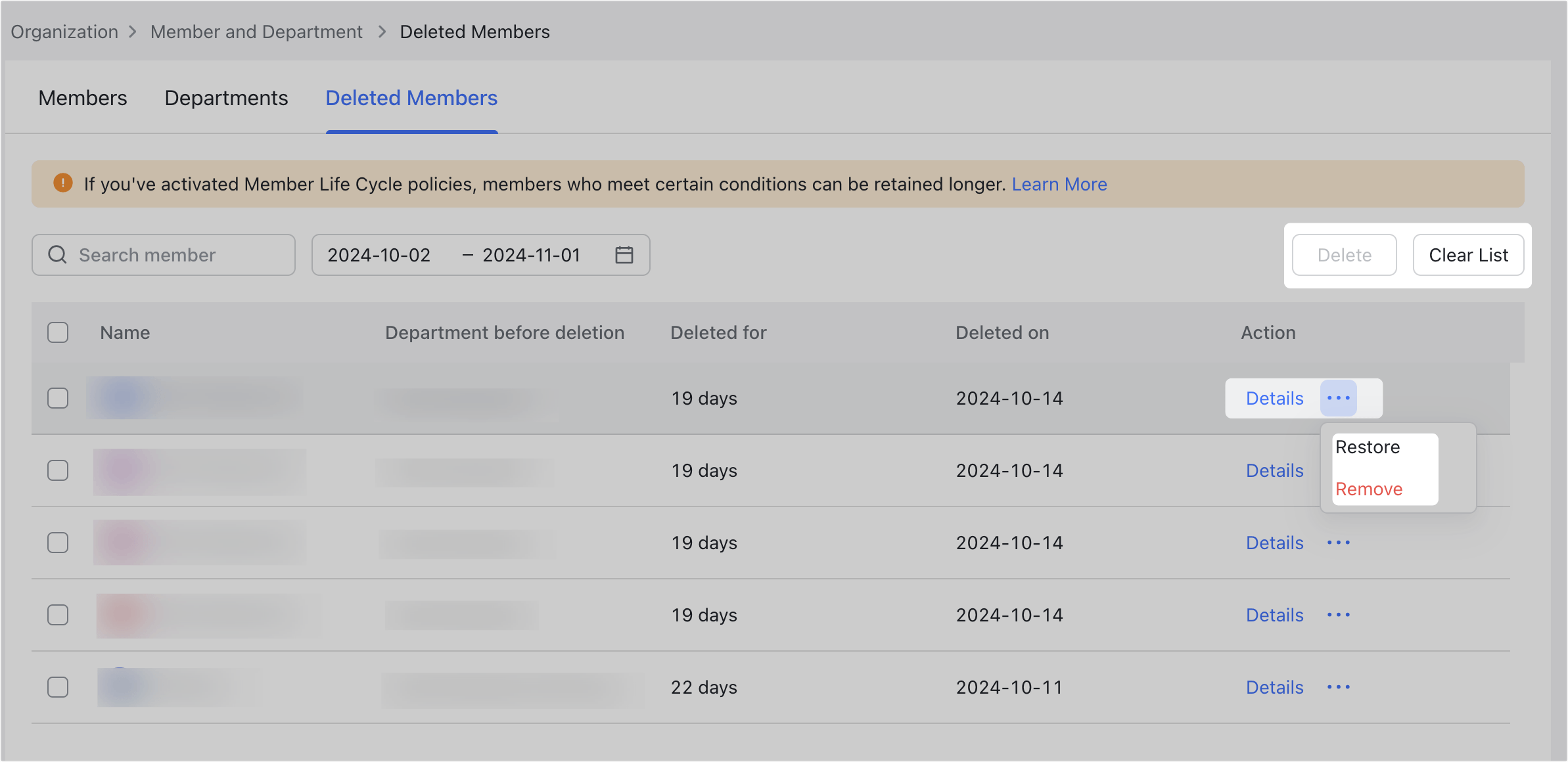
250px|700px|reset
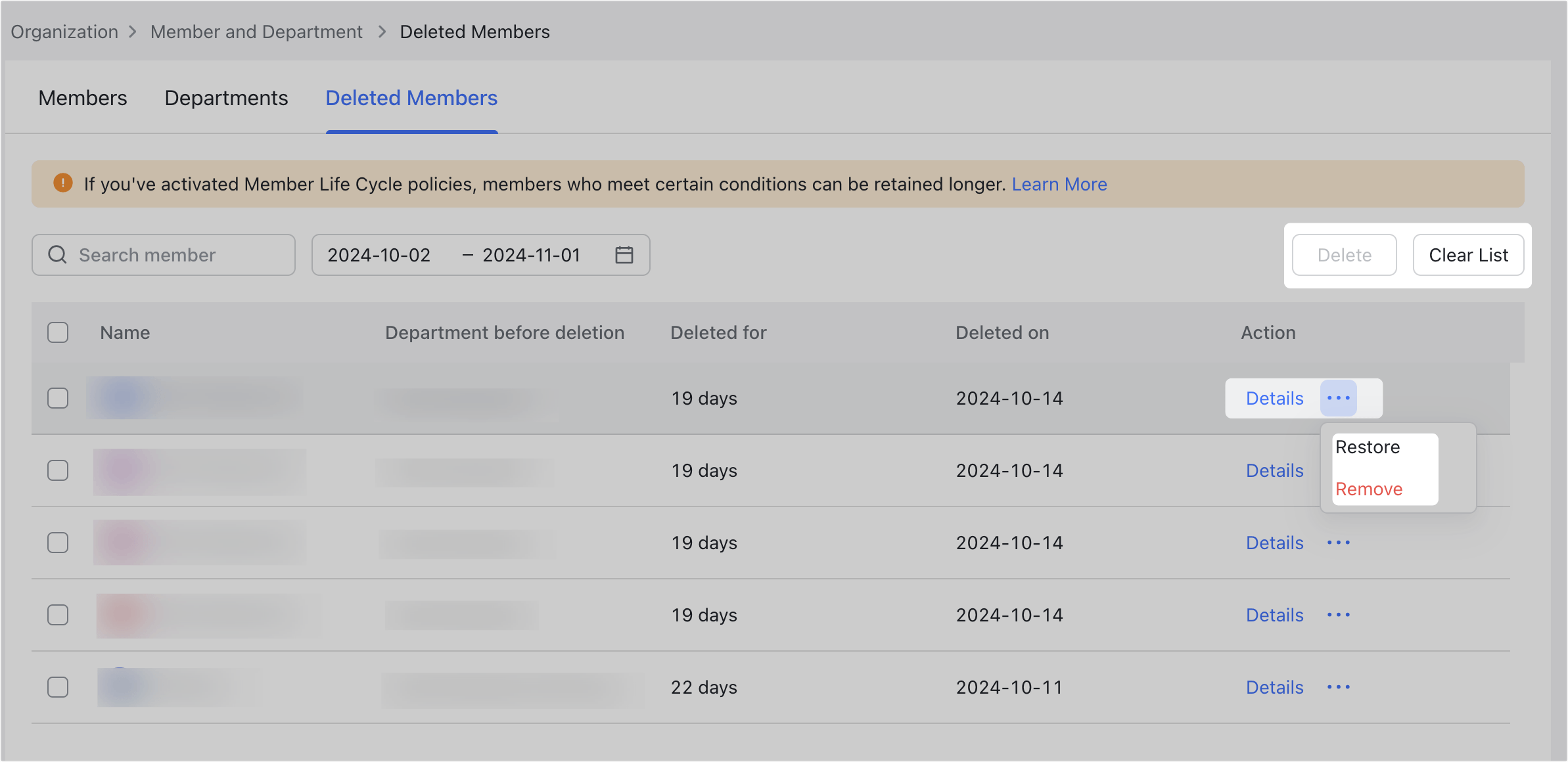
- Open the Lark Admin Console and go to Organization > Member and Department > Deleted Members.
- To view a member's details, click their name or Details at the right end of their entry. You can find basic information and resource transfer records.
- To modify a member's information, click their name or Details at the right end of their entry to bring out the Termination details pane, then click Member Information to modify the name, alias, and bio, as well as restore the profile photo and profile page background image to the default.
- 250px|700px|reset
- To restore a member, click the ··· icon at the right of a member's entry > Restore.
- Note:
- Only available to users on the Basic, Pro, and Enterprise plans.
- You can only restore members deleted within 30 days, but some data cannot be restored. For more information, see Admin | Restore accidentally deleted members.
- To delete a member permanently, click the ··· icon at the right of a member's entry > Remove.
- You can also select multiple members, and click Delete above the member list. If you click Clear List, all members displayed on the current page will be deleted permanently.
- Important: After deleting members from the Deleted Members list, the account cannot be restored. If there are resources retained under the member's name, please handle the resources properly before deleting the member.
Transfer resources without deleting a member
You can also transfer a member's resources without deleting their account.
- Open the Lark Admin Console and click Organization > Member and Department > Members.
- Click the ··· icon at the right end of a member's entry and then click Transfer resources.
- In the Transfer resources window, select the resources to transfer and specify a recipient.
- Click Confirm.
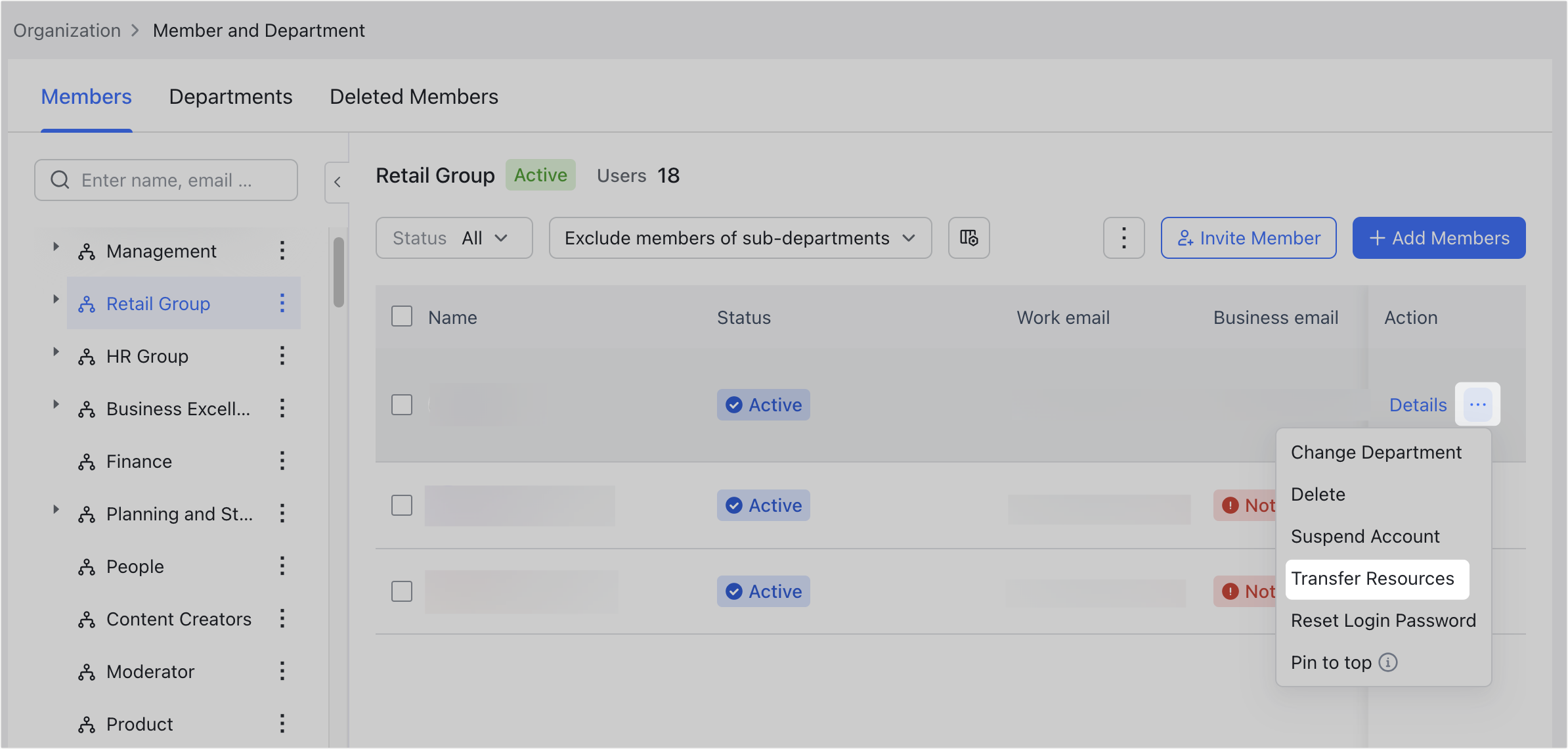
250px|700px|reset
III. FAQs
