一、功能简介
视图是多维表格内数据汇总和展示的形式。你可在多维表格使用表格视图、看板视图、日历视图、画册视图、甘特视图和表单视图。新建不同视图时,多维表格将基于源数据以不同样式展示、汇总数据。修改任一视图,即可实时更新其他视图中的信息,省去传统表格中手动制表的繁琐。你还可以通过修改视图属性来保护视图配置,确保该视图的字段配置、筛选、分组、排序和行高不被修改。
二、操作流程
新建视图
点击数据表左上方的 + 新建视图 按钮,按需选择视图类型。
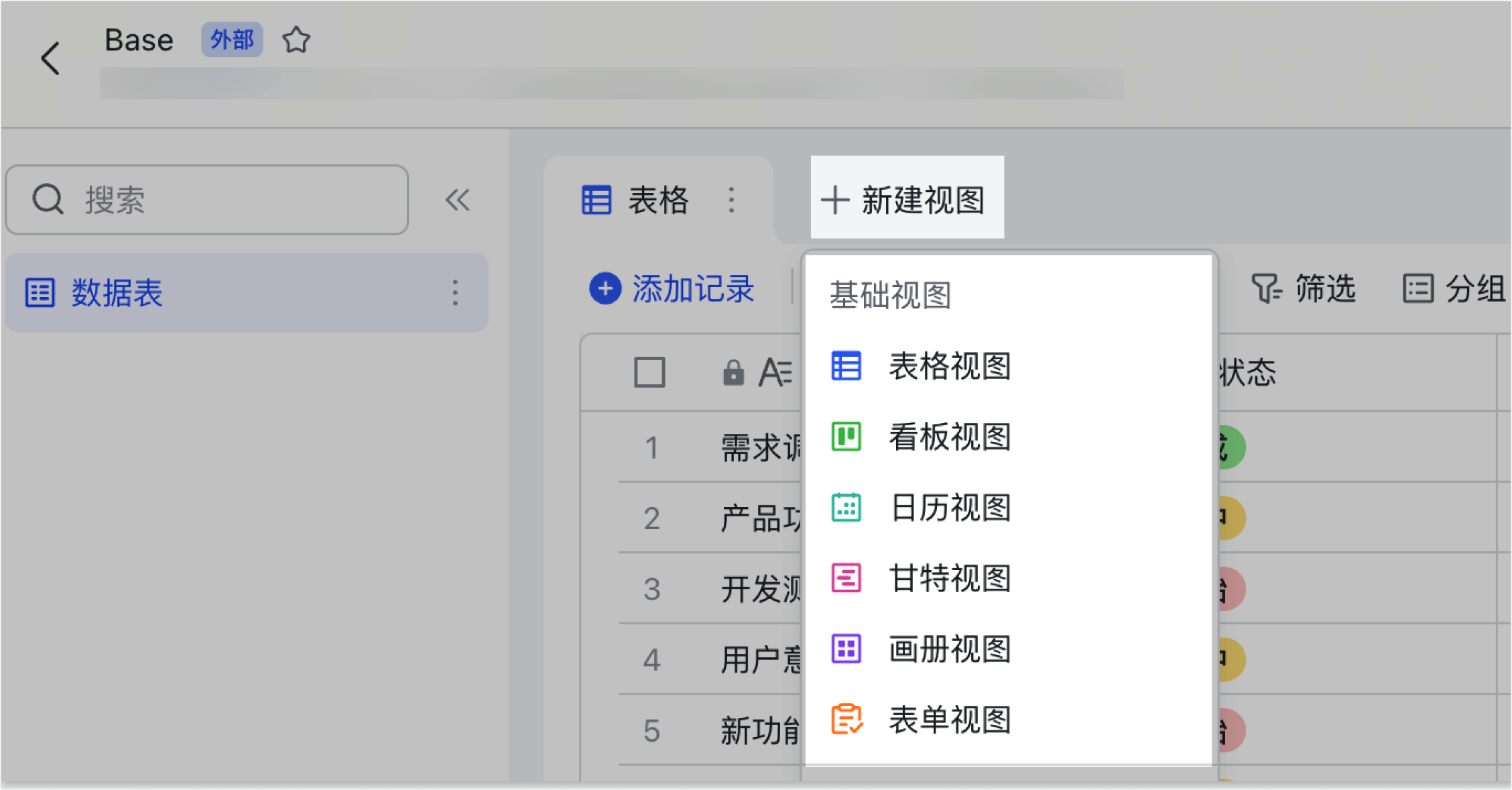
250px|700px|reset
重命名视图
方式 1:双击视图名称来重命名当前视图。
方式 2:点击视图名称右侧的
> 重命名。
复制、删除、移动视图
- 复制、删除视图:点击视图名称右侧的 ,选择 复制视图 或 删除视图。复制的视图将以副本形式保存在原视图右侧。
- 移动视图:按住视图名称,并向左或向右进行拖拽,对视图重新排序。
筛选、分组、排序等视图配置
通过设置筛选、分组、排序条件,可以进一步整理视图内的数据,按需查看你想要的信息。在某个视图内进行的配置只在此视图内生效。
- 设置条件:任意字段都可以作为筛选、分组、排序的条件,也可以设置多个条件。
- 视图临时配置:筛选、分组、排序(包括拖拽某行记录的最左侧来进行排序)、行高、冻结列等动作是临时配置,临时配置结果仅操作人自己可见。不同操作者可以按照需求自行进行设置,互不干扰。若不保存配置,则会在界面刷新后重置。
- 所有人都可以对视图进行临时配置。仅有阅读权限的用户,可以进行配置,但无法保存。有编辑权限的用户,可以保存自己的视图配置。
- 注:开启高级权限时,即使用户只能编辑部分字段或部分记录,也可以保存视图配置。
- 当可编辑用户进行了上述临时配置,视图上方会显示最新的操作,并出现 清除 和 保存 的按钮。点击 清除,清空已有的临时配置;点击 保存,或采用快捷键(Windows: Ctrl + S,Mac: Command + S),则会保存当前的视图配置。
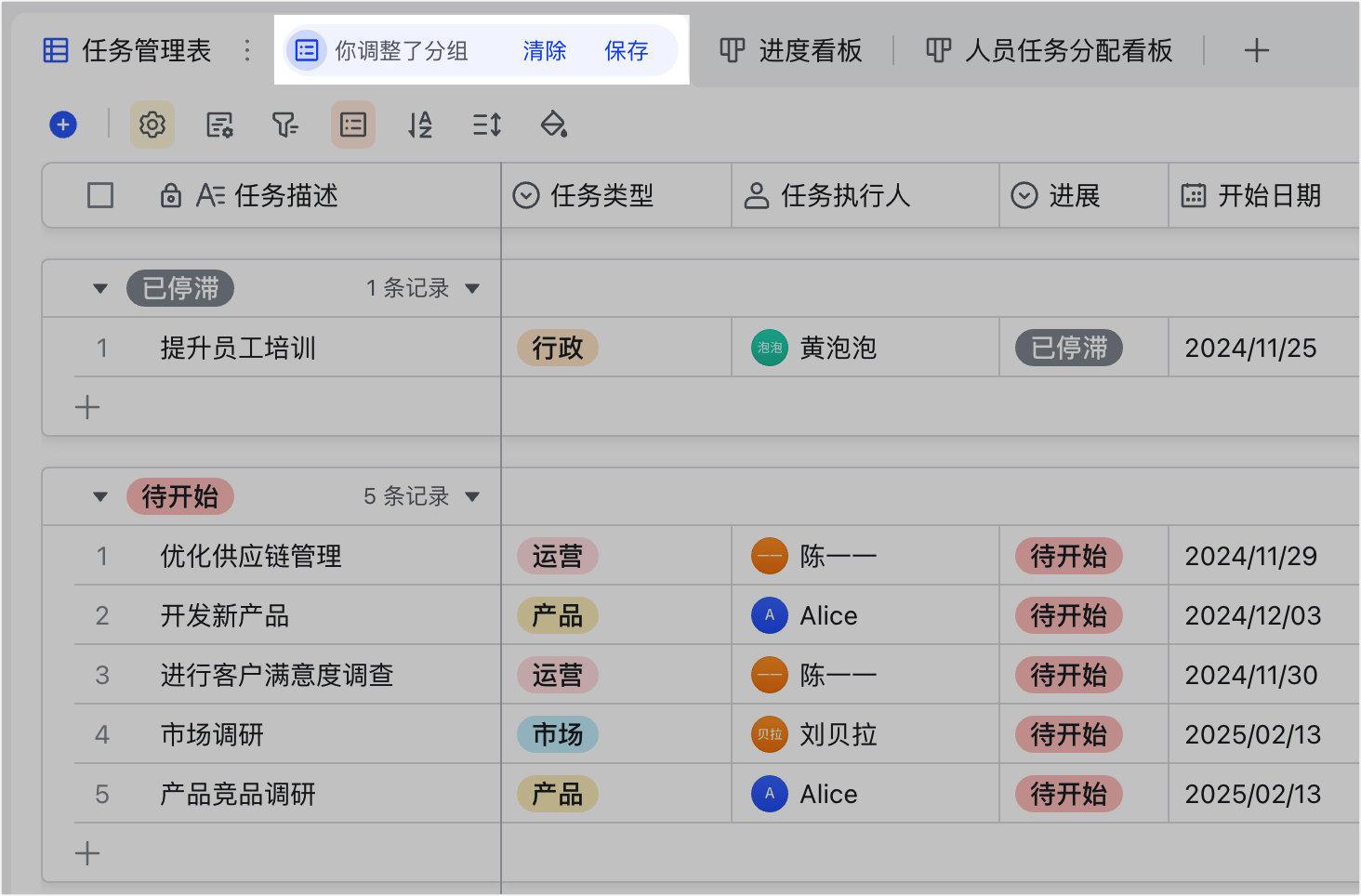
250px|700px|reset
- 在同一个数据表内切换不同视图时,视图的临时配置不会被清空,仍保留上次的操作结果。
- 当可编辑用户切出当前数据表(具体包括:切换到其他数据表、新建数据表、新建收集表、新建仪表盘、新建文档等),若存在临时视图配置,则将出现如下提示,用户可选择是否保存。
- 250px|700px|reset
- 当可编辑用户分享含有临时配置的视图时,会出现如下提示,用户可选择是否将临时配置同步至分享的视图。
- 250px|700px|reset
三、视图类型
表格视图
表格视图适用于任何场景的原始数据库搭建。新建空白多维表格后,表格视图会作为默认视图出现,用于输入原始数据。表格视图与传统表格样式相似,新用户也能快速上手。与传统表格不同的是,多维表格每一列都可设置为固定的数据类型,确保数据整齐规范。
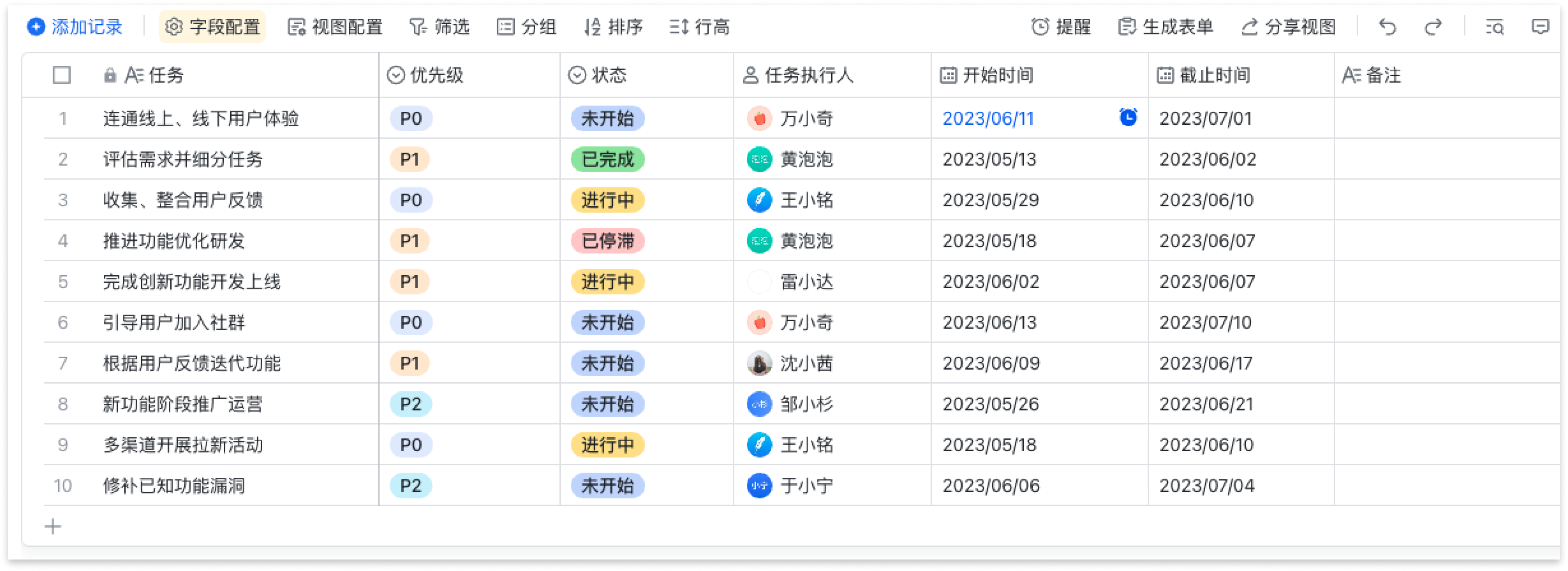
250px|700px|reset
看板视图
看板视图适用于分组整理数据记录。看板的排列方式将根据你设置的分组依据进行分类呈现,相同项将自动归为一列。拖拽看板可以迅速将数据更新至最新状态,当然,任何视图中的任何数据变动都会实时同步到同一数据表下的所有视图中。
看板视图支持紧凑模式,卡片信息展示更高效。此外,你也可以将附件字段的内容显示为封面,直观查看附件信息。
目前支持作为看板视图的分组依据的字段是:人员(不包括“创建人”和“修改人”)、单选、多选、复选框、流程、评分、单向关联、双向关联。
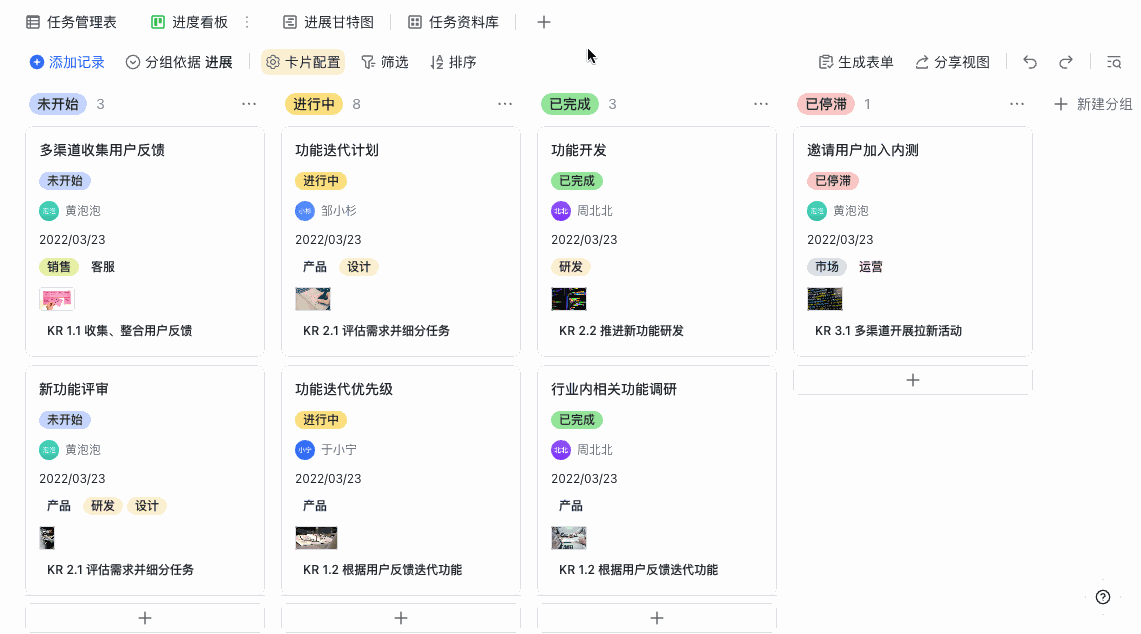
250px|700px|reset
日历视图
日历视图按照日期字段,将各条记录以日历的形式展现,可以按月度直观展示不同事件的排期或日程占用情况,同时支持拖拽更改日期,让日程安排、项目管理更便捷。
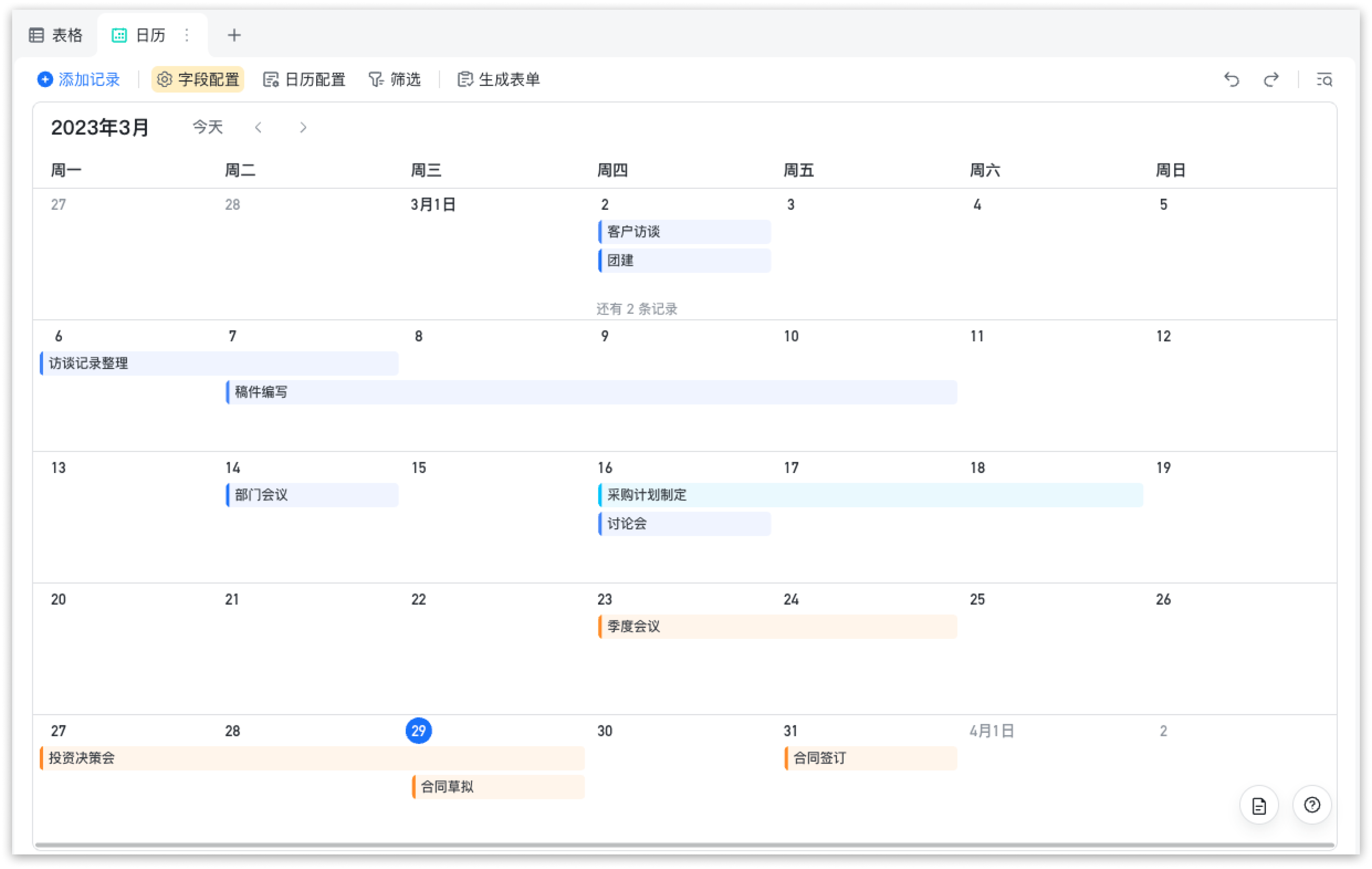
250px|700px|reset
画册视图
画册视图(支持紧凑模式)将附件字段的内容可视化,直观展示附件字段中的图片、PDF 等文件资料,提供更便捷的物料管理方式。点开每张“画”可以查看该条记录下的全部内容。你也可以将画册视图用于个人生活,作为智能相册记录旅行攻略、照片和游记。
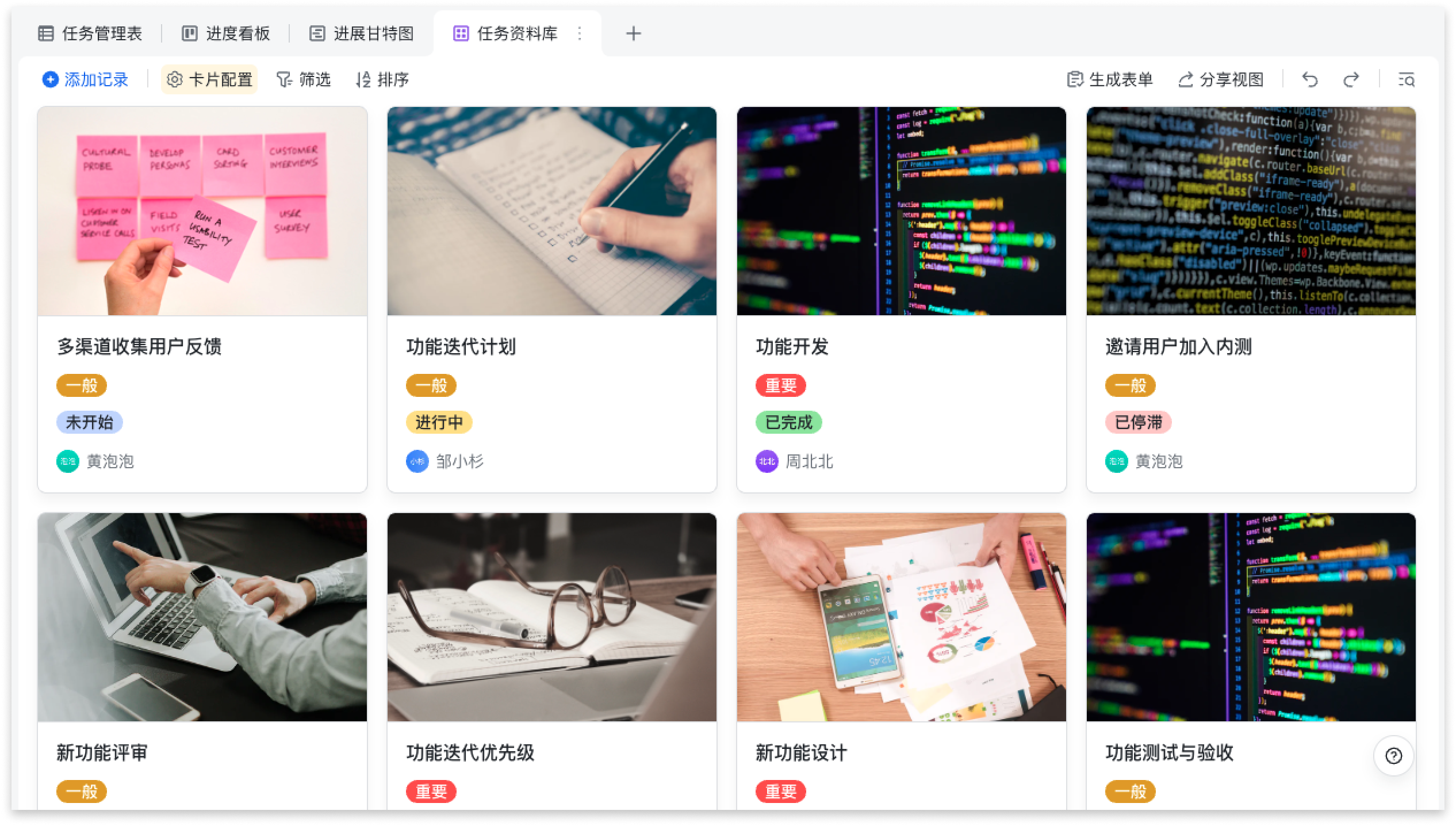
250px|700px|reset
甘特视图
甘特视图适用于管理项目时间线,直观展示每项任务的进展。在甘特视图的进度条中,你可以直观看到每项任务的执行天数。你可以直接拖拽进度条来更新时间线;使用分组或筛选功能将任务分类,聚焦某项任务进展;并任意选择时间维度为周、月、季或年进行进度管理。点击具体日期来创建里程碑。
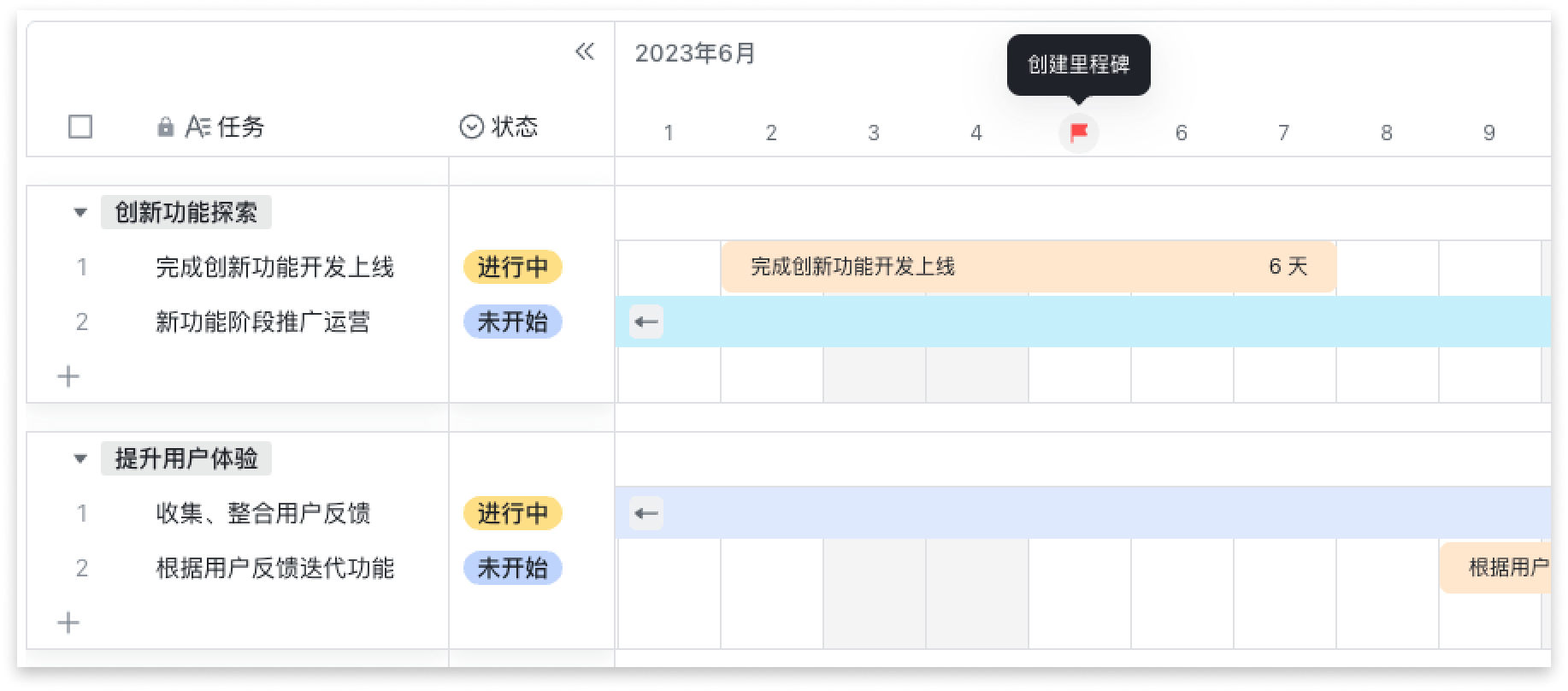
250px|700px|reset
此外,你可以在表格工具栏中选择 字段配置,展现或隐藏字段信息。
在表格工具栏中选择 甘特图配置,设置进度条颜色等信息。
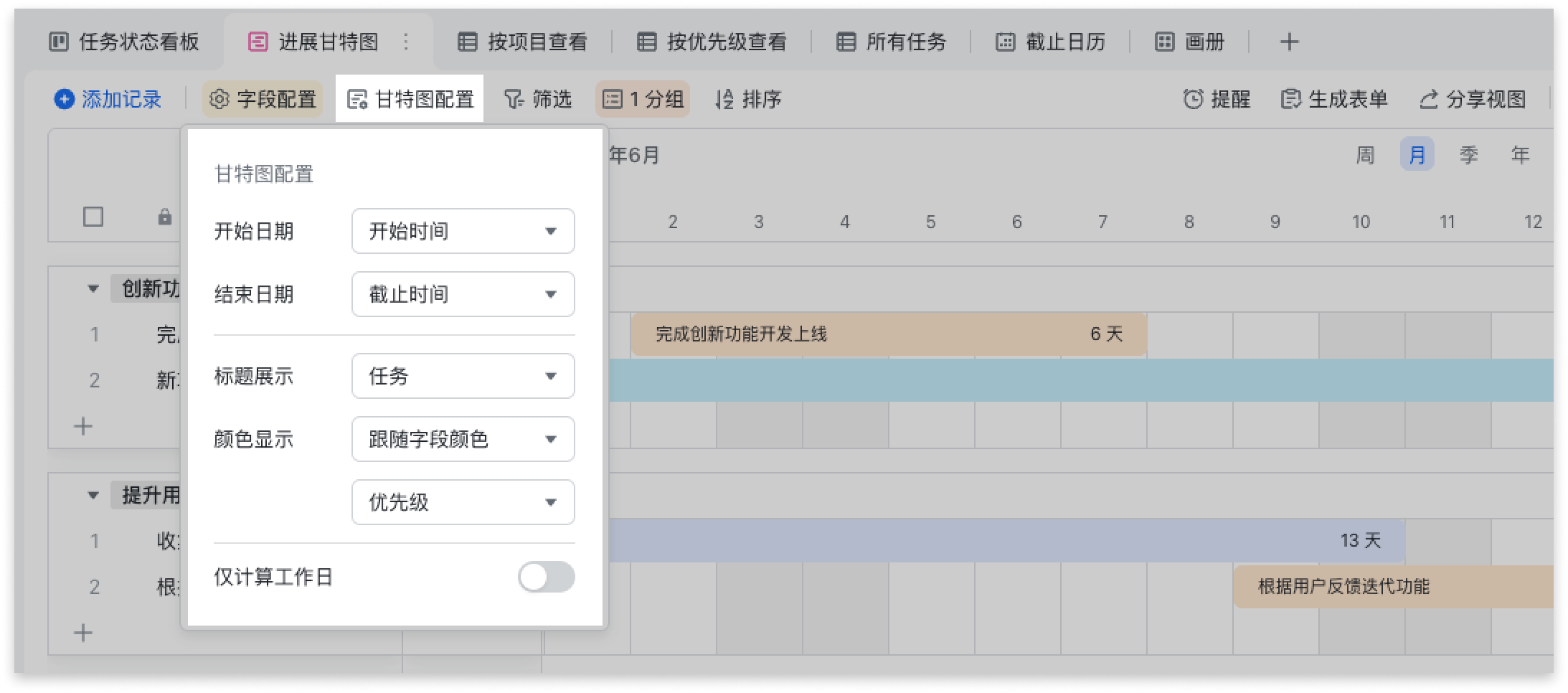
250px|700px|reset
表单视图
表单视图可将表格转为类似问卷形式的表单,分发给指定人群或全网,快速填表,向数据表中录入信息。推荐先在表格视图写好表单问题和字段类型,再创建表单视图。

250px|700px|reset
四、在表格视图内设置记录层级
你可以在表格视图中设置记录间的层级关系,让关联记录之间的结构更清晰,数据管理更便捷。
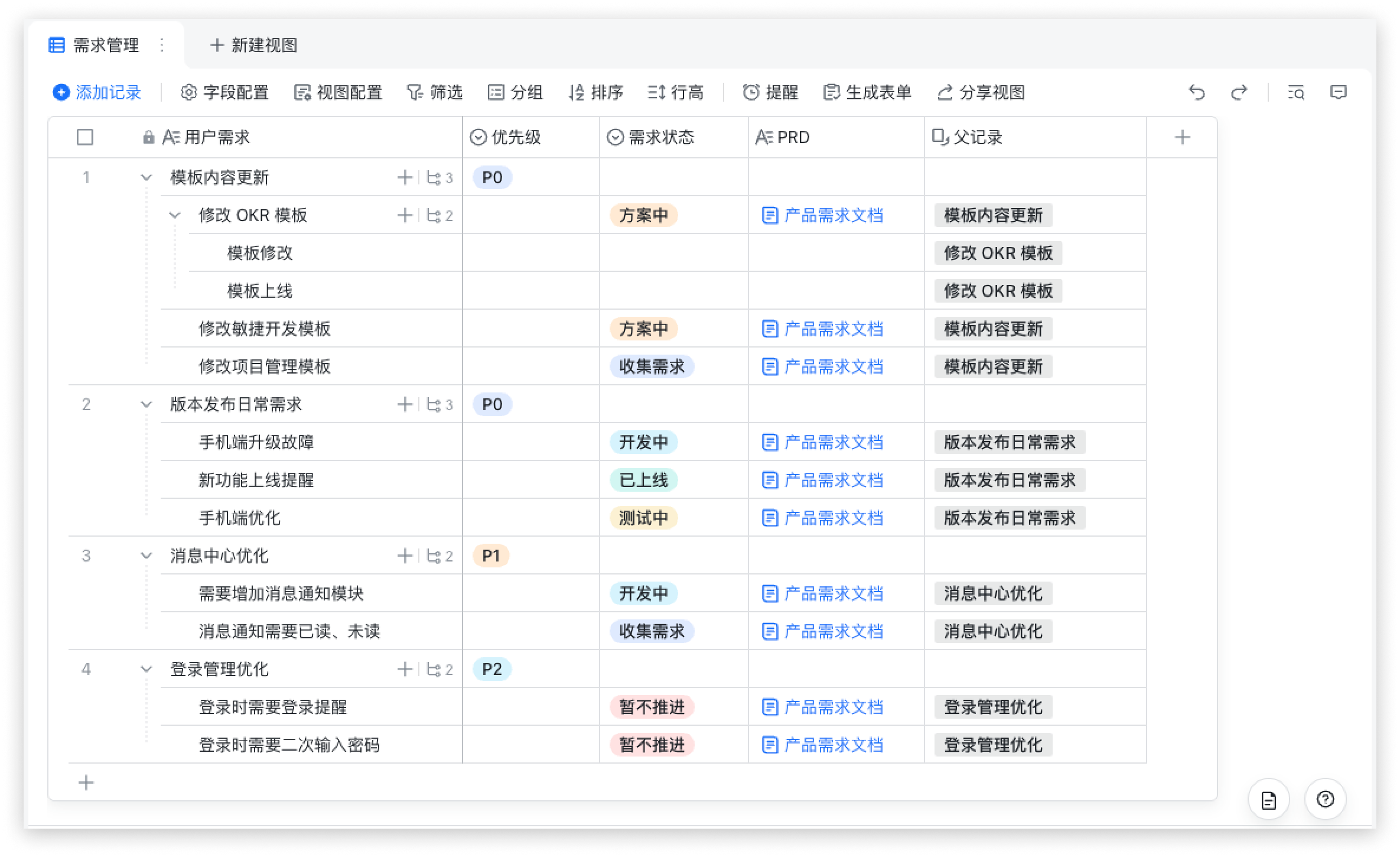
250px|700px|reset
每条子记录都有相关联的父记录,以表明记录间的所属关系。
点击水平工具栏中的 视图配置,可新增或选择一个单向关联字段,作为父记录。该字段默认与当前数据表关联,可关联的数据范围为所有记录,不允许添加多个记录。
注:若表格内存在多个父记录字段,在 视图配置 中选择一个父记录后,将根据配置情况的不同,展示相应的层级关系。后续添加的子记录也会默认与这个选中的父记录字段关联。
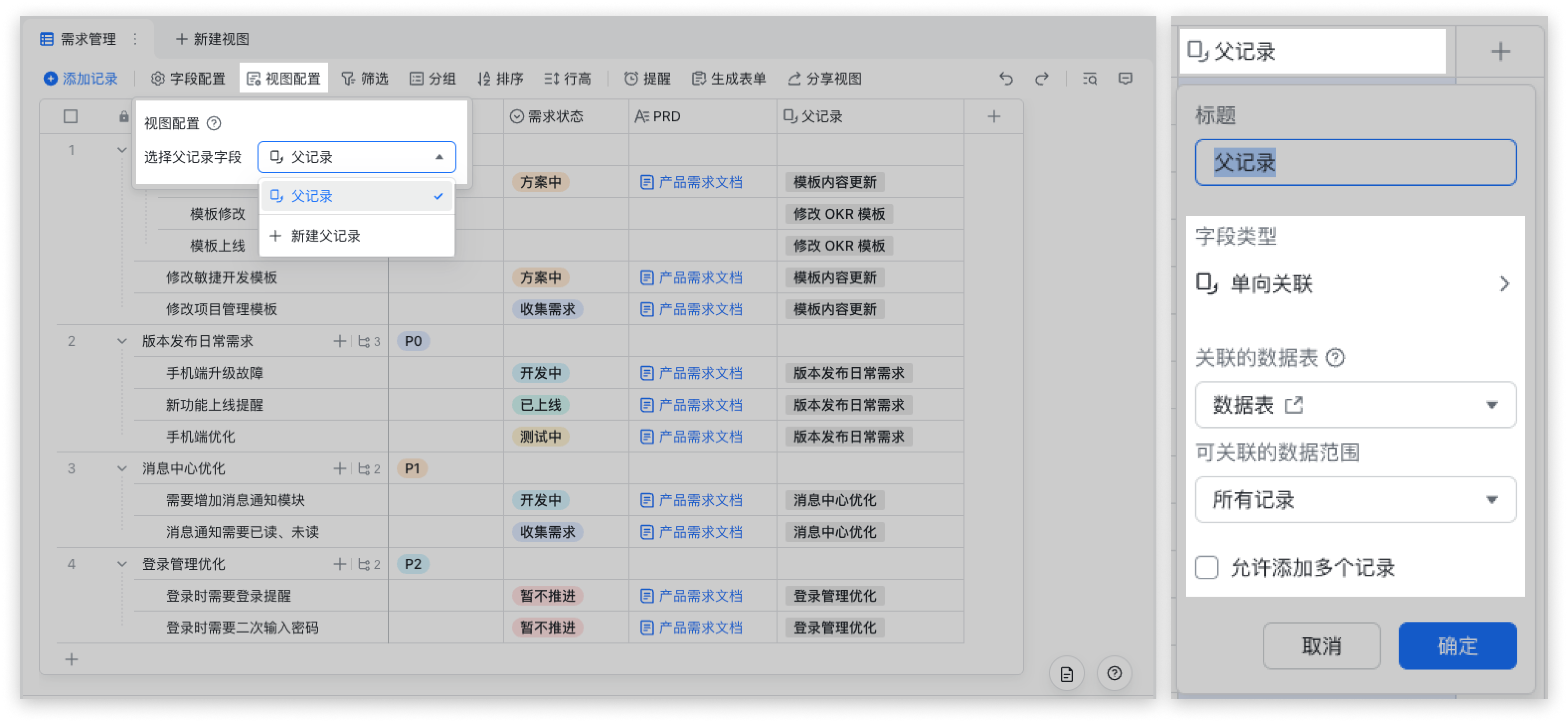
250px|700px|reset
- 添加子记录:右键点击某条记录 > 添加子记录,或是将鼠标悬停在某条记录的索引列上,点击右侧的 + 添加子记录 来添加子记录。
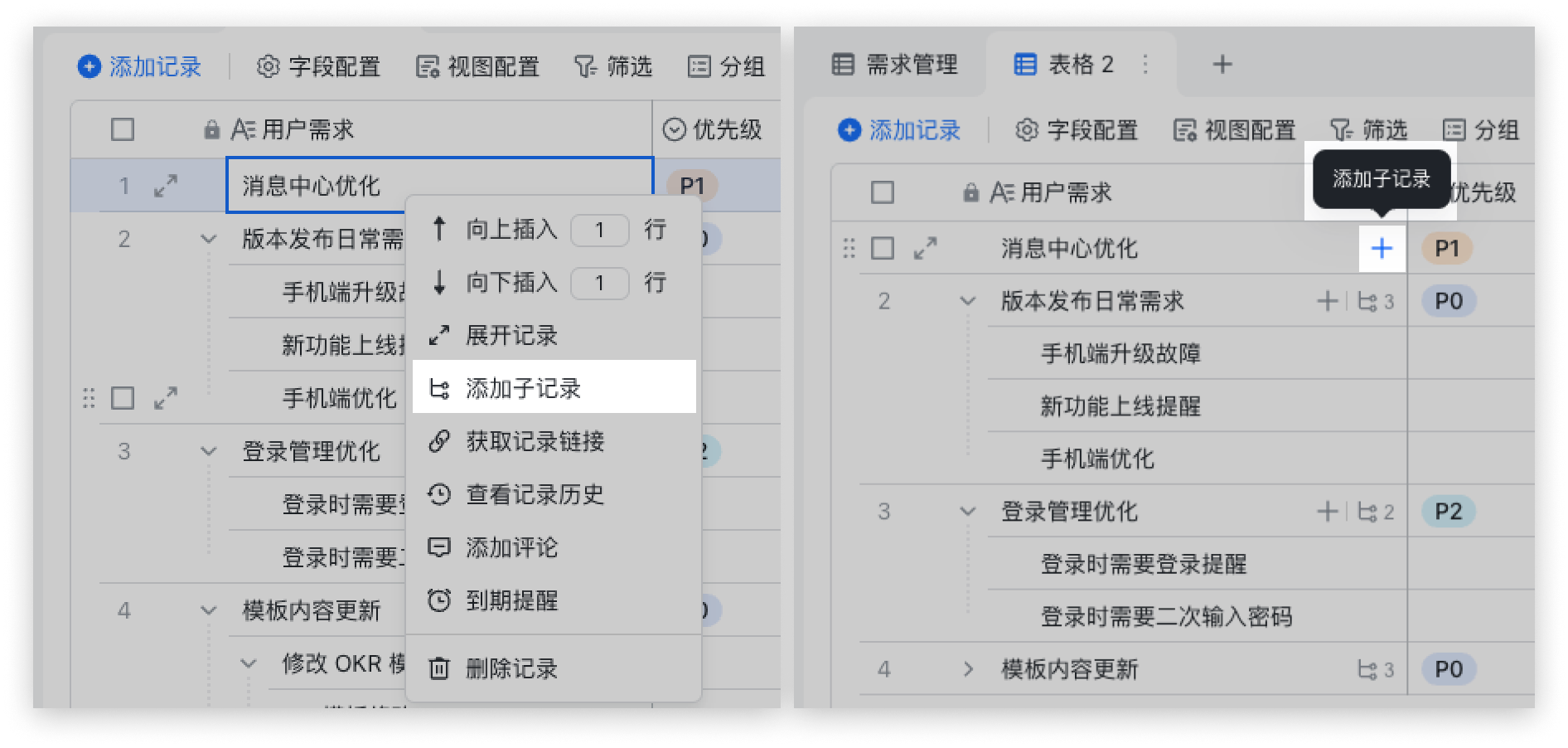
250px|700px|reset
注:若添加子记录时,表格视图内不存在父记录,则会自动在最后新建一个单向关联字段,默认命名为“父记录”。该单向关联字段默认与当前数据表关联、可关联的数据范围为所有记录,不允许添加多个记录。
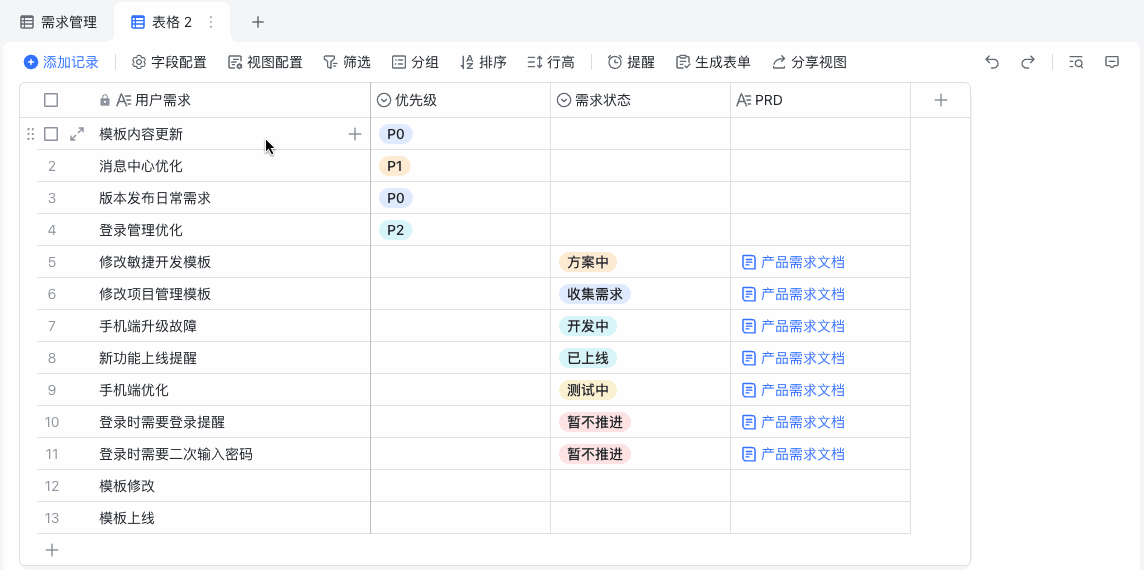
250px|700px|reset
- 删除子记录:右键点击需删除的记录 > 删除记录。
- 注:删除一条父记录时,其对应的子记录不会被删除。
- 折叠或展开记录:点击单元格左侧的箭头,或右侧的层级按钮,即可展开或折叠记录层级。
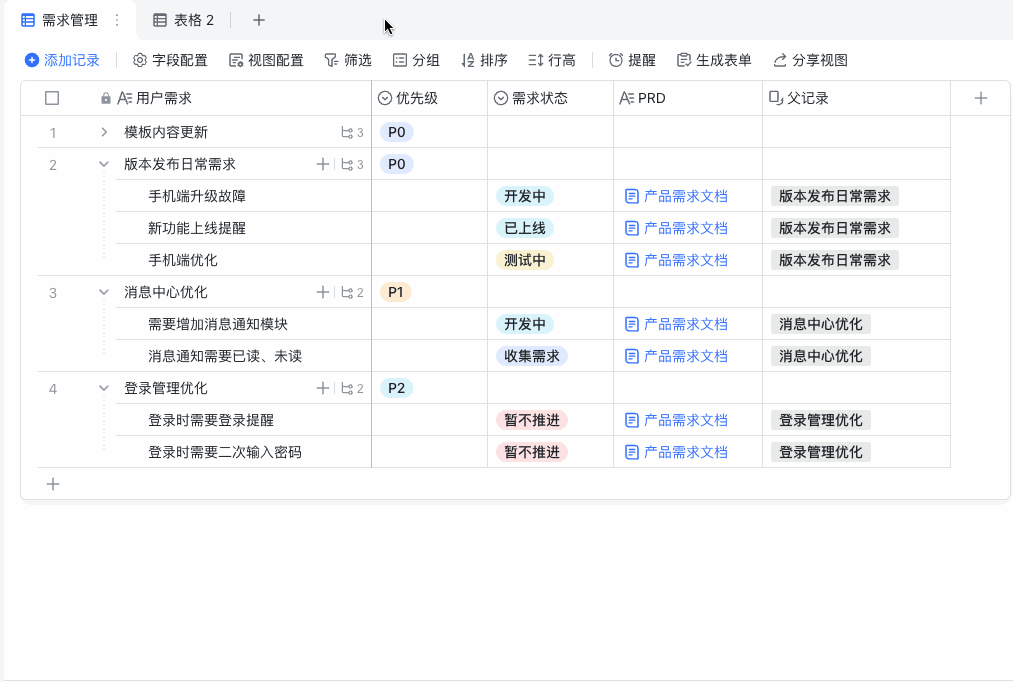
250px|700px|reset
- 拖拽记录:鼠标悬浮至记录左侧,长按 ⋮⋮ 进行拖拽即可。
- 当你拖拽父记录时,其包含的所有子记录都会跟随移动。
- 父记录和子记录都可以被拖拽,你可以通过拖拽来更改记录的顺序和层级。
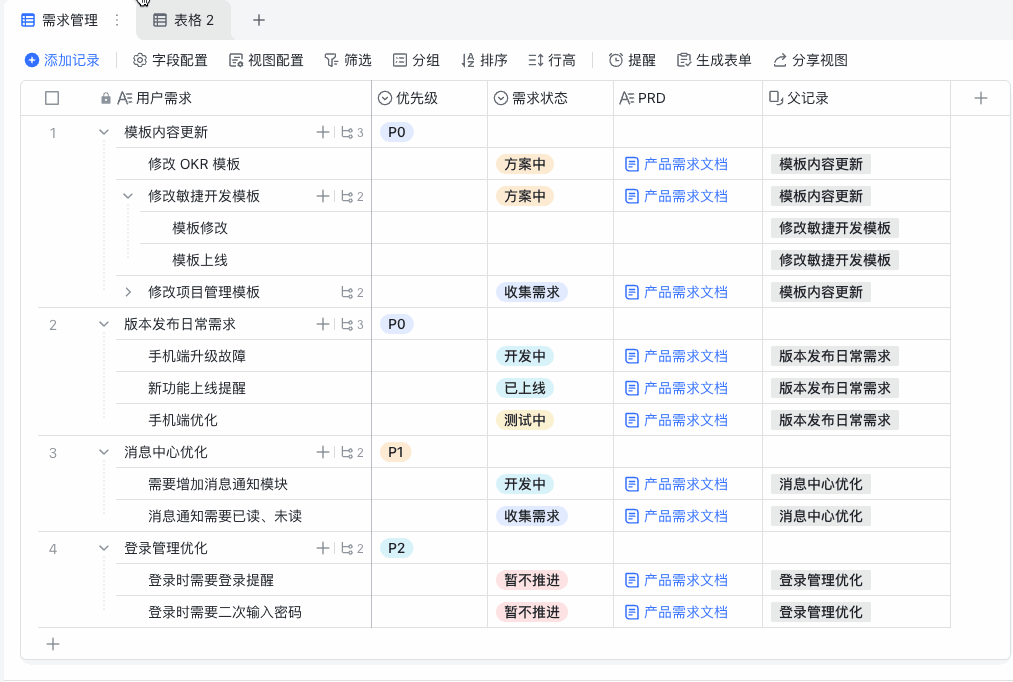
250px|700px|reset
五、常见问题
