一、场景简介
使用多维表格高级权限,你可以为个人或群组,设置阅读或编辑数据表的某行或某列的权限。同时,你可以设置任意协作者新增、删除、修改不同记录的权限。
二、一店一群,按群查看不同数据
对于拥有大规模店群的企业而言,数据的流通和保密都至关重要。因此,需要对多维表格数据进行精细化管理,设置高级权限,以确保不同门店只能阅读或编辑与自身相关的数据,从而保障数据安全。
本文以销售部门为例,为“销售一组负责人”、“销售二组负责人”、“各组销售成员”设置不同的数据控制权限。
- 人员情况:“Kato” 是销售一组负责人,“Lisa” 为销售一组成员,“Sophia” 为销售二组负责人,“Emma” 为销售二组成员。
- 数据表情况:“销售总表”和“库存管理表” 2 张数据表,销售数据仪表盘。
- 实现效果:
- 多维表格管理员:查看、编辑、管理多维表格内所有数据。
- 各销售小组负责人:仅查看销售总表中属于各自小组的所有信息,不能查看其他小组的数据。
- 各销售小组成员:仅查看销售总表中自己提交的信息,不能查看其他成员的数据。
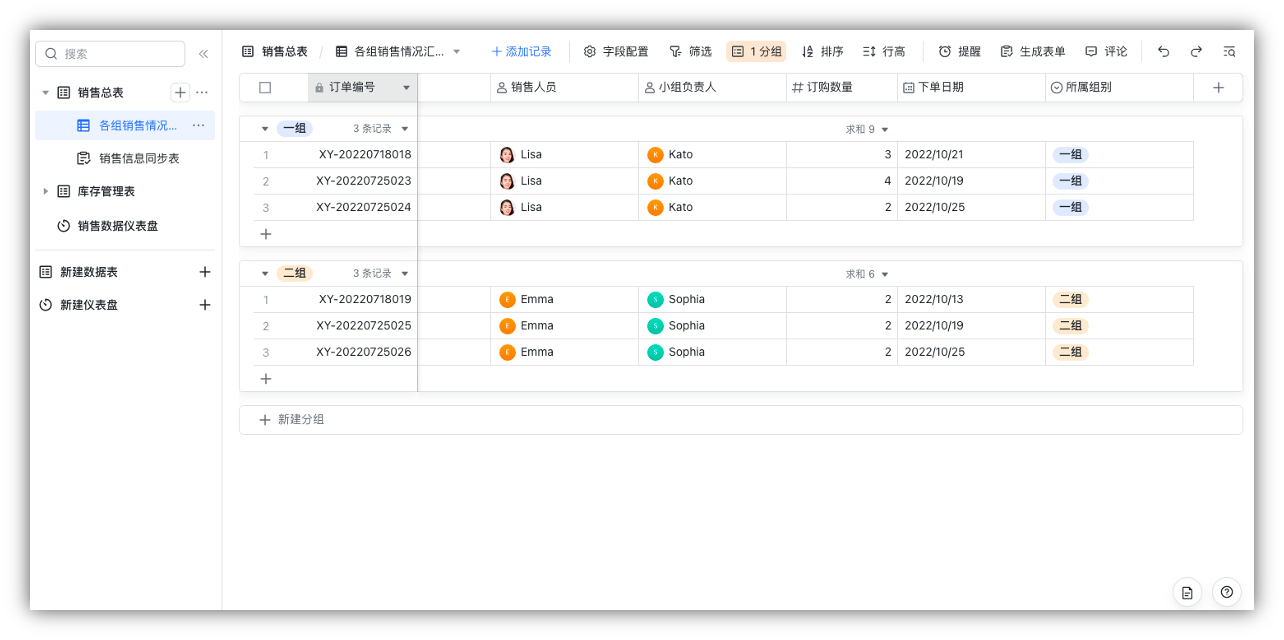
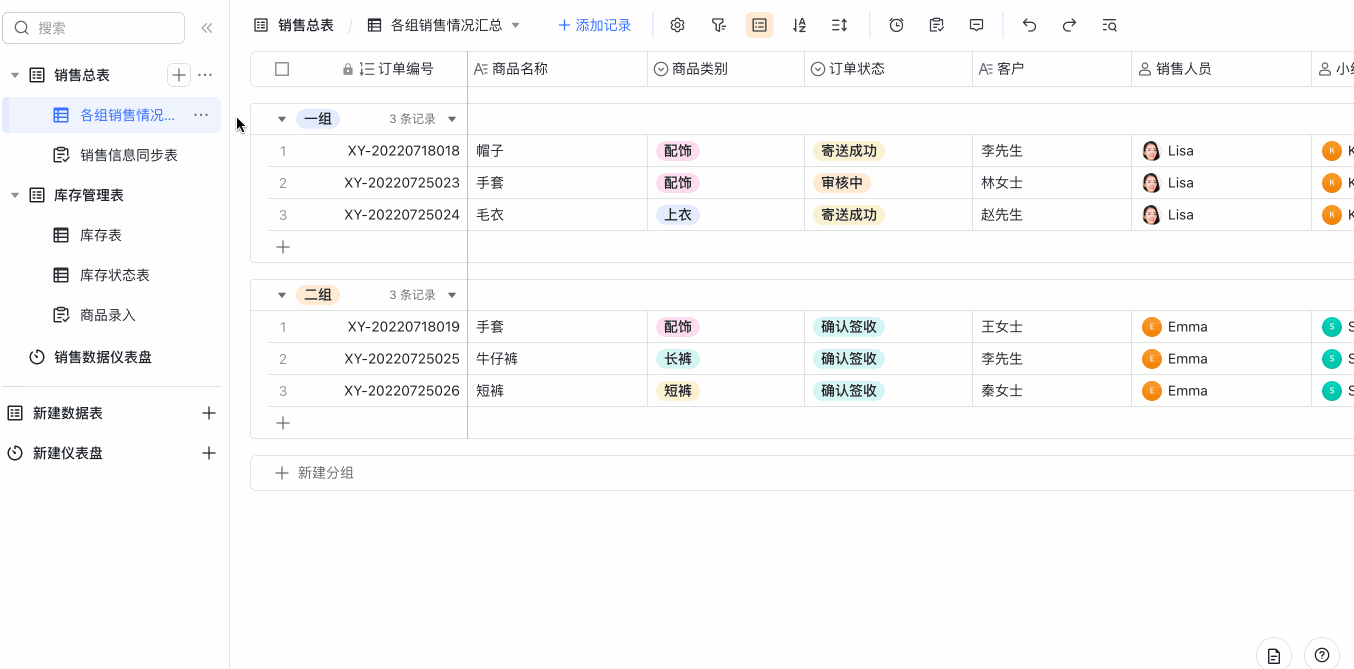
250px|700px|reset
250px|700px|reset
设置多维表格管理员权限
- 多维表格管理员,也就是多维表格的创建者,拥有管理多维表格高级权限的能力。
- 点击右上角 分享 按钮,在文本框内输入协作者的姓名,即可成功邀请协作者。同时点击选择 可管理 即可为邀请的协作者赋予相应权限。
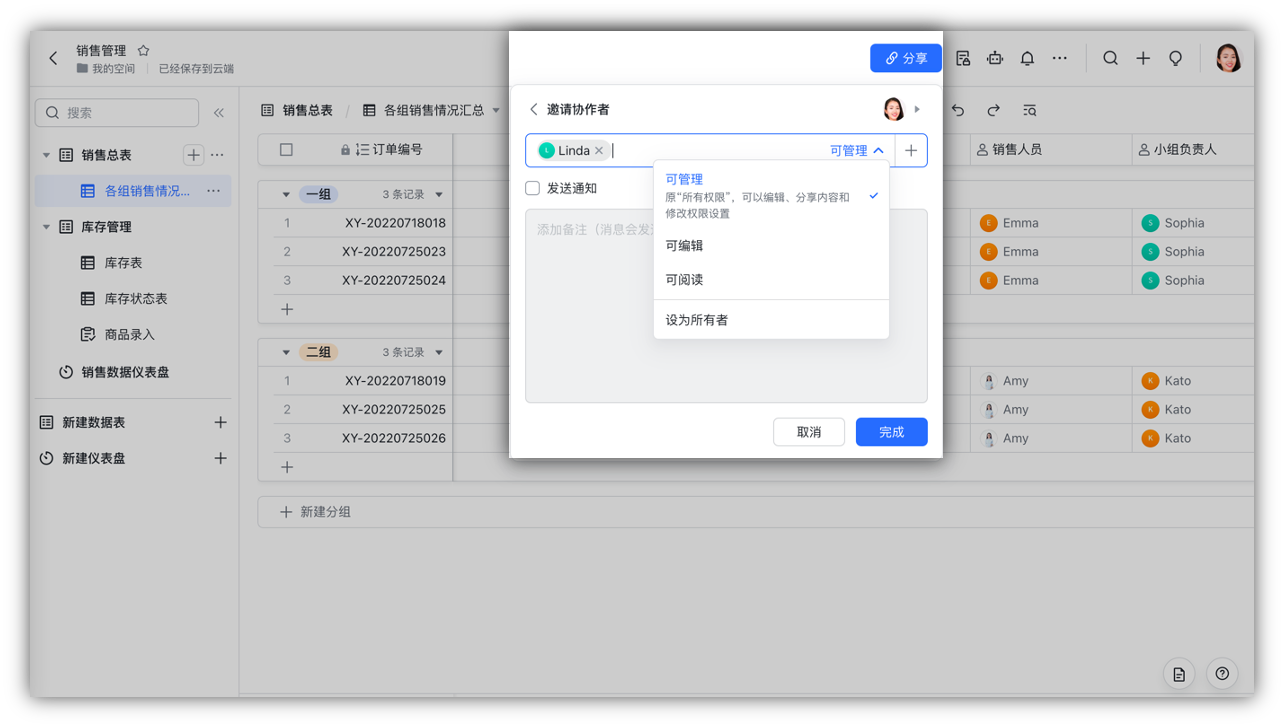
250px|700px|reset
设置销售小组负责人权限
- 点击右上角 高级权限 按钮,进入设置。选择 + 添加自定义角色,为角色命名为“小组负责人权限”。
- 将仪表盘权限设置为 无权限。
- 点击设置数据表权限,将“销售总表”权限设置为 仅可阅读,勾选 指定记录,并将筛选条件设置为小组负责人包含访问者本人,在可阅读的字段内容处选择 所有字段内容。
- 点击“库存管理表”并设置为 仅可阅读,勾选 所有记录,在可阅读的字段内容处勾选 指定字段内容,并勾选“库存数量”和“库存情况”两个字段。
- 点击 保存。
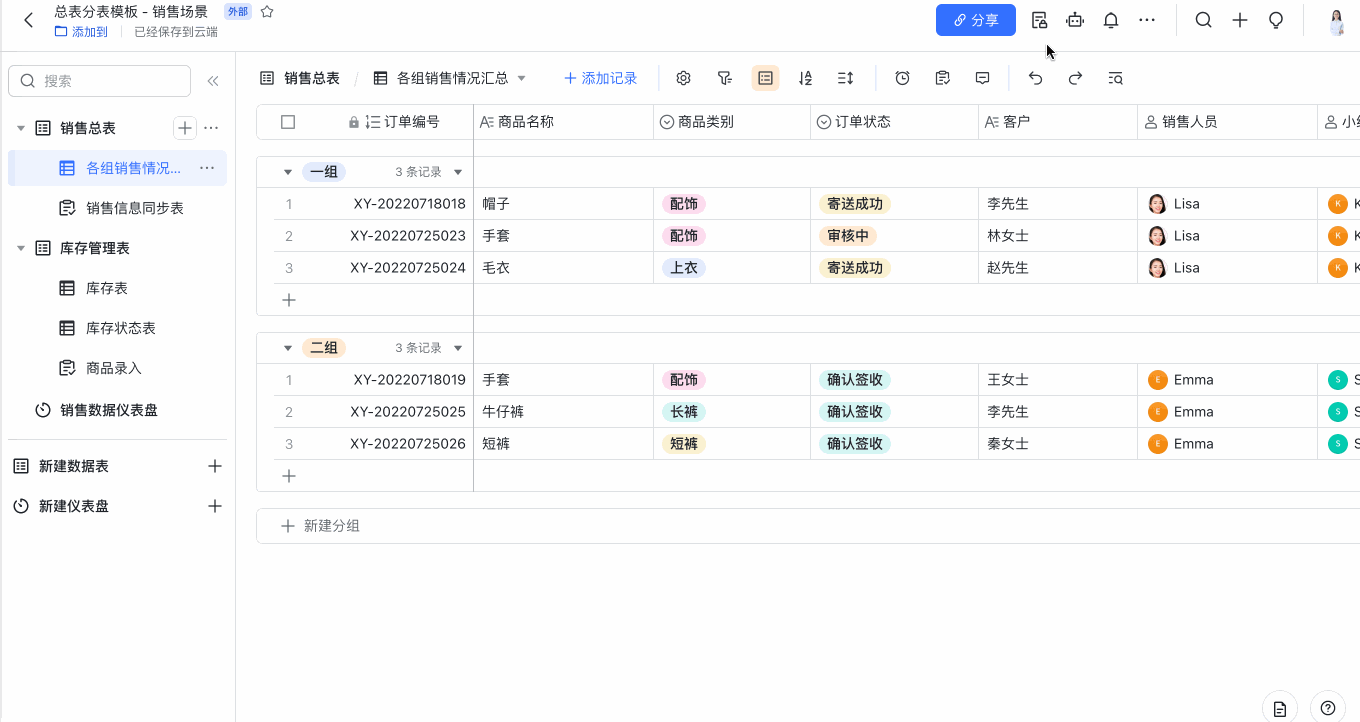
250px|700px|reset
- 在配置界面点击 + 添加成员 按钮,将“Kato”和“Sophia”添加为该角色组成员,点击 保存。
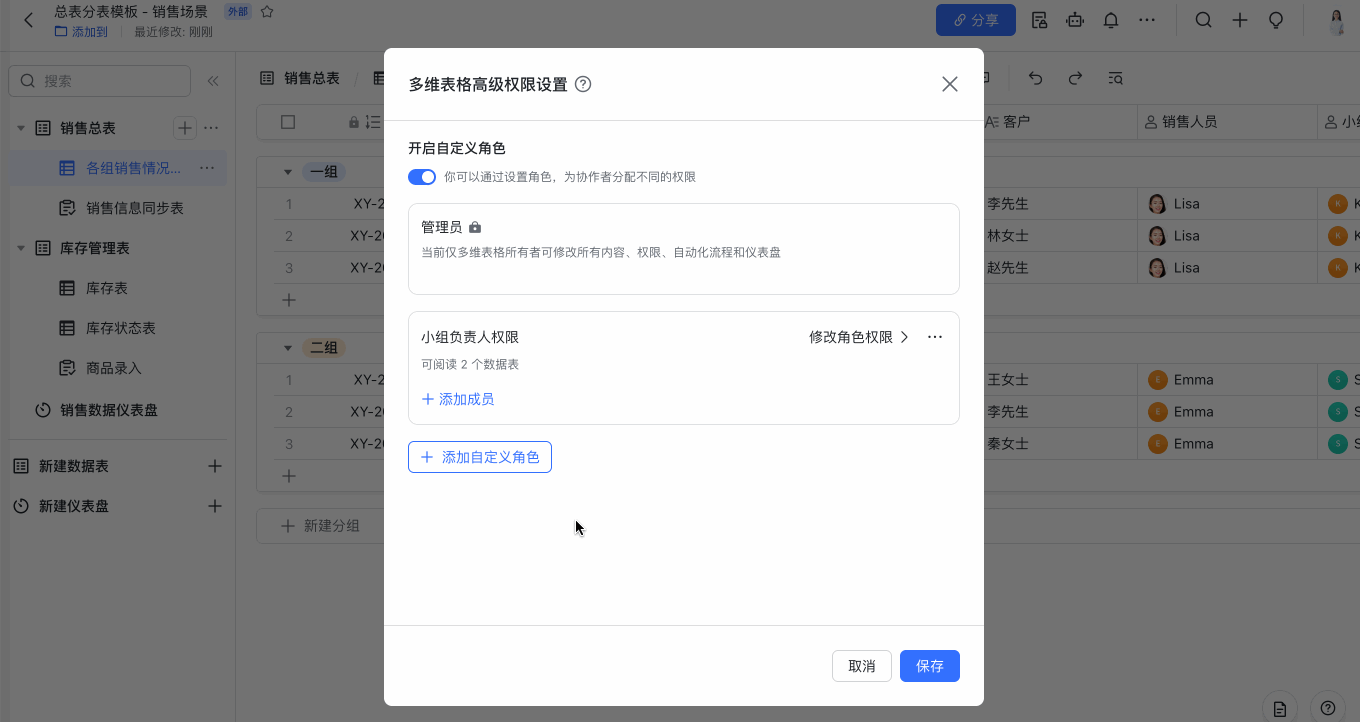
250px|700px|reset
- 配置完成后,以“销售一组 Kato 视角”为例,将不能查看“销售数据仪表盘”,仅可查看“销售总表”中属于自己小组的数据,仅可查看“库存管理表”中的“库存数量”和“库存情况”两列中的内容。
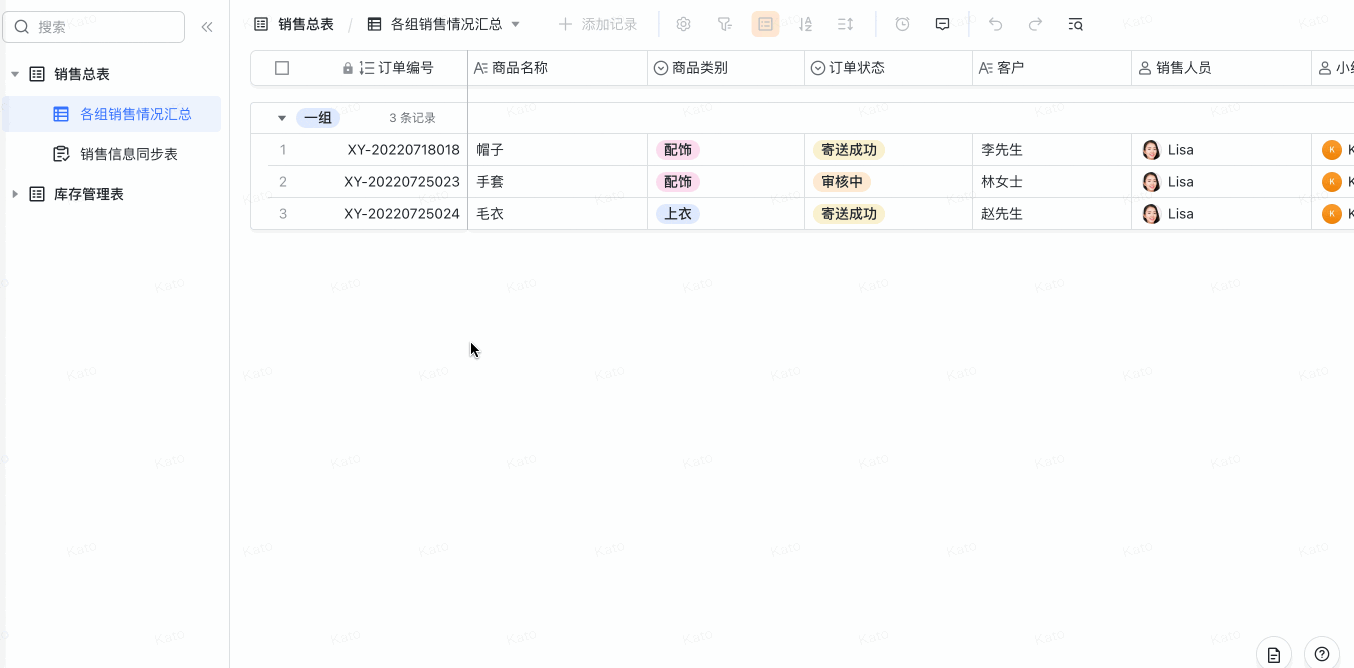
250px|700px|reset
设置销售小组成员权限
- 点击右上角 高级权限 按钮,进入设置。选择 + 添加自定义角色,为角色命名为“小组成员权限”。
- 将仪表盘权限设置为 无权限。
- 点击设置数据表权限,将“销售总表”权限设置为 可编辑:与成员自己相关的记录,在对记录进行的操作中,勾选 可新增,在可编辑的记录范围中勾选 成员本人创建的记录 同时勾选 销售成员 包含成员本人的记录。设置其他记录权限为 禁止查看。自定义设置字段内容权限为 可阅读 及 可新增,不支持编辑。
- 点击“库存管理表”并设置为 无权限 即可。
- 点击 保存。
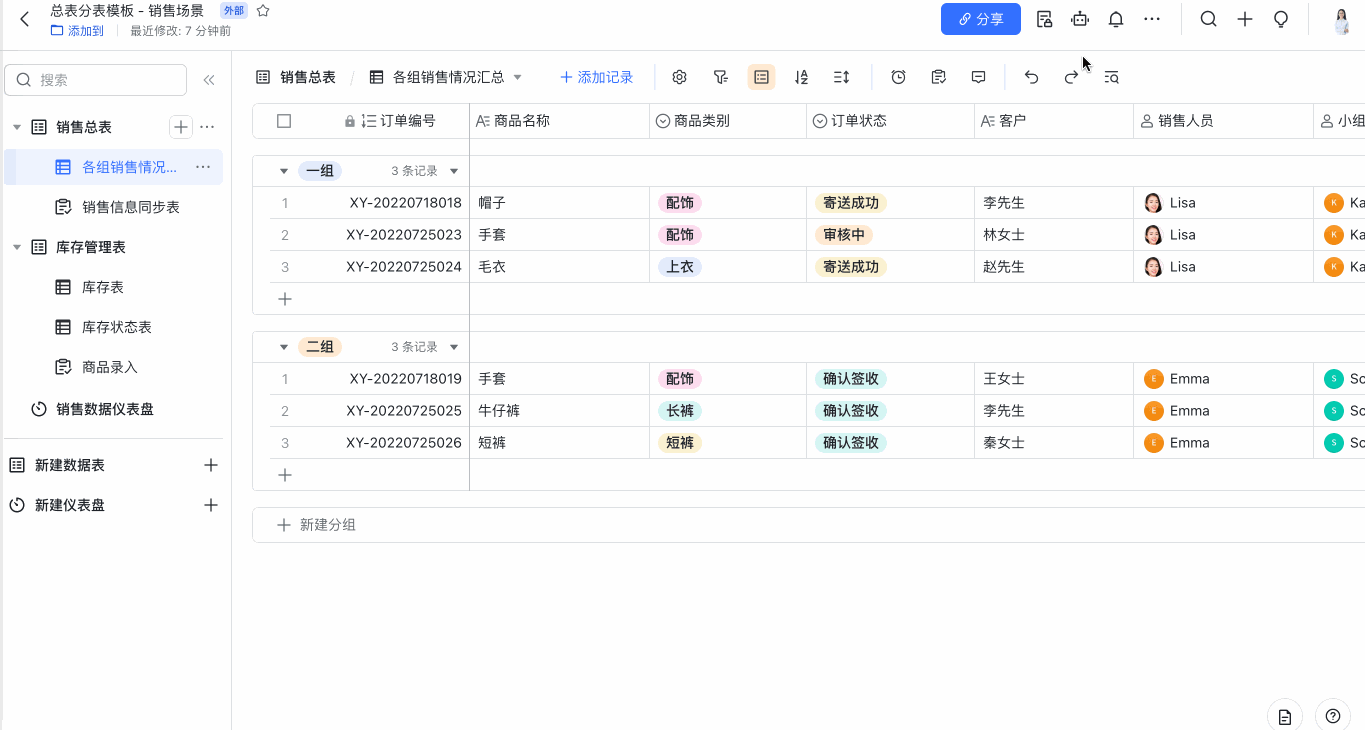
250px|700px|reset
- 在配置界面点击 + 添加成员 按钮,将“Lias”和“Emma”添加为该角色组成员,点击 保存。
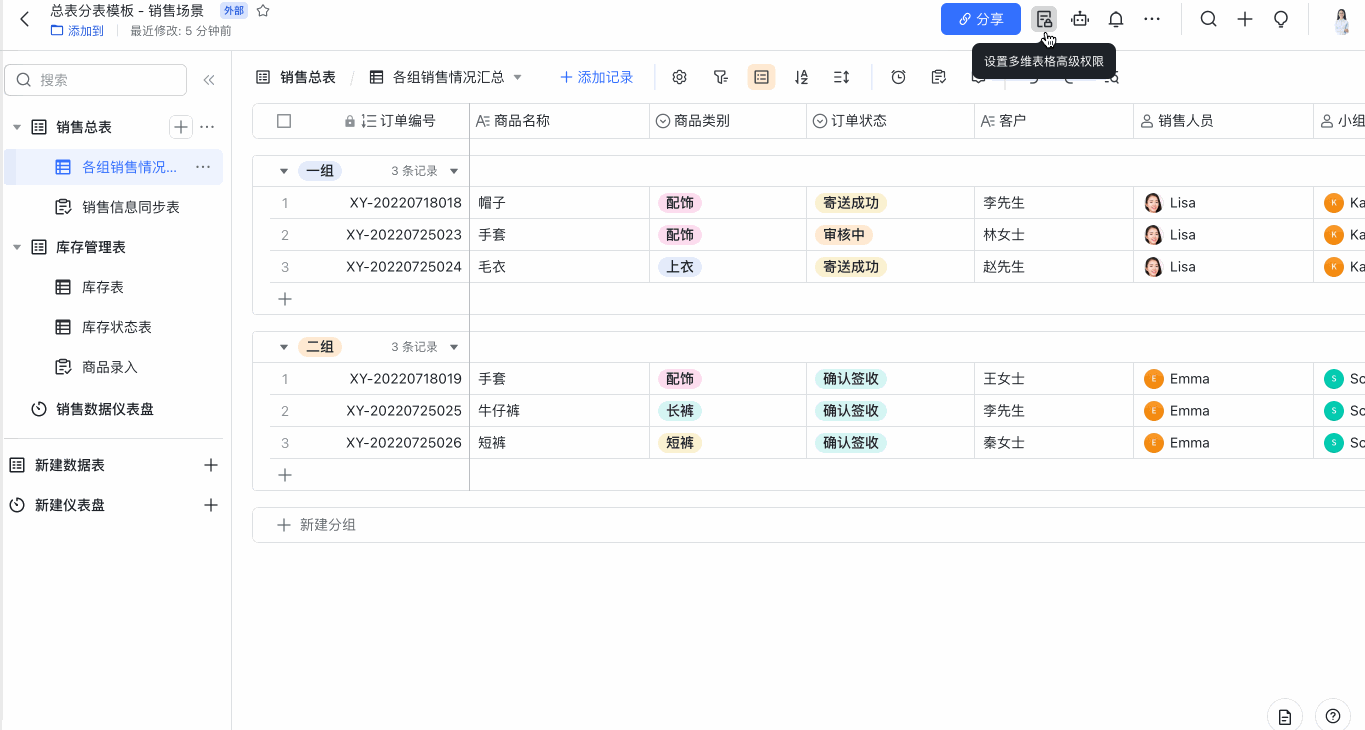
250px|700px|reset
- 配置完成后,以“销售一组成员 Lias 视角”为例,将不能查看“销售数据仪表盘”和“库存管理表”,仅可查看和编辑“销售总表”中自己提交的信息,同时不能删除已提交的信息。
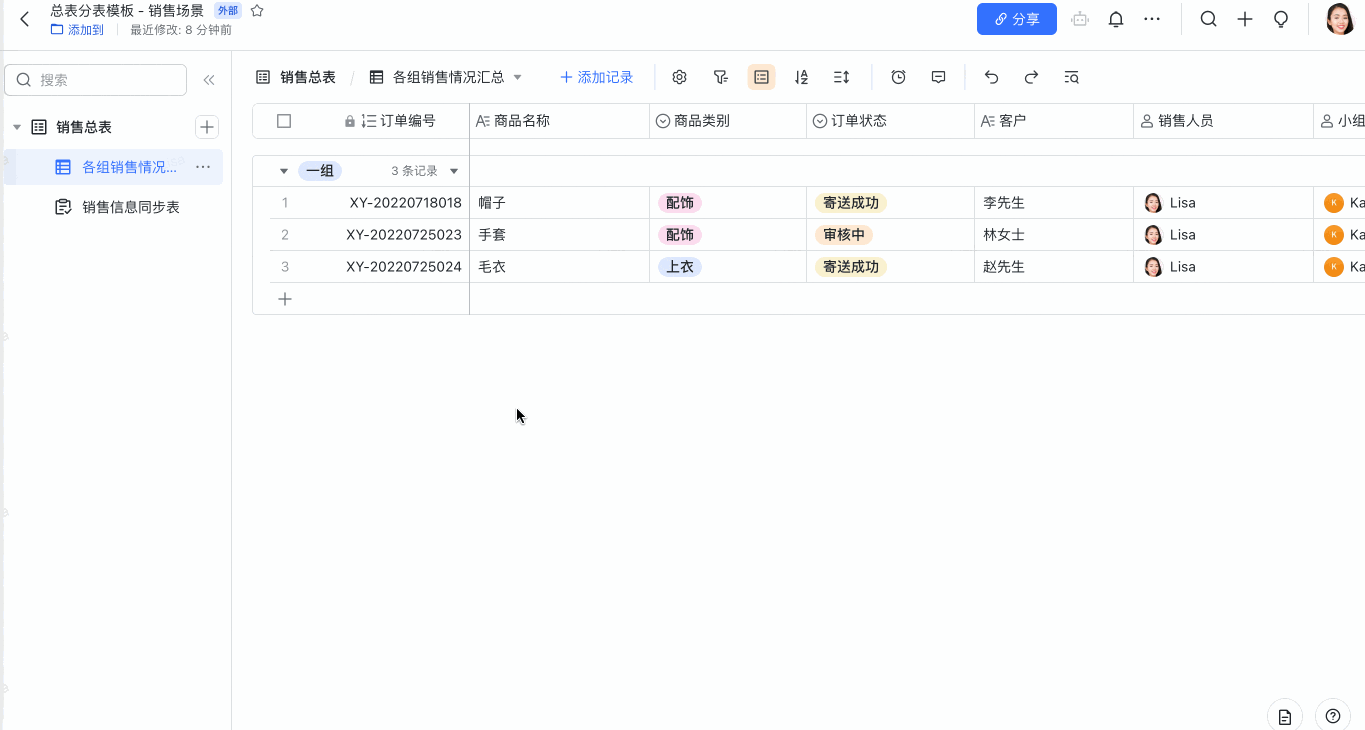
250px|700px|reset
