一、功能简介
常见使用场景:
- 客户满意度调研:分发表单收集信息,正确有效掌握客户需求。
- 客户关系管理:便捷收集商机、线索等信息的同时,可以避免重要信息的泄露。
- 工作日报填写:项目期间成员可以快速提交项目进展,相关信息又能自动同步与汇总。
二、操作流程
创建表单
方式 1:基于已有表格视图生成表单
适用场景:已搭建好信息收集框架,只需一键转换为表单收集信息。
创建步骤:
- 首先在表格视图中,设置好需要填写的字段类型等。如果涉及单选、多选字段,提前设置好选项。若你在表格视图中为单选或多选字段设置了引用选项,表单中也仍然可用。
- 注:Lark Forms 不支持引用选项。
- 点击视图上方工具栏中的 生成表单 按钮,或是点击视图名称右侧的 + 新建视图 > 表单视图,并设置表单的名称。这样你就可以按已有的表格内容,直接生成一个表单。

250px|700px|reset
方式 2:直接创建一个空白表单
适用场景:需要先收集信息,再根据收集到的信息调整数据整体结构时。
创建步骤:
- 点击左下角的 收集表 > 旧版,就可以自动生成一个名为 收集表 的数据表。数据表中有两个视图:名为“收集表”的表单视图,和名为“收集结果”的表格视图。
- 直接在表单视图中添加和编辑问题即可。
注:以此种方式创建的表单,收集结果的表格中会自动包含 提交时间 和 提交人 两个字段,方便记录信息。但表单中不会展示这两个问题。
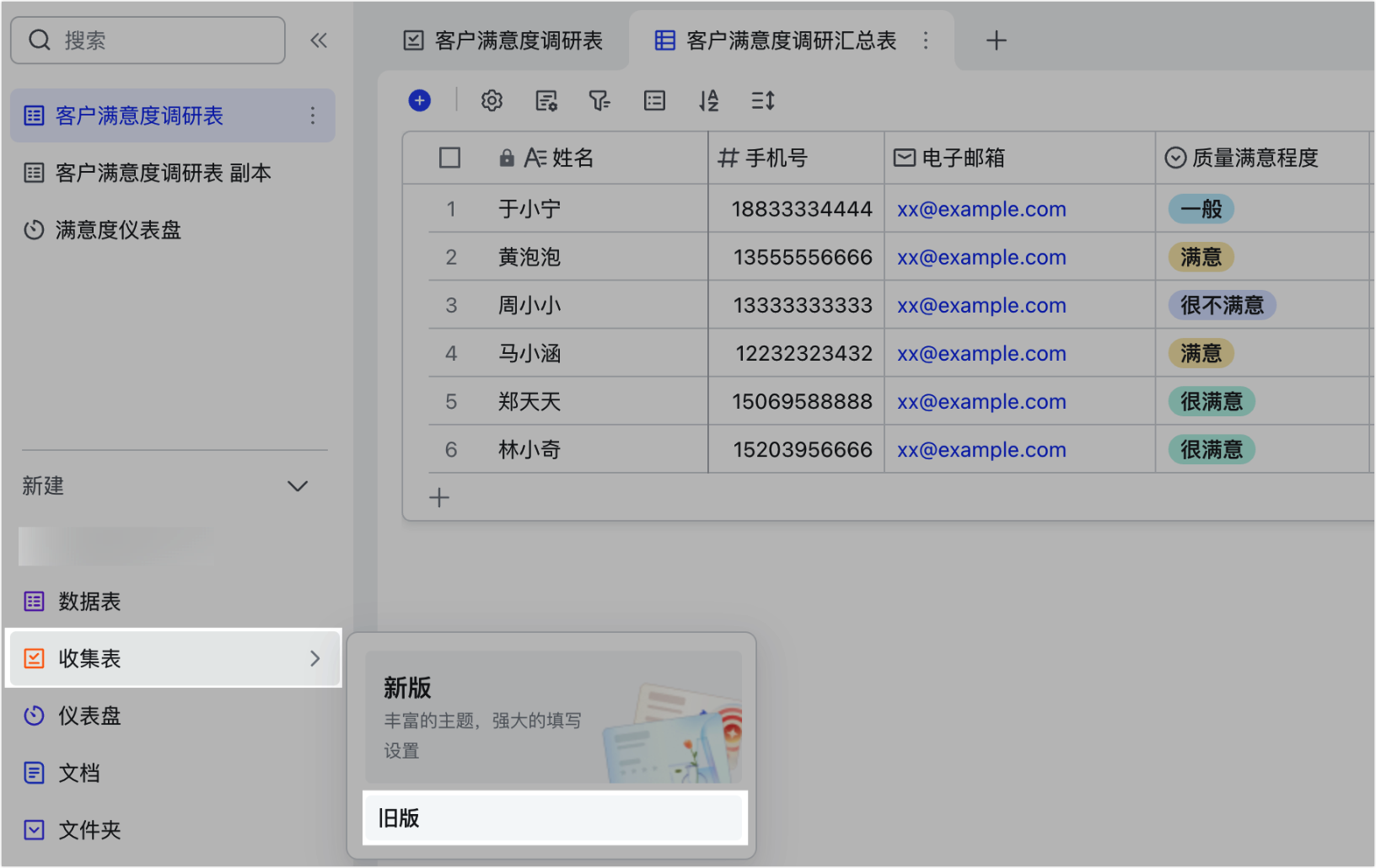
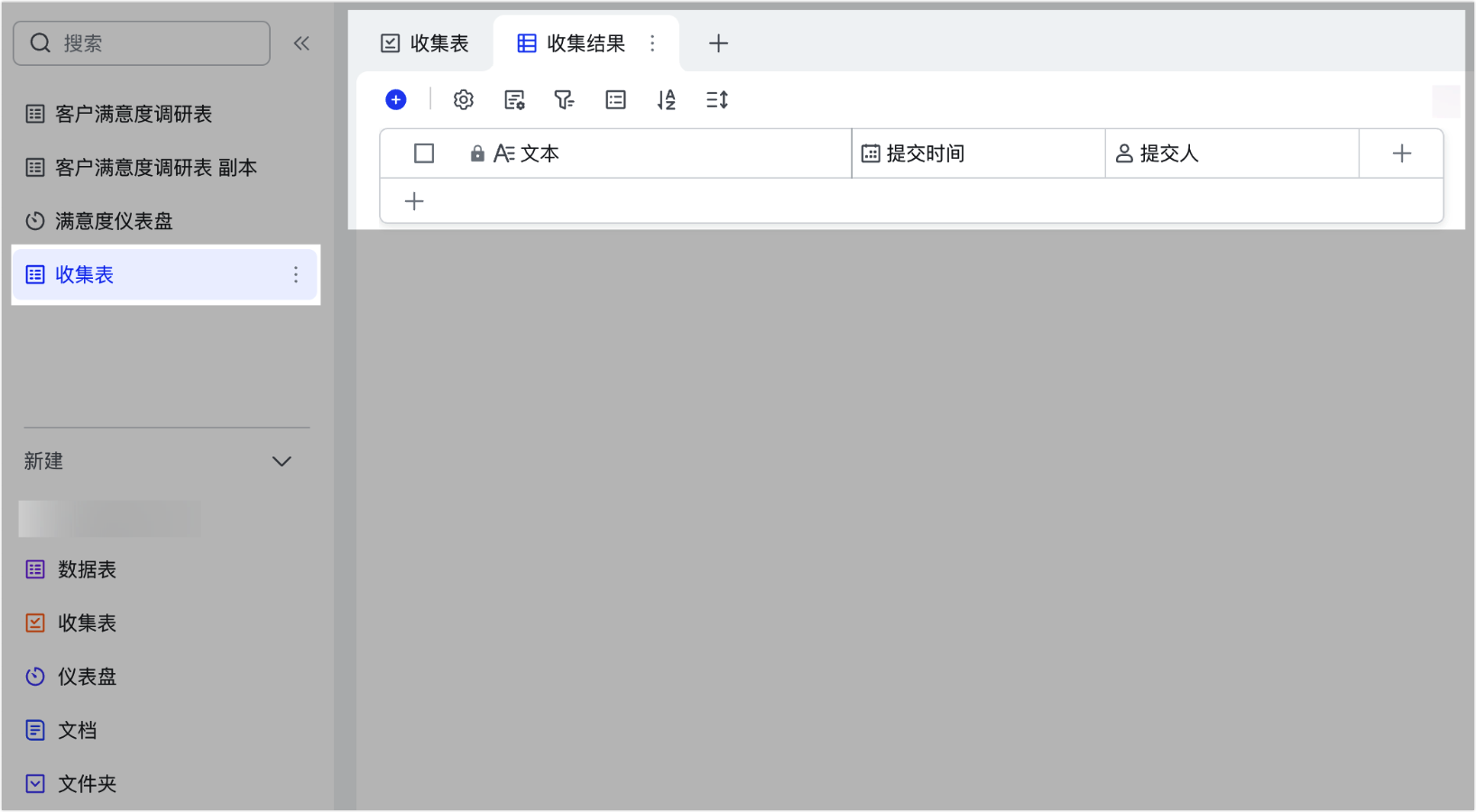
250px|700px|reset
250px|700px|reset
编辑表单
此部分操作需在表单视图的编辑界面完成。在视图名称下方可以看到 编辑表单 和 填写表单 的按钮,请选择 编辑表单。
修改表单标题
表单的标题也是表单视图的名称,修改时二者会同步变动。因此你可以通过以下 2 种方法修改表单标题:
方式 1:单击表单标题,即可修改。
方式 2:修改对应的表单视图的名称,来修改表单标题。双击视图名称,或是点击视图名称右侧的 ⋮ 图标 > 重命名,即可修改。
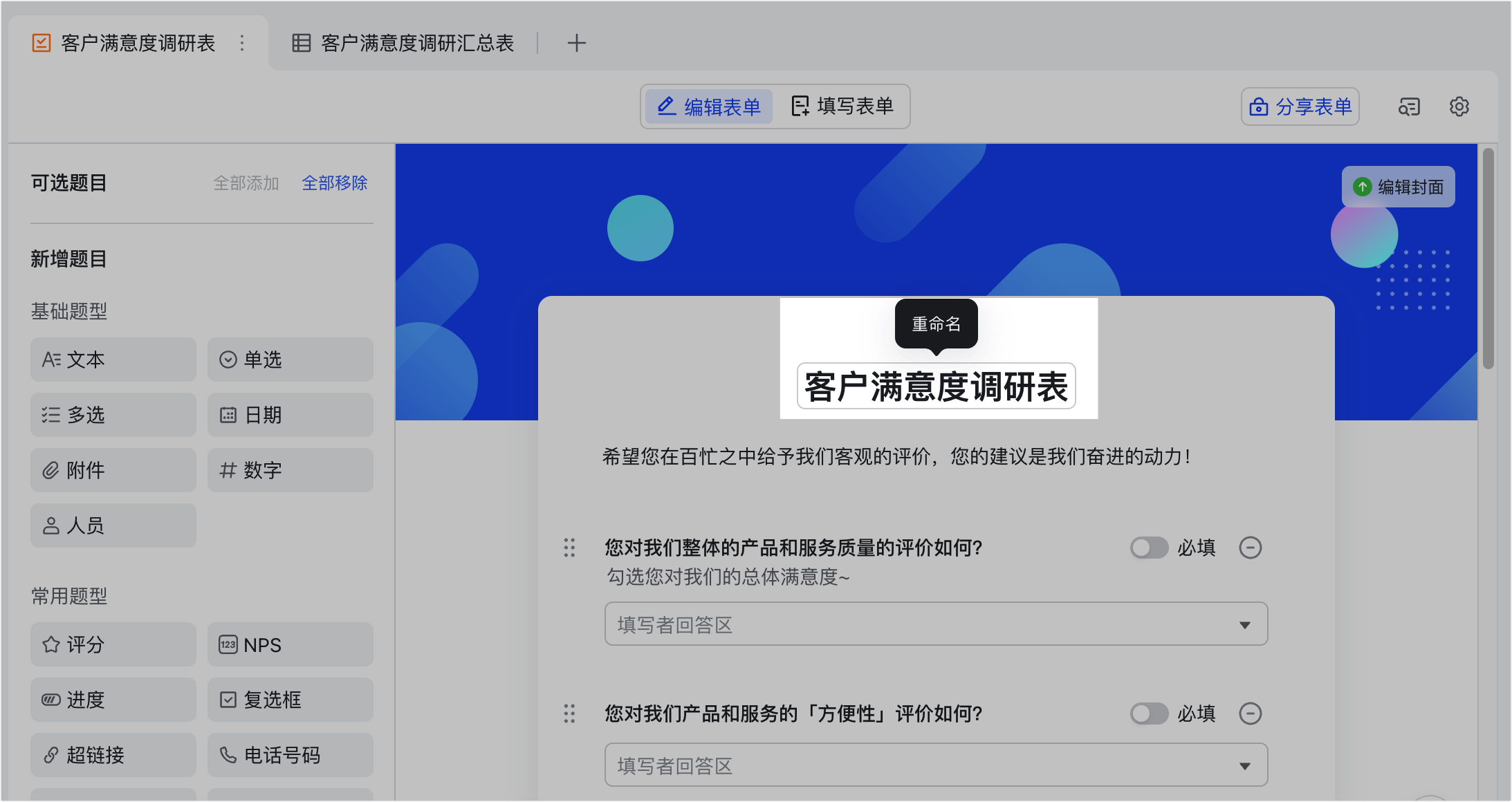
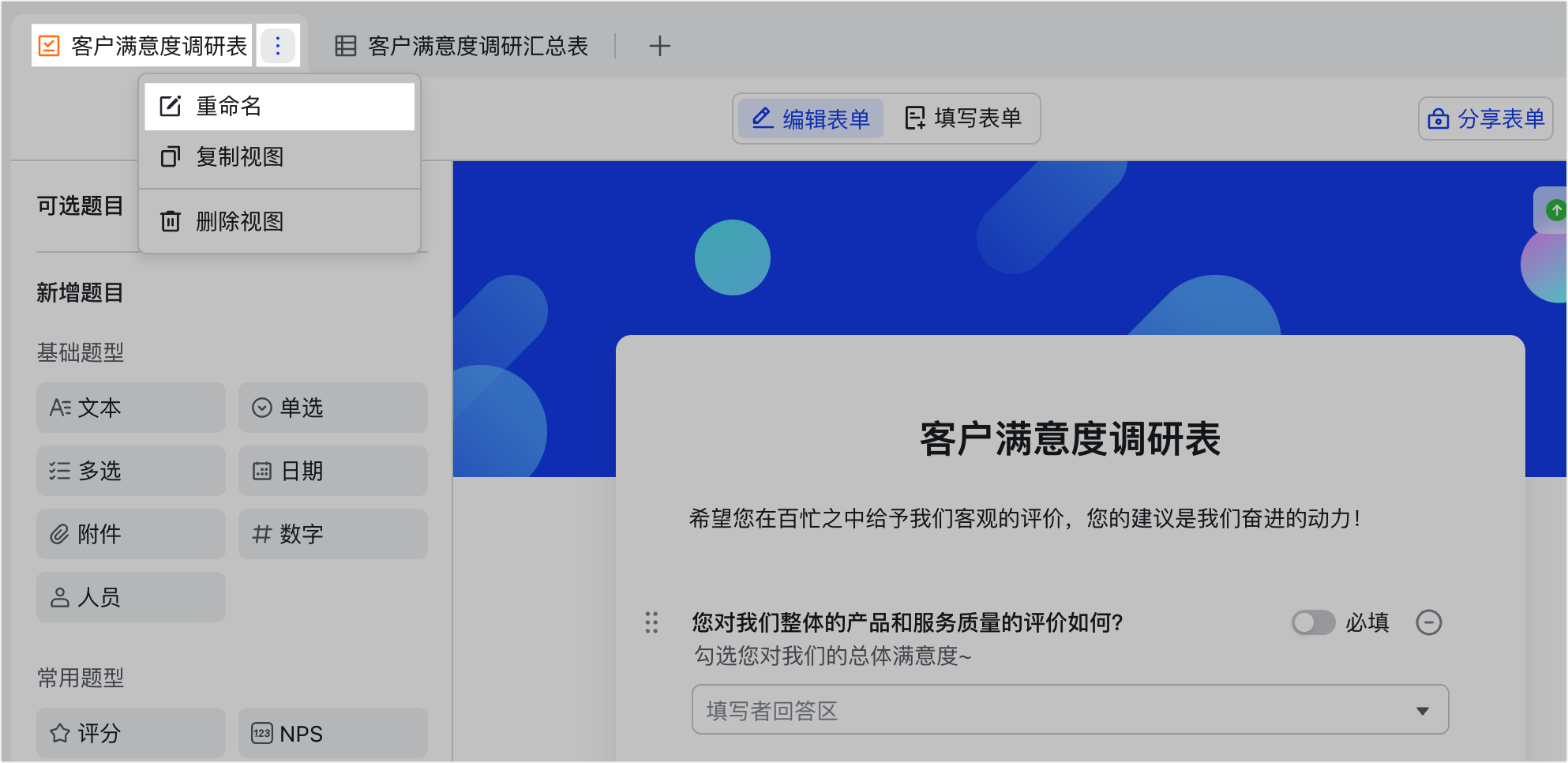
250px|700px|reset
250px|700px|reset
添加表单描述
点击表单标题下方的 请输入表单描述 的文本框,添加内容即可。添加后如需修改表单描述,再次点击此处即可进行修改。
表单描述中可输入文本和链接等内容,不支持直接插入图片。
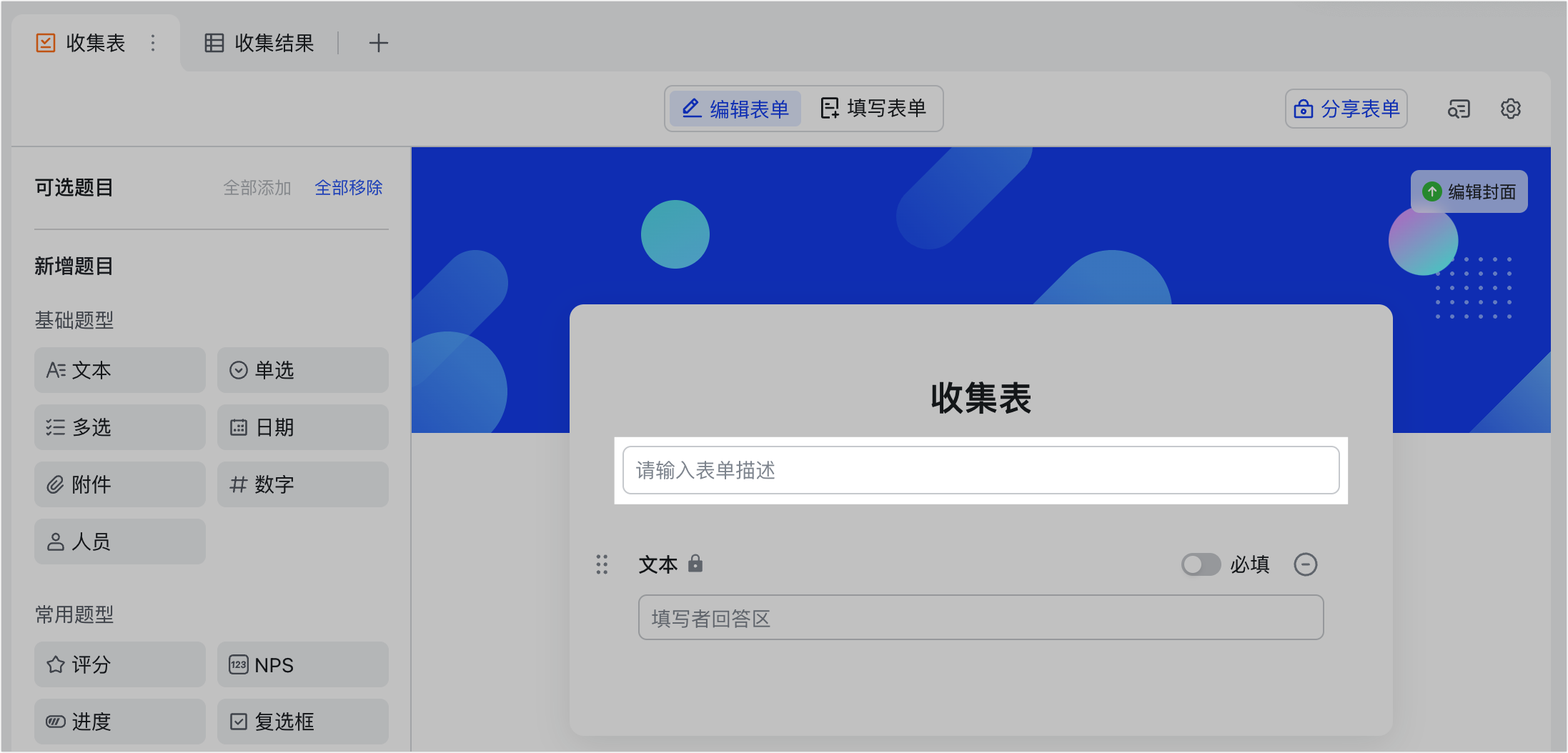
250px|700px|reset
管理表单问题
字段和表单题目存在关联关系,表单中的每一个题目都会对应一个字段。
注:与多维表格已有字段相比,表单视图不支持添加的字段类型如下:流程、按钮、自动编号、创建人、修改人,创建时间,最后更新时间。
新增表单问题
在 编辑表单 的界面,左侧可以看到 可选题目 和 新增题目 两类题目。
在 可选题目 下方,你可以看到数据表中已有的、但未出现在表单中的字段。点击各字段右侧的 +,或是按住并拖拽该字段到表单中,即可添加该问题。你也可以点击 全部添加 或 全部移除 来批量管理表单问题。
在 新增题目 下方,你可以看到表单支持的所有问题类型,问题类型与字段类型相对应。点击想要添加的问题类型即可完成新增,该问题会出现在表单的最下方。你也可以通过拖拽的方式进行新增,将新问题插入到指定位置。
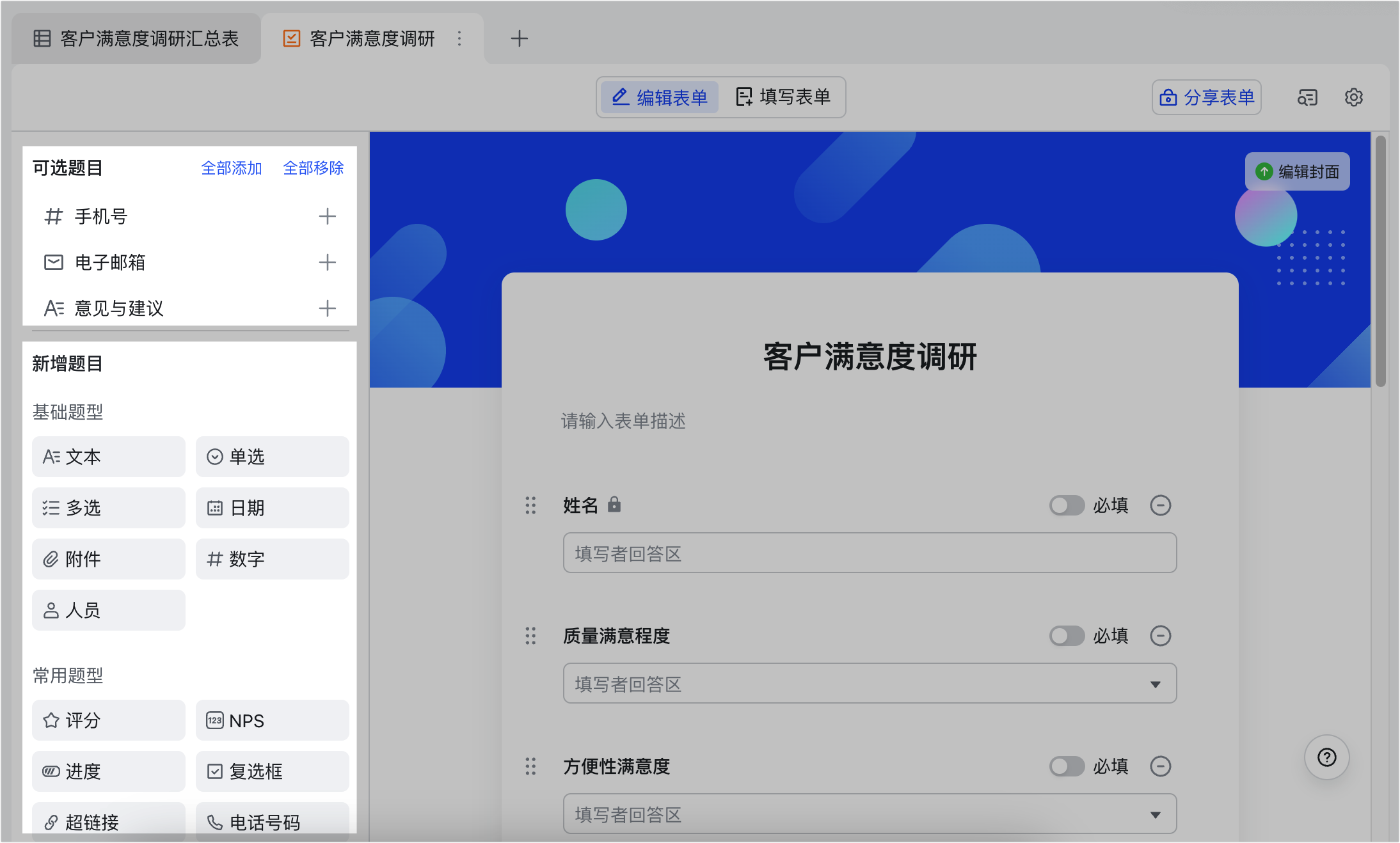
250px|700px|reset
编辑表单问题
- 修改表单问题:单击你需要修改的问题,在 表单问题 处进行修改。修改完成后,点击界面任意空白处即可保存。
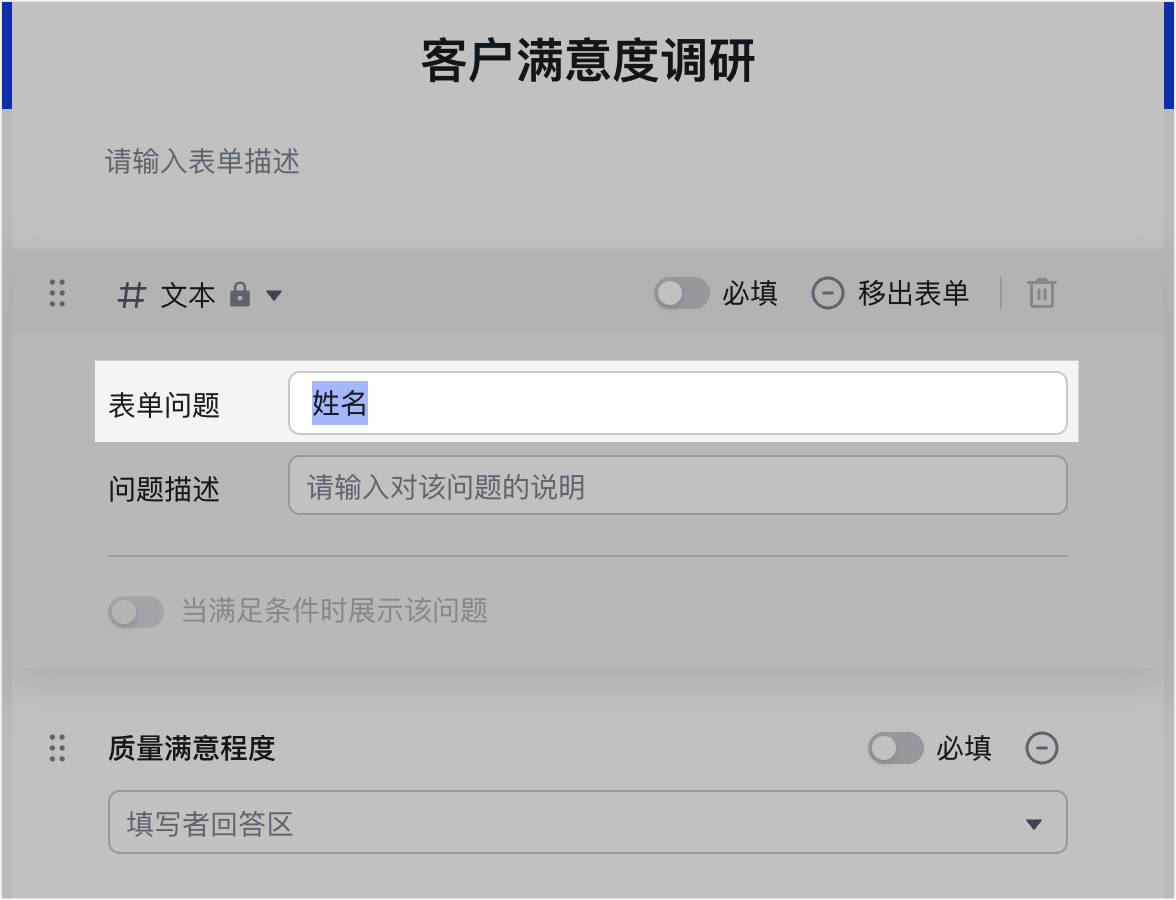
250px|700px|reset
注:在表单中修改 表单问题,不会改变数据表中的字段名称,二者互不影响。以上图为例,字段名称为“文本”,表单问题为“姓名”。如果你需要修改字段名称,需单击字段,选择 修改字段/列 并重命名字段。
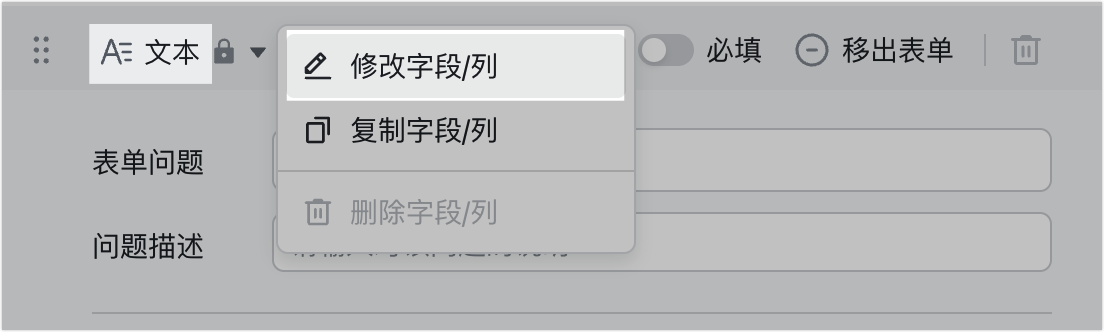
250px|700px|reset
- 修改问题类型:单击你需要修改的问题,进入编辑状态,再点击字段名称 > 修改字段/列,更改字段类型。更改完成后,点击 确定 即可。
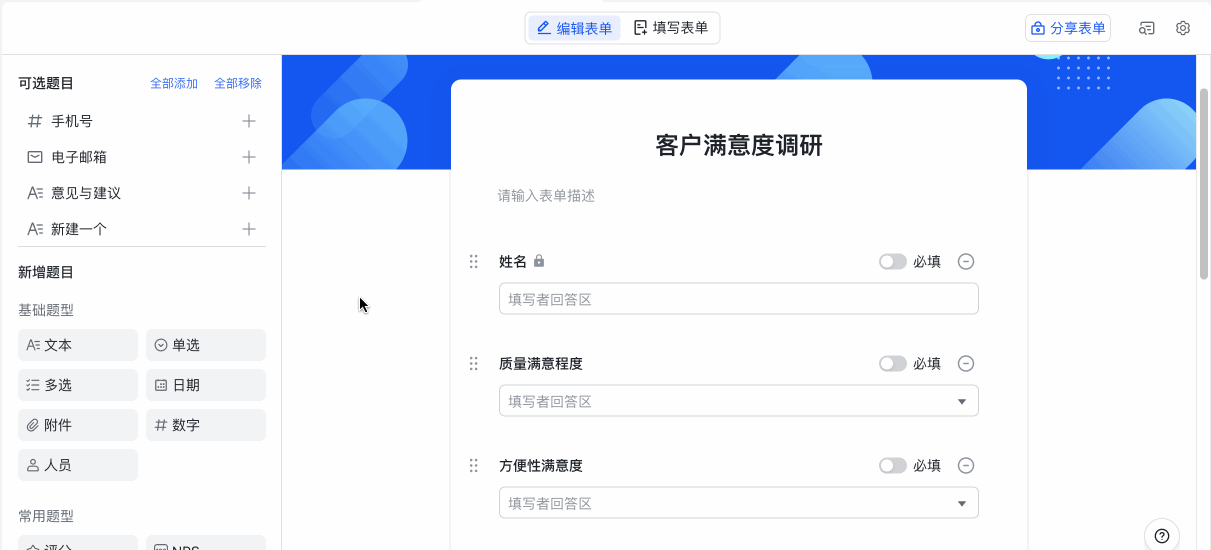
250px|700px|reset
- 添加或修改问题描述:你可以通过以下 2 种方式添加或修改表单中的问题描述。
- 方式 1:在表单视图中,单击你需要修改的问题,进入编辑状态,在 问题描述 处输入或修改内容。修改完成后,点击界面任意空白处即可保存。

250px|700px|reset
方式 2:在表格视图中,找到表单问题对应的字段,右键点击字段名称 > 选择 编辑字段/列描述,并勾选 同步该内容至表单的问题描述,即可通过修改字段描述的方式来同步修改表单的问题描述。
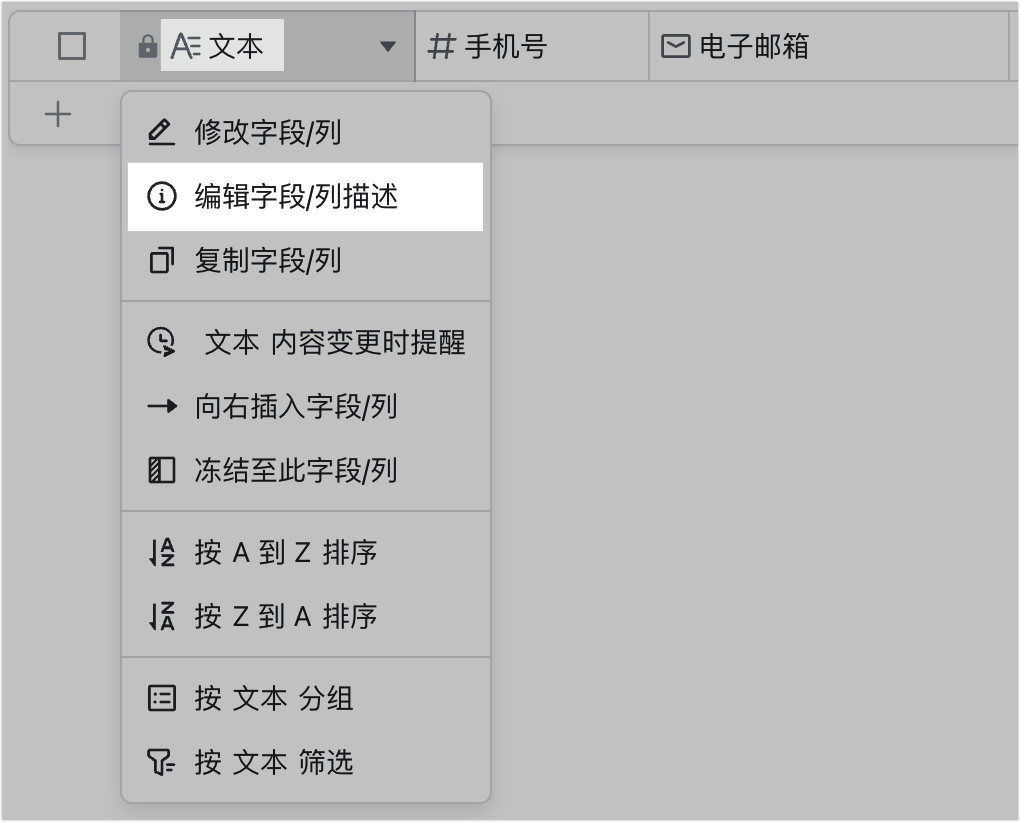
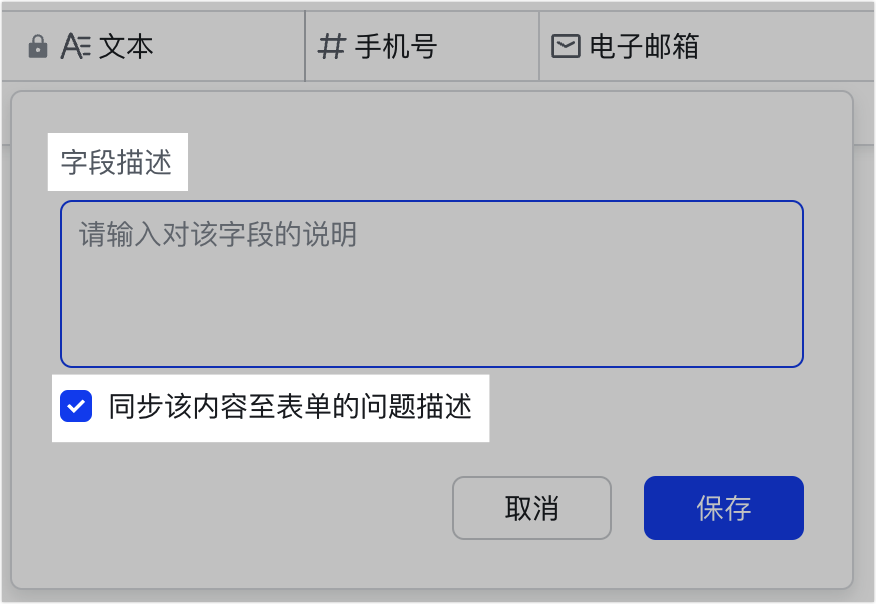
250px|700px|reset
250px|700px|reset
- 设置必填问题:找到你需要设为必填的问题,开启右侧的 必填 开关。若需取消必填,关闭此开关即可。
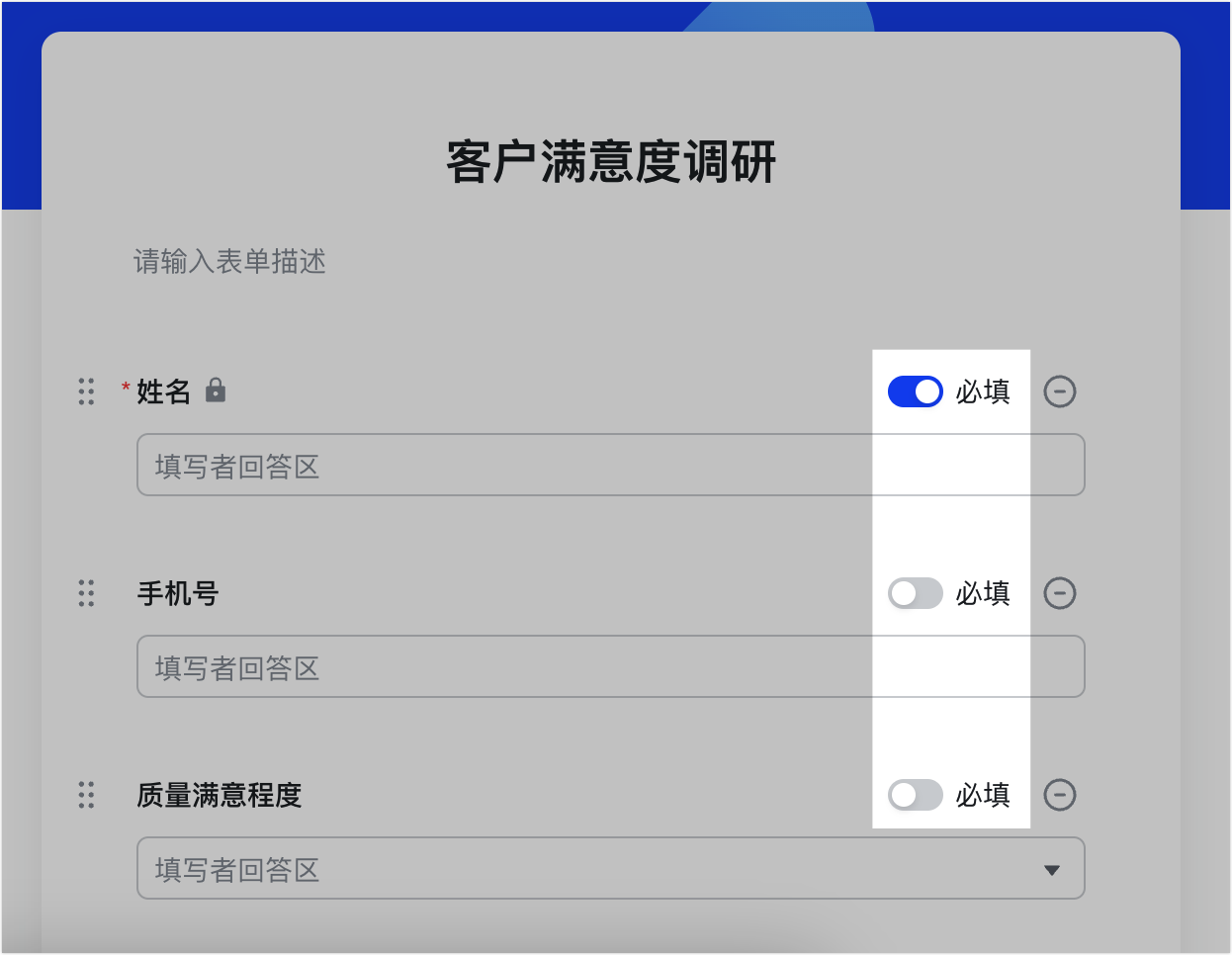
250px|700px|reset
- 调整问题顺序:鼠标按住表单问题左侧的 ⋮⋮ 图标,上下拖拽即可调整问题顺序。
- 注:在表单中调整问题顺序,不会改变数据表中的字段顺序。
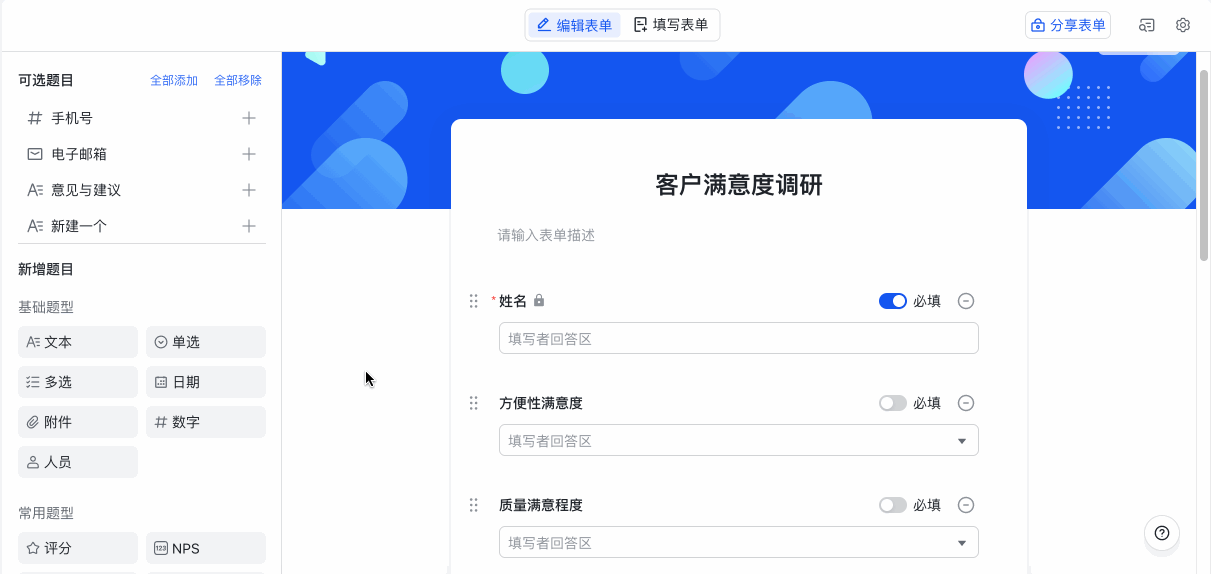
250px|700px|reset
- 调整单选或多选题的选项顺序:单击你想要调整的单选或多选问题,进入编辑状态。在 选项内容 处,鼠标按住选项左侧的 ⋮⋮ 图标,即可修改选项顺序。修改完成后,点击界面任意空白处即可保存。
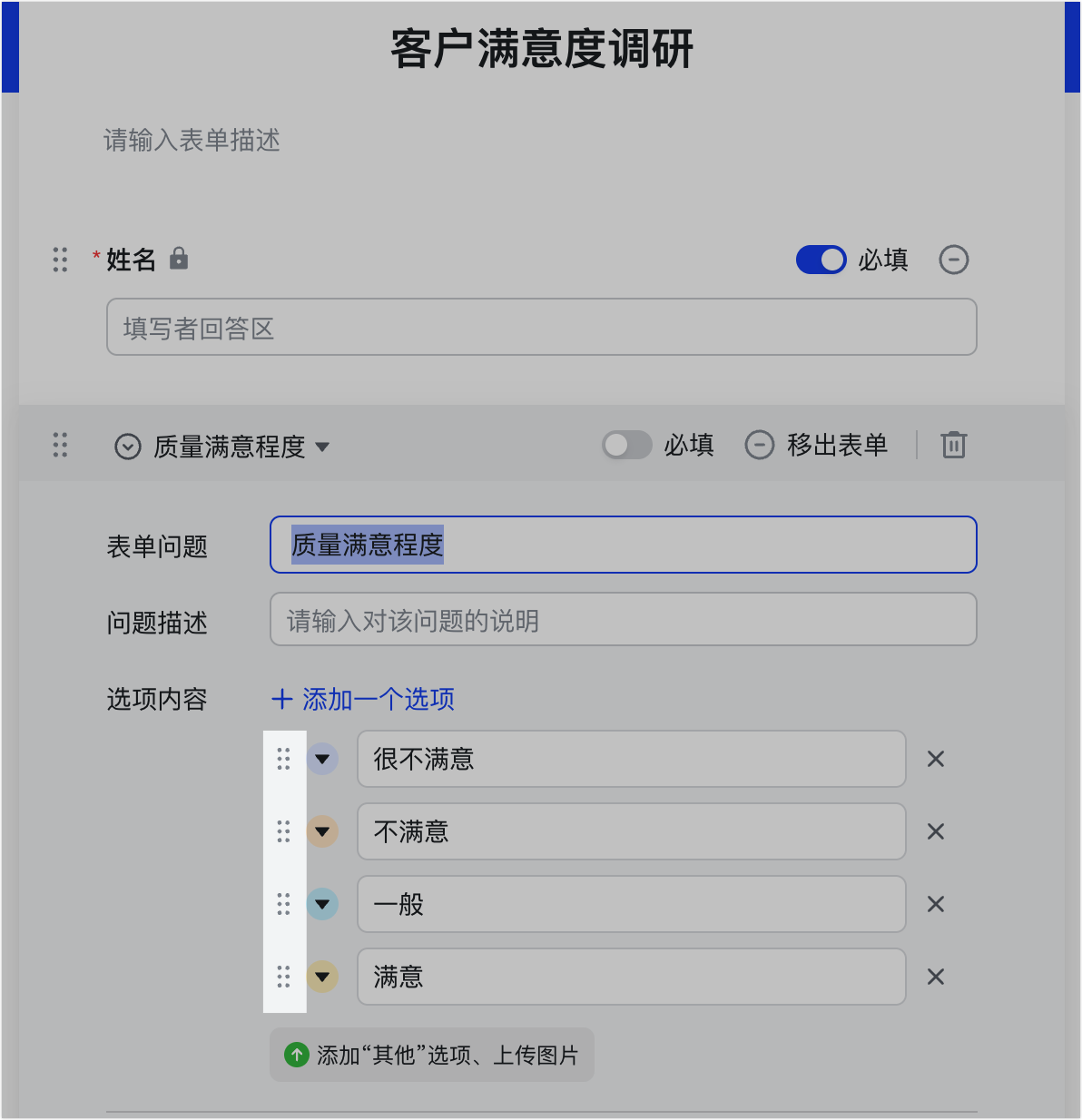
250px|700px|reset
移除和删除表单问题
- 移除表单问题:指的是将问题从表单中移除,你仍然可以在 可选题目 和对应的表格视图中找到对应的字段。
- 找到你希望移除的问题,点击右侧的 移出表单 图标,即可移除问题。被移除的问题会出现在左侧 可选题目 的下方,点击仍可再次添加。
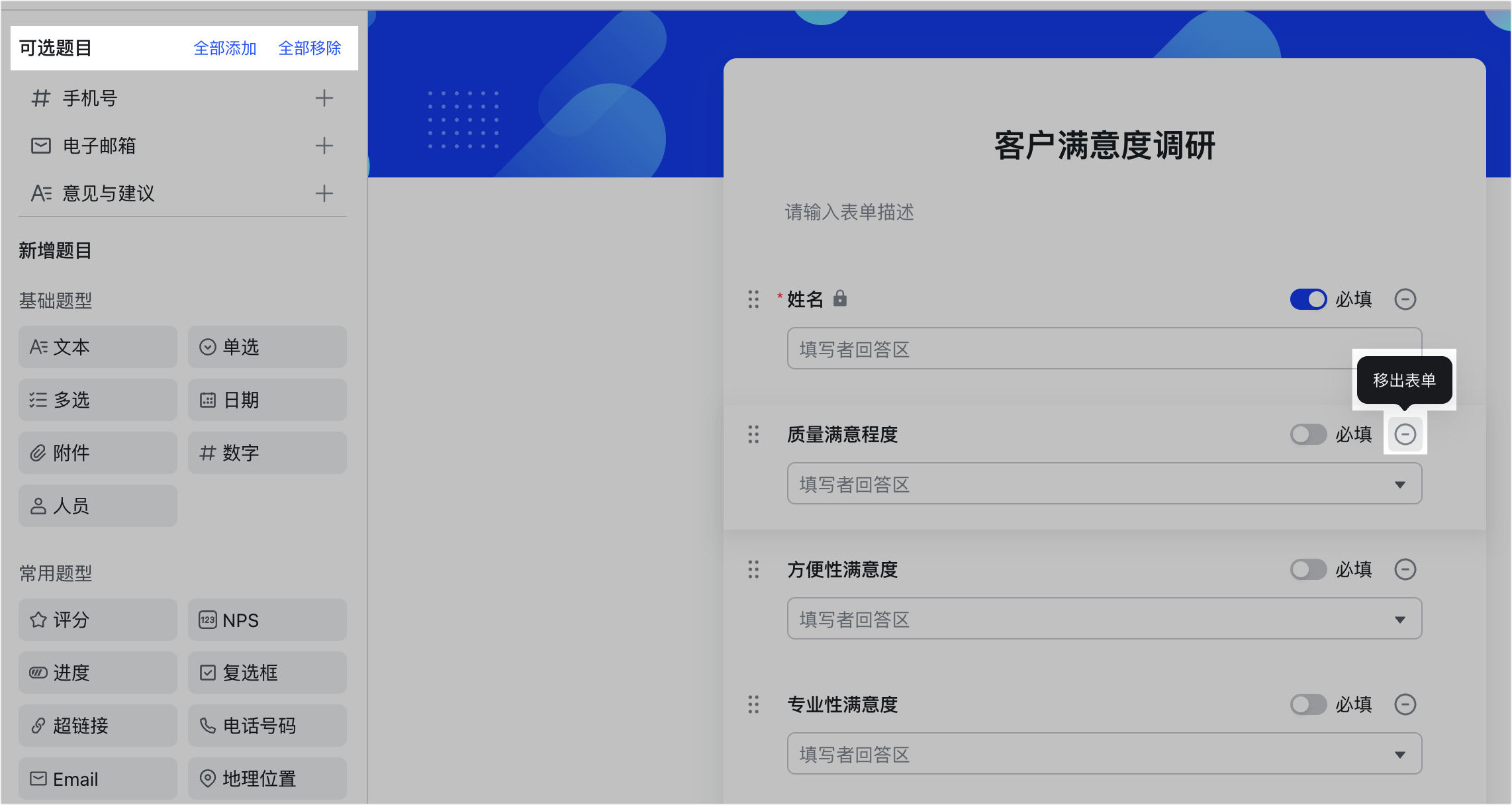
250px|700px|reset
- 删除表单问题:相当于是彻底删除此问题,数据表中的字段及已收集到的数据也会被同步删除。
- 单击你希望删除的问题,进入编辑状态。点击右侧的 删除问题 图标,即可删除问题。
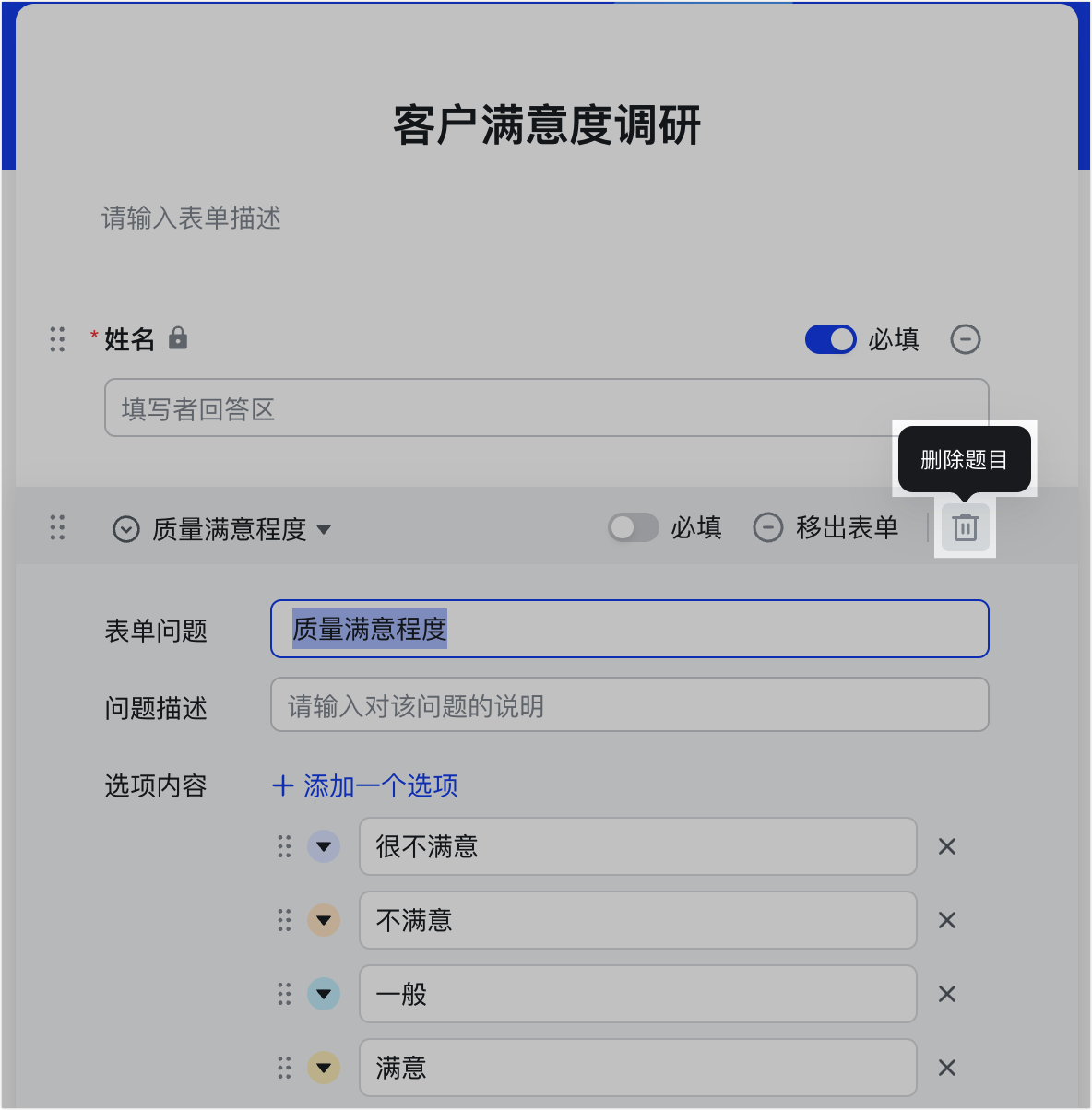
250px|700px|reset
表单问题和数据表字段的关联关系
- 表单问题和字段的设置是同步变动的,这些设置包括但不限于:字段类型,单选和多选字段的选项增加、删除、修改、顺序调整,评分字段的数值和图形设置,等等。
- 在表单中修改表单问题,不会改变数据表中的字段名称。在数据表中修改字段名称,也不会改变表单中的表单问题。
- 在表单中调整问题顺序,不会影响数据表中的字段顺序。同理,改变字段的顺序也不会影响表单问题。
- 若你在数据表中新增了一个字段,它不会直接出现在表单中,而是会出现在 可选题目 下,需手动加入表单。
- 若你在表单中新增了一个问题,无论该问题在表单中处于哪个位置,在数据表中都会显示在最右侧。
- 若你在表单中删除了某个问题,则该问题对应的字段和已收集到的结果也会被删除。
设置关联问题
你可以为表单中的问题添加展示条件,根据用户输入的内容来决定是否展示某个问题,更加灵活地收集信息。下面以满意度调研的场景为例,希望实现当用户填写的满意度为“不满意”和“非常不满意”时,展示“不满意的原因”这一问题的效果。
注:表单的首个问题不支持添加显示条件。
- 在表单中添加两个问题:“你对本次活动的整体满意度?”(单选题)和“你对本次活动不满意的原因是?”(文本题)。此处需保证问题间的前后顺序:在这个例子中,由于文本题的展示与否取决于单选题的选择结果,因此文本题必须位于“满意度”单选题之后。
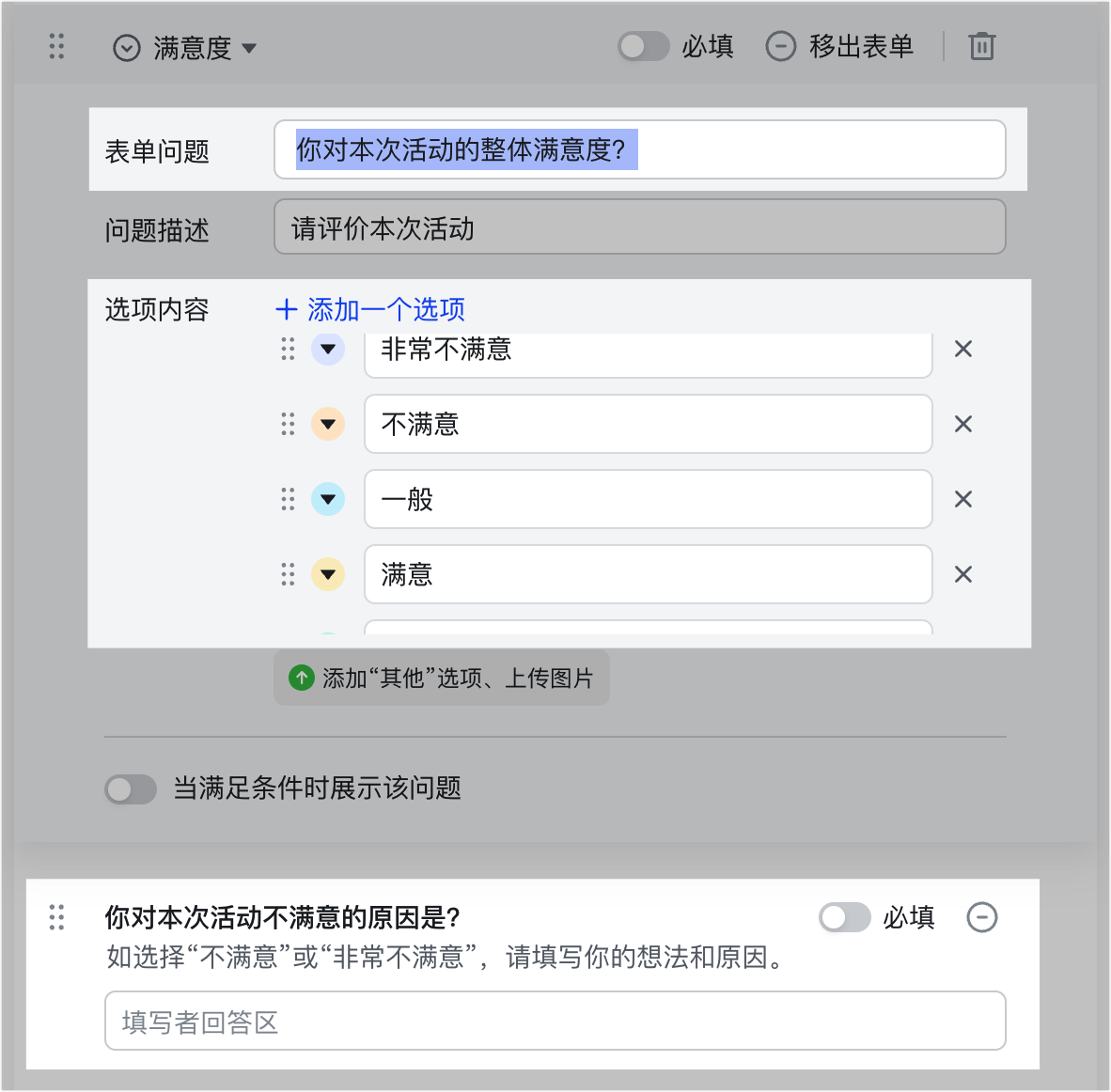
250px|700px|reset
- 点击希望设置展示条件的问题,开启 当满足条件时展示该问题。
- 设置展示条件,在当前场景中,希望当“满意度”为“非常不满意”和“不满意”时,让用户填写不满意的原因,因此设置条件为:满意度 包含 非常不满意 和 不满意。
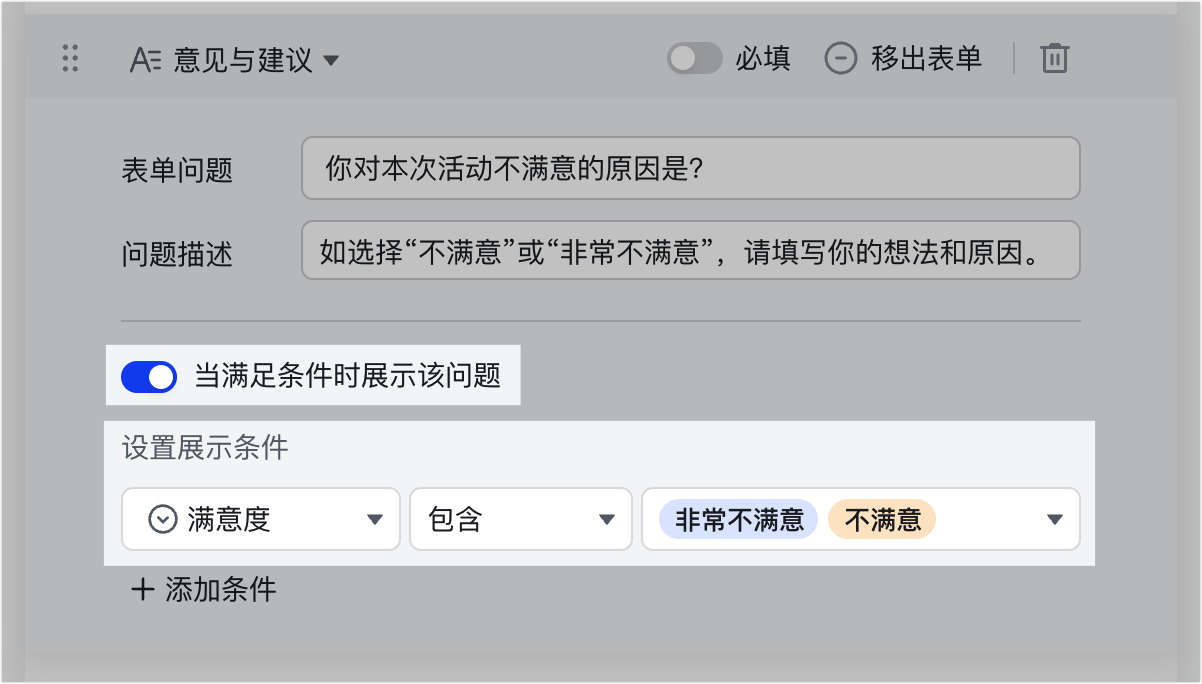
250px|700px|reset
- 设置完成后,你可以点击上方的 填写表单 查看预览效果。仅当用户填写了“不满意”或“非常不满意”时,才会向用户展示该问题。
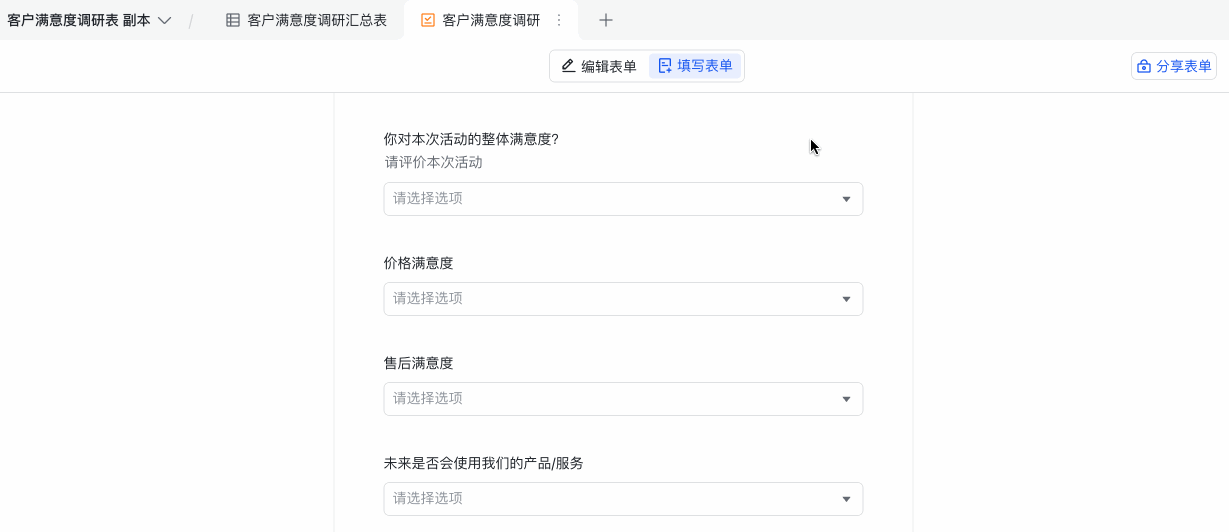
250px|700px|reset
表单填写设置
在表单的编辑界面,点击右上方的 填写设置 图标,可设置 限制每位用户提交次数、填写需登录验证 和 允许用户修改提交记录。

250px|700px|reset
- 限制每位用户提交次数:你可选择是否限制每位用户提交表单的次数。开启后,你可以从下拉框中选择 总共仅能提交 1 次、每天仅能提交 1 次、每周仅能提交 1 次 或 每月仅能提交 1 次,满足周期性收集信息的需求。
- 若选择 总共仅能提交 1 次,所有填写者将只有一次机会填写并提交表单。
- 若选择每天/每周/每月仅能提交 1 次,天/周/月的判断以文档时区为准。
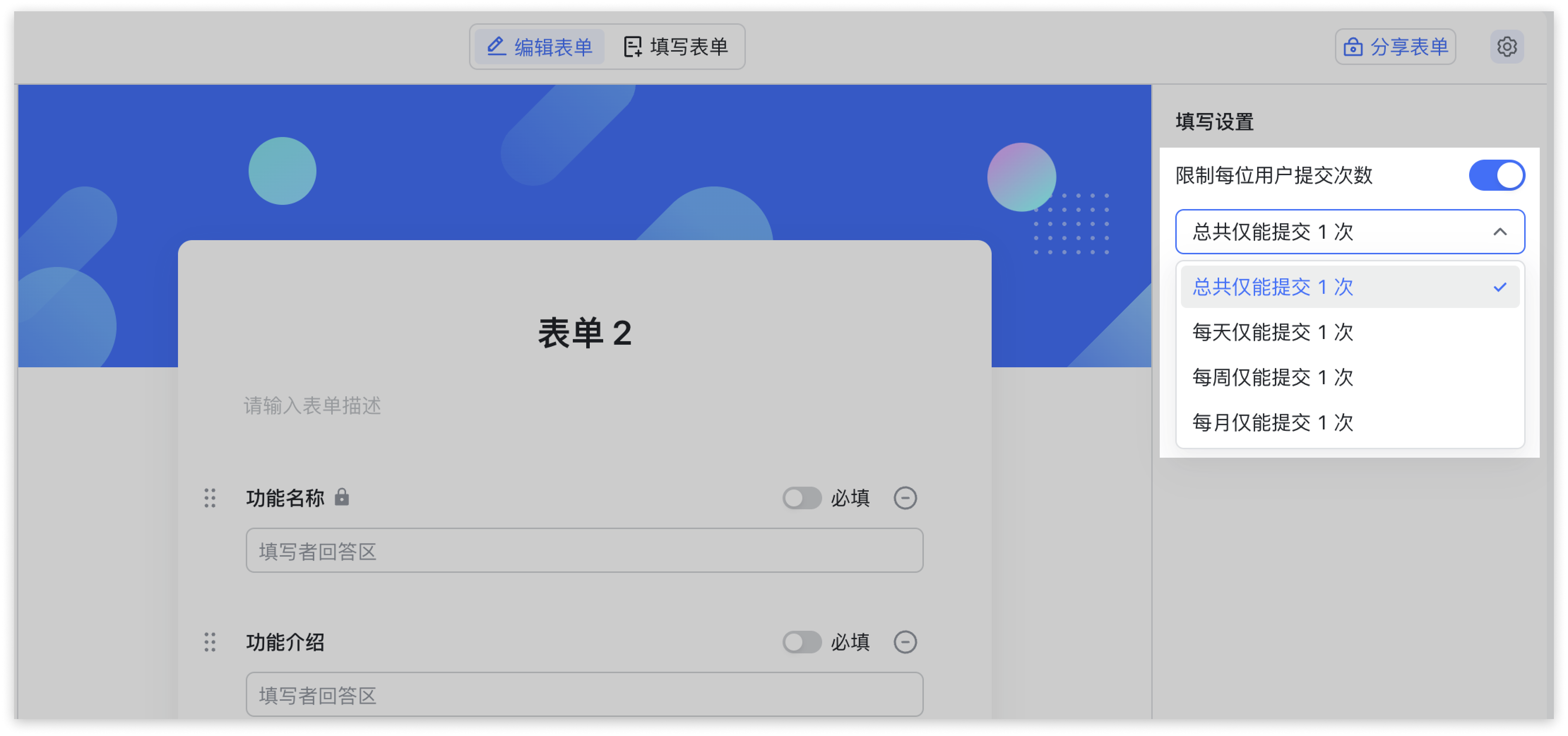
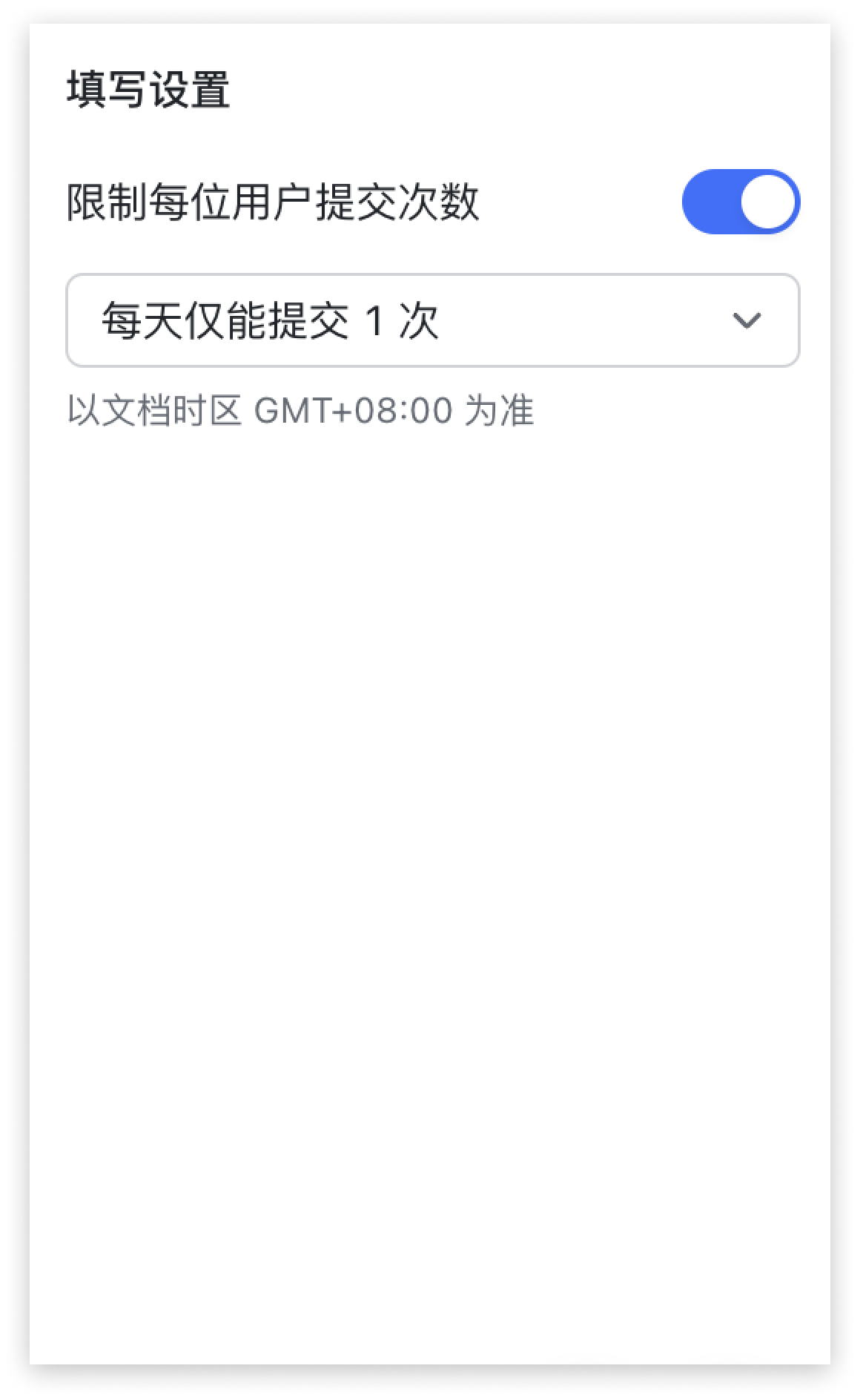
250px|700px|reset
250px|700px|reset
- 填写需登录验证:若开启此项,填写者必须登录 Lark 账号才能填写和提交表单。适用于礼品领取、报名等需要区分填写者的场景,方便追溯和后续跟进。
- 允许用户修改提交记录:提交表单后,所有人都可以查看自己的提交记录。若开启此项,则所有填写者都可以查看并修改自己已提交的记录;若未开启此项,则所有填写者只能查看自己的提交记录,无法修改。
- 注:表单填写者只能看到自己的提交记录,无法直接看到其他人的填写结果。
分享表单
你可以开启表单分享,获取表单的分享链接,复制并发送此链接给填写人,对方打开链接即可填写表单。
- 点击表单右上角的 分享表单 按钮,开启表单分享。
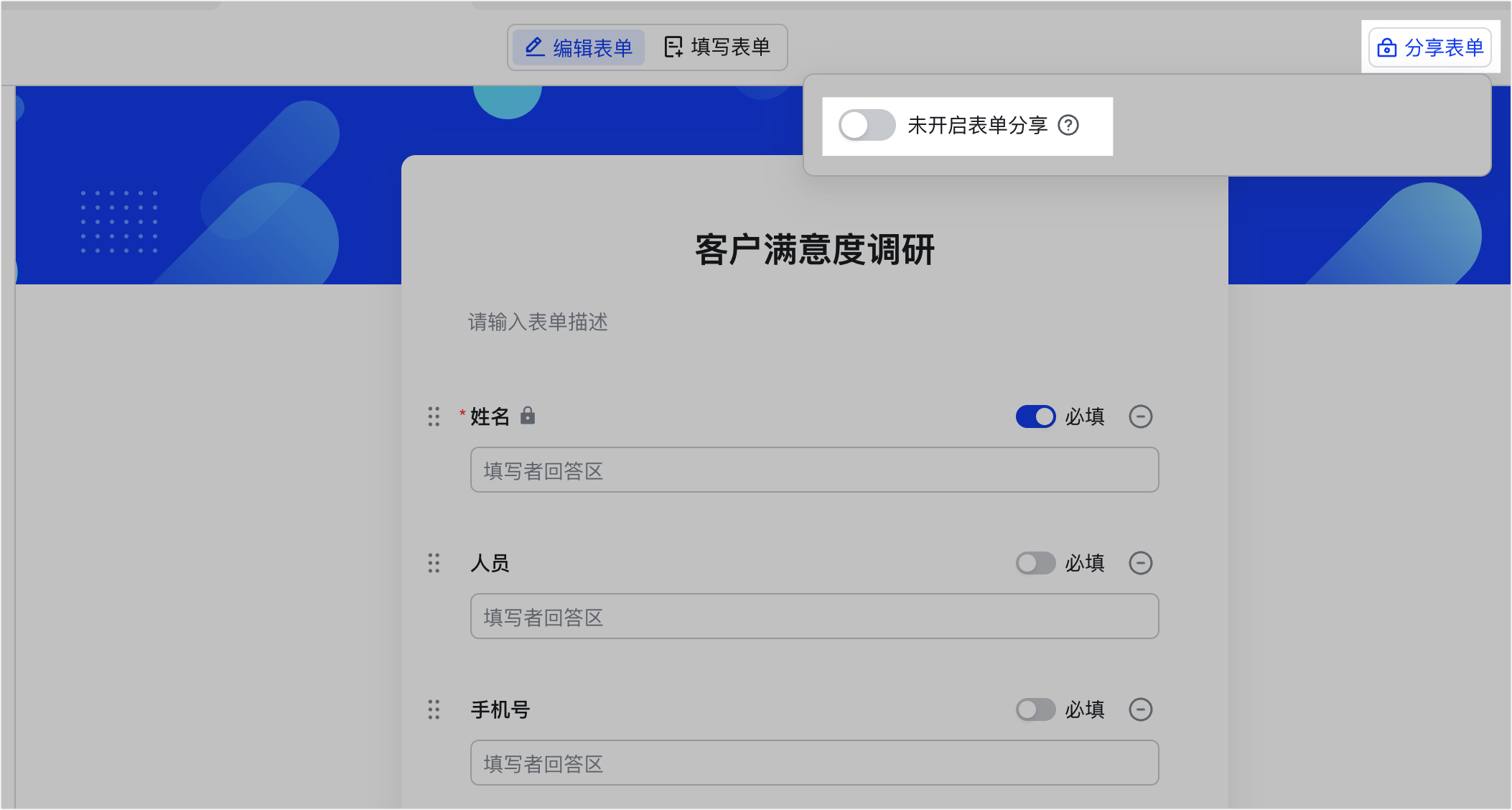
250px|700px|reset
- 设置哪些人可填写表单:
- 仅邀请的人可填写:只有被邀请的人能填写、提交表单。在 邀请填写者 的输入框内可搜索用户、群组等。
- 组织内获得链接的人可填写:企业组织内的成员都可填写、提交表单。
- 互联网上获得链接的人可填写:任何人都能填写、提交表单。
- 注:若开启了 互联网上获得链接的人可填写,为保证数据安全,人员题会对组织外用户隐藏。通过分享链接打开表单的外部用户可以上传附件,但上传的附件将占用多维表格所有者的存储空间。
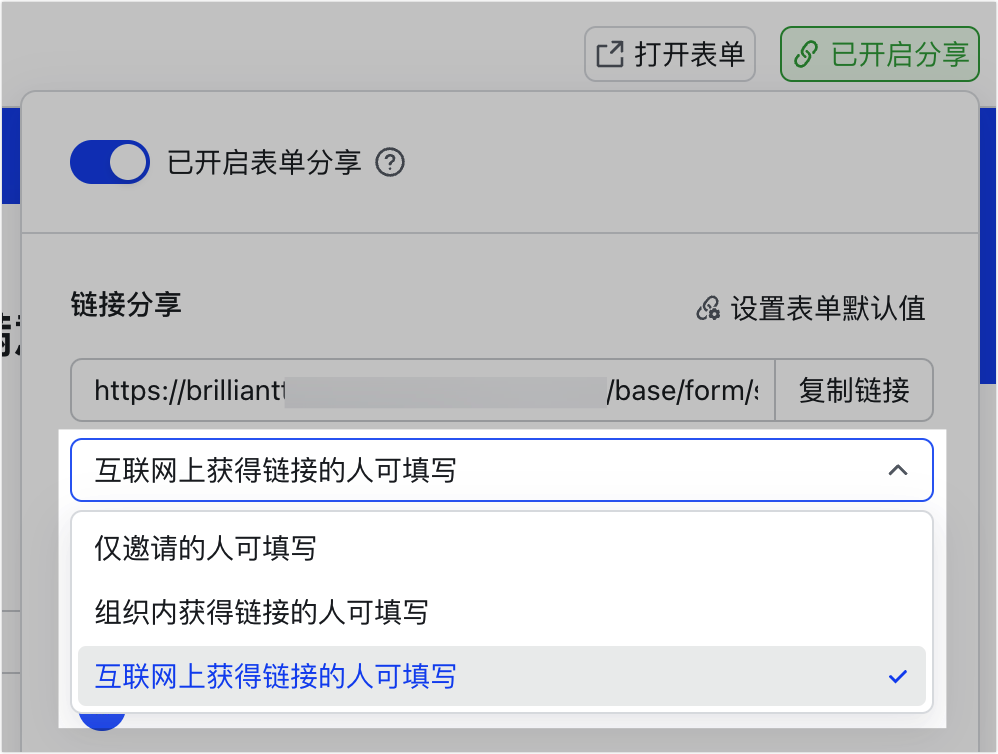
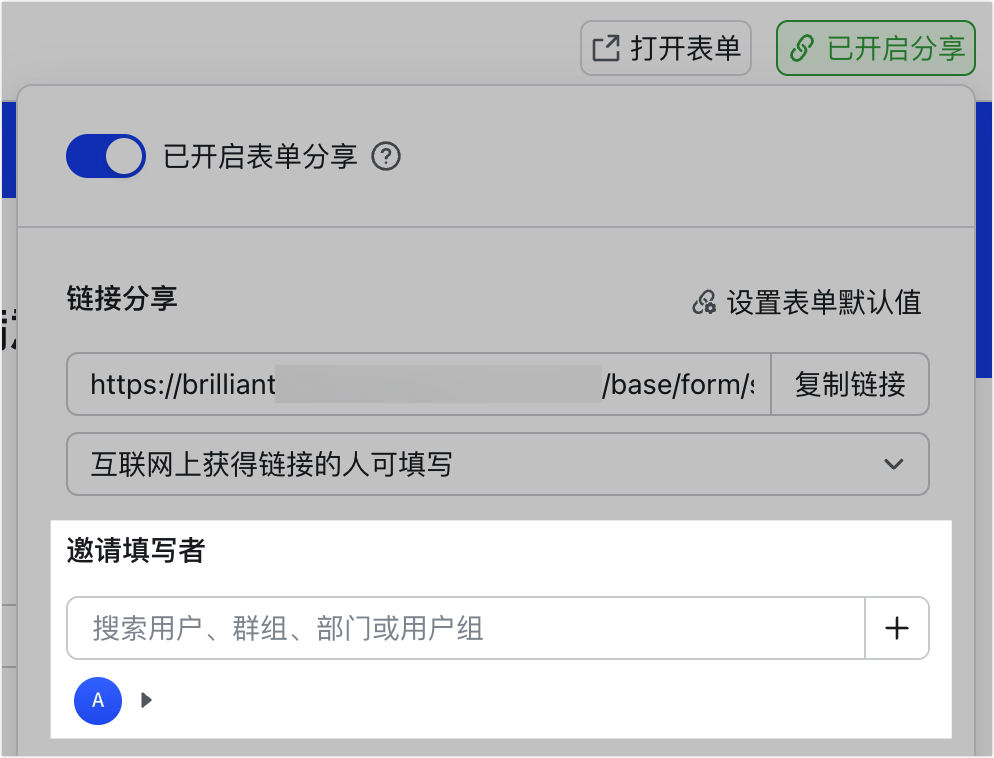
250px|700px|reset
250px|700px|reset
- 复制表单链接,发送给需要填写的人或群组。需注意,分享表单时,请勿从浏览器中复制整个多维表格的链接,而是应该复制图中 链接分享 下方的表单链接。
- 你也可以定向搜索和邀请填写者,或是通过二维码进行表单的分发。
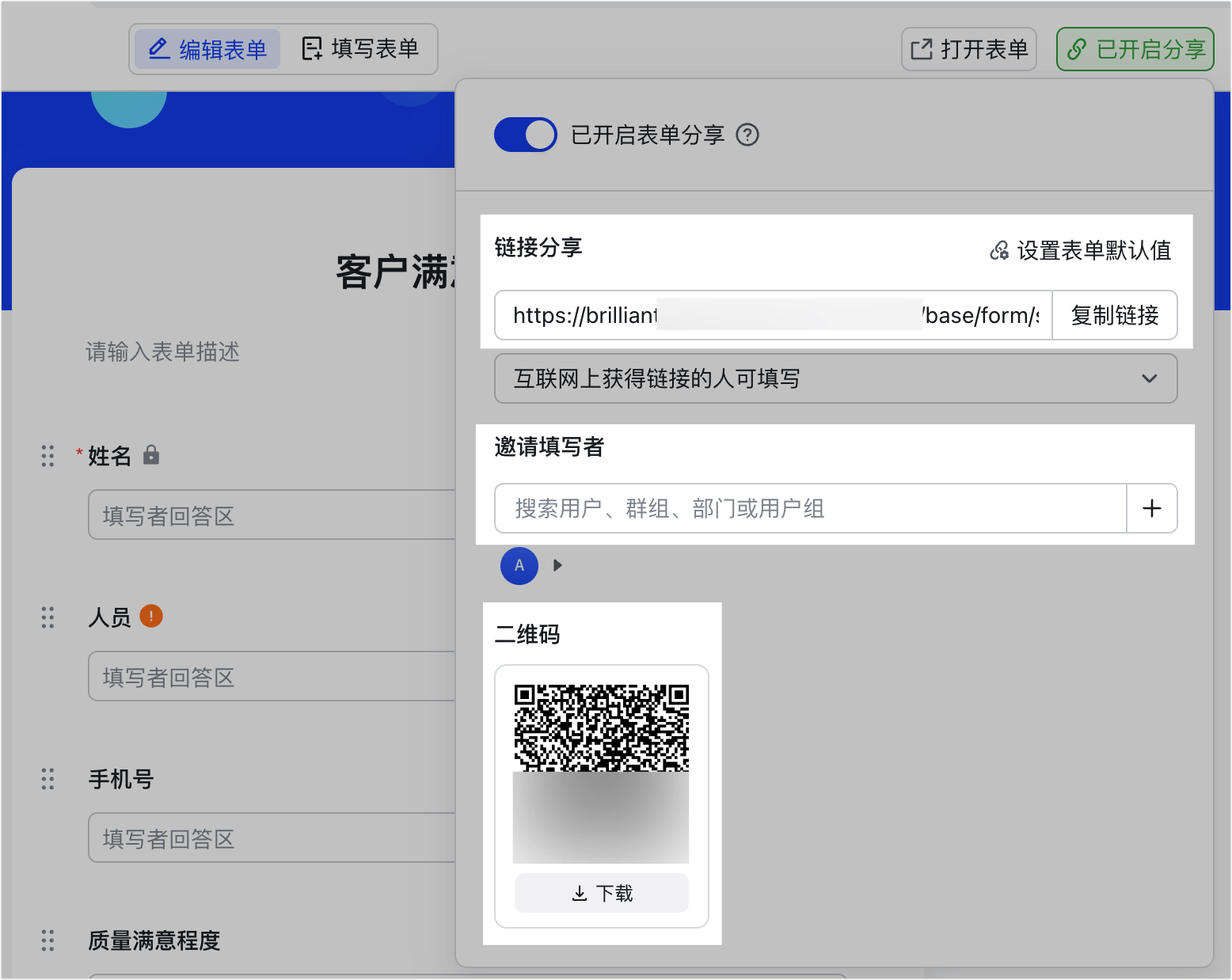
250px|700px|reset
若希望停止表单收集,在表单的编辑界面,点击右上角的 已开启分享 按钮,关闭表单分享即可。关闭表单分享后,他人无法再填写和提交此表单。
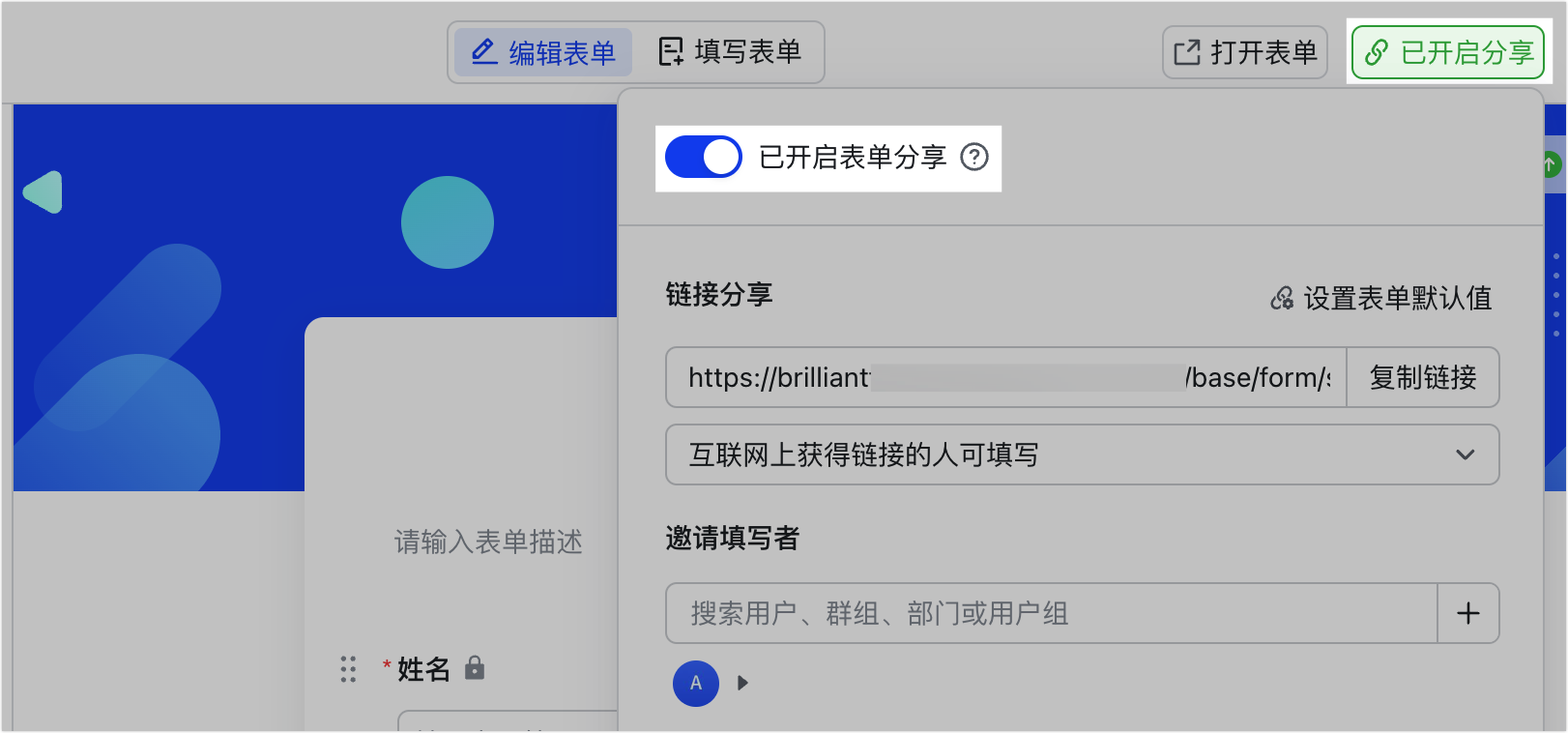
250px|700px|reset
预览表单
作为表单管理者,你有 2 种方式可以预览表单。
方式 1:点击表单上方的 填写表单,即可查看表单的预览效果,测试填写并提交。
方式 2:在启用分享后,点击表单右上角的 打开表单 按钮,即可在新的网页中查看表单效果,测试填写并提交。
通过以上方式提交的结果也会出现在数据表中。
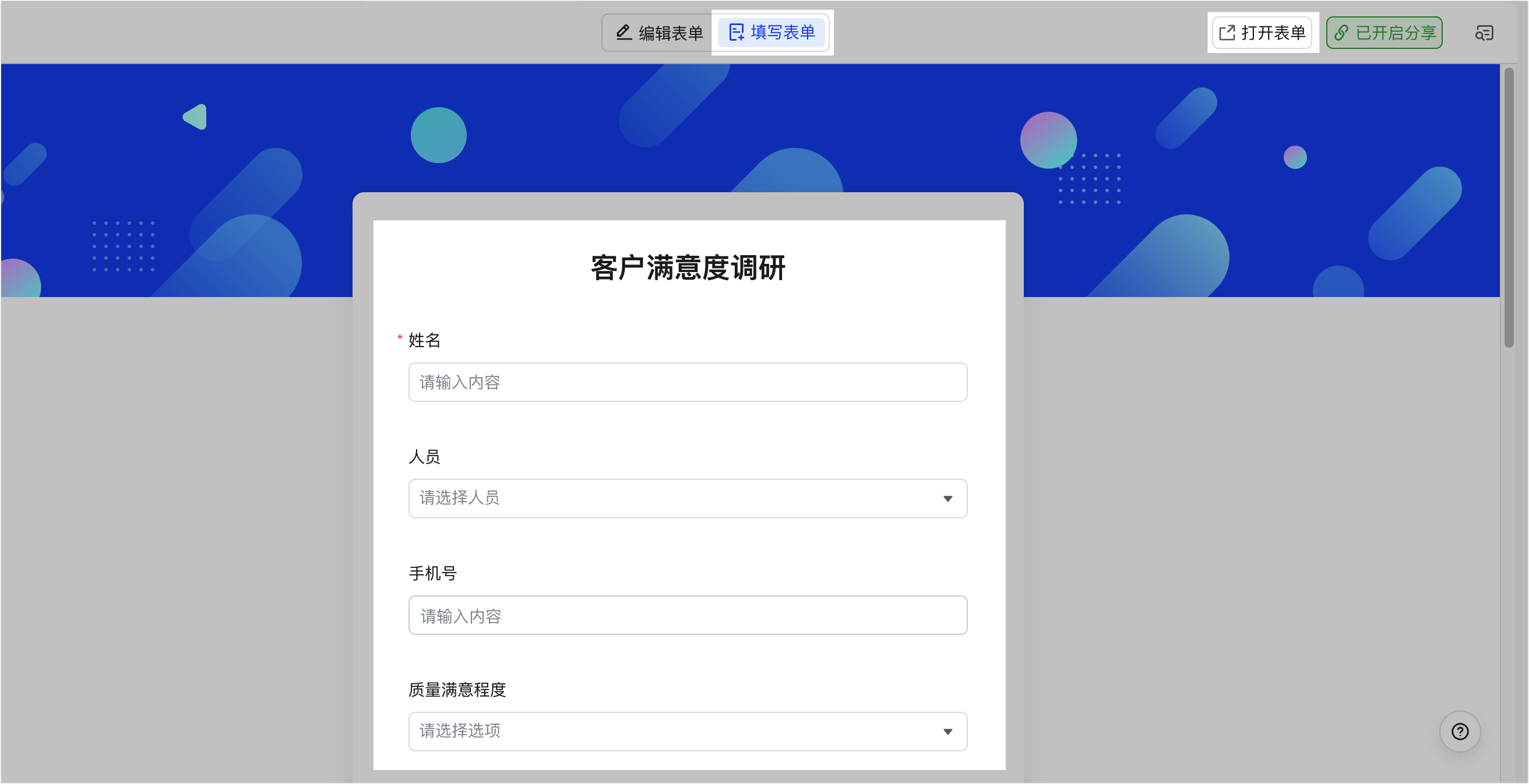
250px|700px|reset
查看数据
通过表单提交的数据将自动汇总在对应的表格视图中,你可以查看并按需整理数据。
数据的查看和编辑权限取决于所在多维表格的权限设置。因此,用户需至少拥有此数据表的可阅读权限,才能查看所有填写结果。仅获取过表单填写链接的用户不会看到所有填写结果。
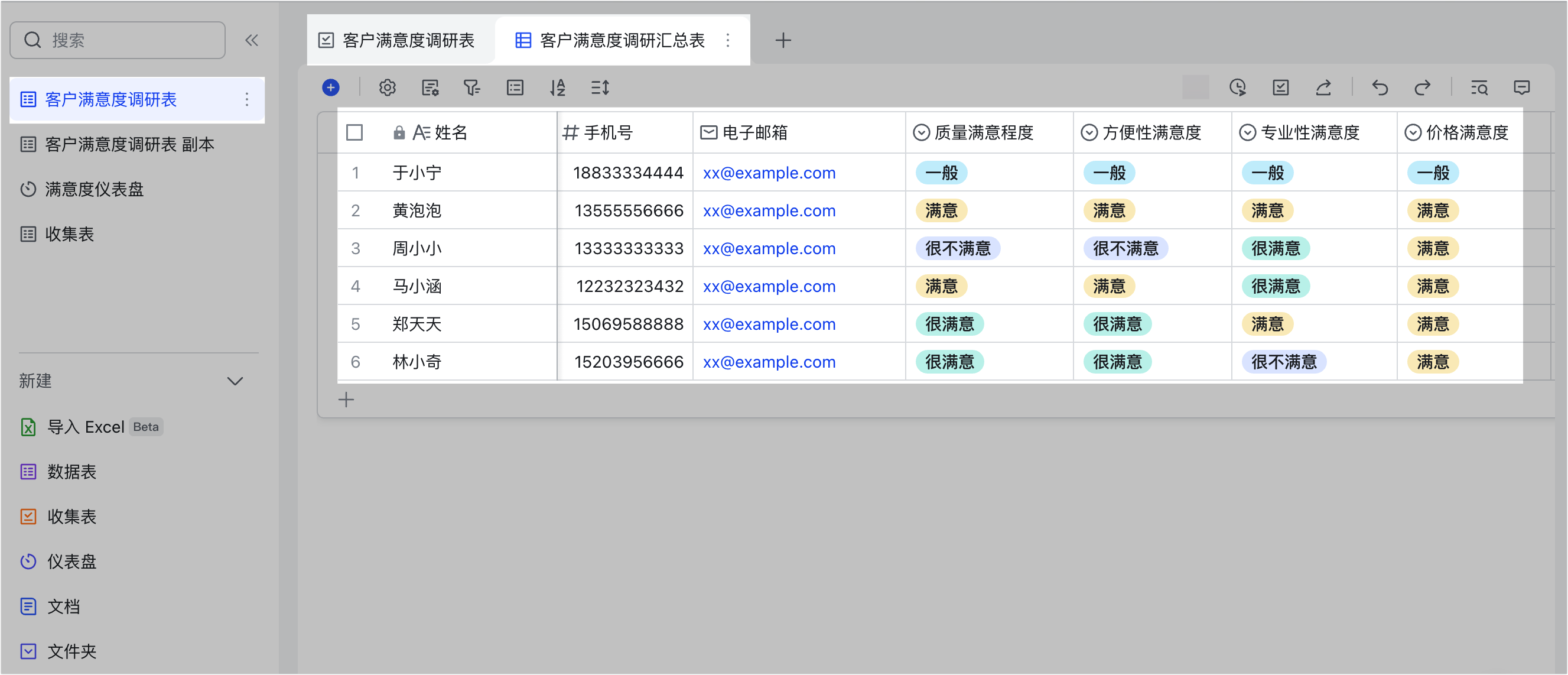
250px|700px|reset
三、常见问题
