一、功能简介
在多维表格仪表盘中,你可以添加雷达图。雷达图可以帮助你直观地比较多个指标在不同维度上的表现,你可以清晰地看到各个指标之间的相对关系,从而更容易发现优势和不足。例如,你可以创建一个包含多个产品在不同特性上的表现雷达图,或者一个团队成员在不同技能方面的发展雷达图。
注:移动端支持查看雷达图(需要升级至 Lark V7.32 及以上版本),不支持新增和编辑雷达图。
二、操作流程
添加雷达图
- 进入目标多维表格,点击左侧导航栏中的仪表盘。
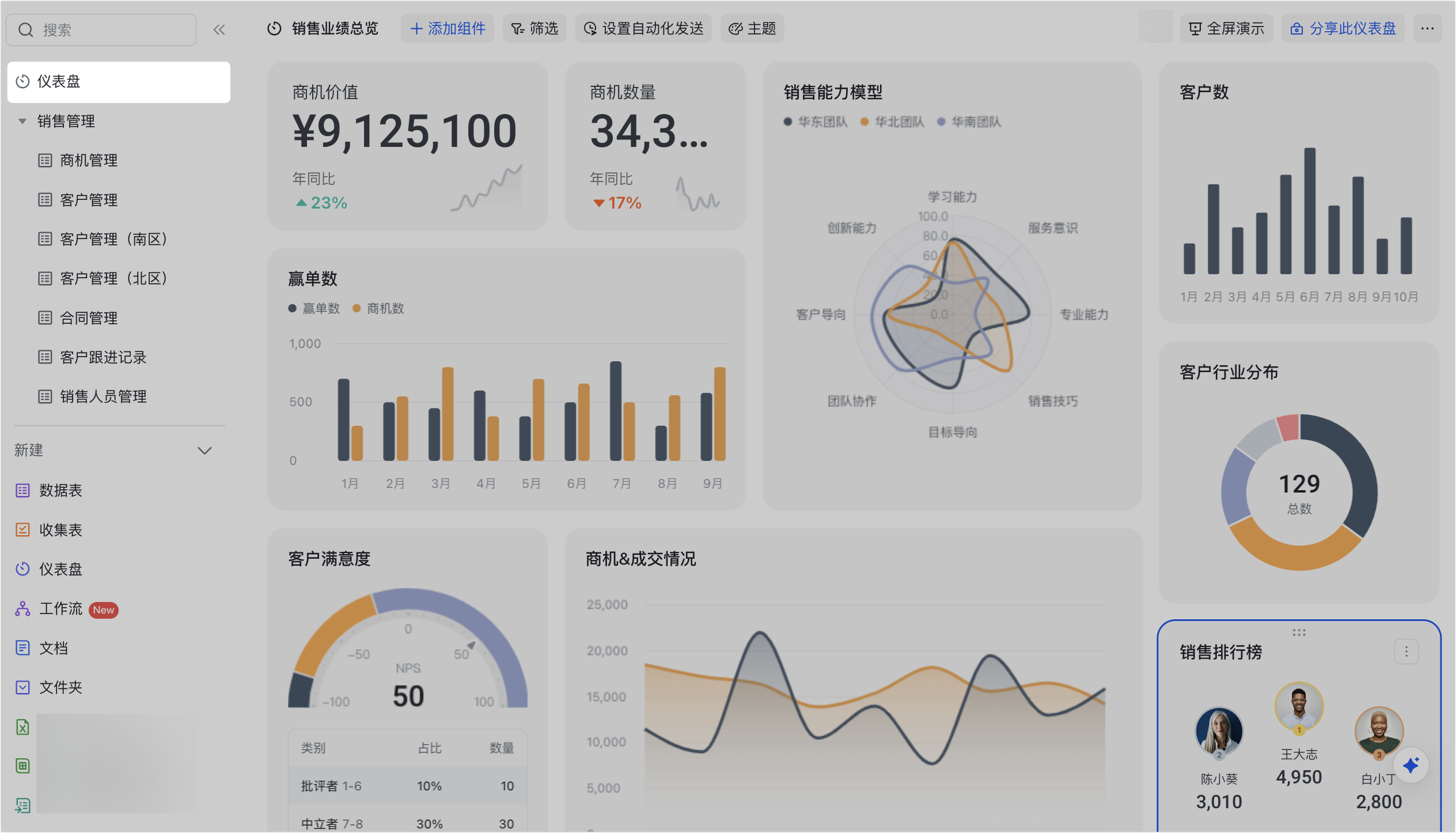
250px|700px|reset
- 点击上方的 添加组件,在图表分类下选择 雷达图。
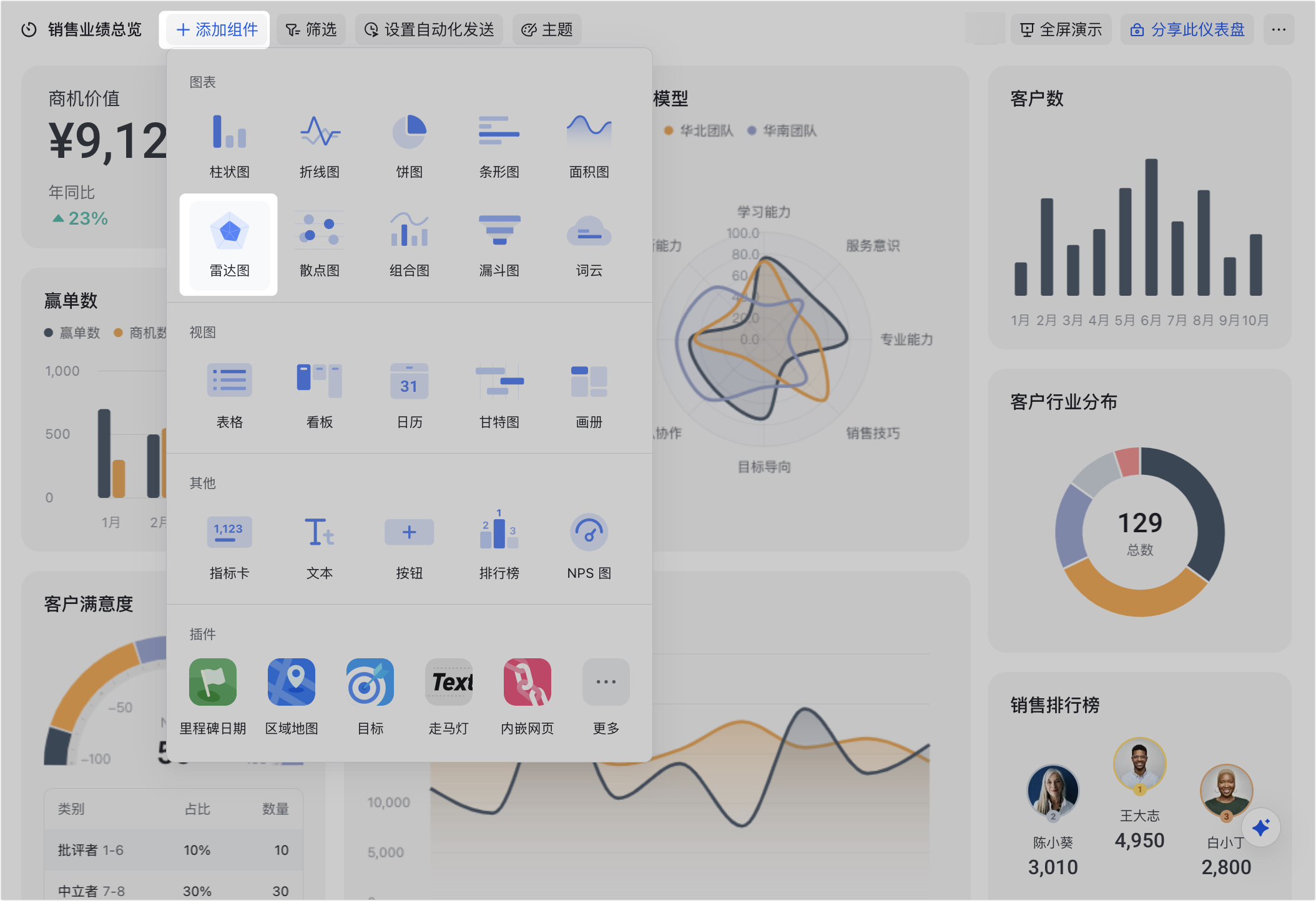
250px|700px|reset
配置雷达图
选择添加 雷达图 组件后,你可以分别对该组件的类型、数据和样式进行配置。
- 在 类型与数据 标签页下,你可以进行以下配置:
- 250px|700px|reset
- 数据源:可选择当前多维表格中的任意数据,作为雷达图的数据源。如果你使用的 Lark 版本开通了多数据源功能,可勾选 多数据源模式 启用该功能。启用后,可以在数据源选项中选择多个数据表。
- 数据范围:可对所选的数据源进行筛选设置,支持选择一个视图或者设置筛选范围。
- 图表类型:可选填充雷达图(默认)、雷达图或者带数据标记的雷达图。这 3 种不同的雷达图类型仅样式和配置上略有不同。
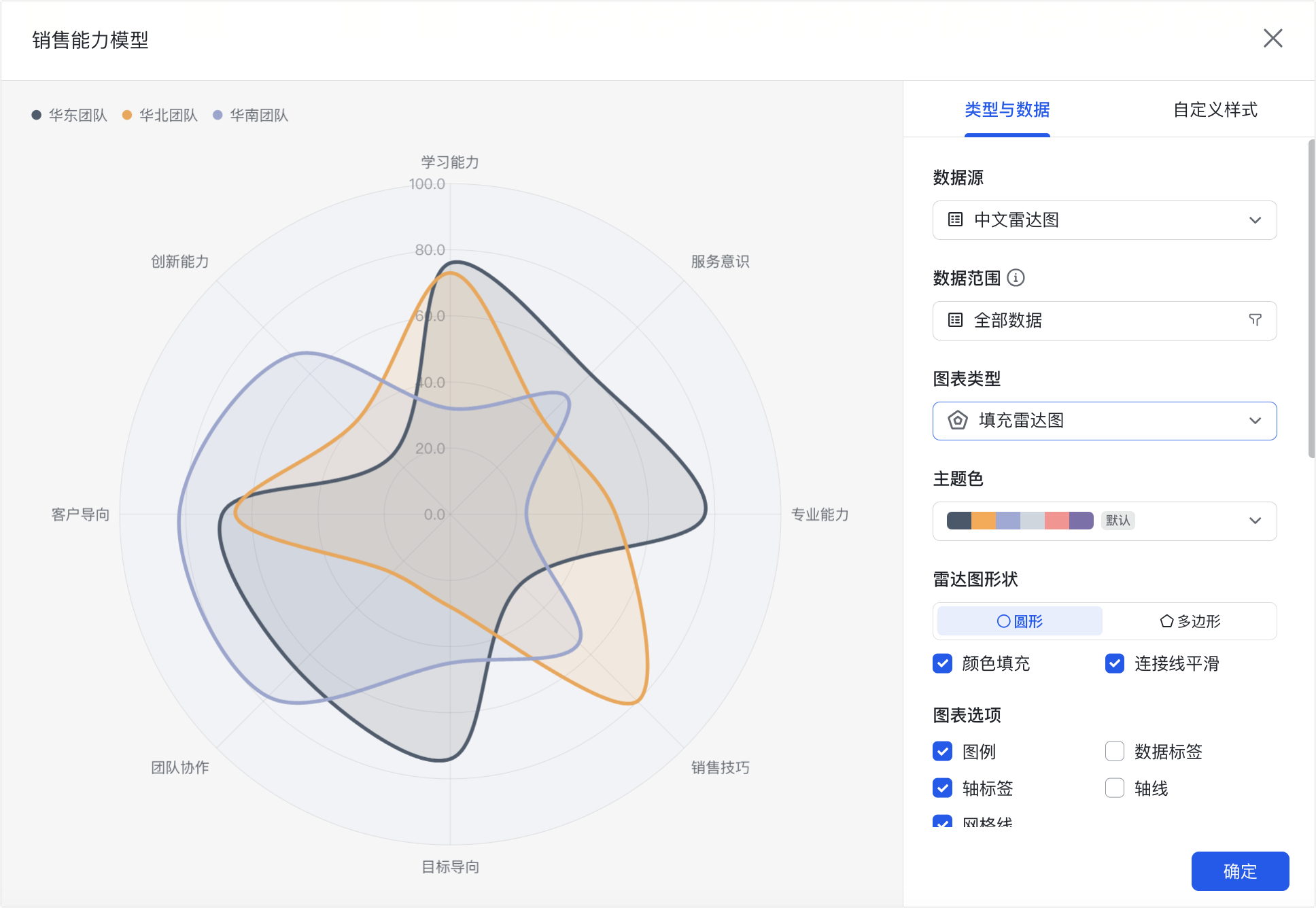
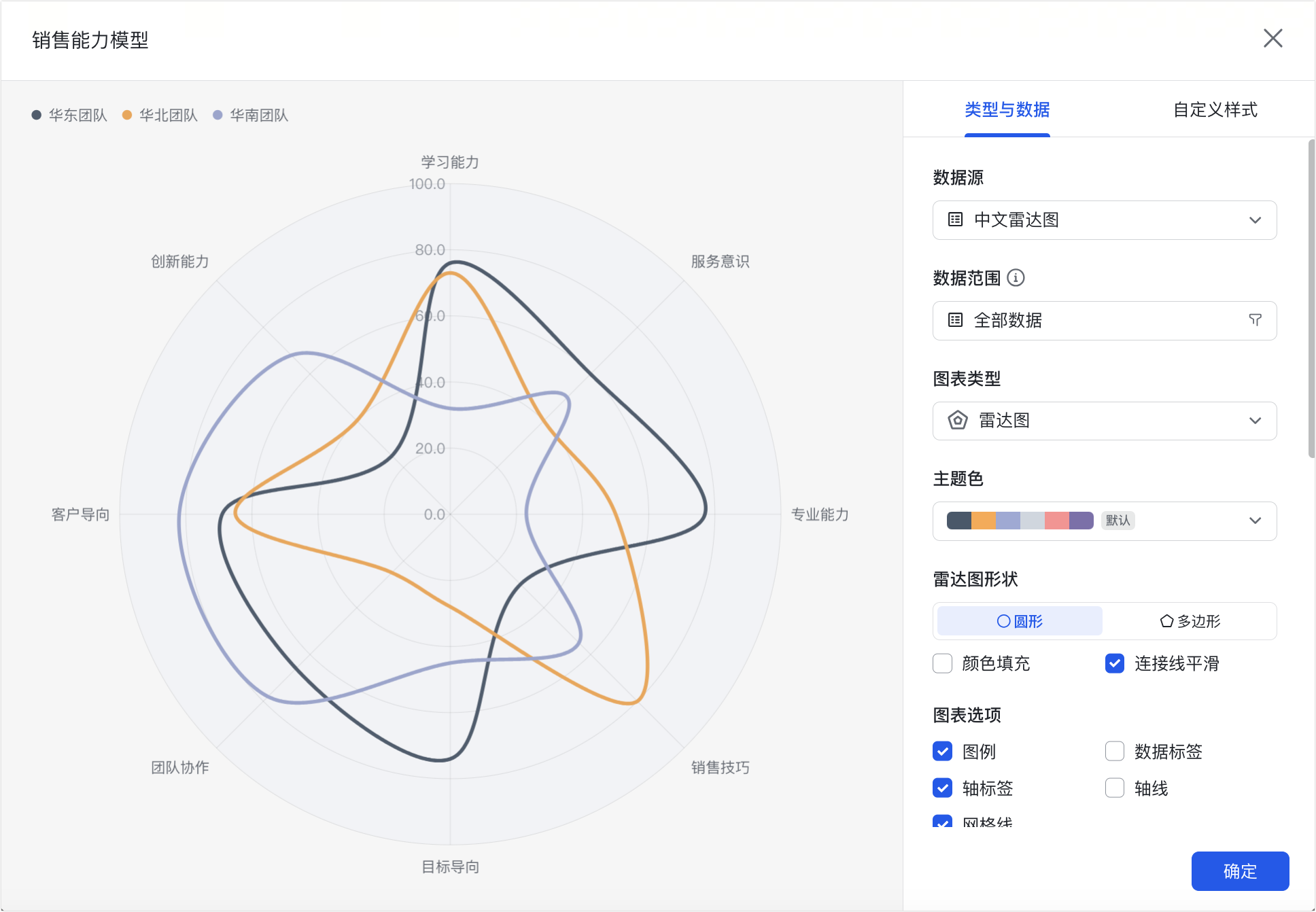
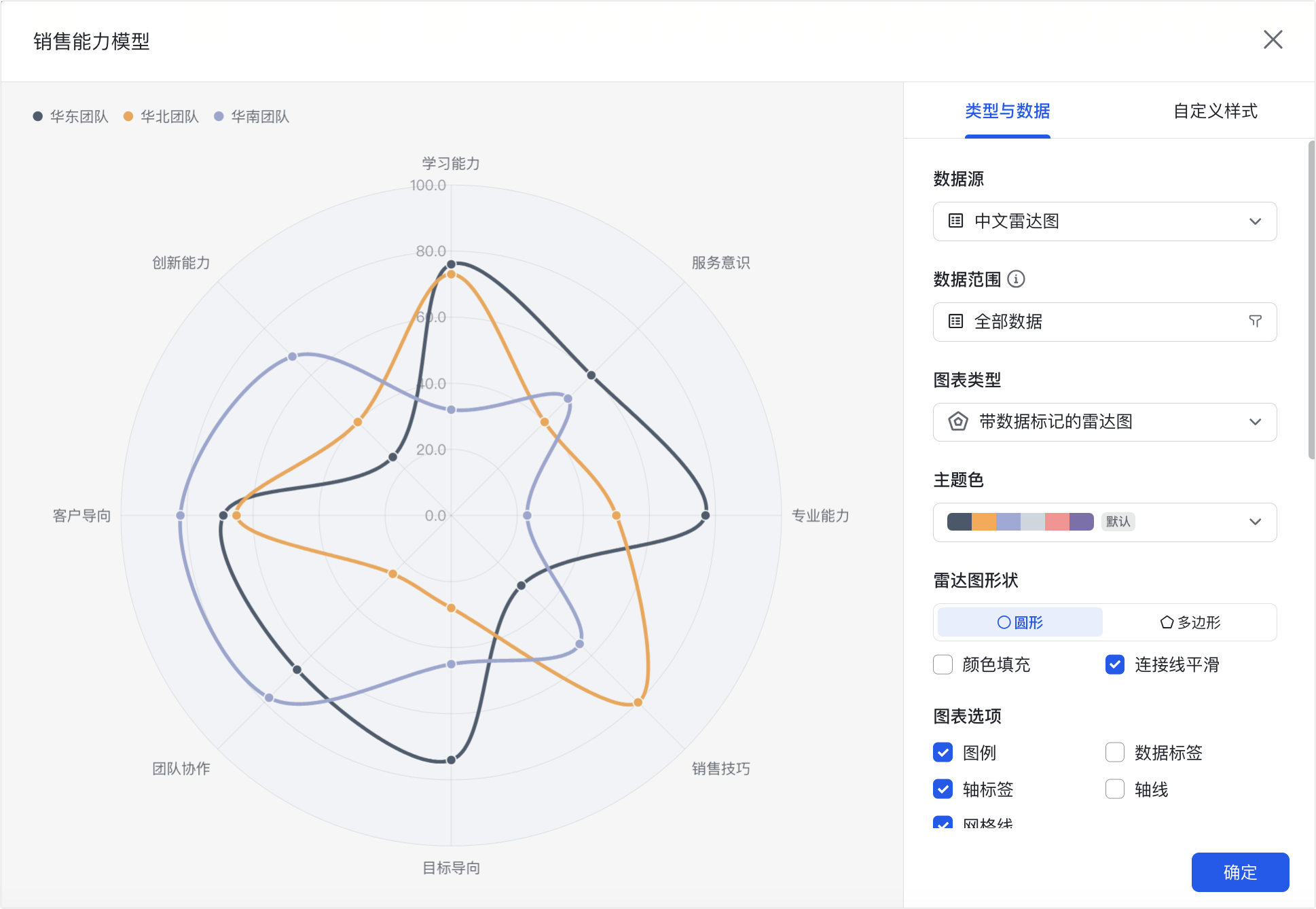
250px|700px|reset
250px|700px|reset
250px|700px|reset
- 主题色:可更换该图表中的主题颜色。
- 雷达图形状:可选圆形(默认)或多边形。
- 颜色填充:如果图表类型选择的是填充雷达图则默认勾选,若你取消勾选则图表类型自动切换为雷达图。
- 连接线平滑:默认不勾选。
- 图表选项:可勾选图例、数据标签、轴标签、网络线、轴线,使其在图表中展示。
- 数据映射:可选 以字段为类别 或者 以记录聚合为类别 作为雷达图的定量指标。
- 类别轴:当选择以字段类别为数据映射时,默认添加前 5 个数字字段为类别轴,点击类别轴右侧的 ⋮ 图标可以进行修改字段、移除字段、上移字段、下移字段操作。当选择以记录聚合为类别为数据映射时,可选择展示数据的字段。
- 数值轴(系列):
- 当选择以字段类别为数据映射时,可选择一个非类别轴的字段作为数值轴。
- 当选择以记录聚合为类别为数据映射时,可选择 统计记录总数(默认)或 统计字段数值。
- 统计记录总数:记录数的叠加。
- 统计字段数值:仅数据源表内有数字字段或公式字段时,才可以选择统计字段数值,每个数据源表只允许选择一个数字字段。计算方式支持选择求和、最大值、最小值或平均值。
- 分组聚合:勾选后会按规则将数据集合划分为不同“小组”,然后在这些小组内进行数据处理,具体信息请参考使用多维表格仪表盘。
- 在 自定义样式 标签页下,你可以进行以下配置:
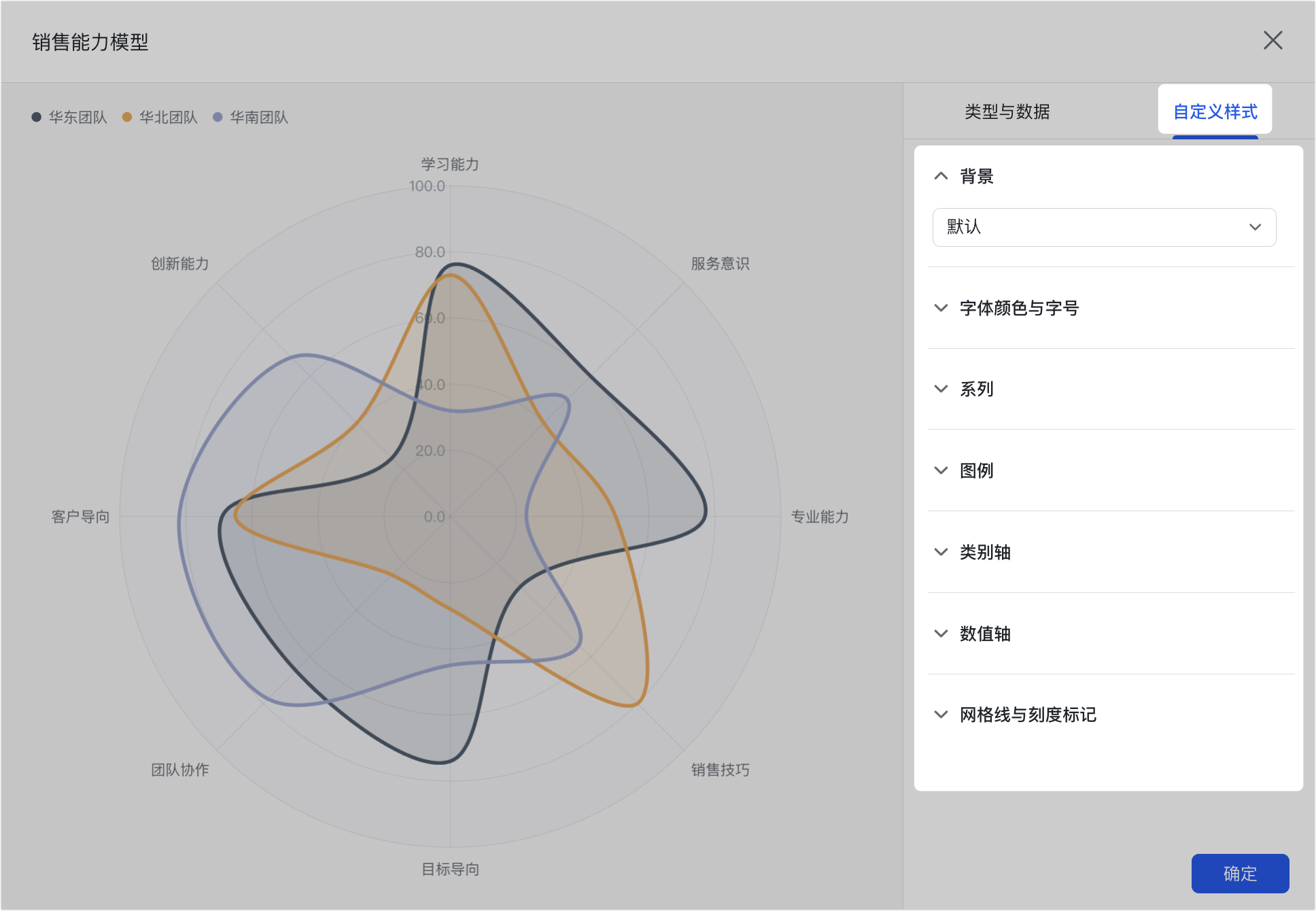
250px|700px|reset
- 背景:可自定义整个雷达图的背景颜色。
- 字体颜色与字号:可设置雷达图中所有文本的颜色与字体大小。
- 系列:系列指分组聚合的每一个数据模块,若未分组聚合则仅有一个系列。可设置系列样式、数据点格式和数据标签。
- 系列样式:可设置每个系列的填充颜色、边框等。
- 数据点格式:可用来标记这一组系列中的重点数据(如最大值或最小值等)。
- 显示数据标签:勾选后可设置标签的内容、展示位置、文本格式等。
- 图例:可设置图例的展示位置、文本格式。
- 类别轴:可设置是否展示类别轴的标签与轴线,并调整标签的展示角度和文本格式。
- 数值轴:可设置是否展示数值轴的标签和轴线,并调整标签的展示角度和文本格式,自定义纵轴的最小值和最大值。
- 网格线与刻度线标记:可设置类别轴的网格线与数值轴的网格线和刻度线的形状、颜色、粗细。
完成上述配置后,点击右下角的 确定,即可将该雷达图添加到仪表盘中。
管理雷达图
在已添加的雷达图的右上角,点击
图标,你可以对雷达图进行 配置、重命名、复制、复制到(其他仪表盘)、更换背景色 和 删除 操作。雷达图不支持添加到工作台。
你还可以选中雷达图,拖拽右下角调整组件大小,拖拽组件上方调整组件位置。
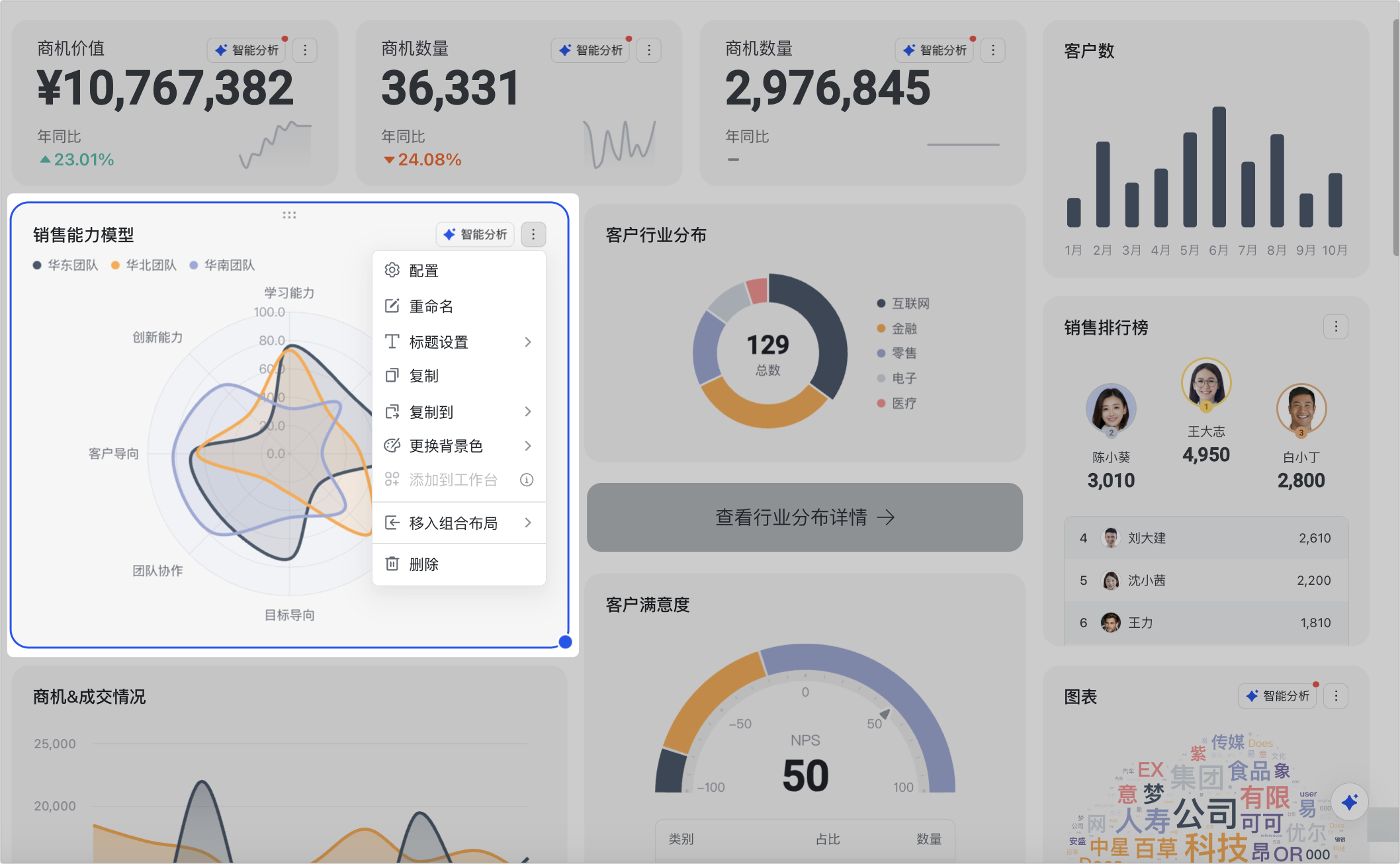
250px|700px|reset
三、常见问题
