一、功能简介
多维表格的字段相当于表格的“列”,在多维表格中可以设置不同的字段类型,以保证每列填写内容的格式规范。目前,多维表格提供 3 大类字段,满足多样信息需求。
注:多维表格首列为索引列,不能被删除、移动或隐藏。
二、操作流程
新建字段
你可以通过以下方式新增字段:
方式 1:在表格视图中,点击最后一个字段右侧的 + 即可新增一个字段。
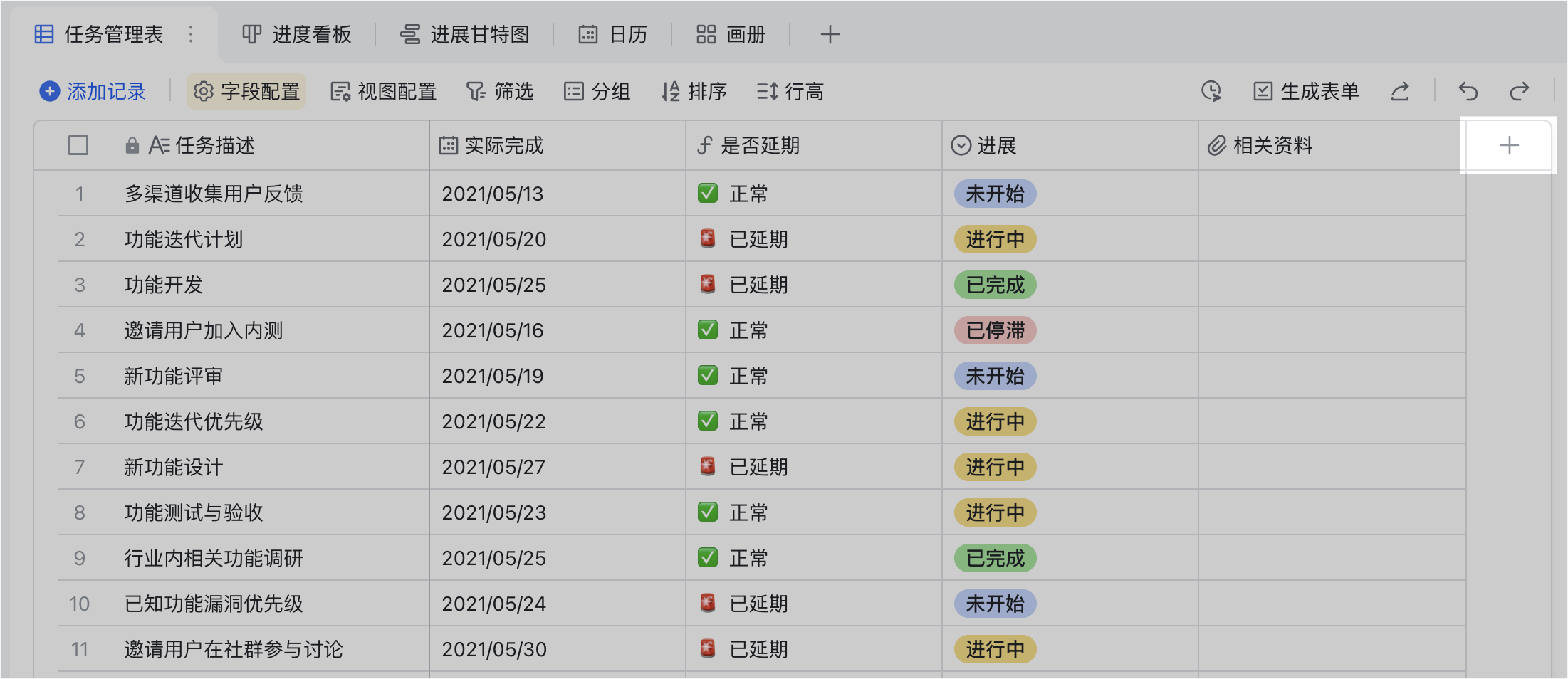
250px|700px|reset
方式 2:在表格视图、甘特视图、日历视图中,点击 字段配置 > + 新增字段。在看板视图和画册视图中,点击 卡片配置 > + 新增字段。图片以表格视图和看板视图为例。
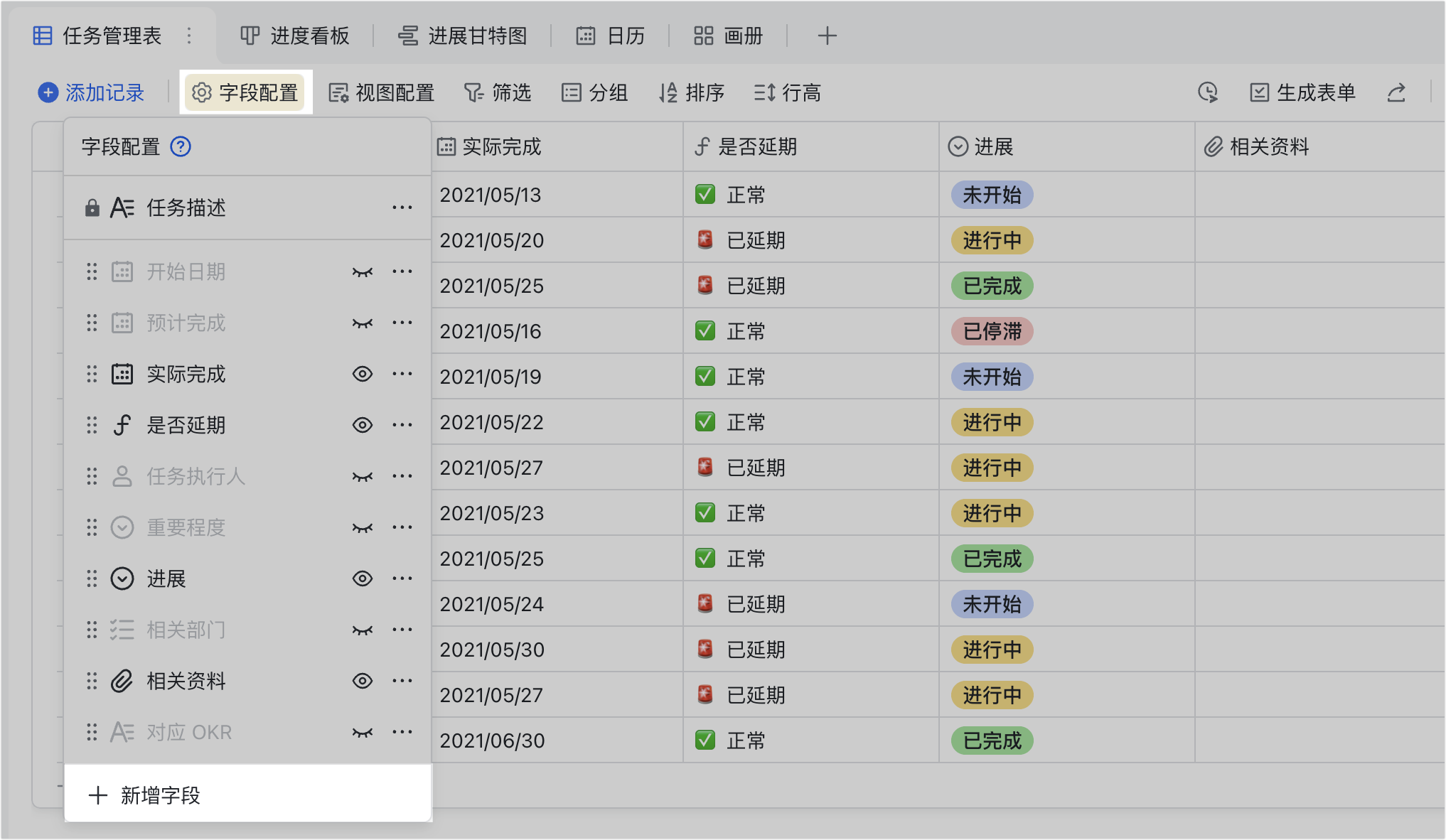
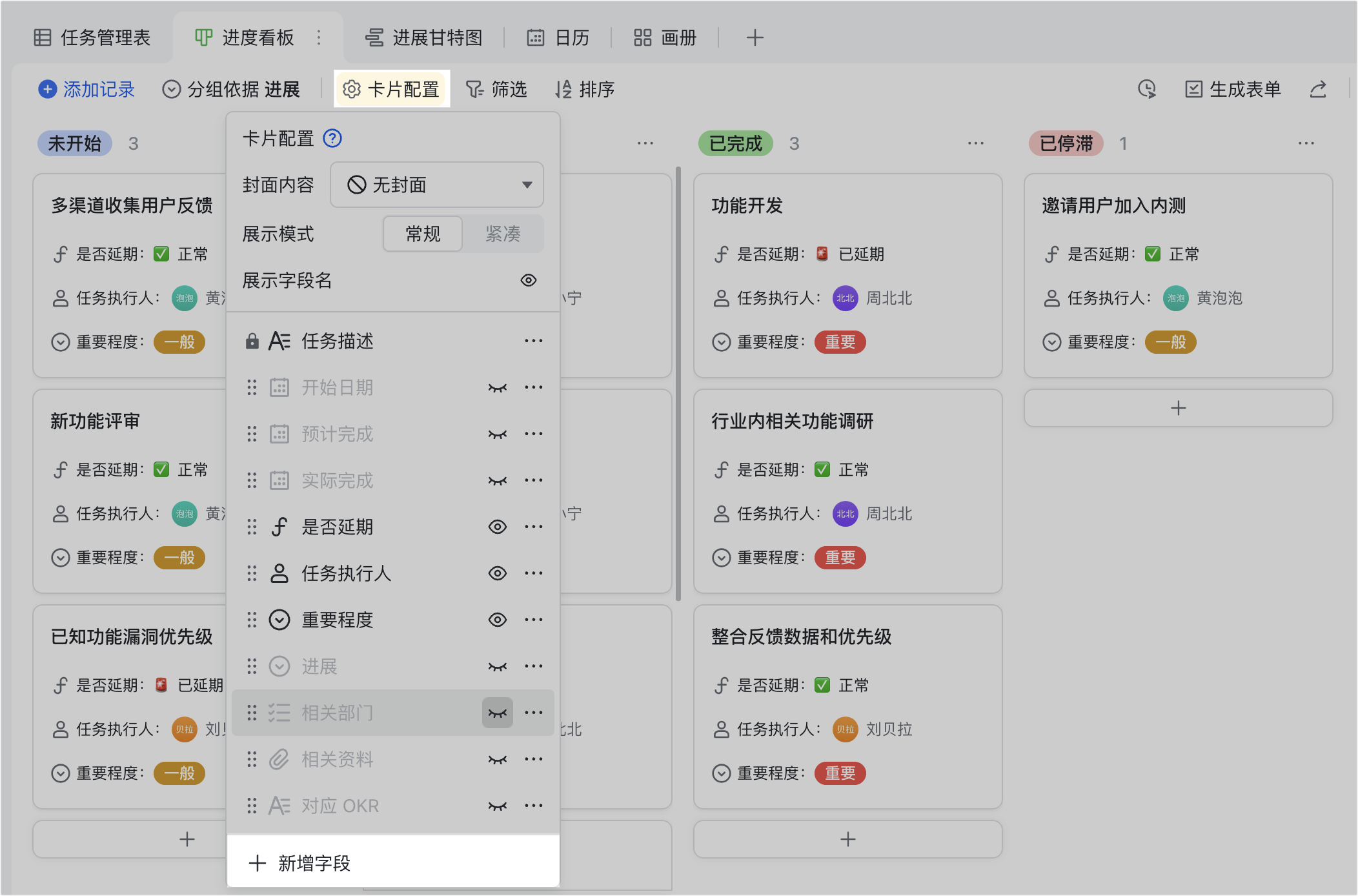
250px|700px|reset
250px|700px|reset
方式 3:展开记录,在记录详情页点击最下方的 + 新增字段。
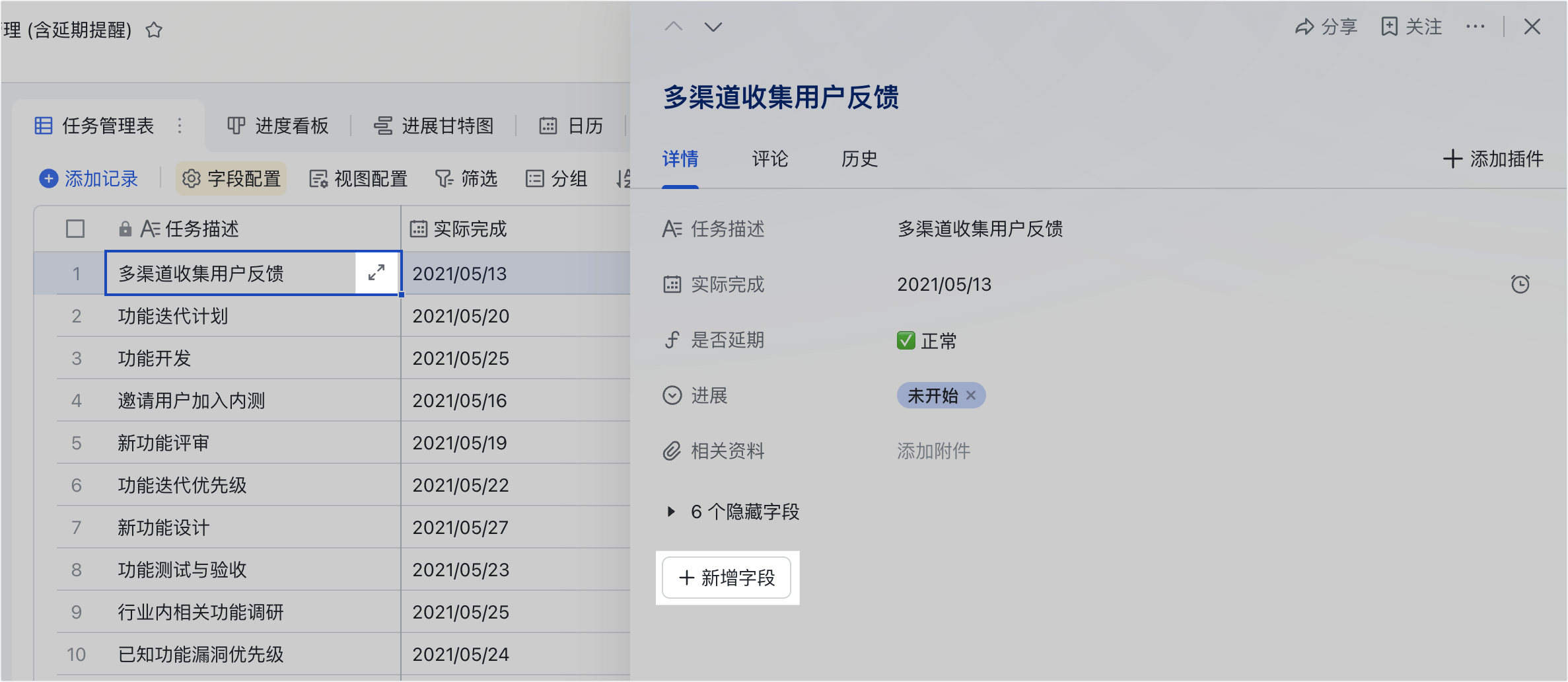
250px|700px|reset
方式 4:你也可以通过插入字段的方式来新建一个字段。你可以在某个字段的左侧或右侧插入一个新的字段,插入的字段默认为“文本”类型,你可以自行调整字段类型及标题。
右键点击某个已有字段的名称,或是将鼠标悬停在字段名称上,点击右侧的
,选择 向左插入字段/列 或 向右插入字段/列。
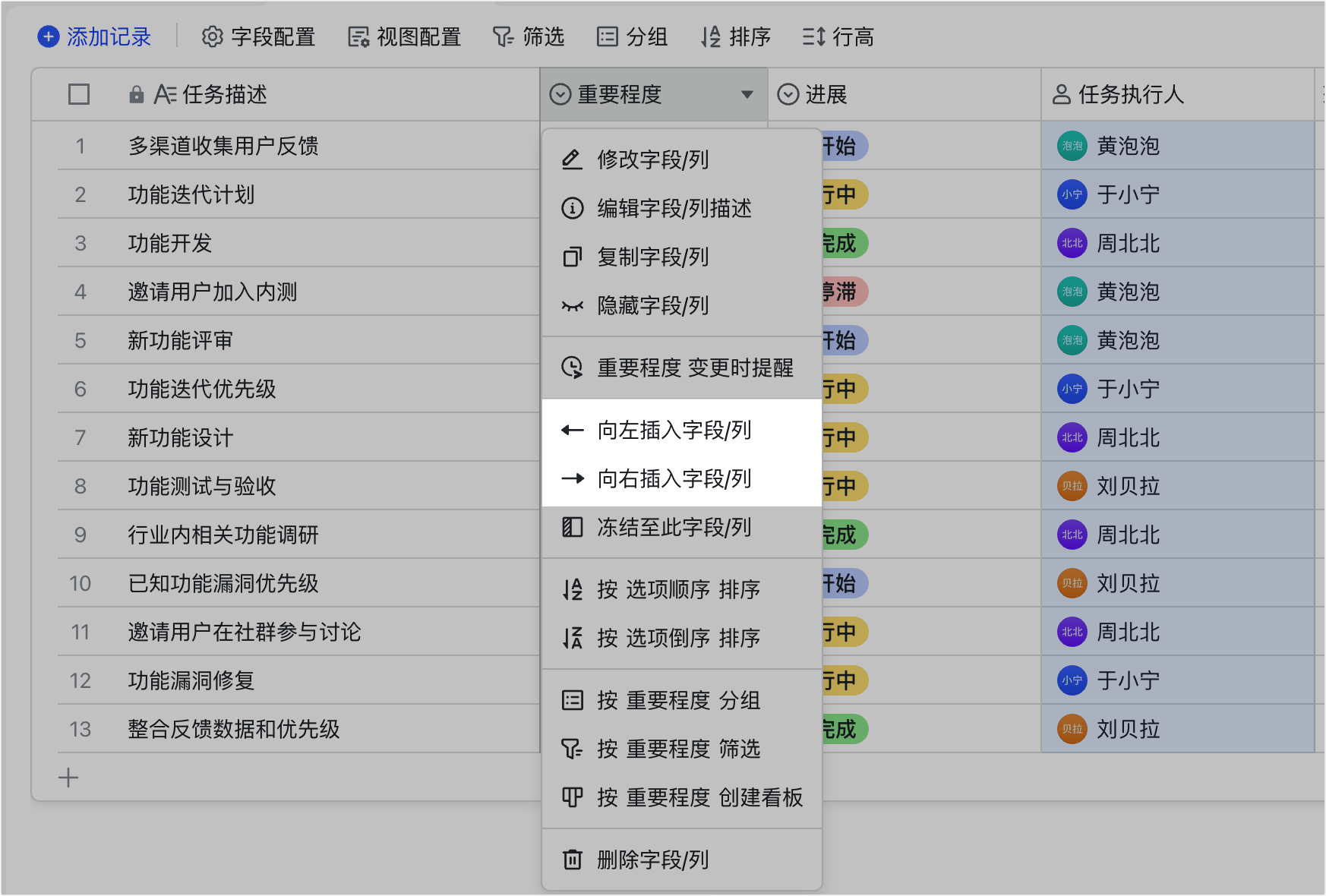
250px|700px|reset
通过方式 1、2、3 新建字段时,你可以选择多维表格智能生成的推荐字段。
推荐字段是由 AI 参考当前多维表格名称、当前数据表名称、当前数据表中已有的字段名称和字段类型给出的。 你可以点击选择合适的推荐字段,按需进行修改调整,最后点击 确认 即可。每次重新新建字段时,会刷新给出新的推荐字段。
注:推荐字段仅在桌面端可见。
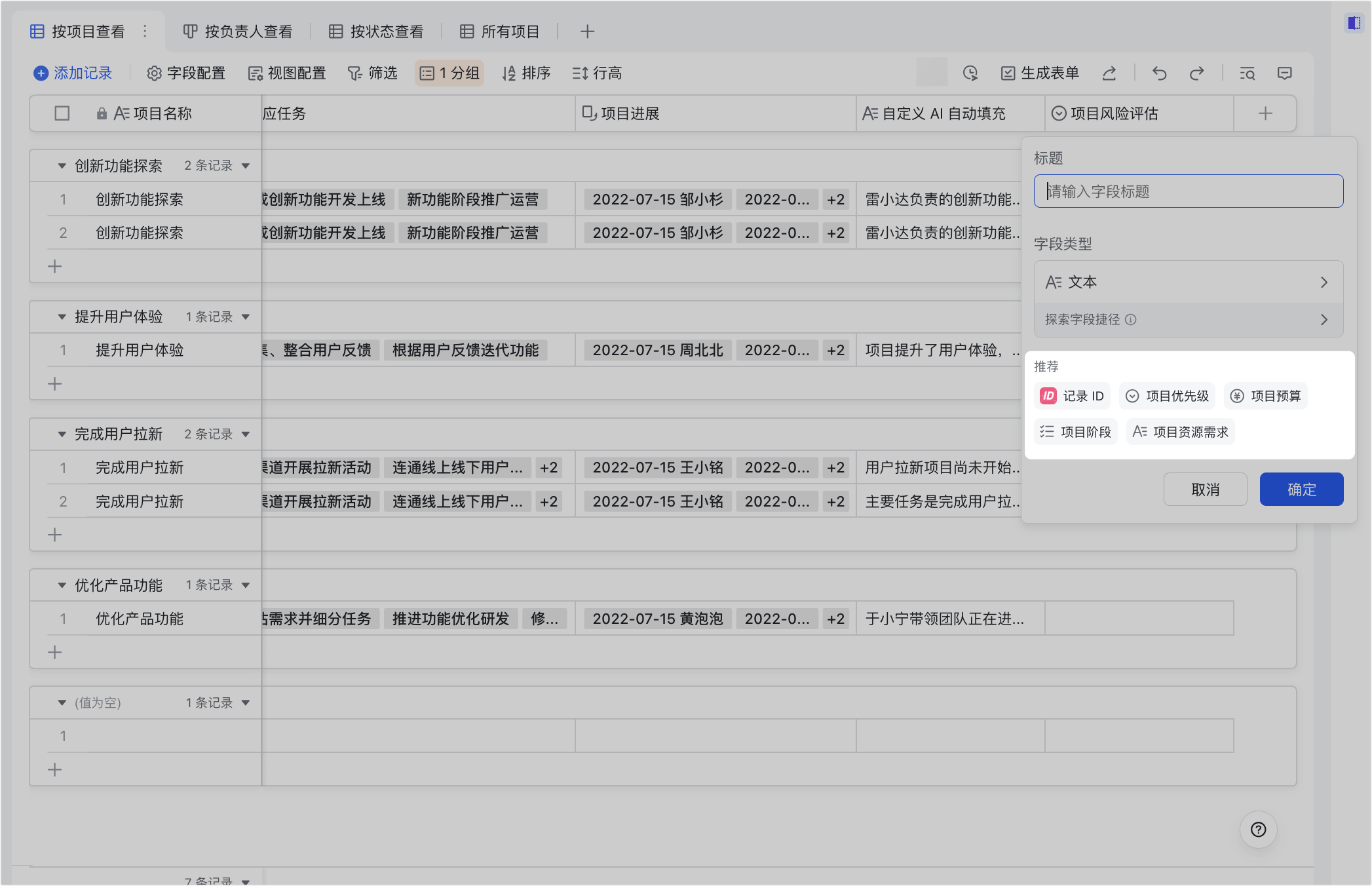
250px|700px|reset
管理字段
注:建议在表格视图内进行修改、复制、删除字段等操作,更加便捷。
- 修改字段标题与类型:可通过以下方式实现。
- 直接双击字段名称。
- 鼠标右键点击字段名称,或是将鼠标悬停在字段名称上并点击右侧的 ,选择 修改字段/列。
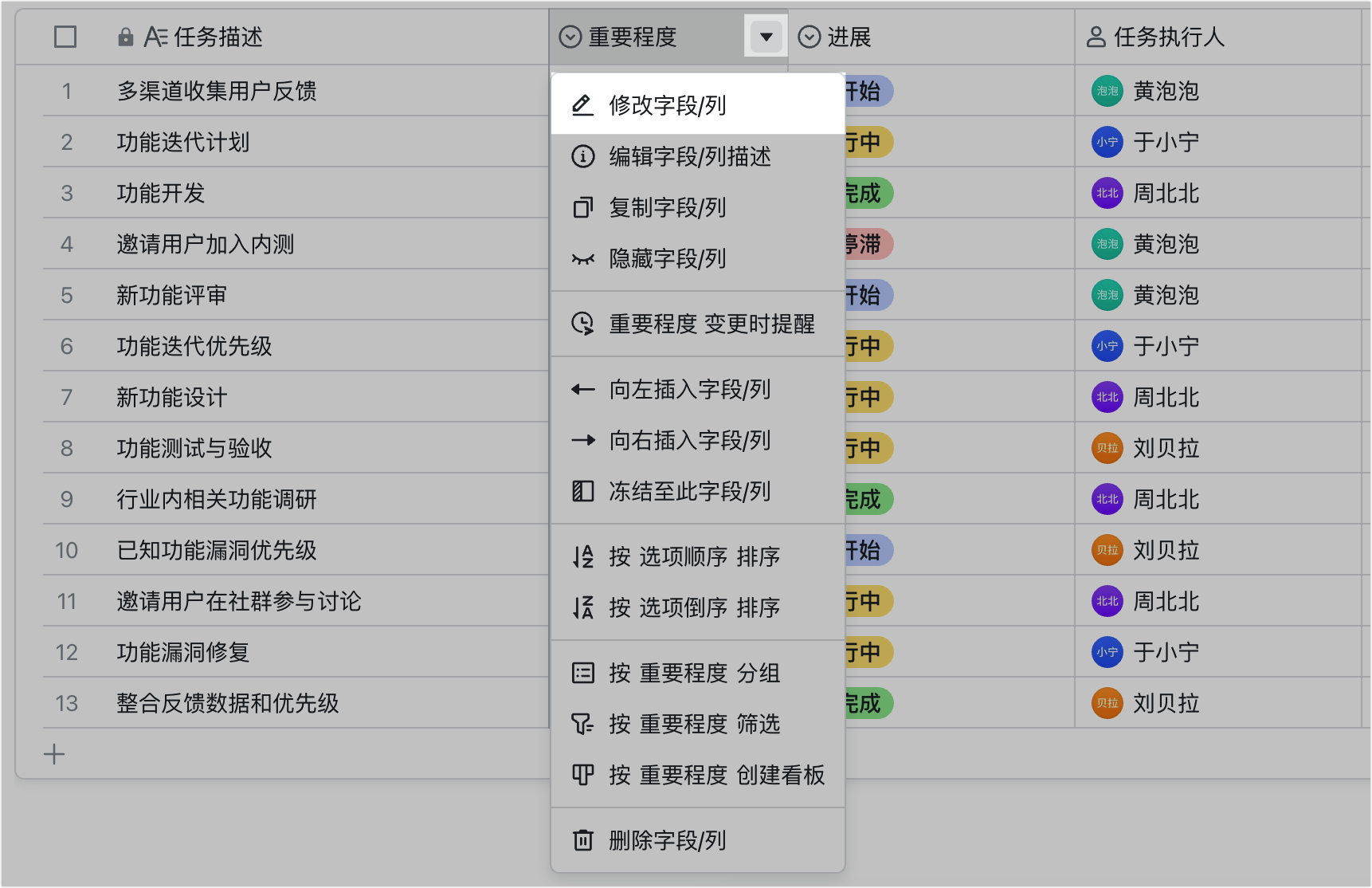
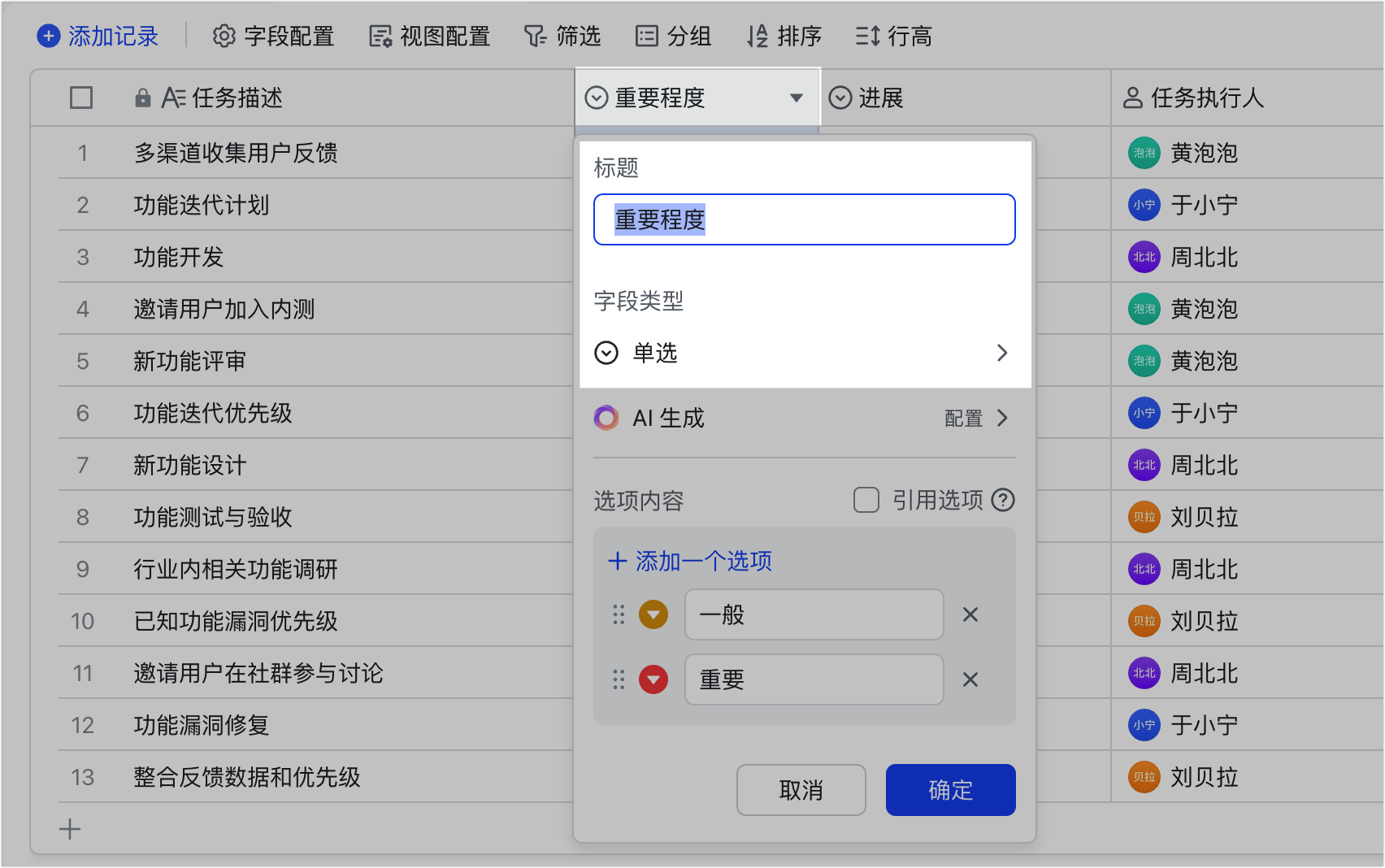
250px|700px|reset
250px|700px|reset
- 修改字段描述:鼠标右键点击字段名称,或是将鼠标悬停在字段名称上并点击右侧的 ,选择 编辑字段/列描述。
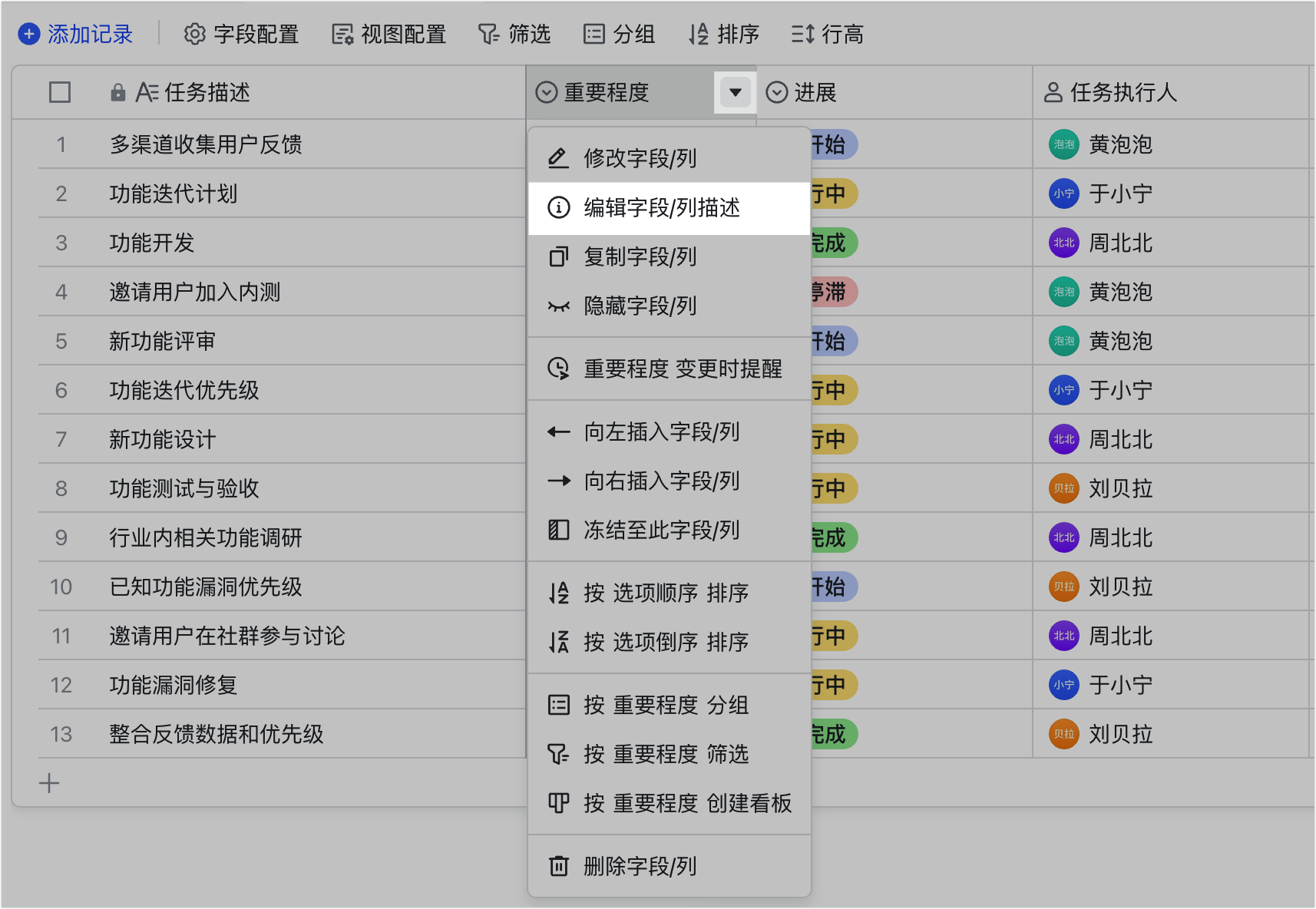
250px|700px|reset
- 复制或删除字段:鼠标右键点击字段名称,或是将鼠标悬停在字段名称上并点击右侧的 ,按需选择 复制字段/列,或是 删除字段/列。
- 另外,点击 字段配置,再点击字段名称右侧的 ··· 图标 > 删除 也可以删除字段。
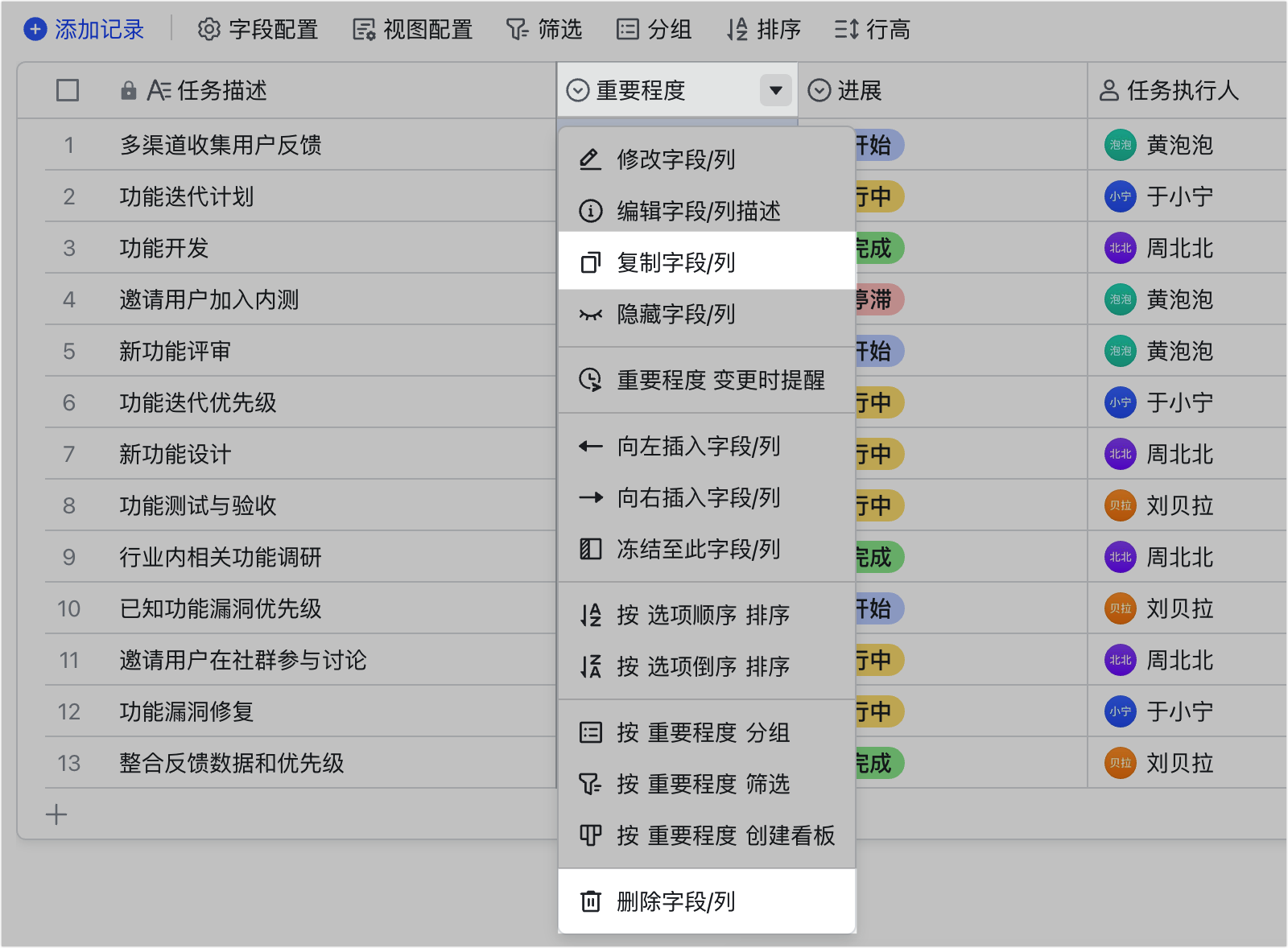
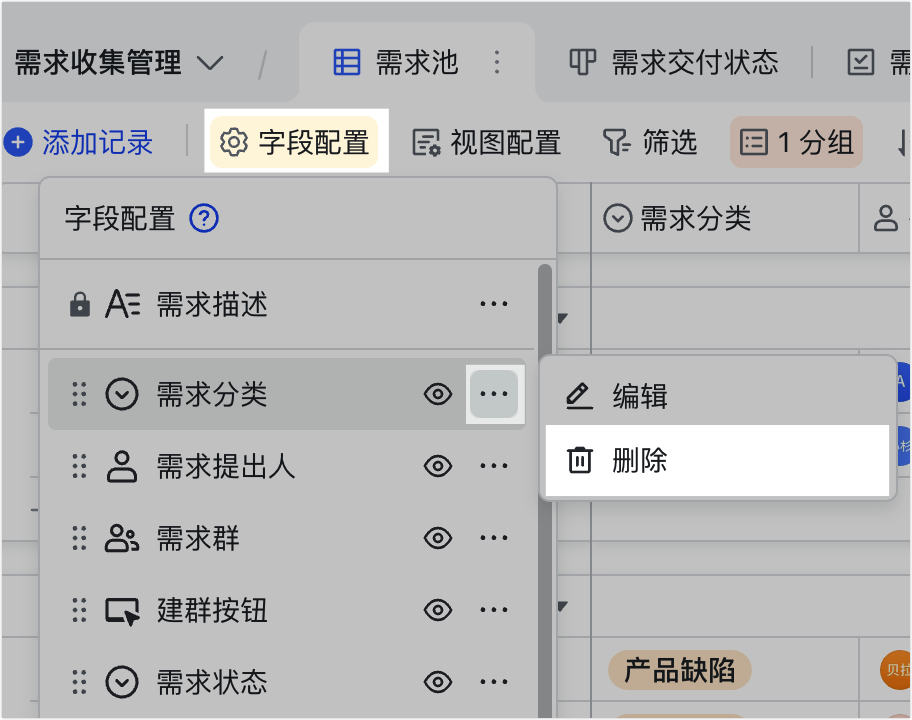
250px|700px|reset
250px|700px|reset
- 隐藏或显示字段:
- 隐藏已有字段:鼠标右键点击字段名称,或是将鼠标悬停在字段名称上并点击右侧的 ,选择 隐藏字段/列。
- 或者,点击 字段配置,点击 图标即可调整字段的显示或隐藏状态。通过这种方式,你可以让被隐藏的字段重新显示在视图中。
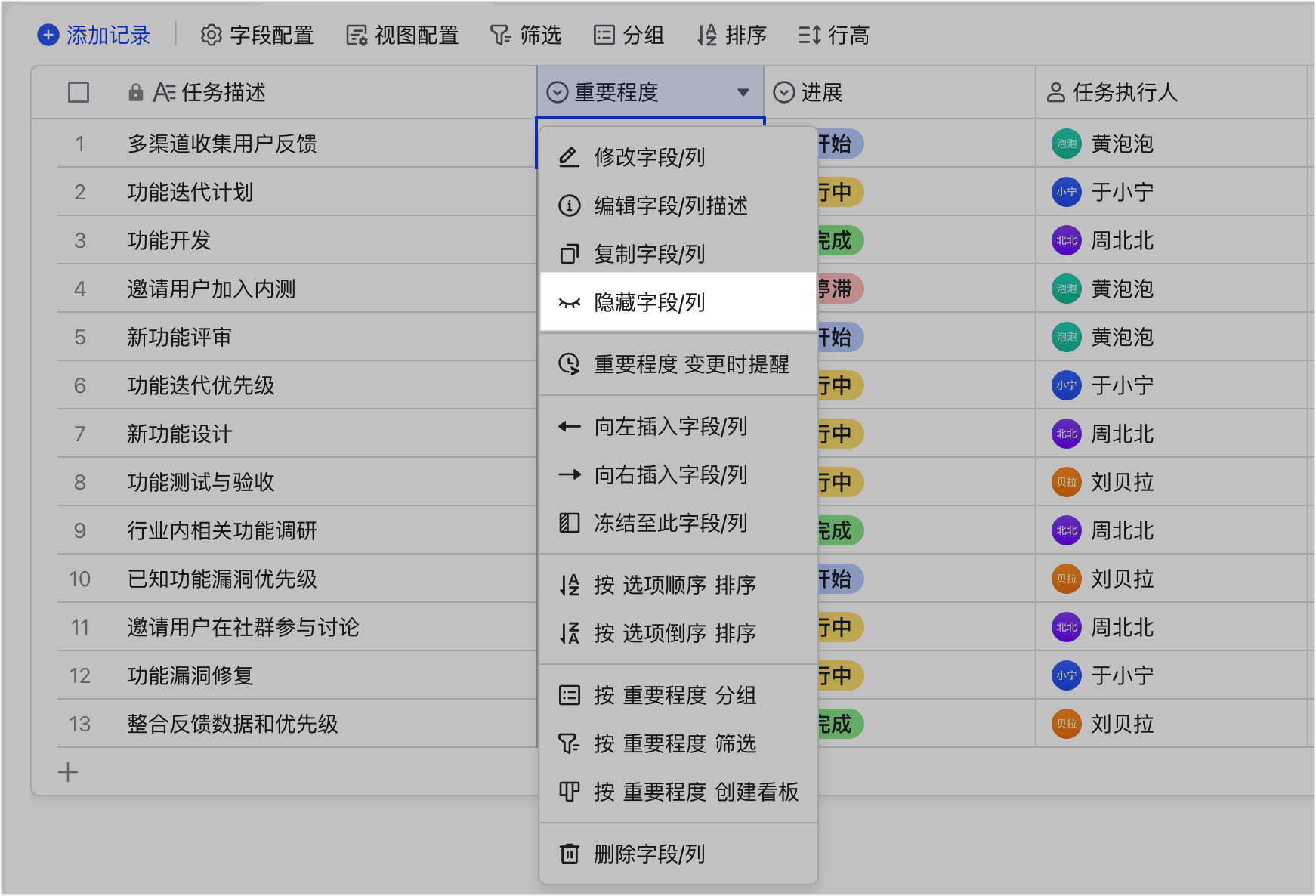
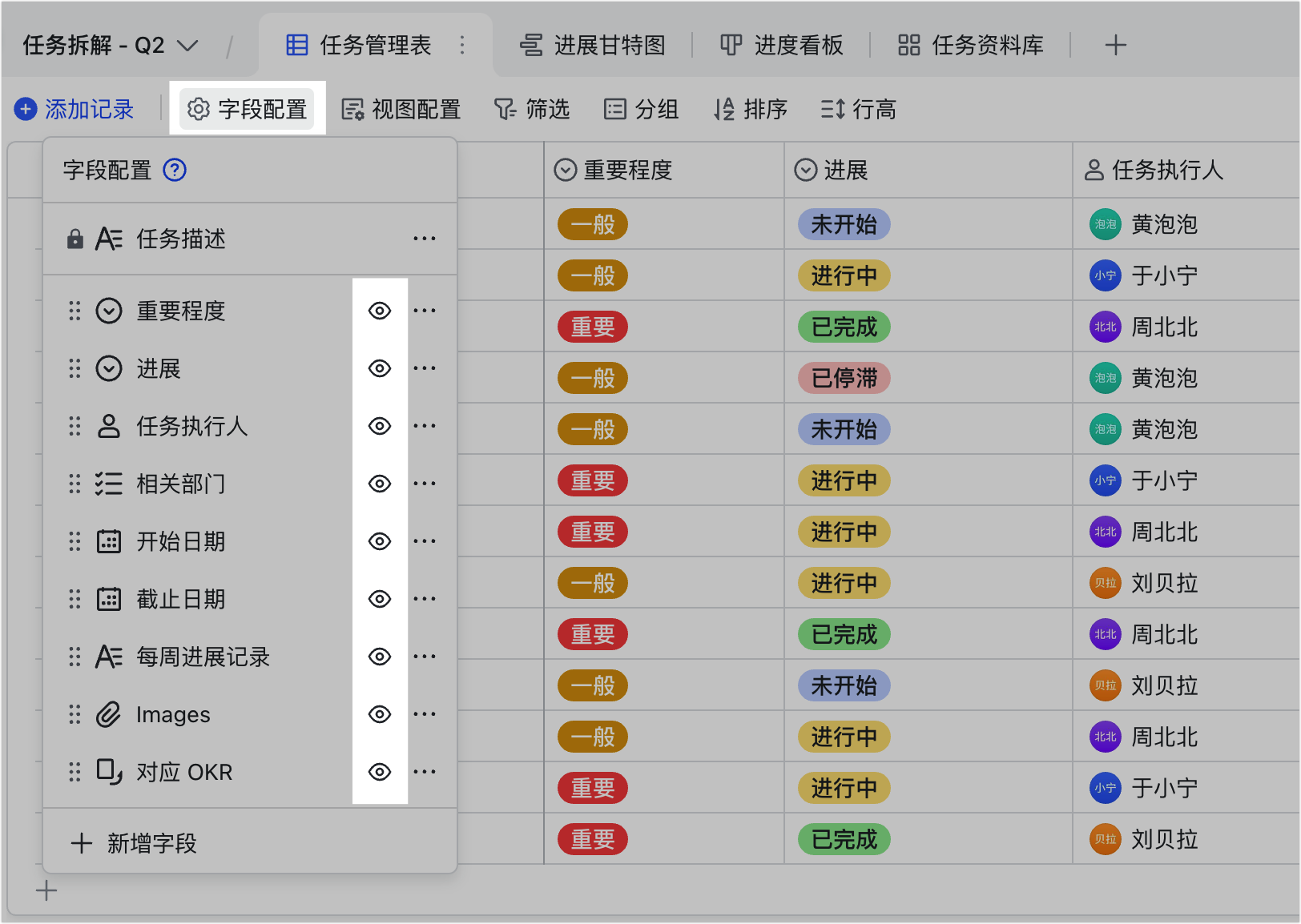
250px|700px|reset
250px|700px|reset
- 冻结字段:以下 2 种方式均可冻结字段。
- 鼠标右键点击某字段名称,或是将鼠标悬停在字段名称上并点击右侧的 ,选择 冻结至此字段/列。此时,从索引列到这一选定字段,从左到右的所有字段都会被冻结。不支持对其中的某个字段单独取消冻结。
- 将鼠标悬停在冻结线上,左右拖拽即可调整冻结范围。
注:索引列默认为冻结状态,可向左拖拽来取消冻结。
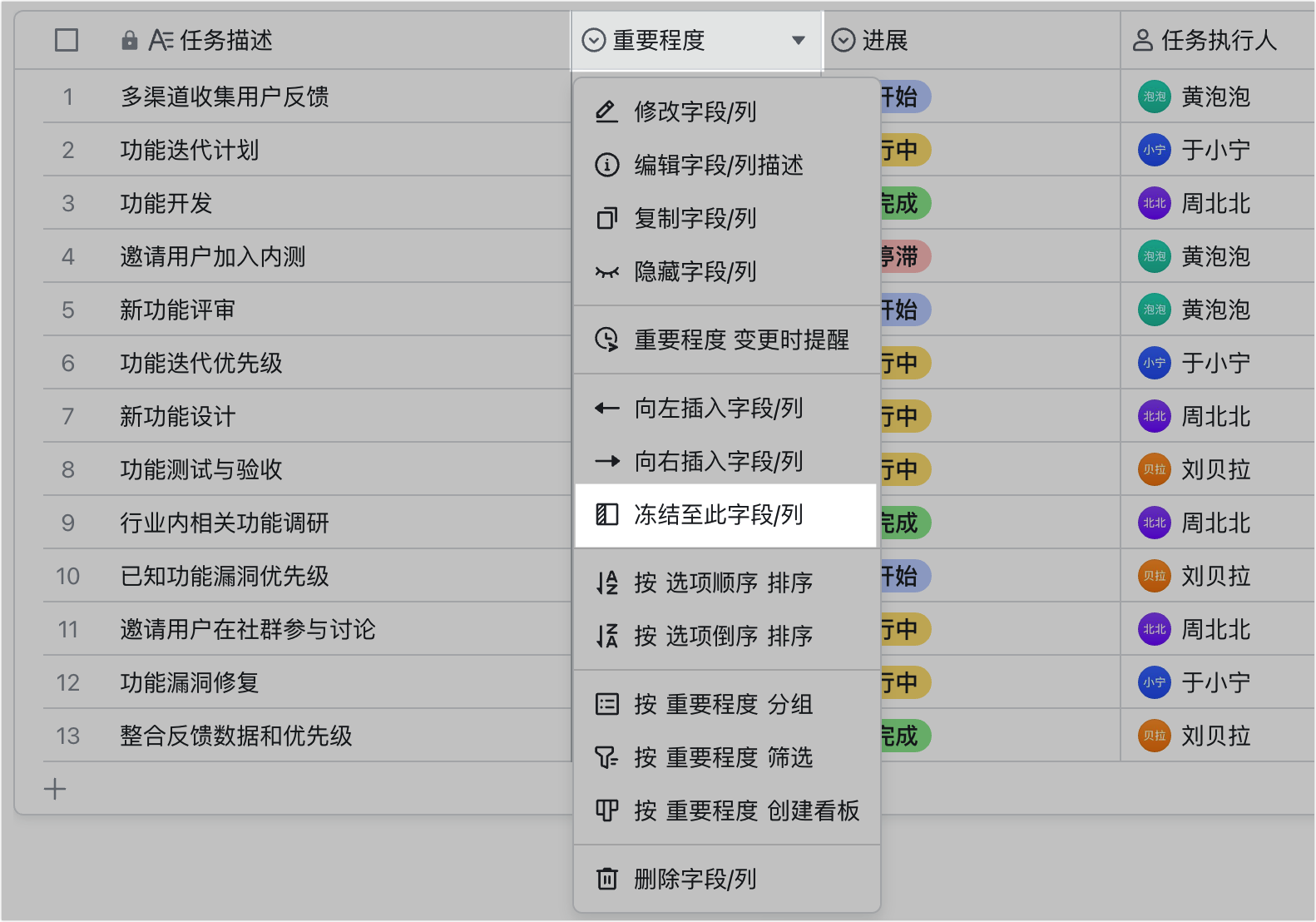
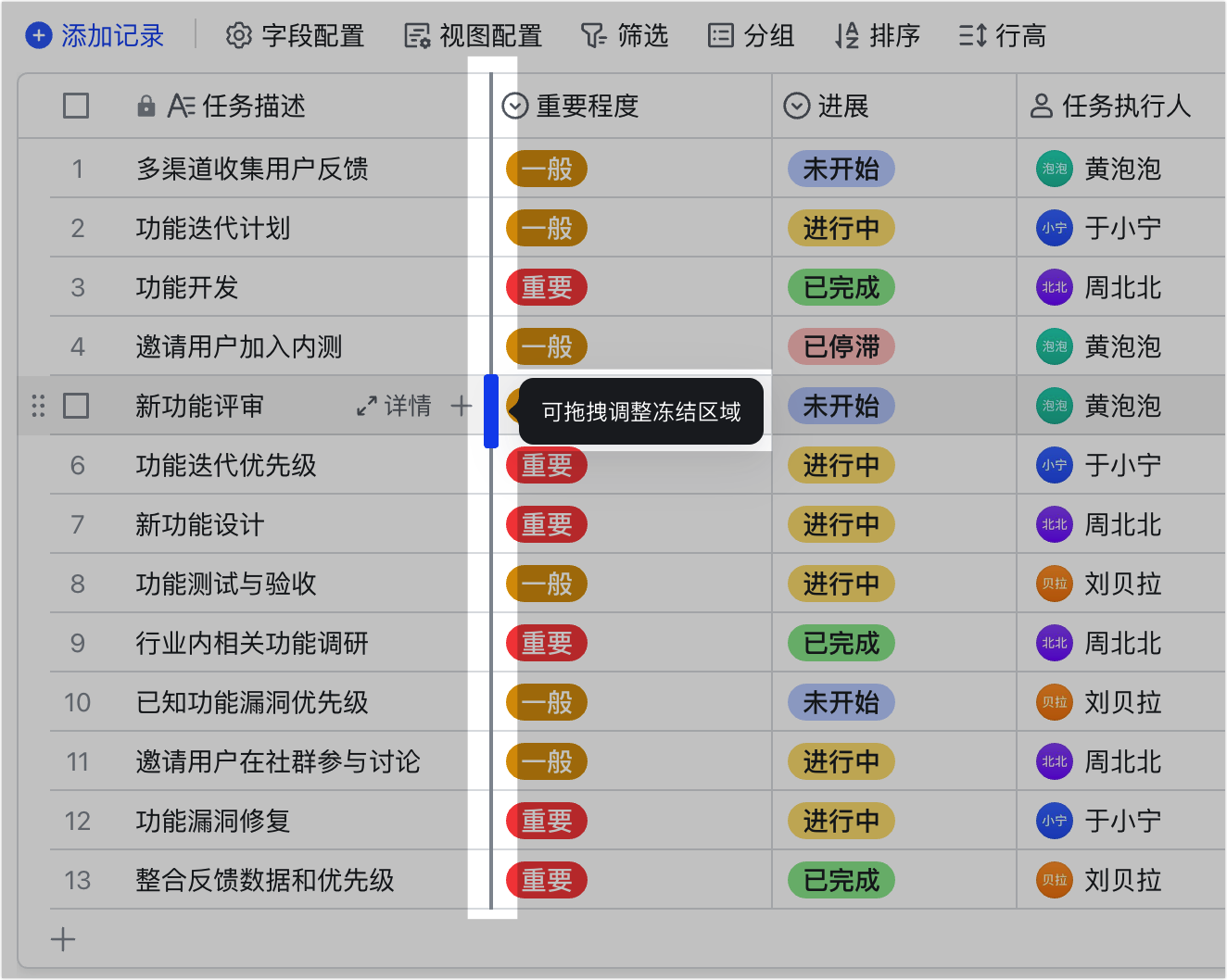
250px|700px|reset
250px|700px|reset
- 调整字段顺序:以下 2 种方式可调整字段顺序。
- 单击字段名称以选中,左右拖拽字段即可调整顺序。
- 点击 字段配置,拖拽最左侧的 ⋮⋮ 即可调整字段顺序。适用于字段较多、横向拖拽不便的情况。
注:暂不支持调整索引列位置。
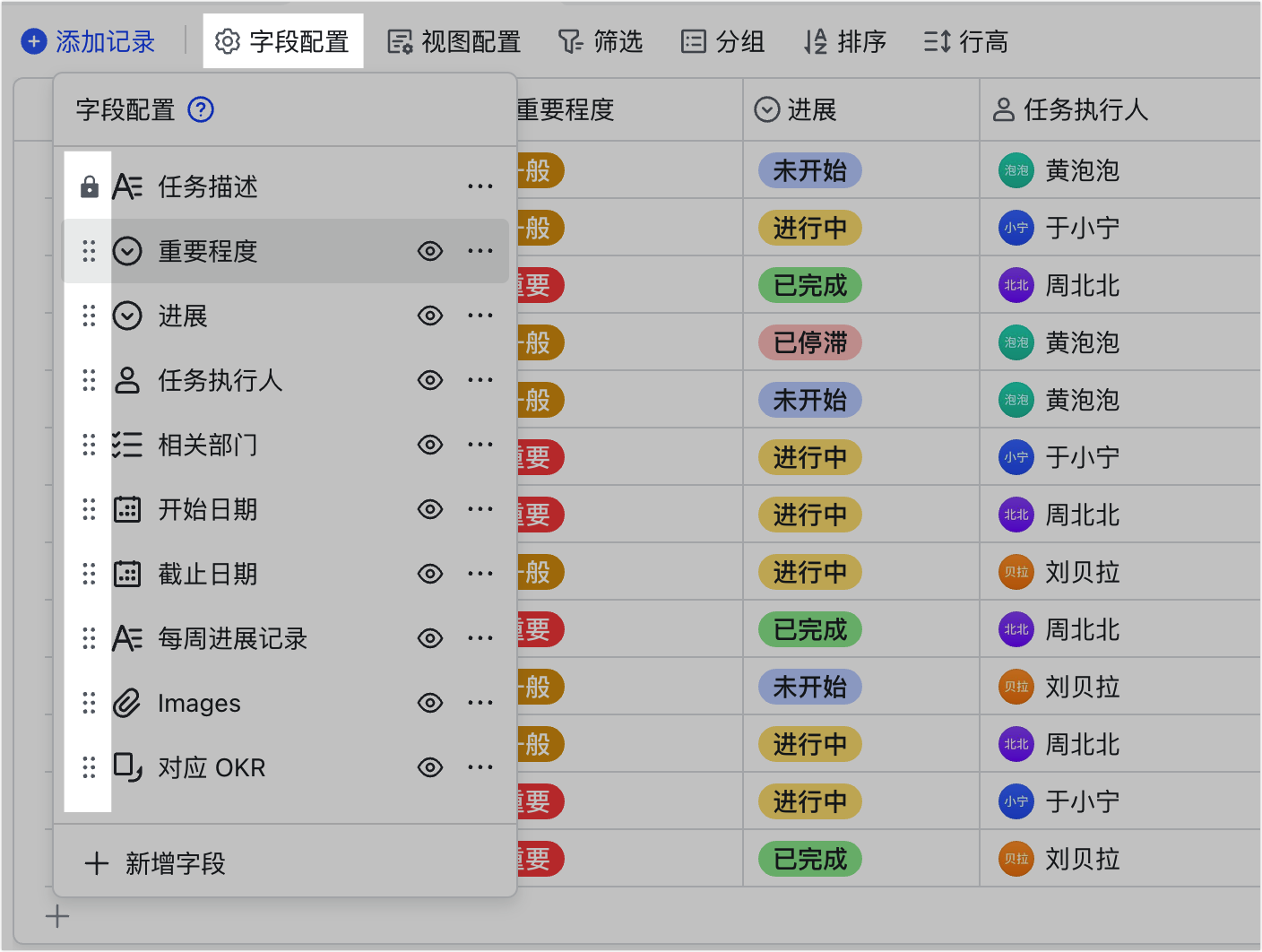
250px|700px|reset
三、常见问题
