一、功能简介
甘特视图是多维表格提供的一种视图,横向展示时间、纵向展示事项,可根据输入的日期数据自动生成时间条、绘制甘特图,直观展示各个事项的时间安排和进度。常用于项目或任务的时间管理、进度跟踪等场景。
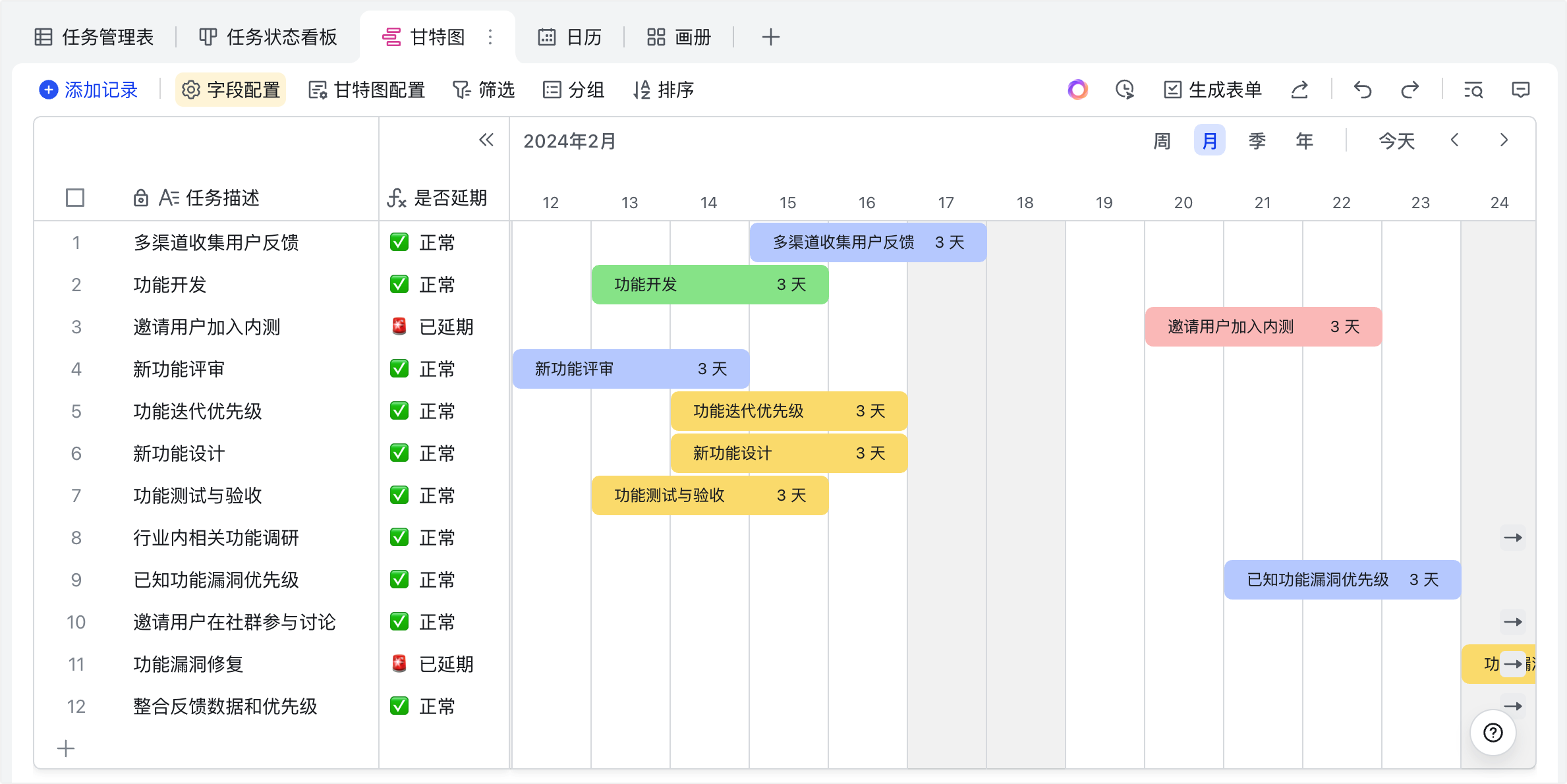
250px|700px|reset
注:你需要拥有可新增、删除、修改视图的权限,才可以对甘特视图进行创建、配置、删除等操作。具体来说:
- 未开启高级权限时,需要对多维表格有可编辑或可管理权限。
- 开启高级权限时,需要在 数据表权限 内拥有 可管理 的权限;或是在 数据表权限 内拥有 可编辑 的权限,且在 视图权限 内拥有 可新增、删除、修改视图 的权限。
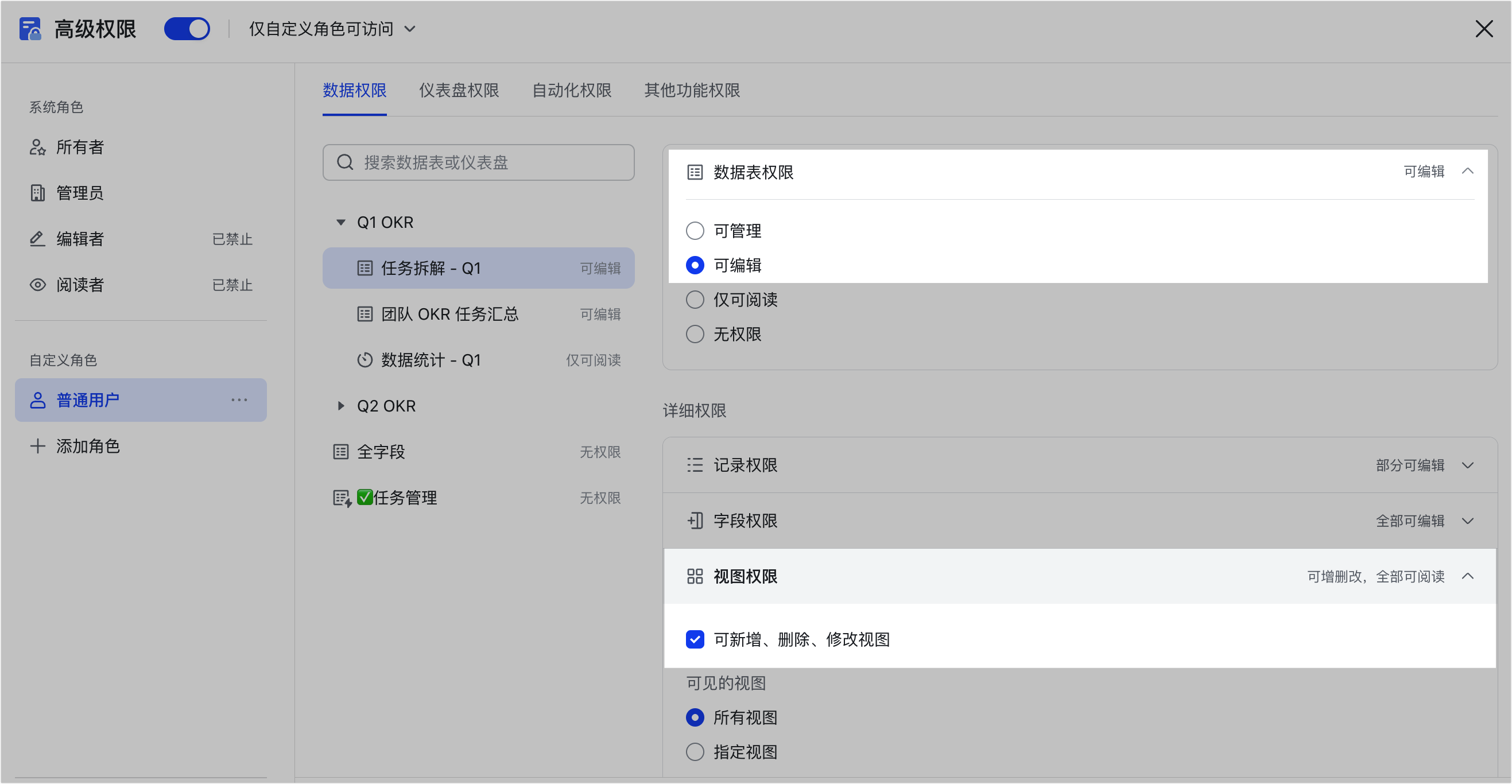
250px|700px|reset
功能亮点:
- 自动绘制,省去人力劳动:多维表格的甘特视图可根据日期字段的数据自动生成时间条,也支持将日期格式的公式计算结果设置为起止时间。
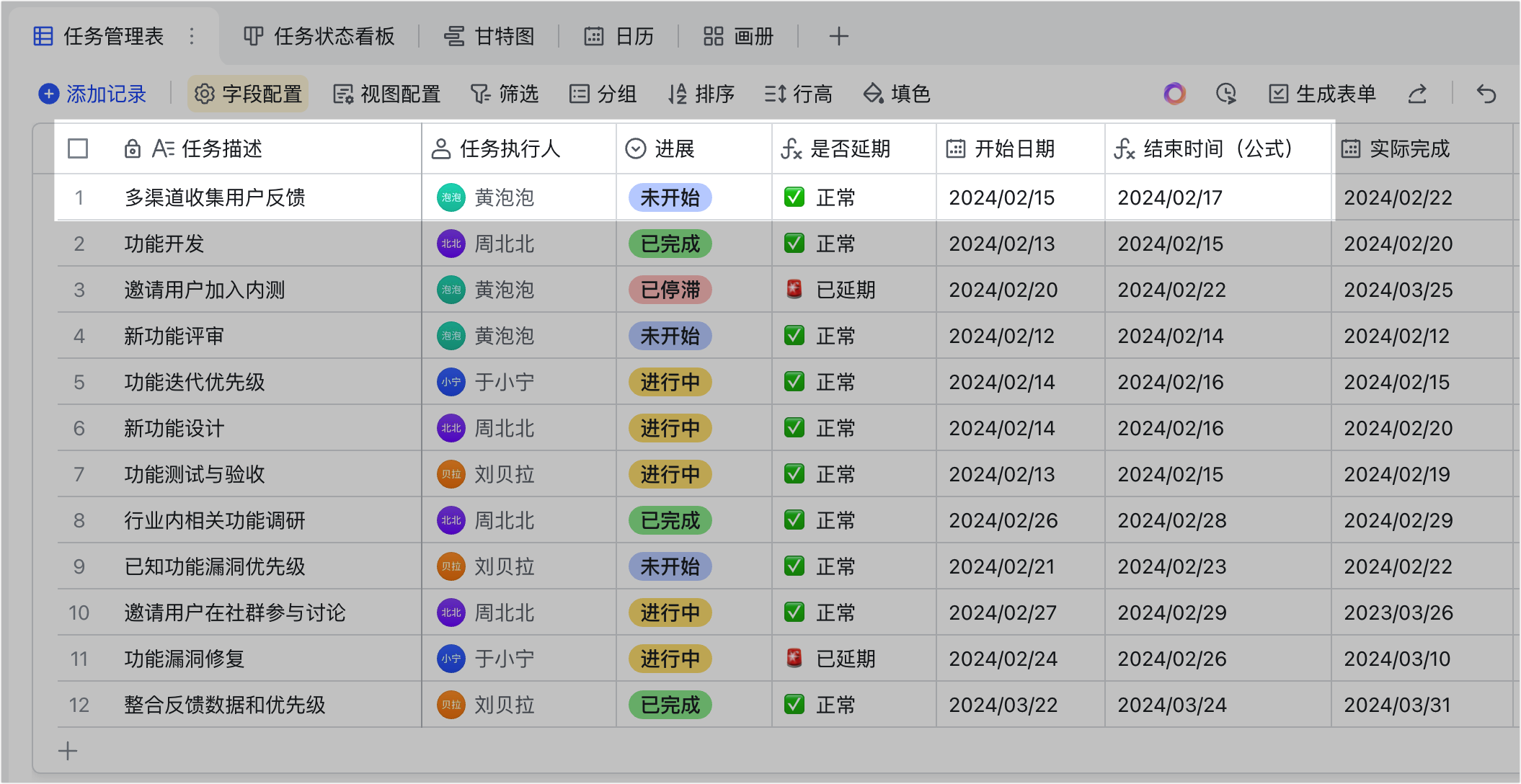
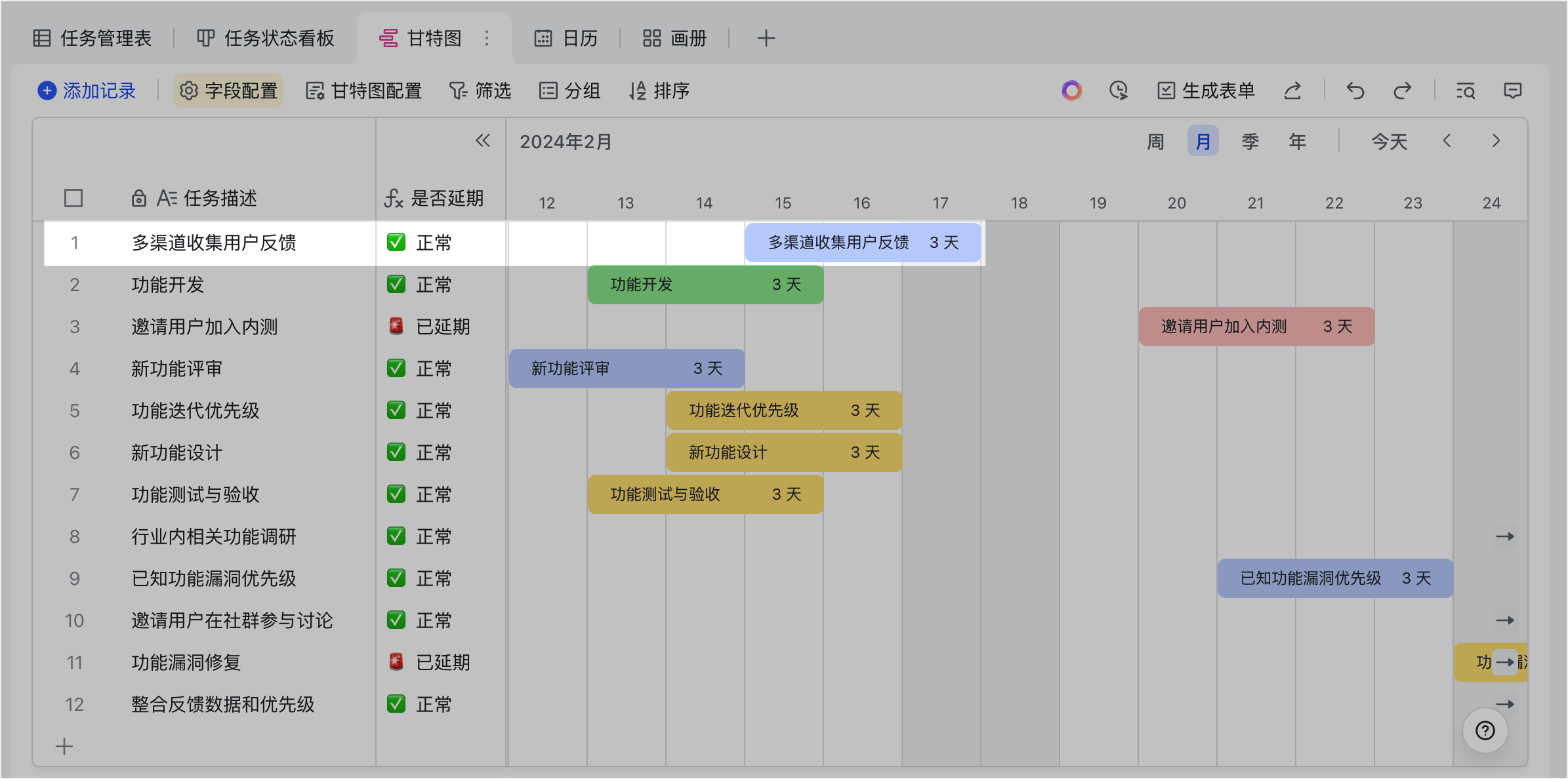
250px|700px|reset
250px|700px|reset
- 拖拽编辑,一键定位:拖拽时间条即可修改起止时间,其他视图中的日期也会同步更新。支持一键定位到每行的起止时间,还可以配置在甘特图中展示哪些字段信息。
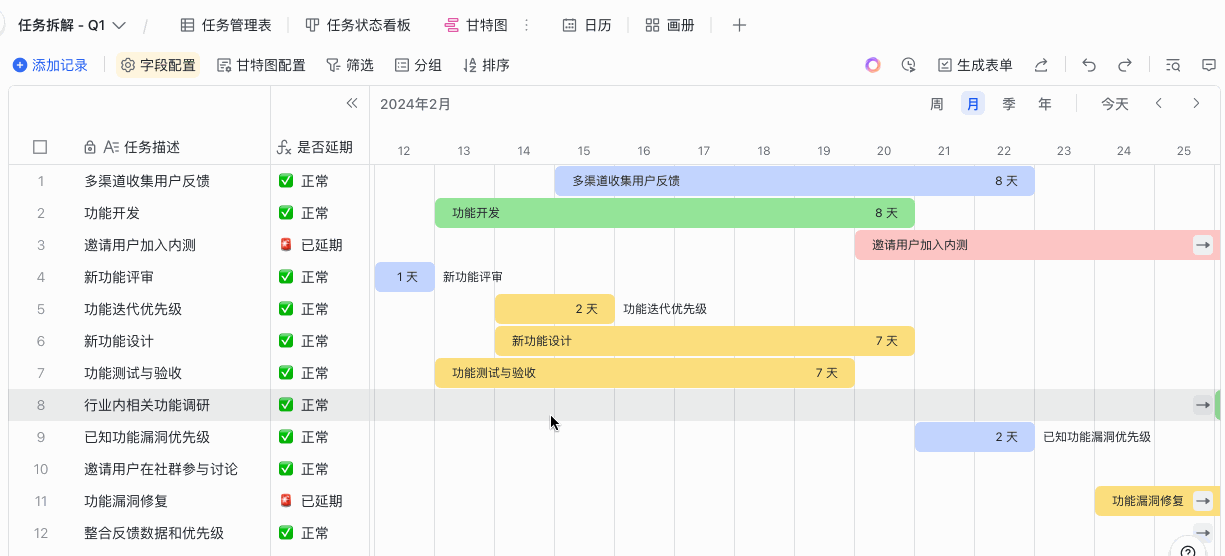
250px|700px|reset
- 丰富色彩,体验愉悦又实用:甘特视图为你提供多种时间条颜色;你也可以设置时间条跟随单选字段的颜色,通过颜色分辨每条任务所属类别,让甘特图体验愉悦又实用。
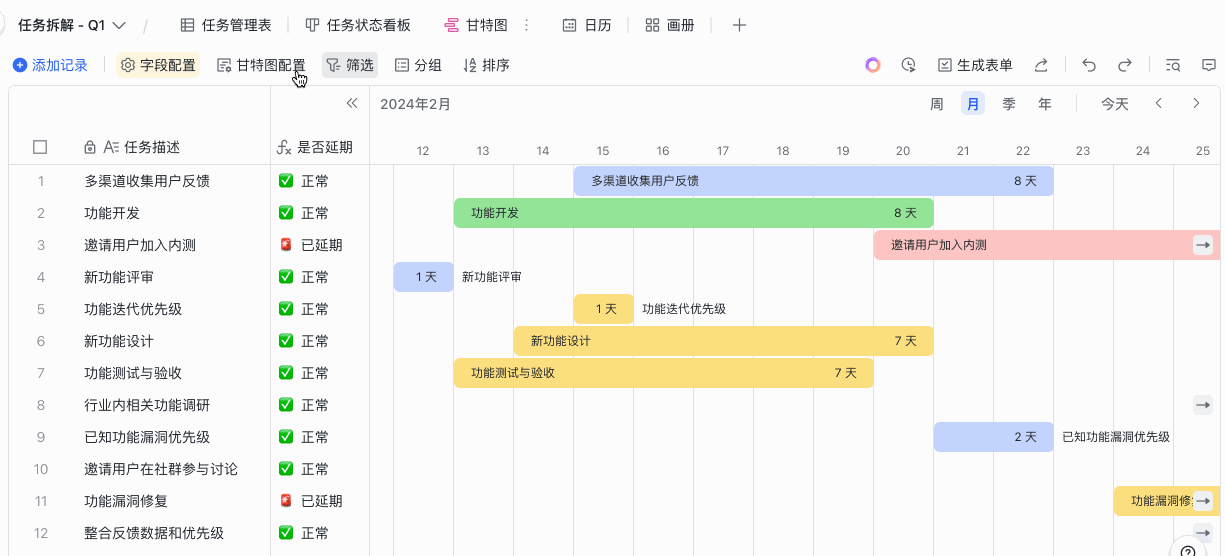
250px|700px|reset
二、操作流程
创建甘特视图
你可以通过以下 2 种方法新建一个甘特视图。
方式 1:打开一个多维表格,点击视图名称右侧的 + 图标 > 甘特视图。
注:若当前数据表中只有一个视图,此处的 + 图标会展示为 + 新建视图。
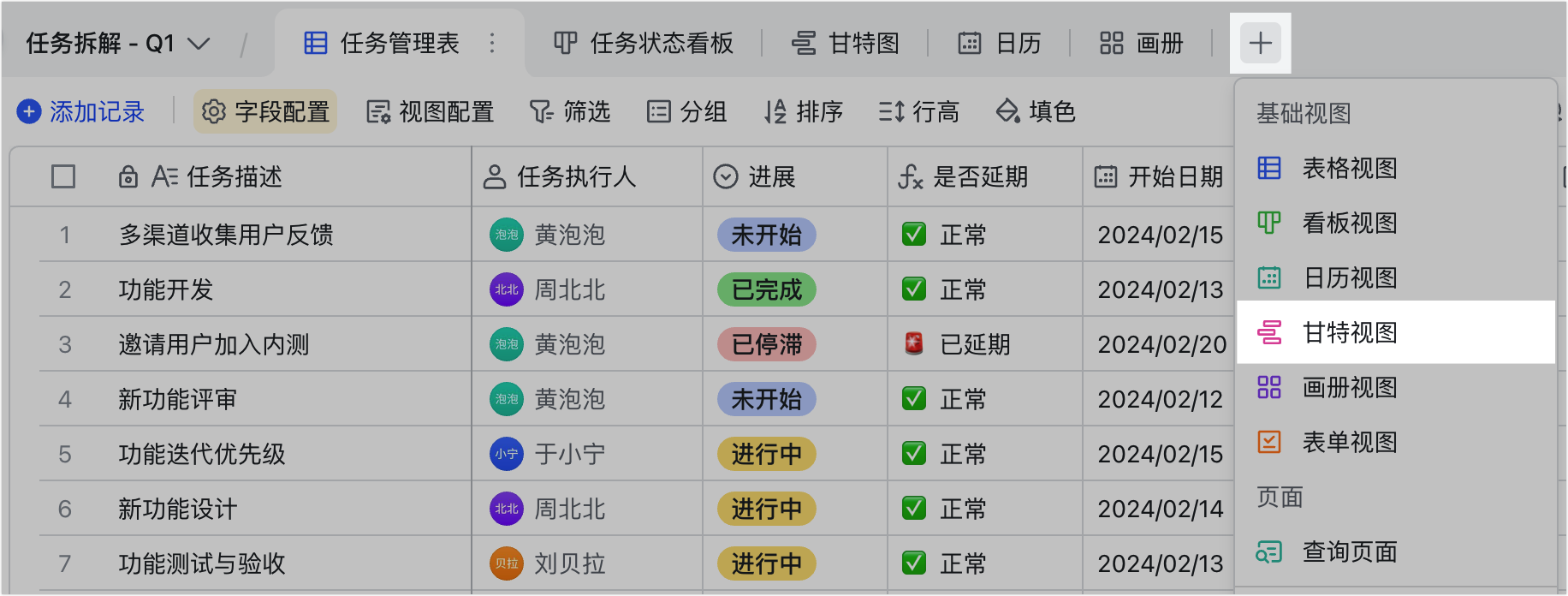
250px|700px|reset
方式 2:如果表格视图中存在 2 个及以上的日期字段,你还可以右键点击某一日期字段,选择 按 [日期字段 1] 和 [日期字段 2] 创建甘特视图。
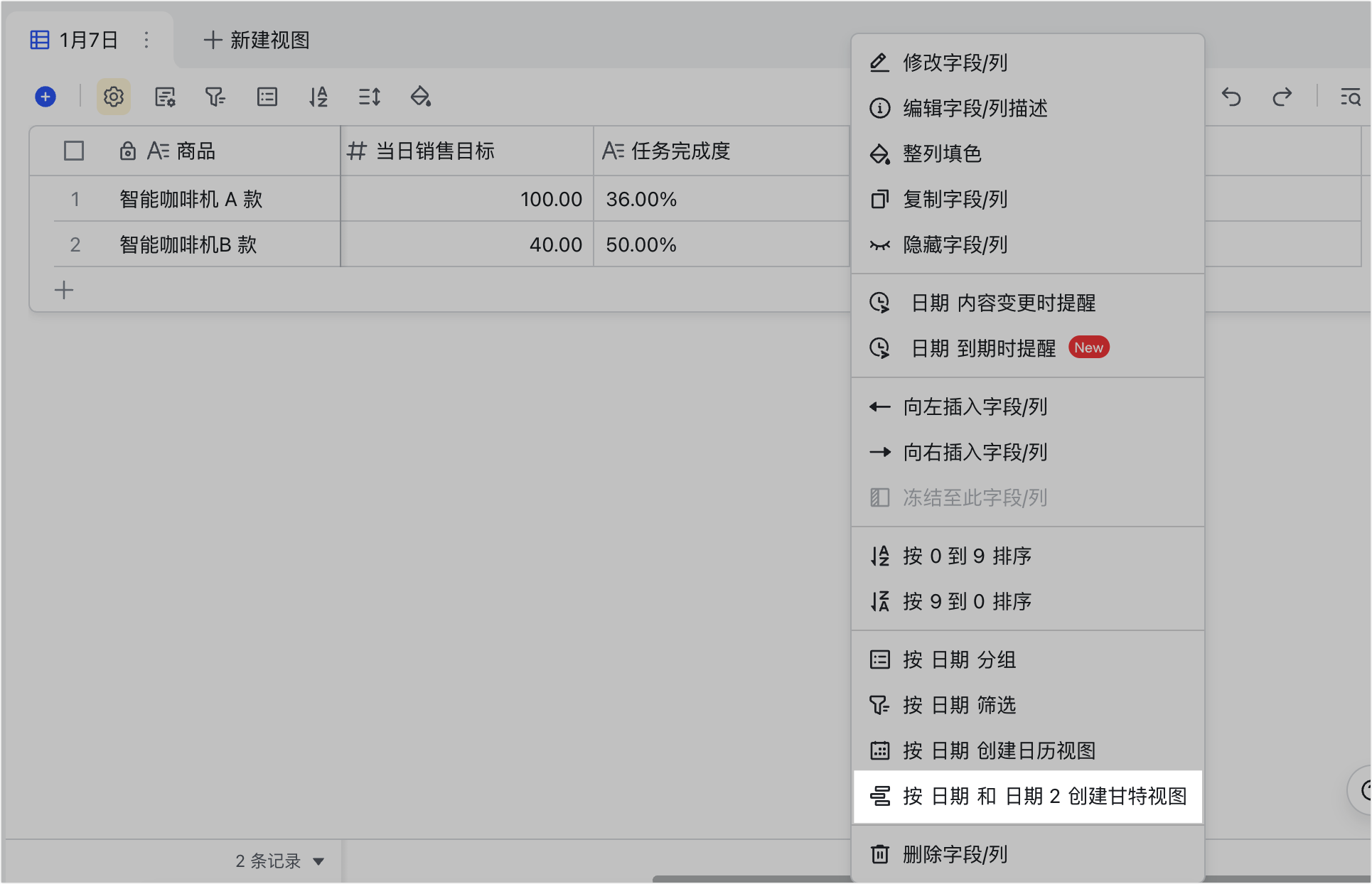
250px|700px|reset
重命名视图
方式 1:直接双击视图名称,进行修改。
方式 2:点击视图名称右侧的 ⋮ 图标 > 重命名。
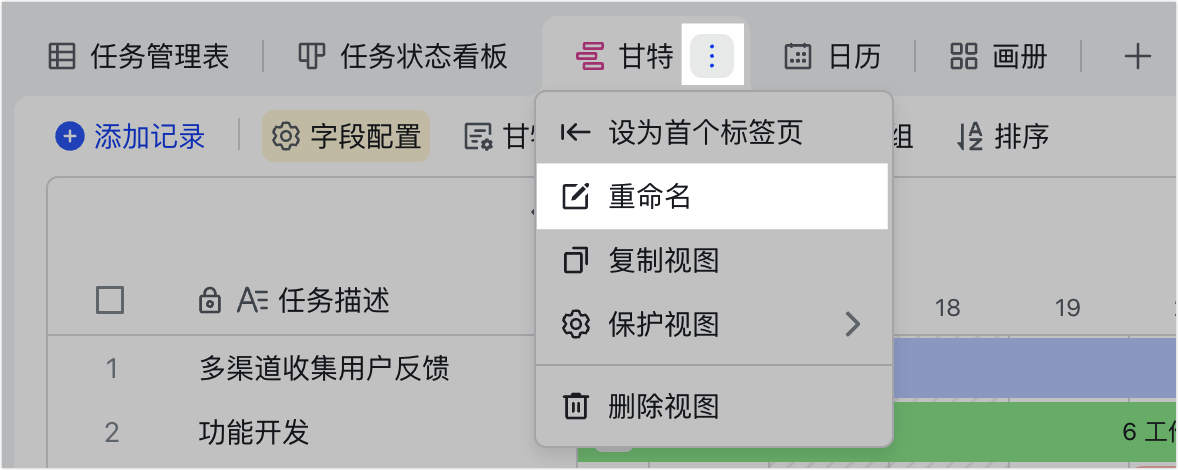
250px|700px|reset
甘特图配置
设置起止时间
点击工具栏中的 甘特图配置,选择作为时间条的 开始日期 和 结束日期 的字段。你可以选择“日期”类型和“创建时间”类型的字段,也可以选择格式为日期的公式字段。
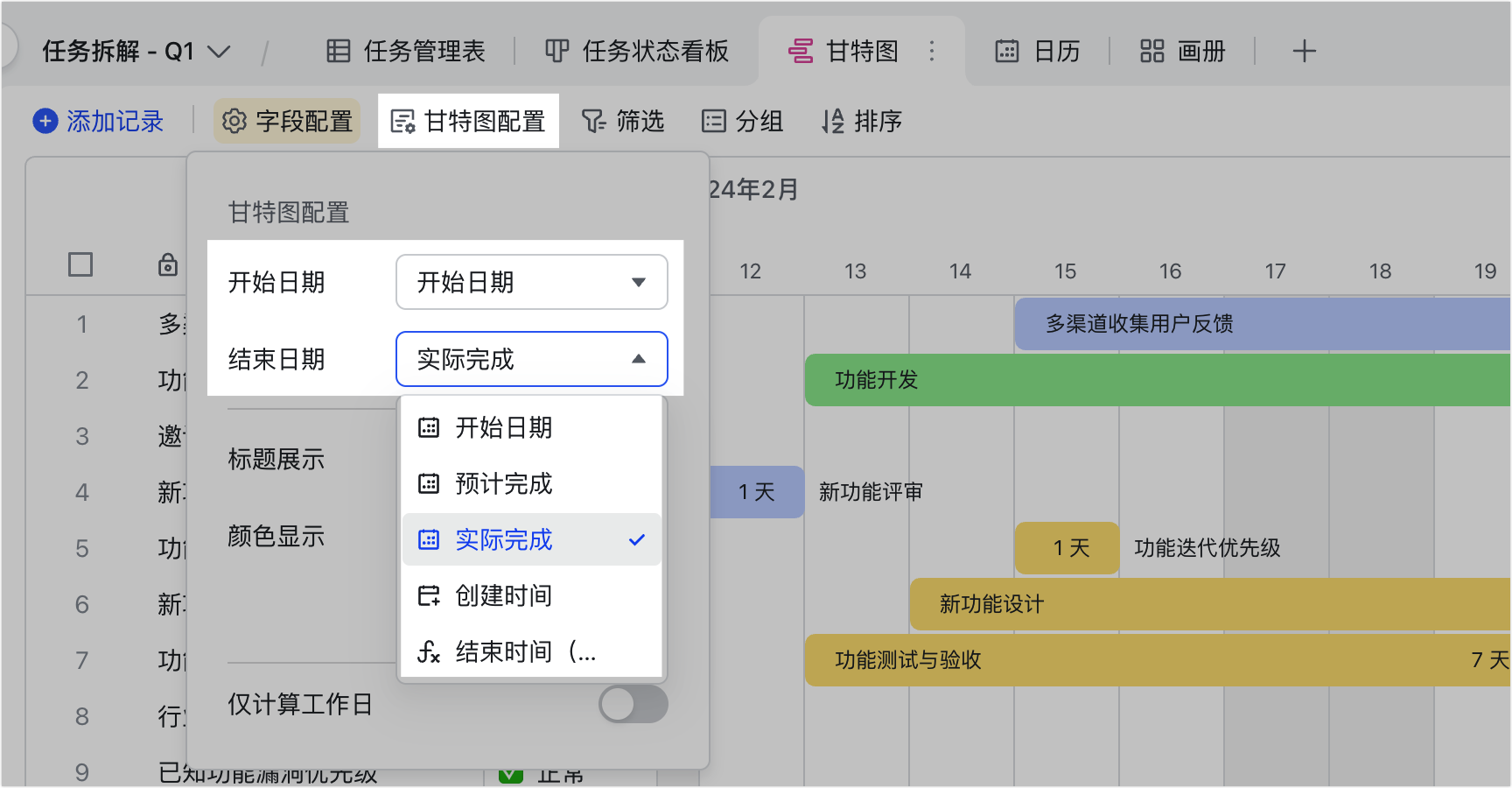
250px|700px|reset
当选择“日期”类型的字段作为 开始日期 和 结束日期 时,你可以通过拖拽时间条的方式来快捷更改日期:
- 拖拽某个时间条,可整体更改记录的起止时间。
- 拖拽某个时间条的两端,可分别更改记录的开始时间或结束时间。
注:若 开始日期 或 结束日期 使用了日期格式的公式字段或“创建时间”字段,时间条将不支持拖拽修改。
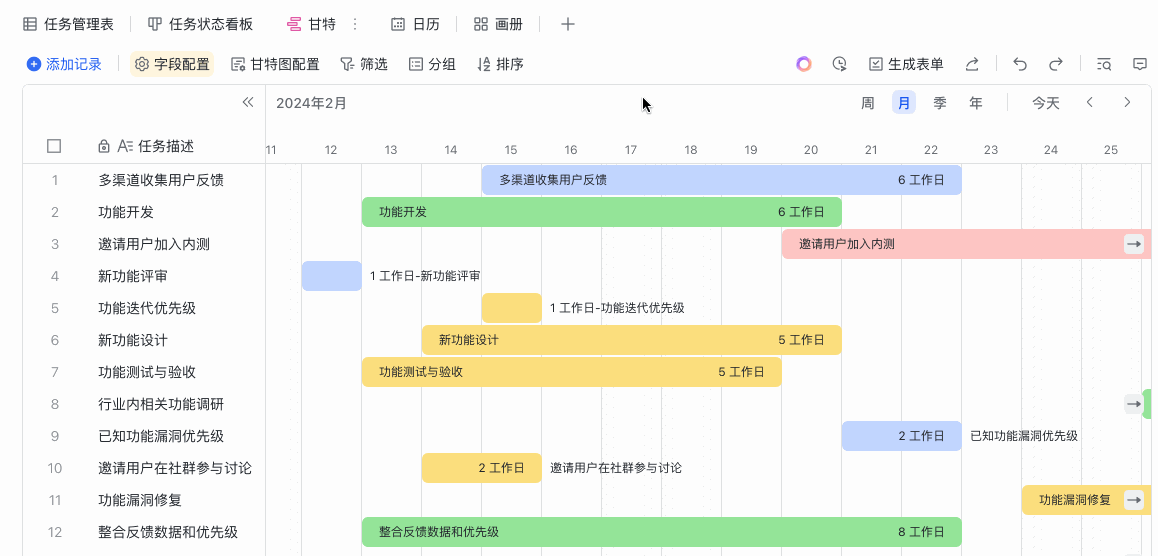
250px|700px|reset
设置时间条标题
你可以自定义时间条的标题展示内容,选择不同的字段展示为时间条的标题。点击工具栏中的 甘特图配置,在 标题展示 的下拉框内选择字段即可。
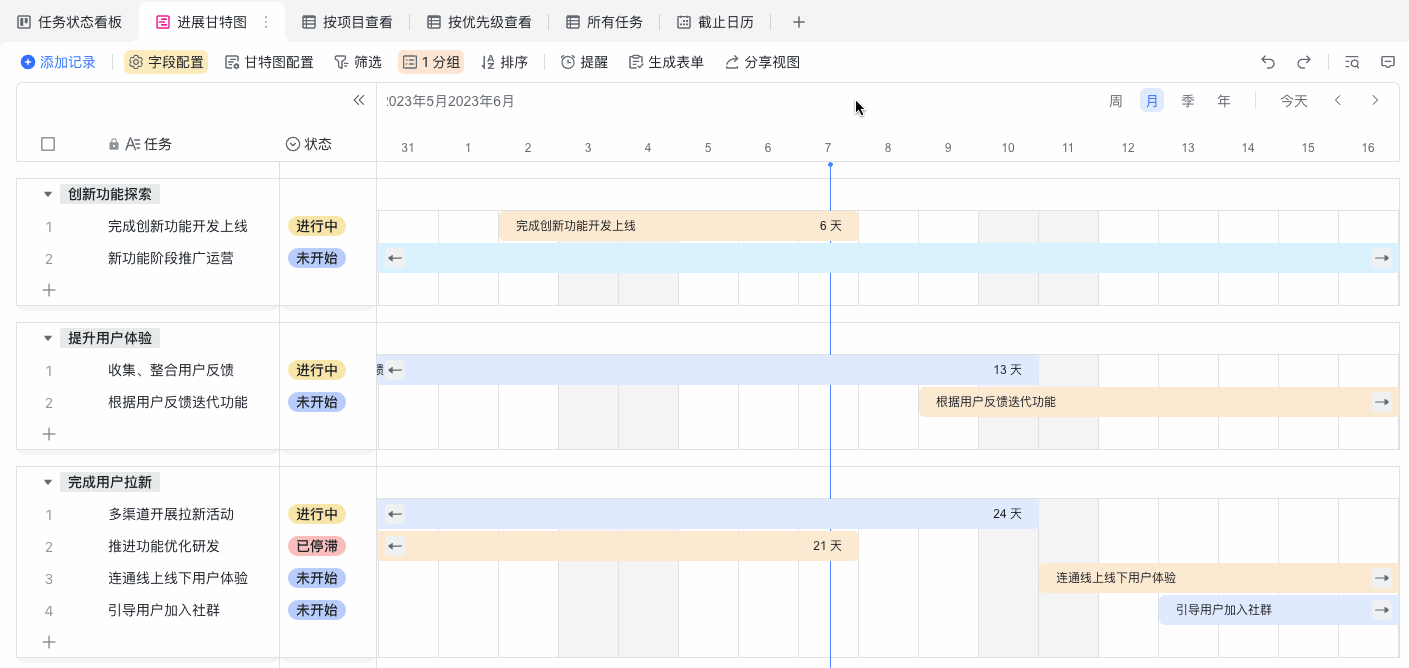
250px|700px|reset
设置时间条颜色
点击工具栏中的 甘特图配置,在 颜色显示 处,选择 自定义颜色 或 跟随字段颜色。
- 自定义颜色:所有时间条颜色一致,可在 8 种颜色中任选其一。
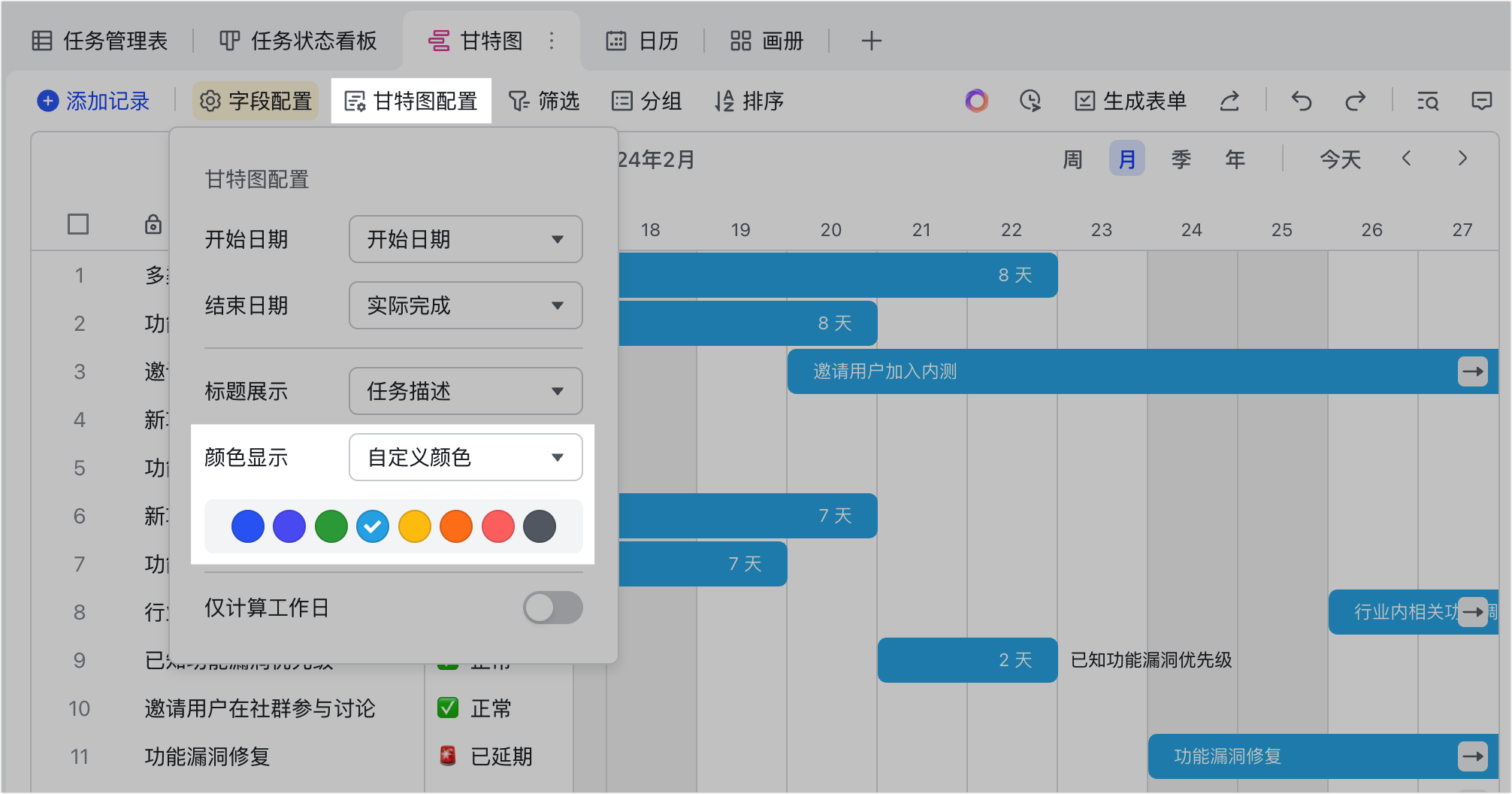
250px|700px|reset
- 跟随字段颜色:若多维表格中有单选字段,则可选择每行时间条与单选字段标签的颜色一致。
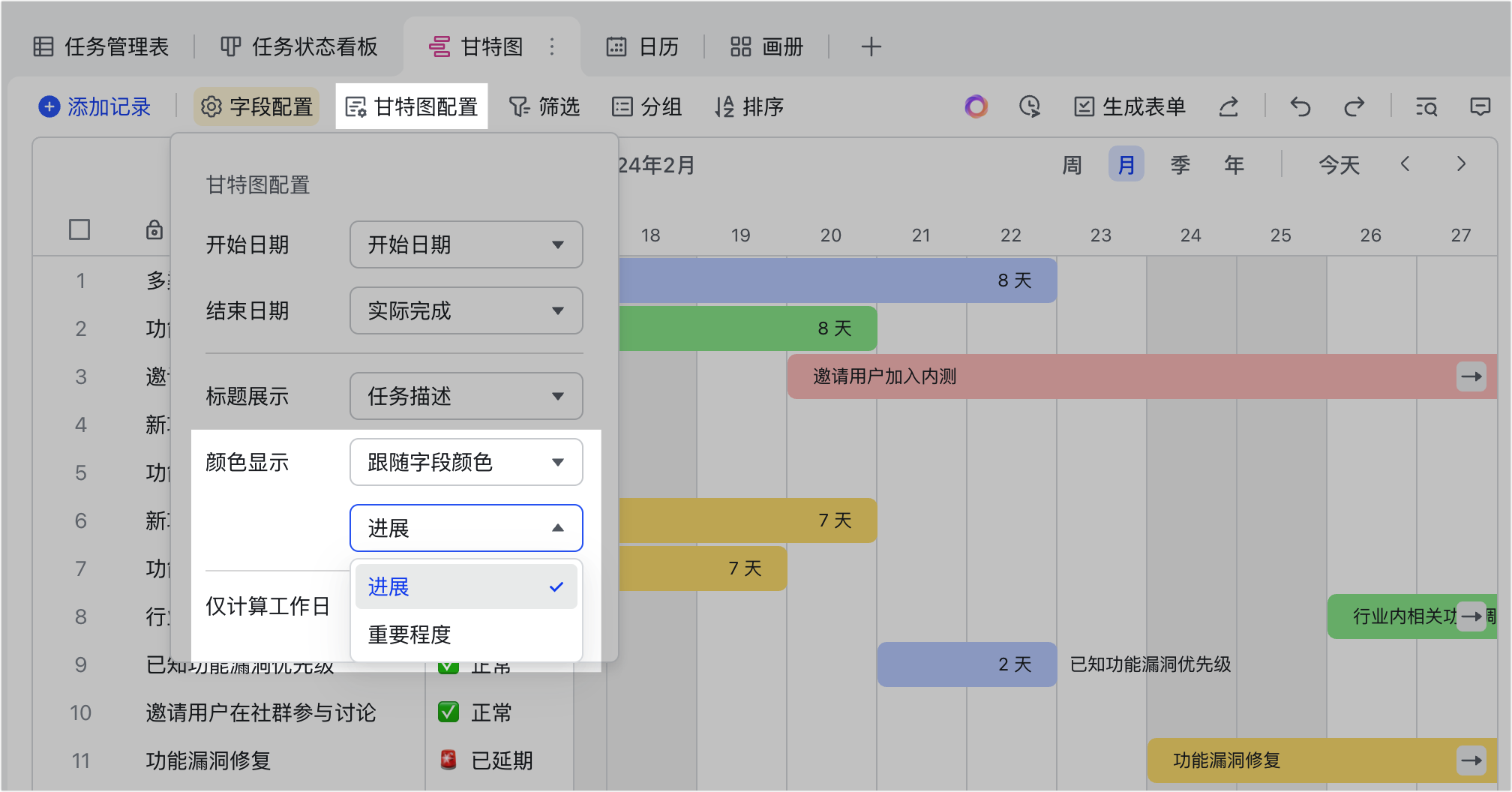
250px|700px|reset
自定义工作日
在甘特视图中,你可以开启 仅计算工作日 并自定义工作日的规则,在时间条中去除周末和假期等,更精确地展示事项所需时间。开启后,时间条将展示需要的工作日天数,其中的非工作日则会置灰展示。
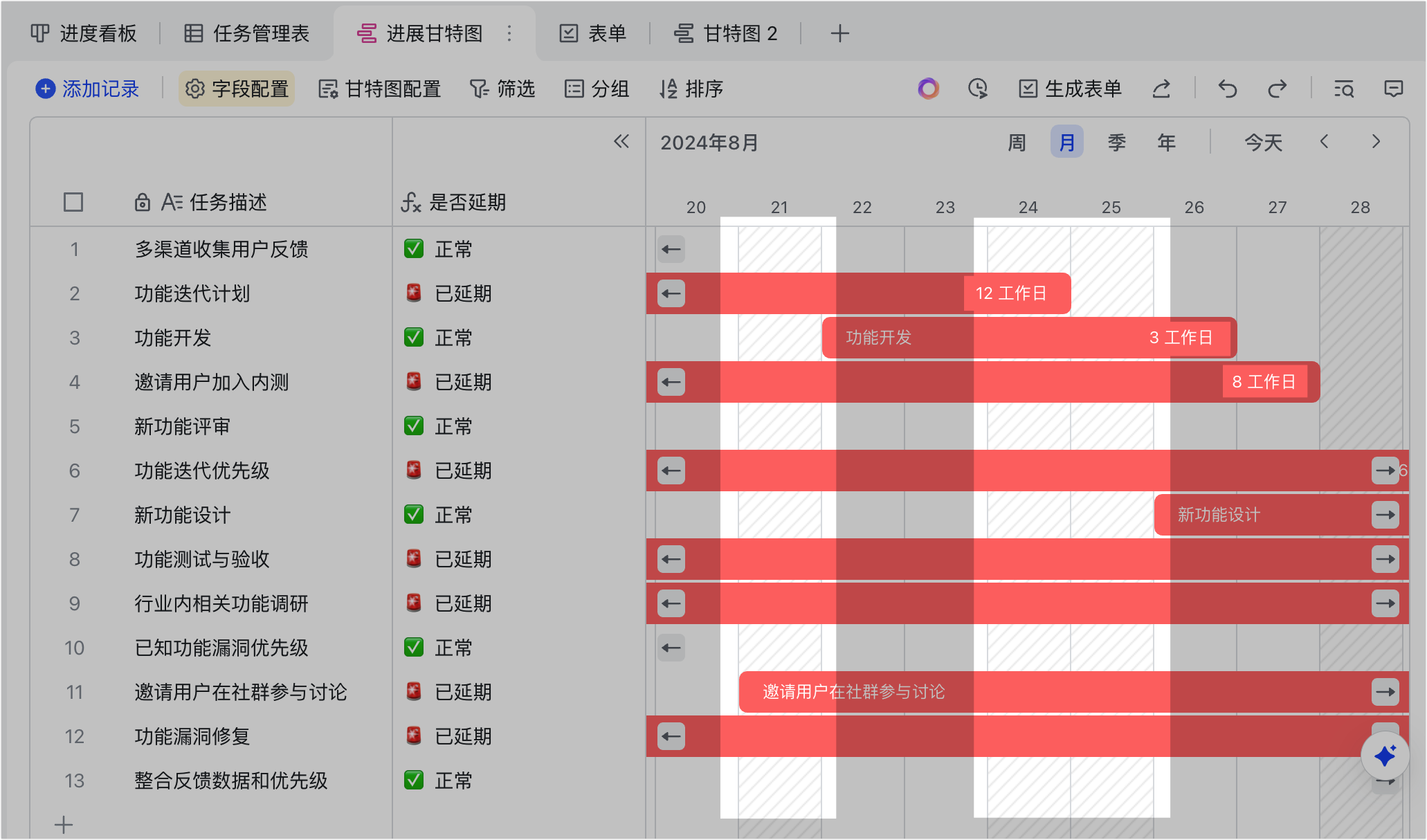
250px|700px|reset
点击工具栏中的 甘特图配置,开启 仅计算工作日 的开关。下方会出现 工作日规则 的字样,点击 设置 进入自定义配置。
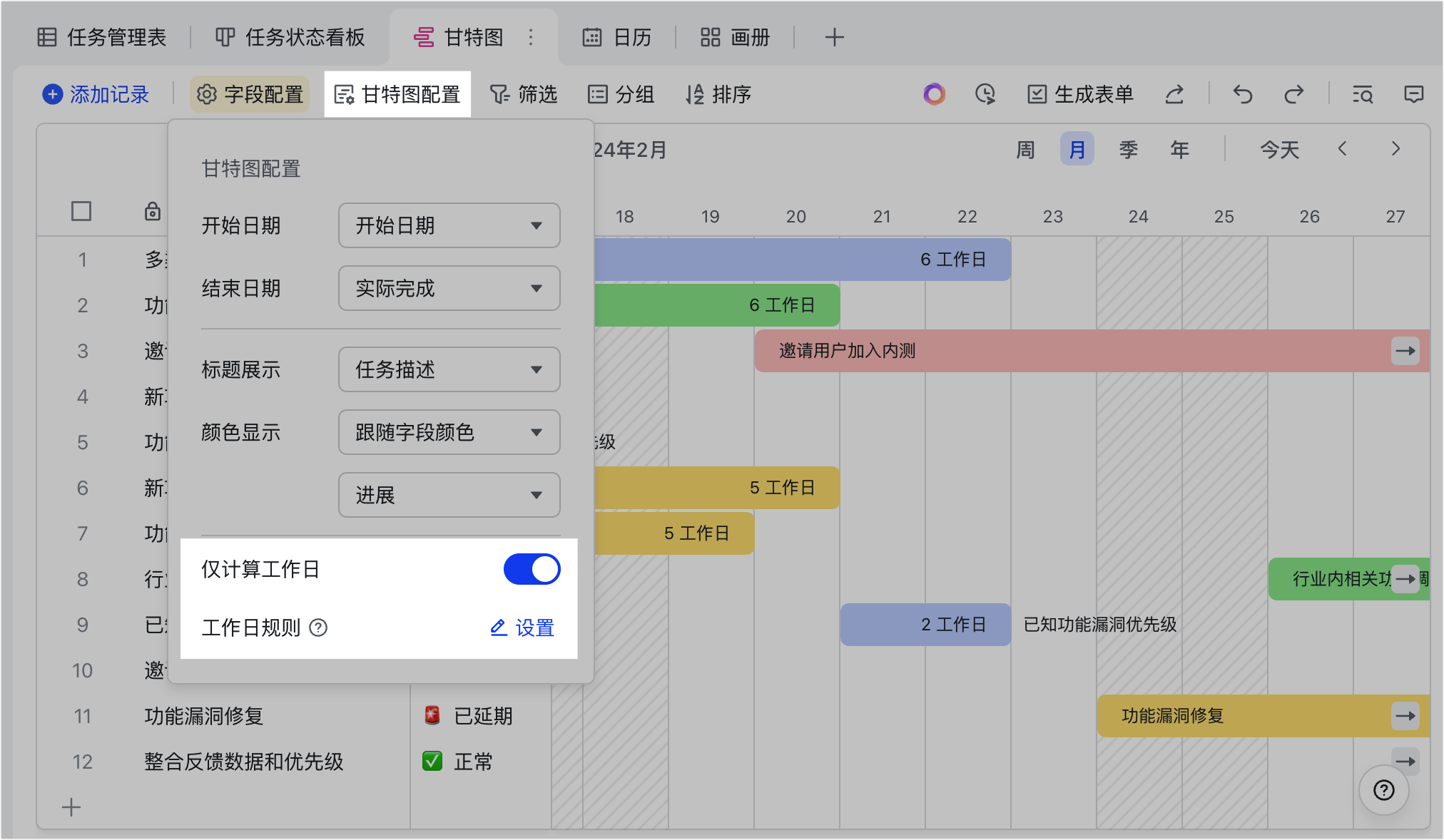
250px|700px|reset
自定义每周工作日:你可以通过勾选来设置每周固定的工作日,还可以点击 添加其他工作日,通过点击日期面板上的具体日期,添加或移除工作日。
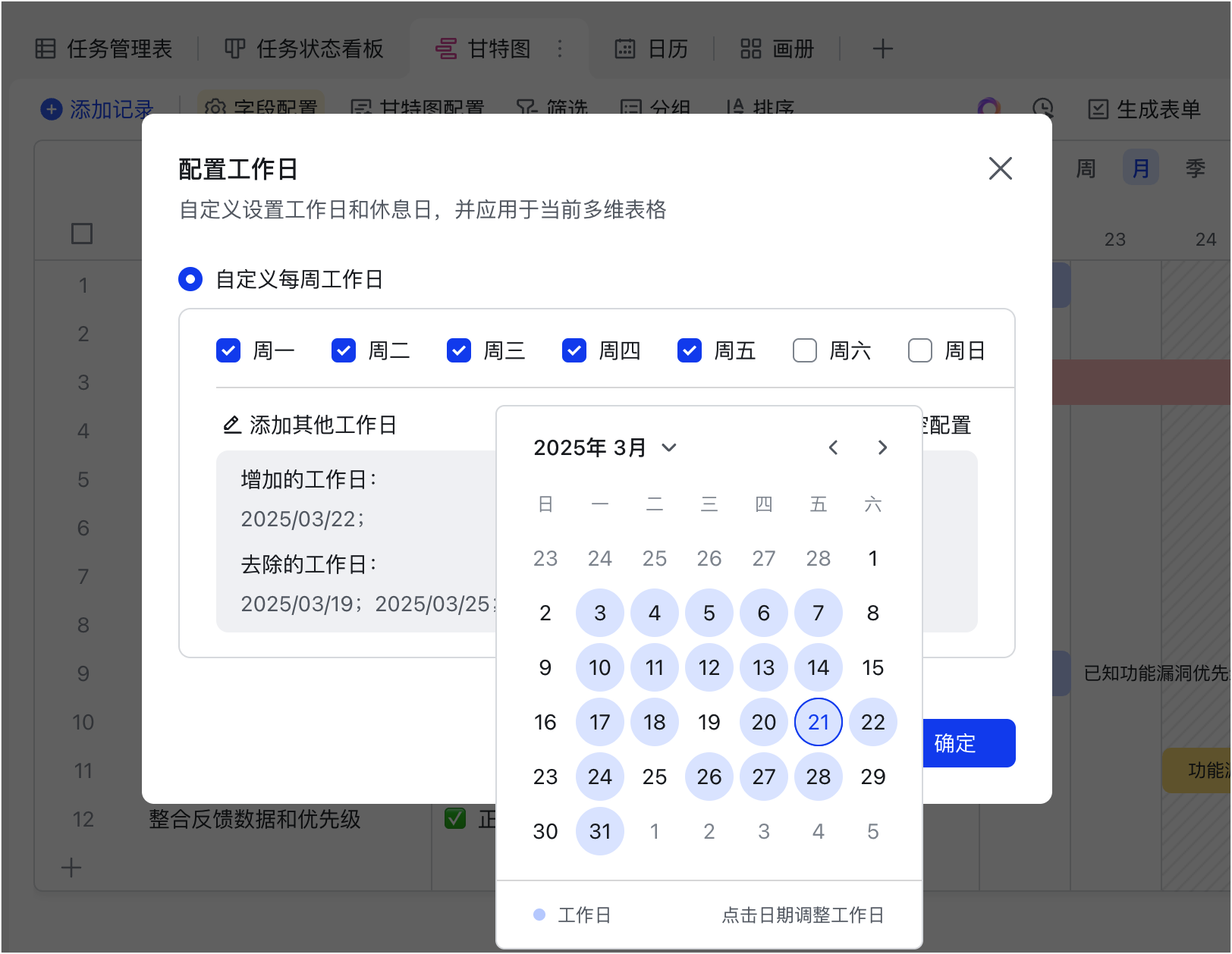
250px|700px|reset
设置里程碑
将鼠标悬停在甘特视图横向的任一日期上,点击即可 创建里程碑,输入里程碑名称,按下回车或其他空白区域即可保存修改。
点击已创建的里程碑的名称,即可修改名称或删除里程碑。
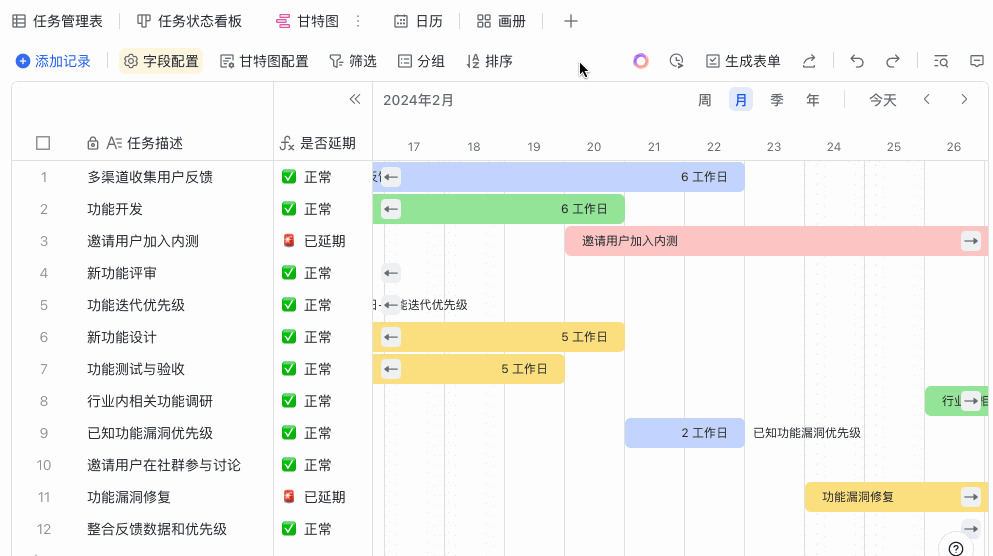
250px|700px|reset
隐藏或显示字段
在甘特视图中,你可以配置在最左侧展示哪些字段,起到“冻结”的效果:当你左右移动查看时间条时,左侧的字段不受影响。
点击工具栏中的 字段配置,点击字段右侧的 眼睛 图标,即可在甘特图的最左侧显示或隐藏该字段。
你也可以在已显示的字段上点击右键,选择 隐藏字段/列 来隐藏该字段。
注:索引列字段默认展示,且不可隐藏。
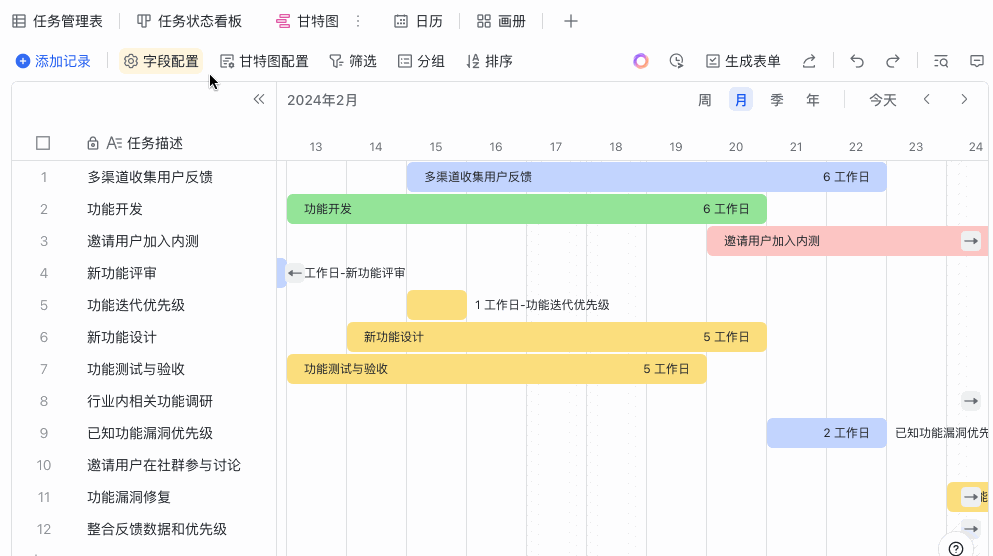
250px|700px|reset
在甘特视图中使用分组和筛选
结合分组、筛选等功能,你可以透视甘特视图中的数据。
点击工具栏中的 分组,设置一个或多个分组条件。甘特图将按分组条件的顺序,分层级透视数据。
点击工具栏中的 筛选,添加一个或多个筛选条件,只看需要的信息。
注:只要拥有视图的可阅读权限,就可以使用分组、筛选等功能。
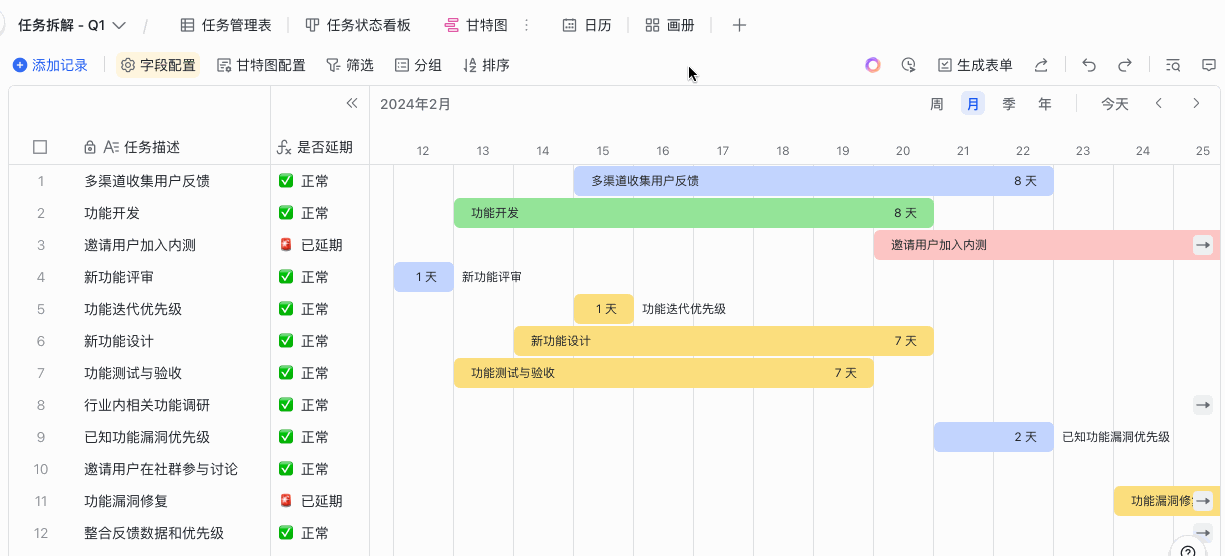
250px|700px|reset
调整甘特图的展示
注:只要拥有甘特视图的可阅读权限,就可以进行以下操作。
宽屏查看甘特图
点击页面左上方导航栏旁的 << 隐藏侧边栏 图标,可折叠数据表信息;点击甘特视图展示字段右上角的 << 收起列 图标,可折叠左侧所有字段,让甘特视图横向延展到整个屏幕。
隐藏后,点击页面左上方的 >> 显示侧边栏 图标即可重新展示数据表等信息。点击视图左上角的 >> 展开列 图标即可重新展示字段。
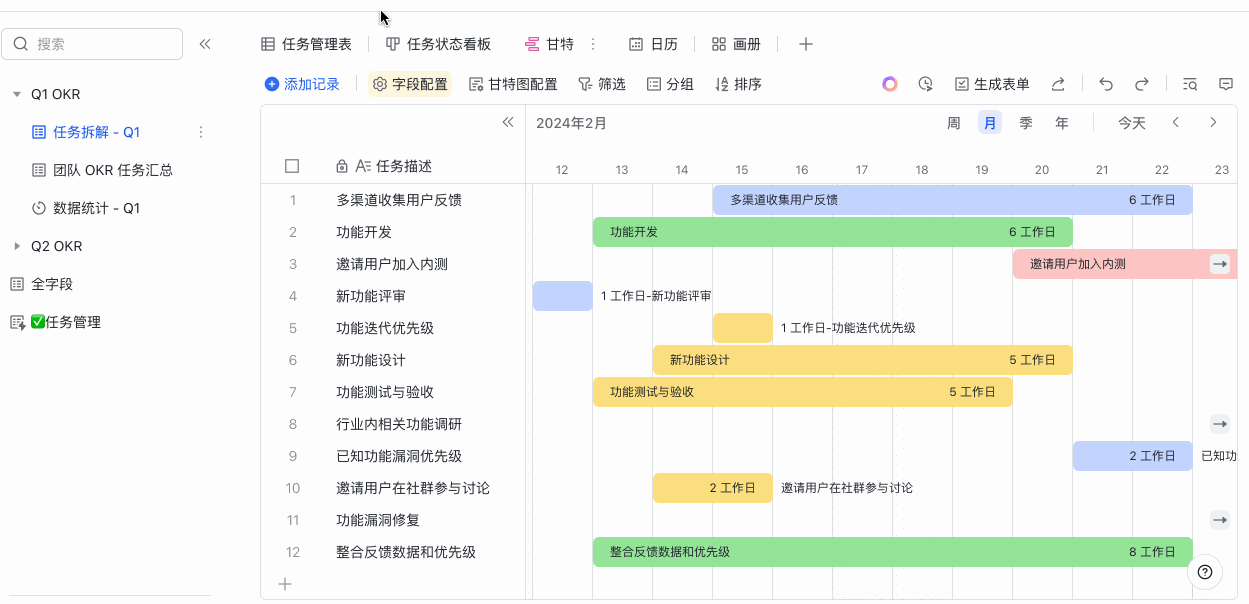
250px|700px|reset
快速定位起止日期
当时间条未显示在可见范围时,点击时间条两侧的 ← 或 → 按钮,可快速跳到该时间条的开始或结束日期。
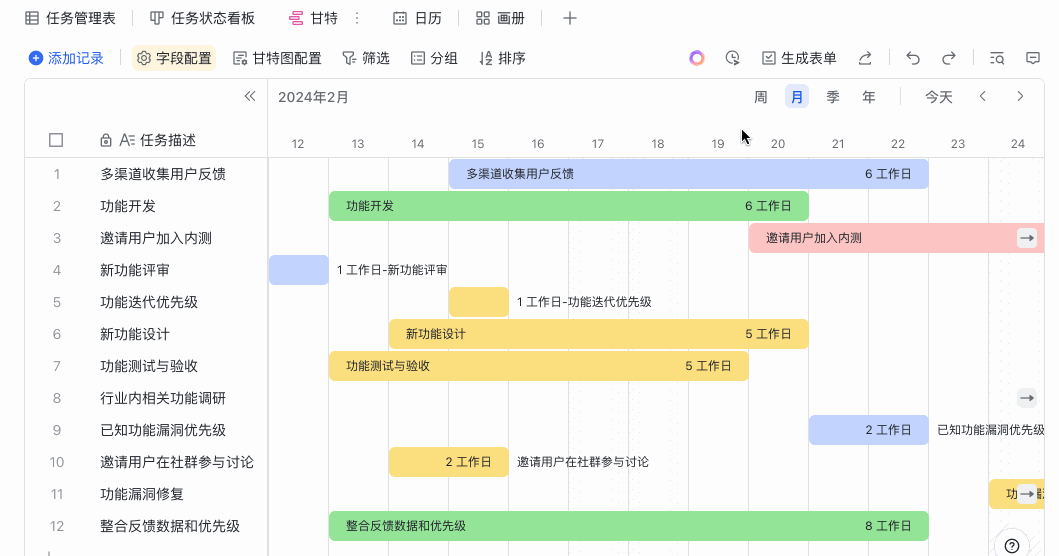
250px|700px|reset
同时,你也可以点击右上角的 今天,快速定位到今天的时间位置。
调整时间条的展示维度
点击右上角的 周、月、季、年 的选项,可调整时间条的展示维度。甘特视图默认的选择是 月。如果任务的时间跨度较大,你可以选择 季 或 年,提升信息展示的效率,查看更便捷。
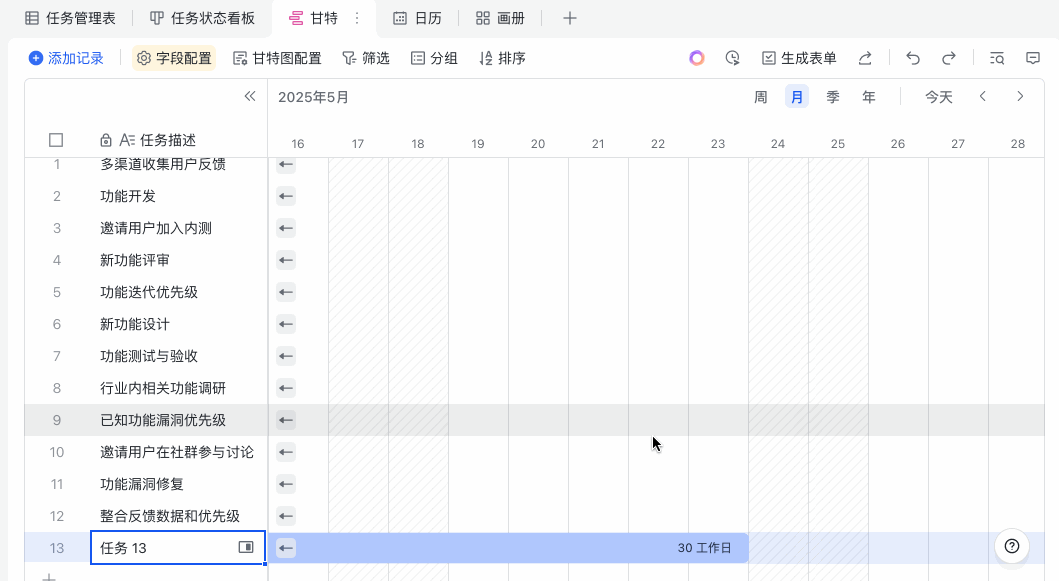
250px|700px|reset
三、常见问题
