一、功能简介
在多维表格仪表盘中,你可以添加面积图。面积图可以直观地展示数据随时间或其他维度的变化趋势,也能清晰地呈现数据之间的比例关系。例如,你可以用它来呈现销售业绩的增长情况、项目进度的推进情况等。
注:移动端支持查看面积图(需要升级至 Lark V7.32 及以上版本),不支持新增和编辑面积图。
二、操作流程
添加面积图
- 进入目标多维表格,点击左侧导航栏中的仪表盘。
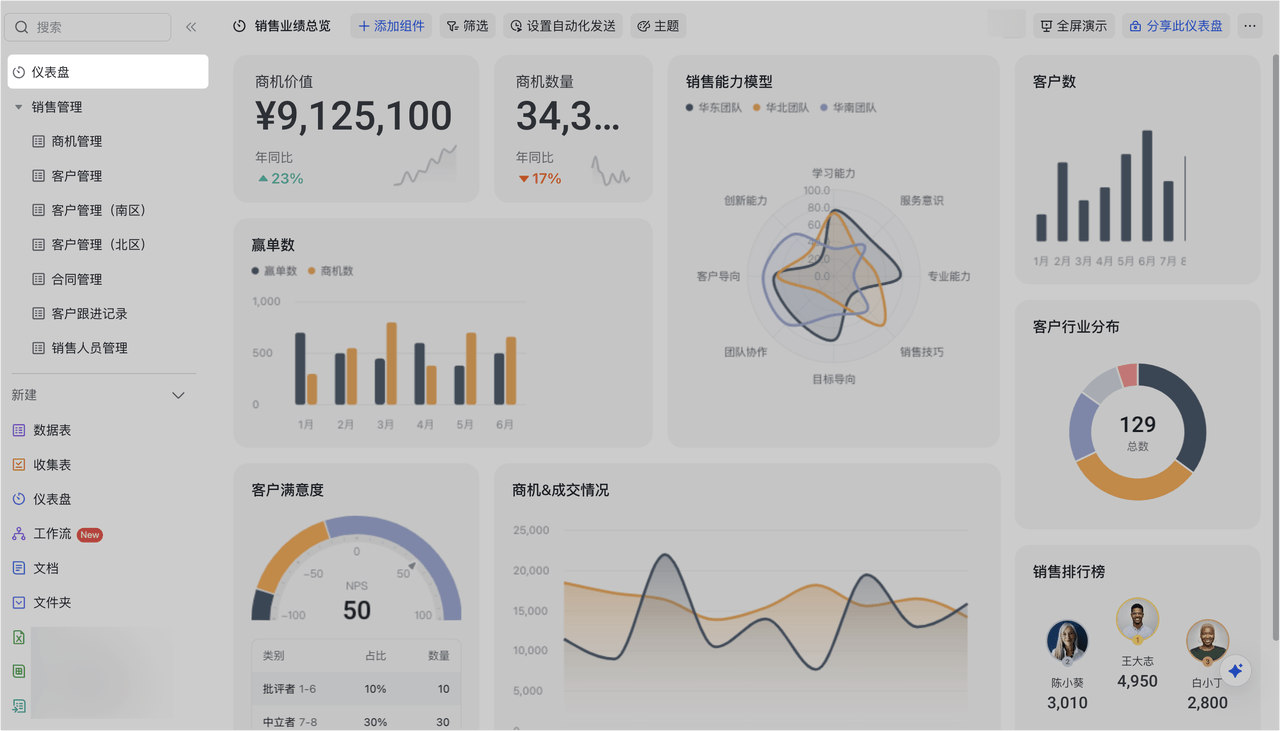
250px|700px|reset
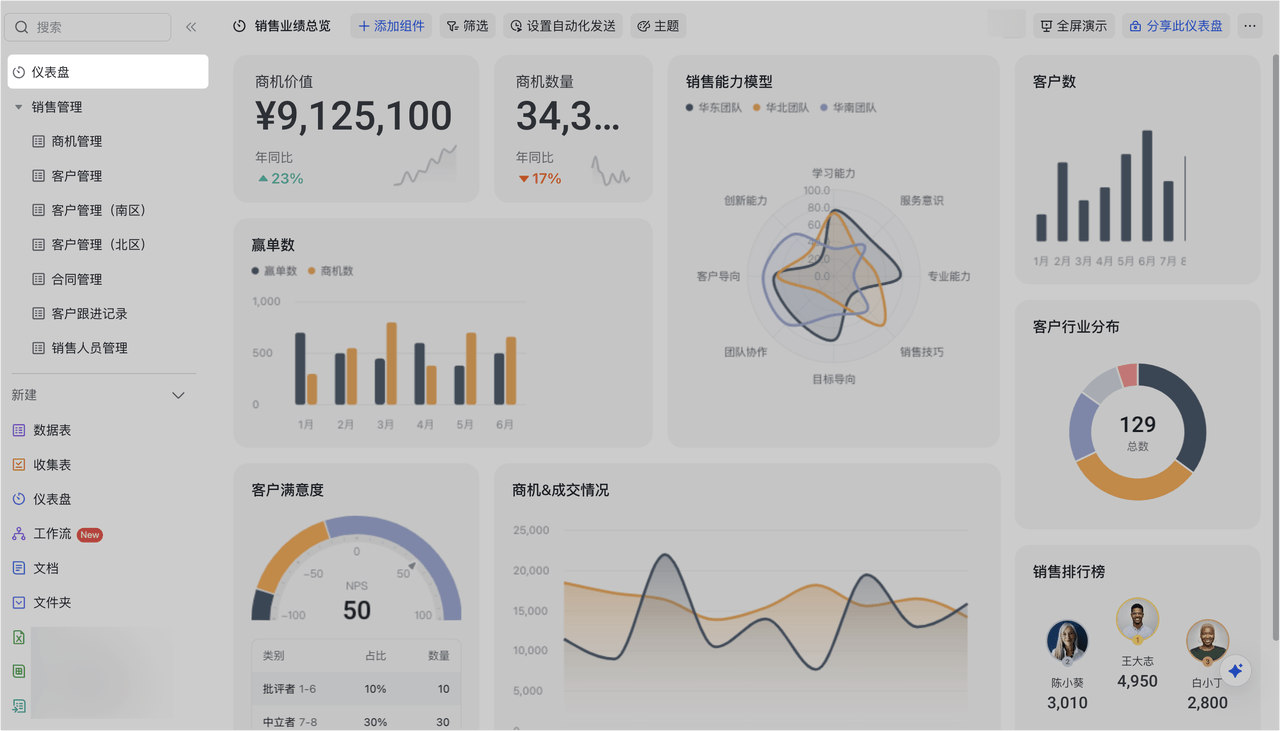
- 点击上方的 添加组件,在图表分类下选择 面积图。
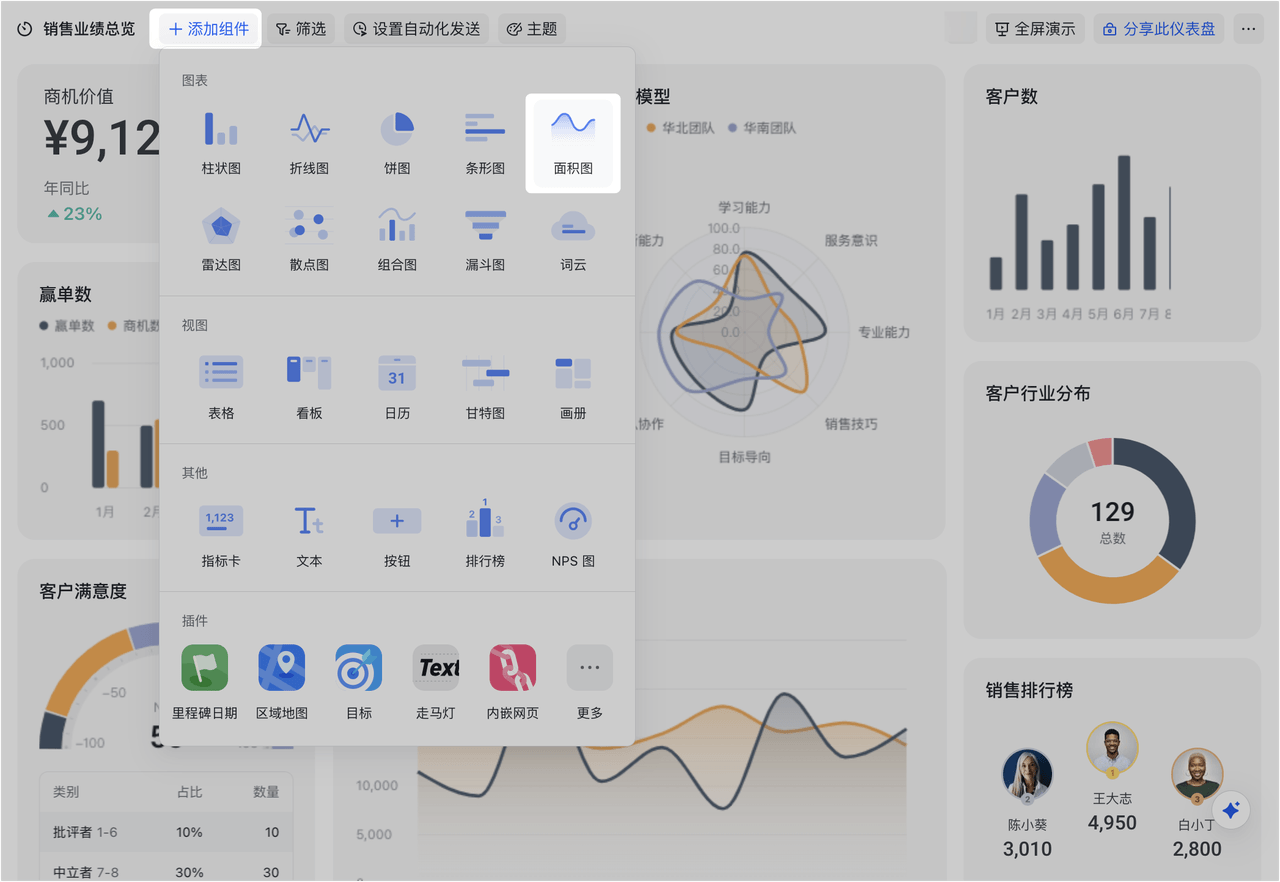
250px|700px|reset
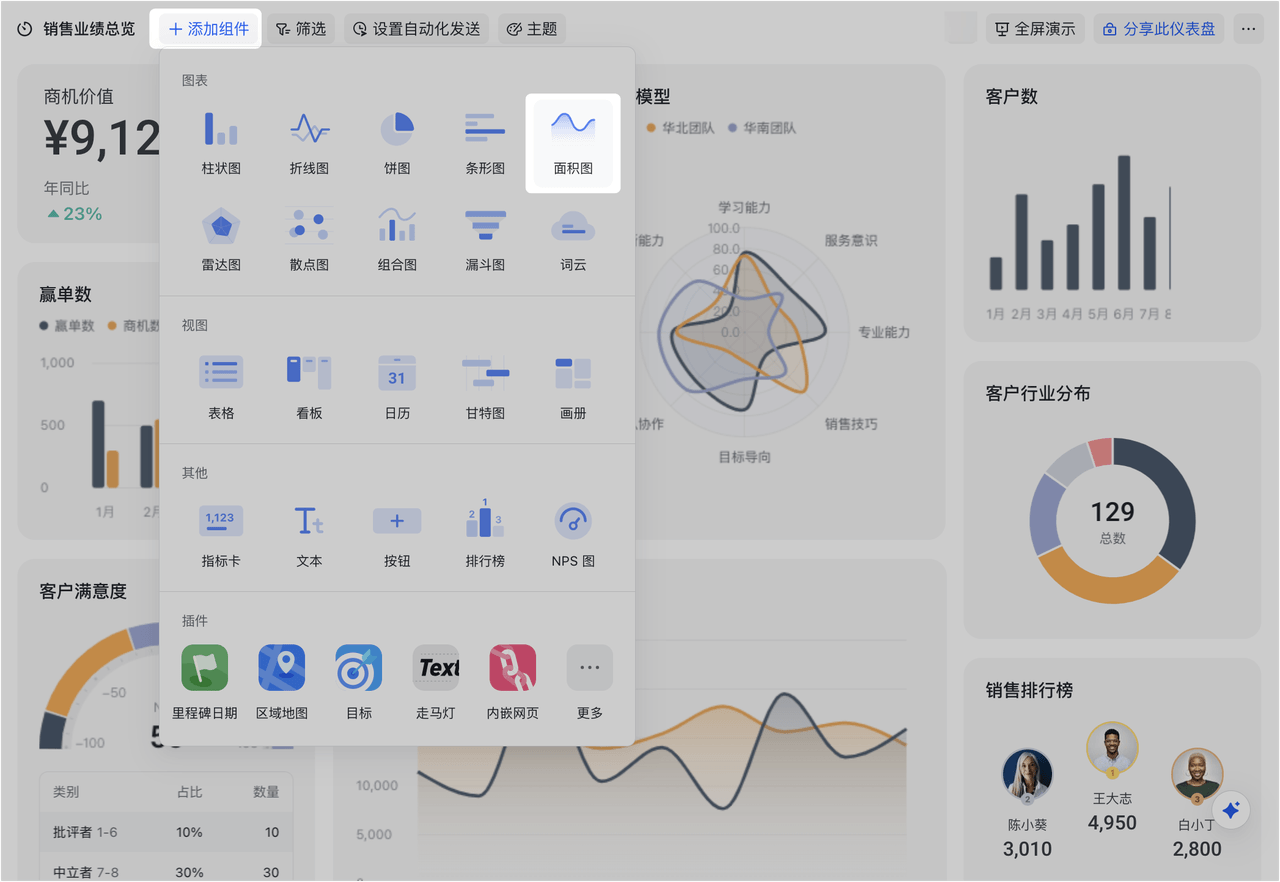
配置面积图
选择添加 面积图 后,你可以分别对该组件的类型、数据和样式进行配置。
- 在 类型与数据 标签页下,你可以进行以下配置:
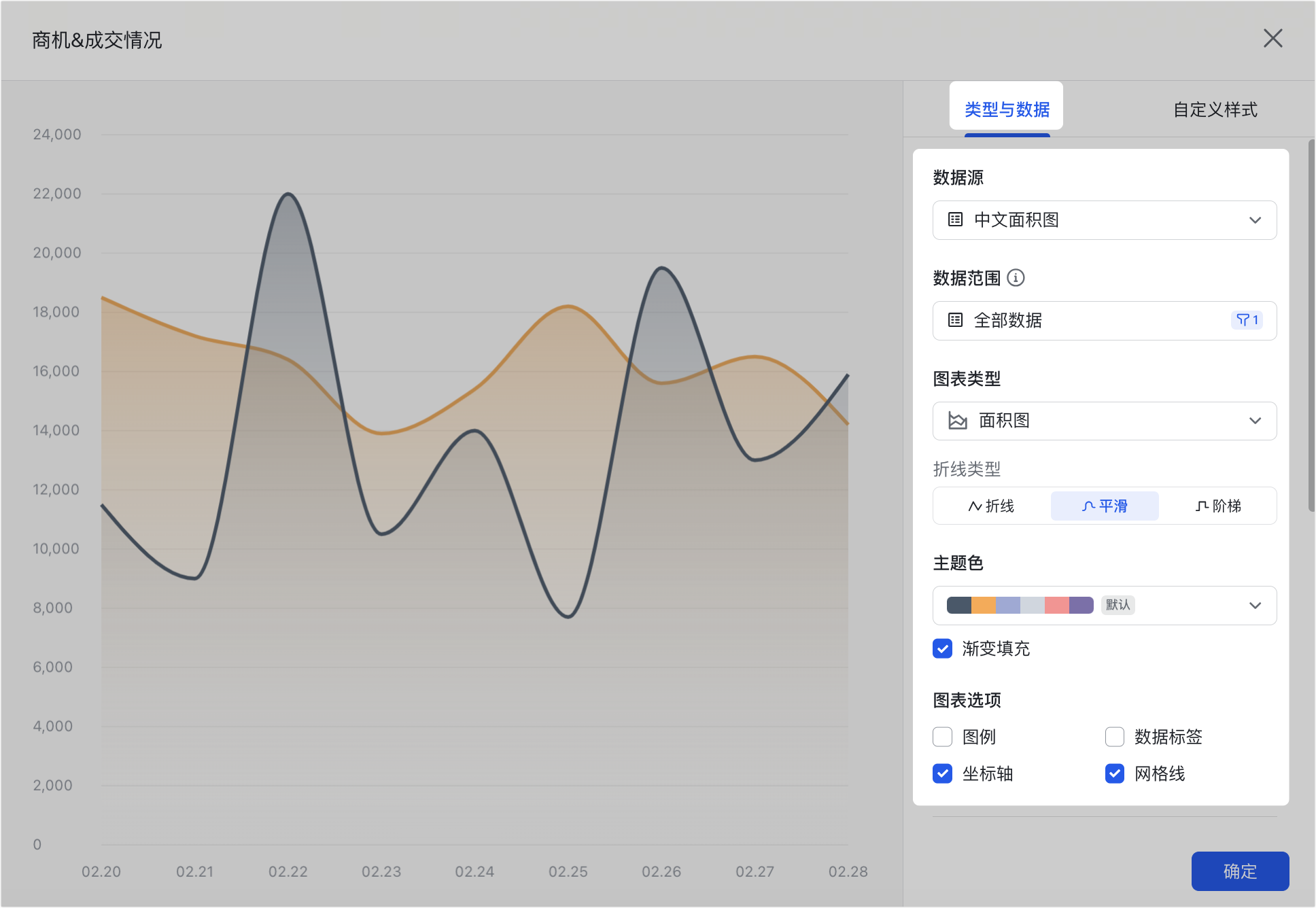
250px|700px|reset
- 数据源:可选择当前多维表格中的任意数据表,作为面积图的数据源。如果你使用的 Lark 版本开通了多数据源功能,可勾选 多数据源模式 启用该功能。启用后,可以在数据源选项中选择多个数据表。
- 数据范围:可对所选的数据源进行筛选设置,支持选择一个视图或者设置筛选范围。
- 图表类型:可选面积图(默认)、堆叠面积图或者百分比堆叠面积图。
- 面积图(默认):承载的信息与折线图一致,面积图能更清晰反馈各系列绝对值对比。
- 250px|700px|reset
- 堆叠面积图:在面积图的基础上,每个数据系列都以上个数据系列为 x 轴向上叠加。堆叠面积图不仅能展现同一维度下不同类别的数据差异,还能展现同一维度下不同类别的总和差异。
- 250px|700px|reset
- 百分比堆叠面积图:与堆叠面积图相同,只是需要事先计算原始数据求百分比,其堆叠部分高度表示占总高度比例,便于比较相对权重和变化趋势。
- 250px|700px|reset
- 折线类型:可选折线(默认)、平滑或阶梯类型。
- 主题色:可更换该图表中的主题颜色。
- 渐变填充:可勾选设置面积图内的主题色以渐变的形式展示,默认为勾选状态。
- 图表选项:可勾选图例、数据标签、坐标轴、网格线,使其在图表中展示。
- 横轴(类别):可在数据源表中选择展示数据的字段。
- 纵轴(字段):可选择 统计记录总数(默认)或 统计字段数值。
- 统计记录总数:记录数的叠加。
- 统计字段数值:仅数据源表内有数字字段或公式字段时,才可以选择统计字段数值。计算方式支持选择求和、最大值、最小值或平均值。
- 分组聚合:勾选后会按规则将数据集合划分为不同“小组”,然后在这些小组内进行数据处理,具体信息请参考使用多维表格仪表盘。
- 在 自定义样式 标签页下,你可以进行以下配置:
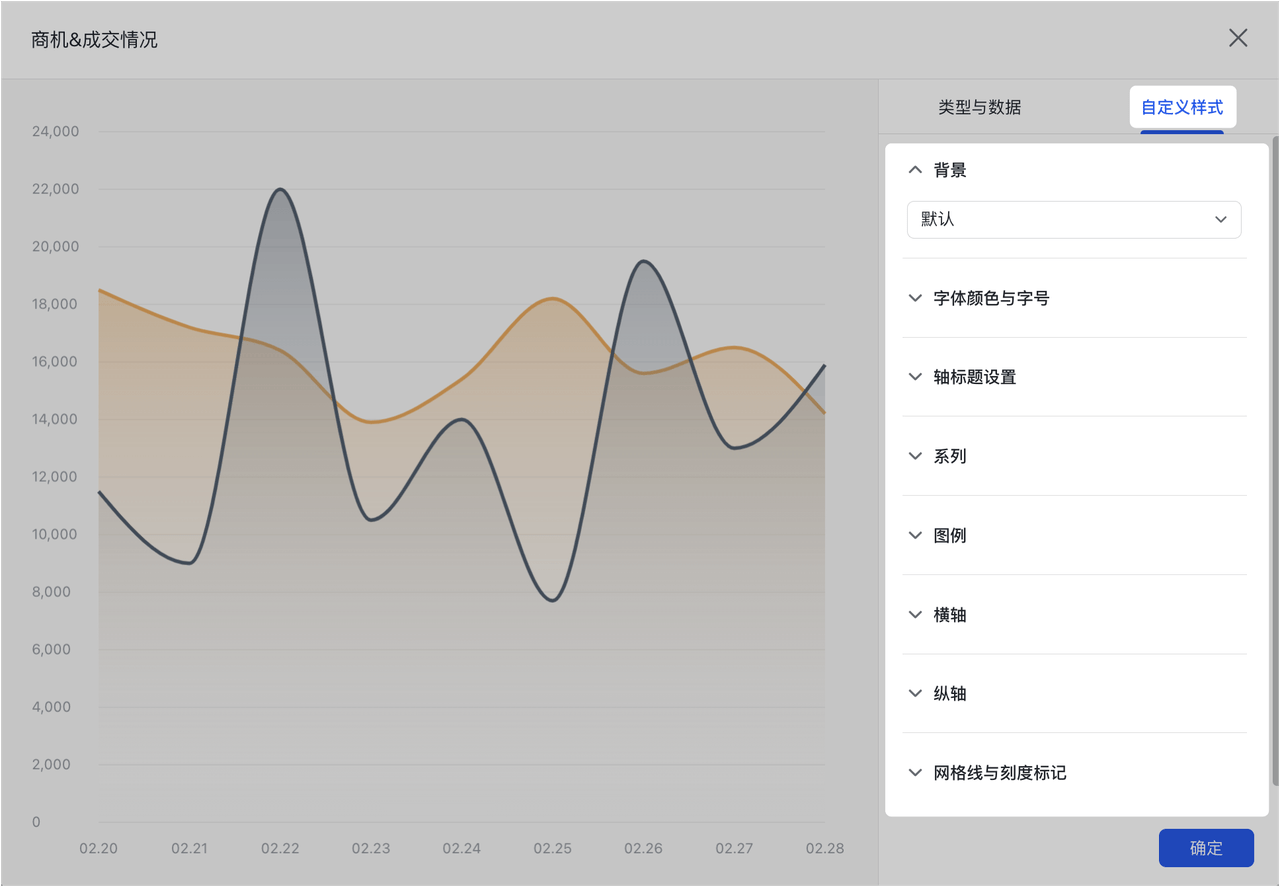
250px|700px|reset
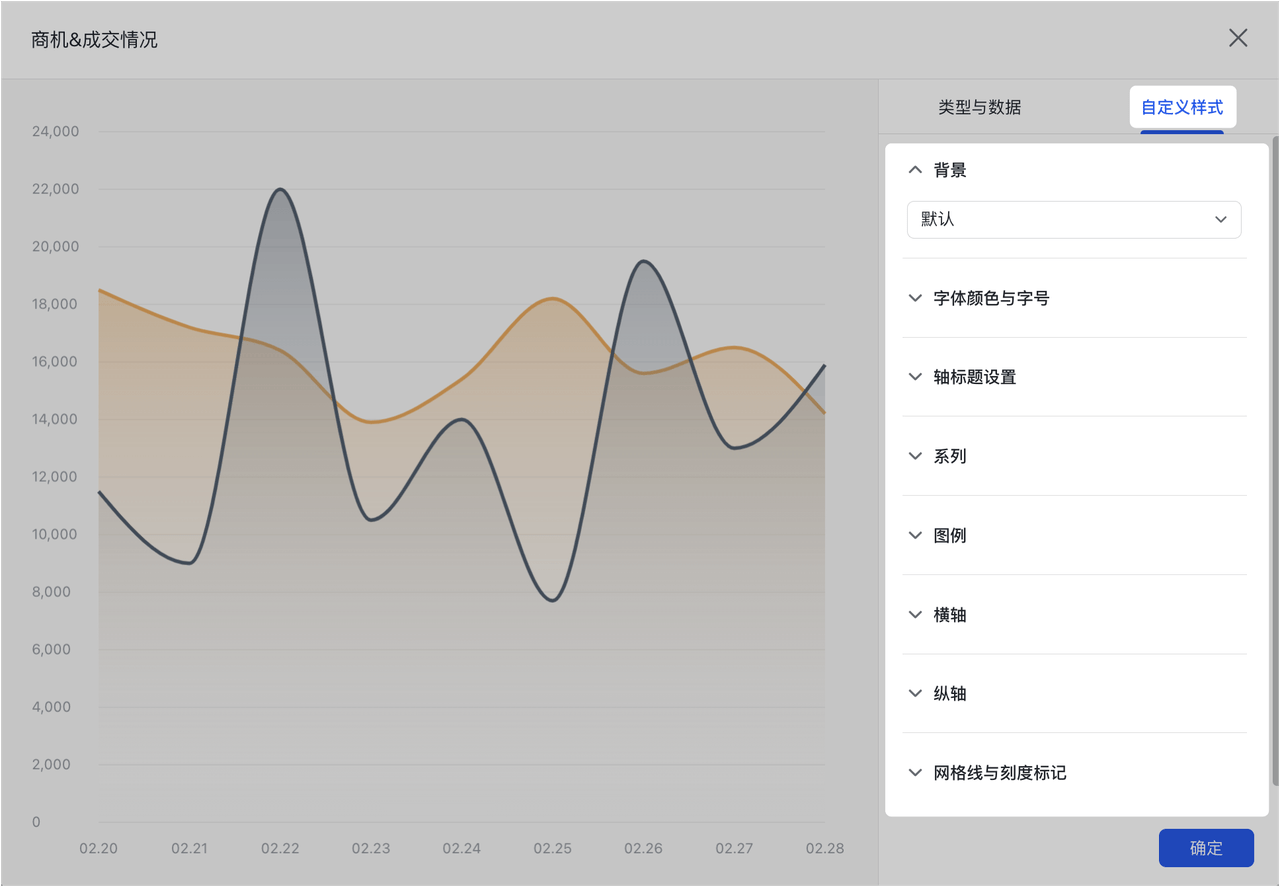
- 背景:可自定义整个面积图的背景颜色。
- 字体颜色与字号:可设置面积图中所有文本的颜色与字体大小。
- 轴标题设置:设置纵轴和横轴的标题内容与文本的颜色、格式等文本格式。
- 系列:系列指分组聚合的每一个数据模块,若未分组聚合则仅有一个系列。可设置系列样式、数据点格式和数据标签。
- 系列样式:可设置每个系列的填充颜色、边框等。
- 数据点格式:可用来标记这一组系列中的重点数据(如最大值或最小值等)。
- 显示数据标签:勾选后可设置标签的内容、展示位置、文本格式等。
- 图例:可设置图例的展示位置、文本格式。
- 横轴:可设置是否展示横坐标轴的标签与轴线,并调整标签的展示角度和文本格式。
- 纵轴:可设置是否展示纵坐标轴的标签和轴线,并调整标签的展示角度和文本格式,自定义纵轴的最小值和最大值。
- 网格线与刻度线标记:可设置横轴的网格线与纵轴的网格线和刻度线的颜色、粗细。
完成上述配置后,点击右下角的 确定,即可将该面积图添加到仪表盘中。
管理面积图
在已添加的面积图的右上角,点击
图标,你可以对面积图进行 配置、重命名、复制、复制到(其他仪表盘)、更换背景色 和 删除 操作。面积图不支持添加到工作台。
你还可以选中面积图,拖拽右下角调整组件大小,拖拽组件上方调整组件位置。
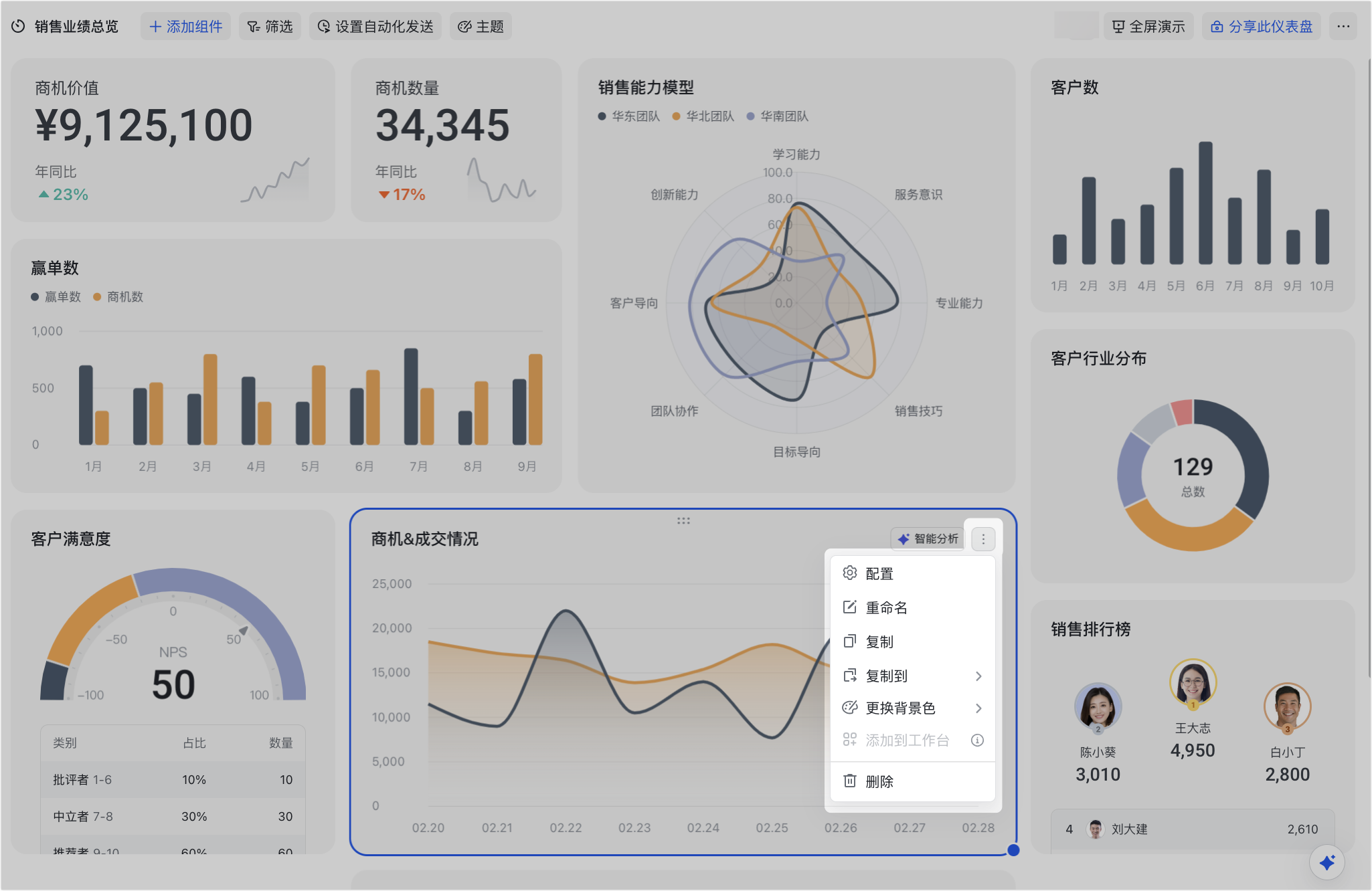
250px|700px|reset
三、常见问题
