一、功能简介
使用多维表格的“跨多维表格同步数据”功能,你可以快速将不同多维表格的数据同步和汇总到同一张多维表格中。同步后的数据不支持修改或编辑,但你可以在同步表中创建新字段,或是移除同步配置、将它变更为一个普通的数据表。
注:只有对当前多维表格有可管理权限的用户,才能够看到左下角的 从其他数据源同步 的功能入口,建立跨多维表格的数据同步。
常见使用场景:
- 核心数据管理:使用一个独立的多维表格维护和汇总所有基础数据,各部门或小组可以按需将这些基础数据同步到自己组内的多维表格内。
- 数据汇总聚合:不同小组或部门有独立维护的业务表格,管理员可以通过数据同步将各小组的信息汇总到总表中,查看和分析总体数据。
- 业务数据隔离:汇报与总结时,可以仅同步关键或基础的数据进行展示,信息高效流转的同时,保证数据安全。
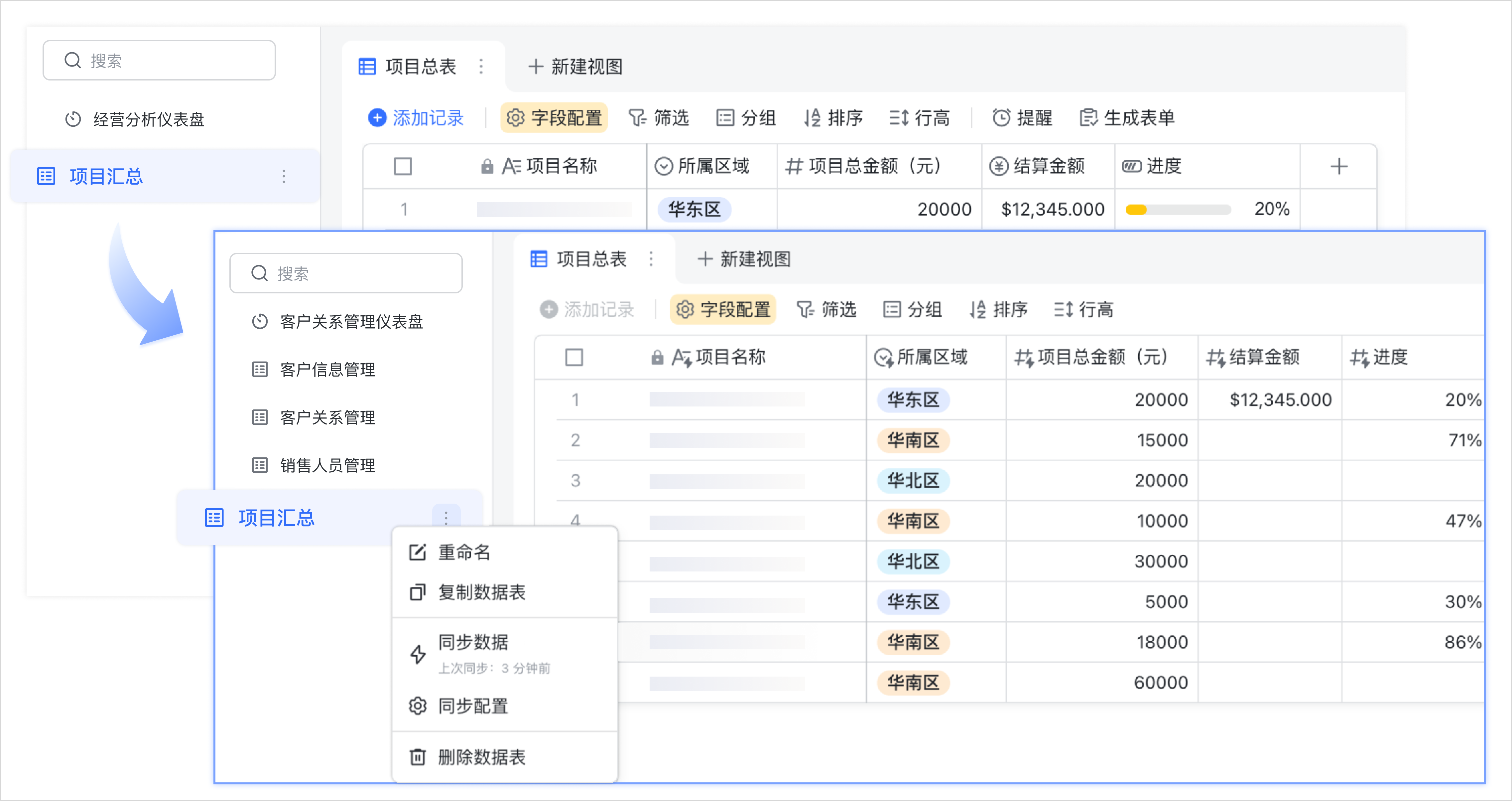
250px|700px|reset
二、操作流程
建立数据同步
- 打开一个多维表格,点击左下角的 从其他数据源同步,在弹窗中选择 多维表格。
- 注:你需要拥有多维表格的可管理权限,才能看到此功能入口。
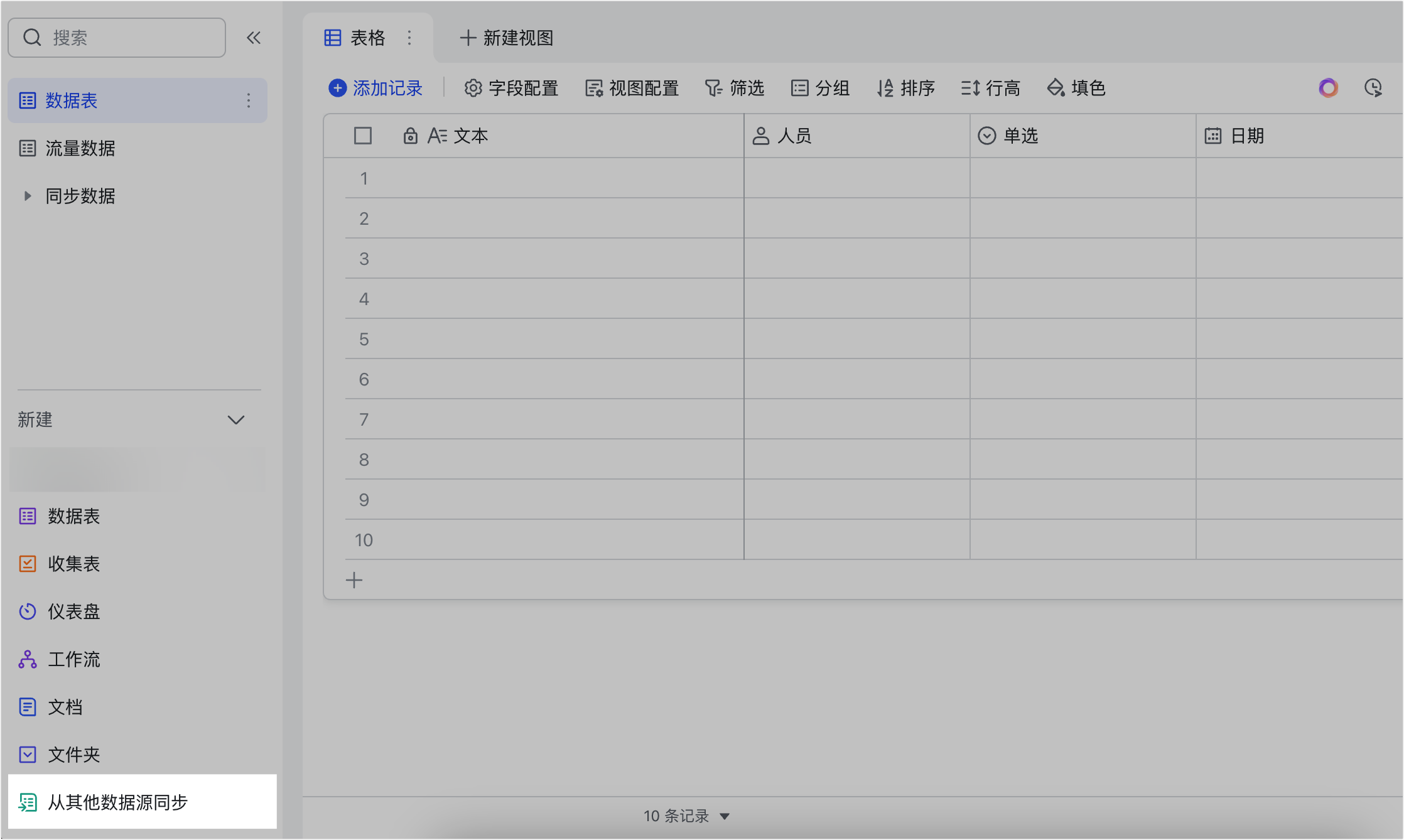
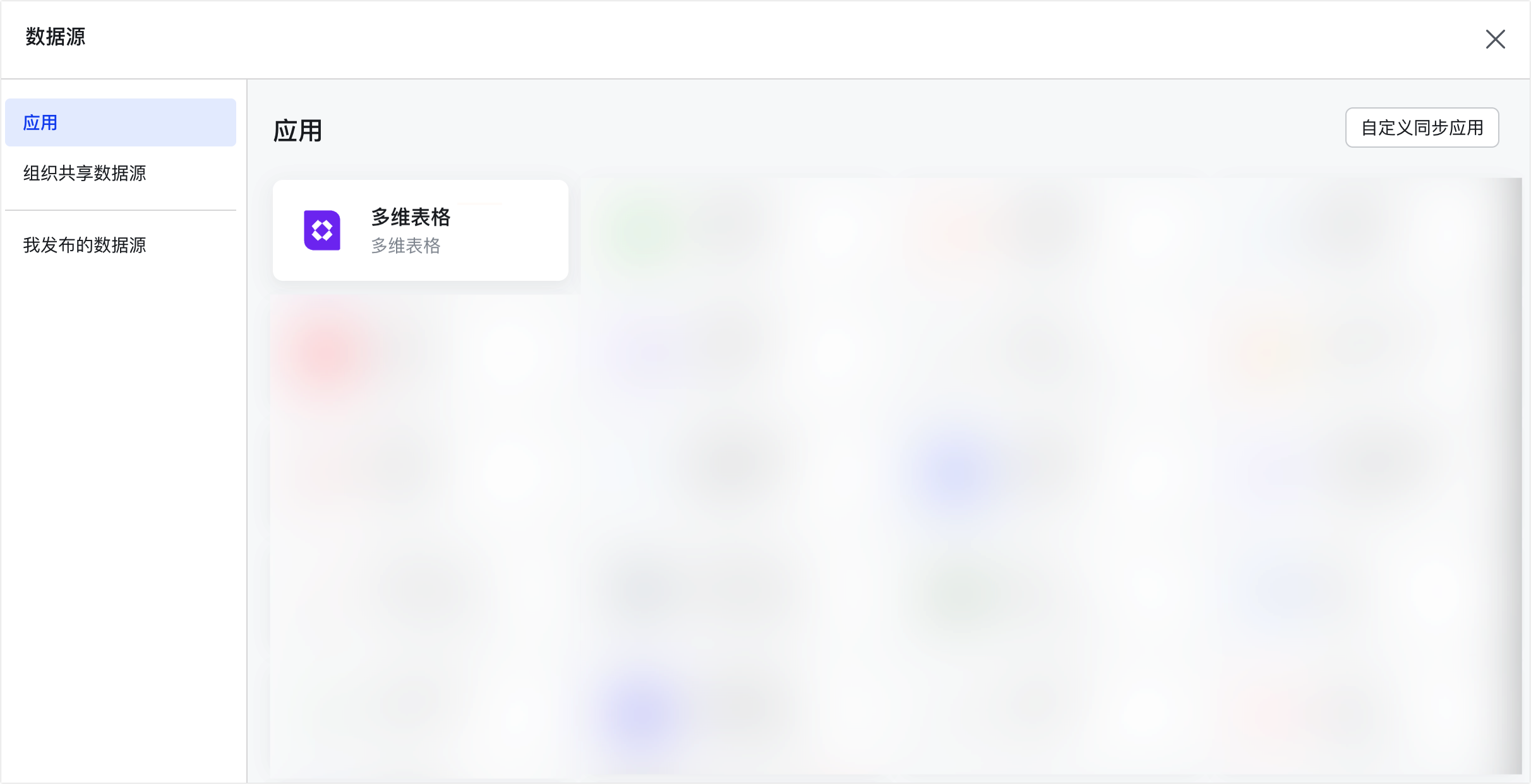
250px|700px|reset
250px|700px|reset
若你是在当前多维表格中首次建立跨多维表格同步,会看到下图的弹窗,点击 开始配置 即可进入同步配置的界面。
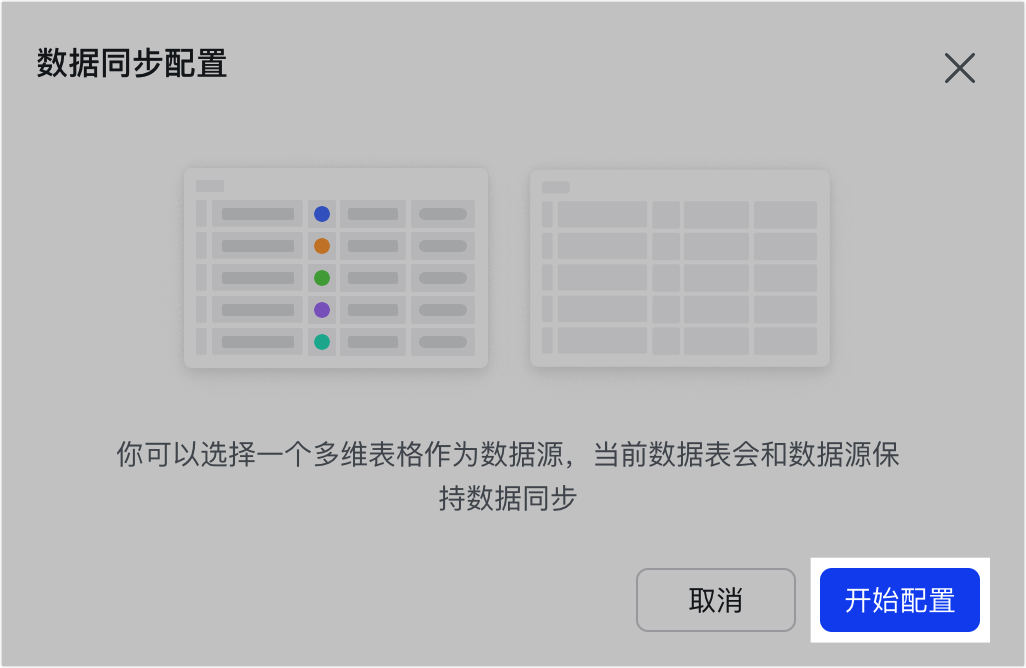
250px|700px|reset
- 在弹窗中选择数据源,即依次选择需要同步的 多维表格文件、数据表 和 视图,支持输入关键词进行搜索。选择完成后,点击 下一步。
- 支持对数据源视图增加筛选条件,按筛选后的结果进行同步。如果你想要只同步数据表中的部分数据,可以在视图中使用筛选功能并保存视图配置,再建立数据同步。这样同步的就会是筛选后的结果了。
- 注:
- 若数据源多维表格未开启高级权限,你需要拥有数据源多维表格的复制内容的权限,才可以选择并同步。
- 若数据源多维表格开启了高级权限,你需要拥有数据源多维表格的可管理权限,才可以选择并同步。
- 选择视图时,不支持选择个人视图。

250px|700px|reset
- 按需选择要同步的字段,以及是否开启自动同步。
- 你可以选择 全部字段,包括未来新增字段 来进行同步,也可以只勾选 指定字段 来进行同步。
- 如果开启了自动同步,数据源的更新将会每小时自动同步到当前数据表。若未开启自动同步,则后续需要手动同步数据源的更新。
- 配置完成后,点击 保存并同步。
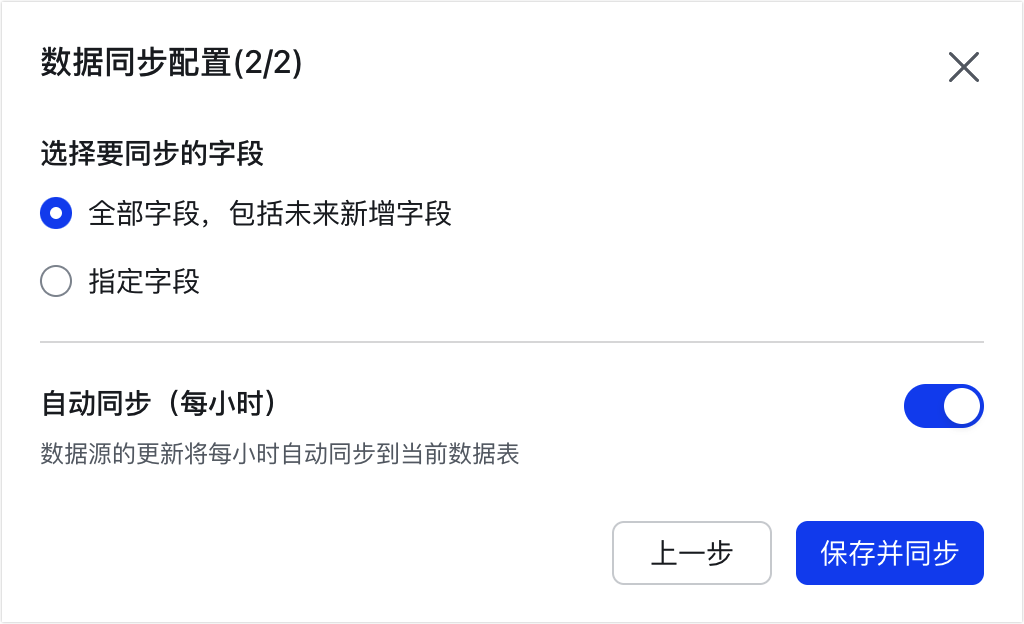
250px|700px|reset
管理数据同步
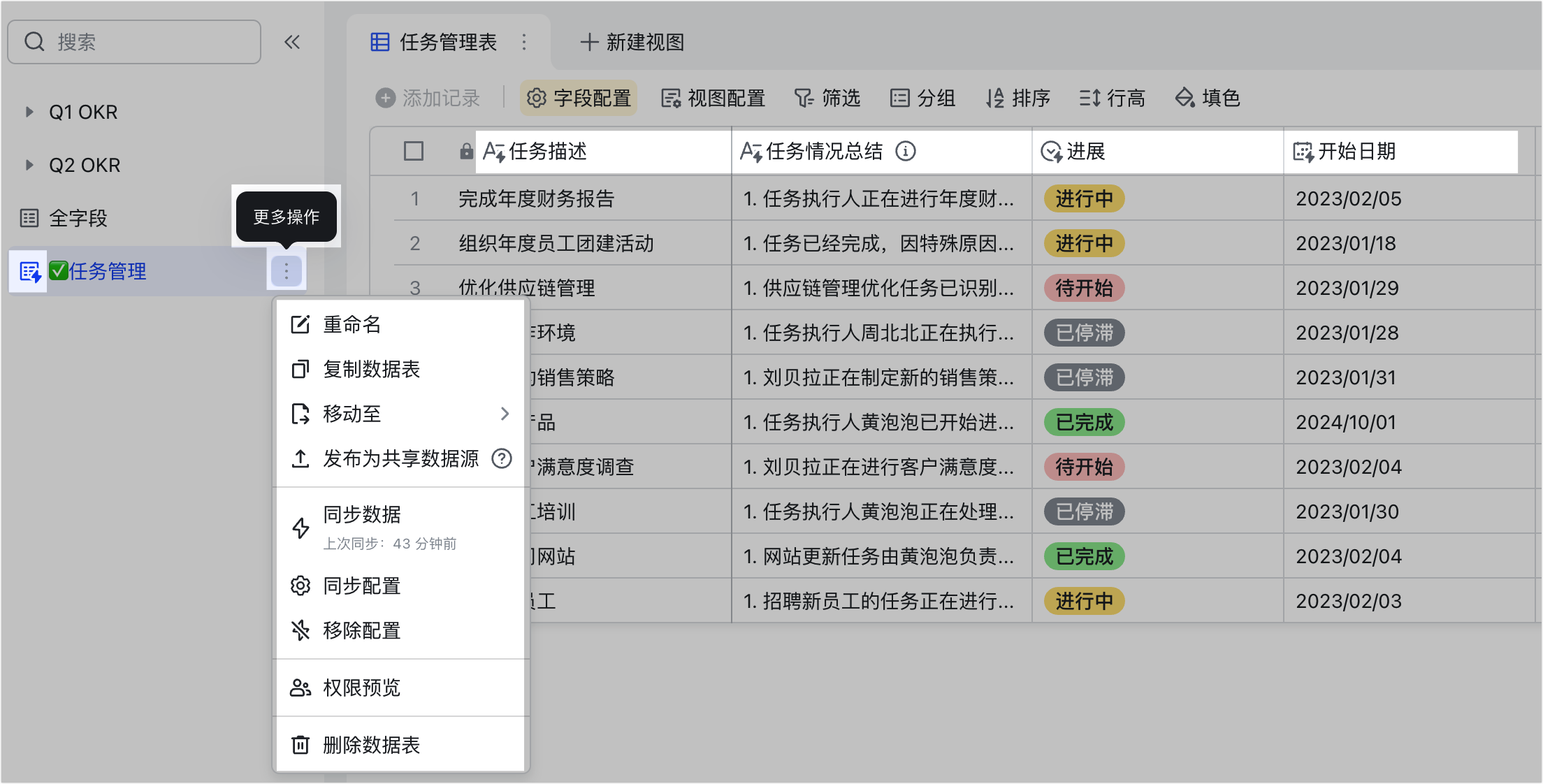
250px|700px|reset
点击 保存并同步 后,数据源中被选中的视图会作为当前多维表格的一个数据表,出现在左侧导航栏中。
- 同步而来的数据表会带有闪电标识,名称默认与源数据表一致,可自行重命名。你还可以对该数据表进行复制、删除等操作,也可以在数据表中新增字段来进行数据管理。该数据表中同步而来的字段也都会带有闪电标识,不支持在多维表格中编辑内容或修改字段类型,也不支持删除。
- 注:如果对同步的数据表进行复制,复制后的副本数据表只是一个普通的数据表,其中的内容可以被修改和编辑,与数据源没有同步关系。
- 手动同步数据:点击同步而来的数据表,再点击数据表名称右侧的 ⋮ 更多操作 图标 > 同步数据,即可手动同步数据。
- 注:若同步后的多维表格未开启高级权限,有可管理或可编辑权限的用户可以进行手动同步。若同步后的多维表格开启了高级权限,对多维表格有可管理权限的用户可以进行手动同步。
- 调整数据同步的配置:点击同步而来的数据表,再点击数据表名称右侧的 ⋮ 更多操作 图标 > 同步配置。在弹窗中,点击 配置 按钮即可调整要同步的字段,你还可以设置开启或关闭自动同步。调整完成后,点击 保存并同步 即可。
- 注:只有对同步后的多维表格有可管理权限的用户才可以调整同步配置。此处不支持修改数据源,即不能更换要同步的多维表格、数据表和视图。如需修改,需要建立新的同步关系。
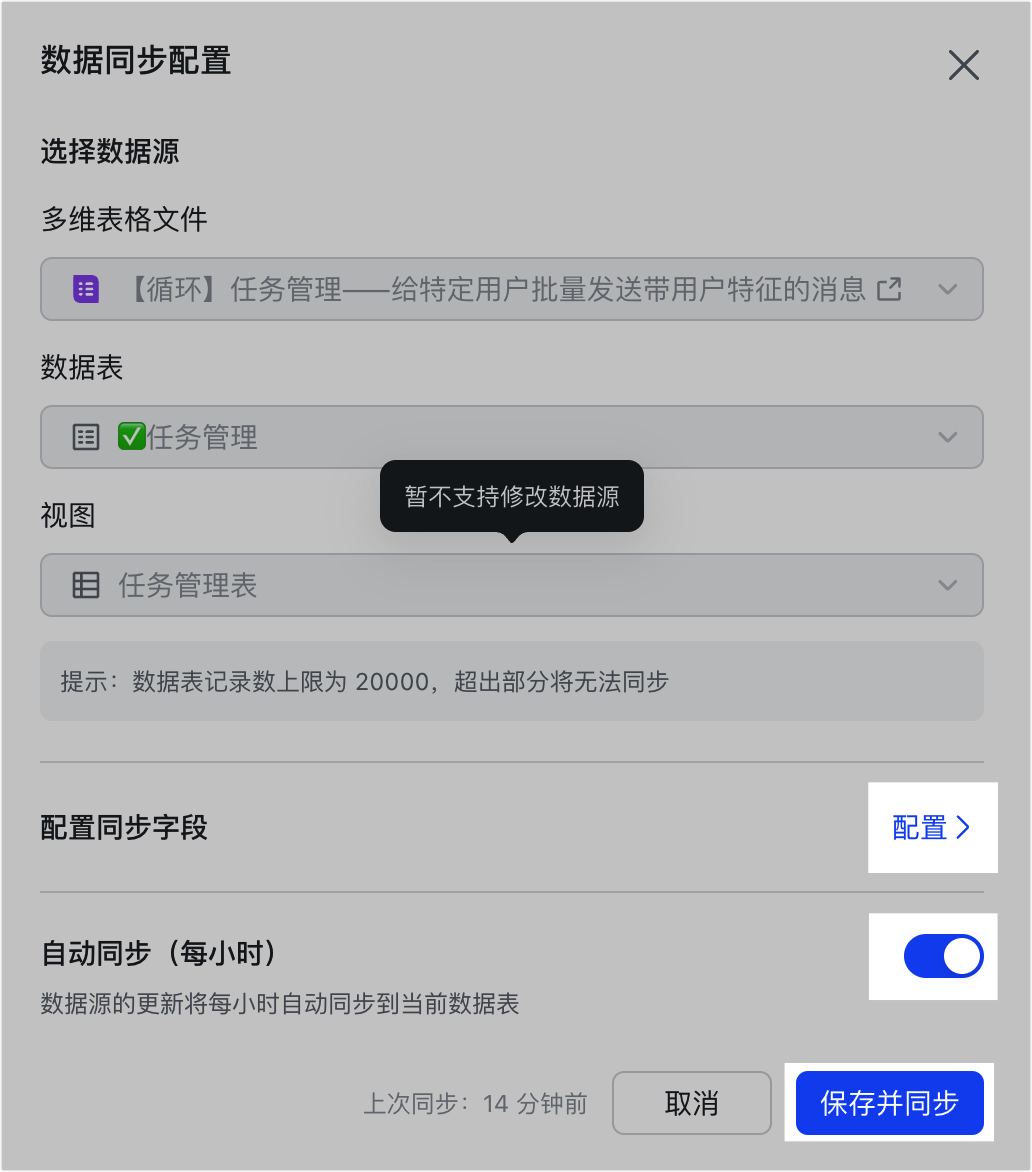
250px|700px|reset
- 移除同步配置:如果你需要停止同步,点击同步而来的数据表,再点击数据表名称右侧的 ⋮ 更多操作 图标 > 移除配置,即可解除同步。移除后,当前数据表将变为普通数据表,无法再继续同步数据源中的数据,已同步的数据将会保留。同时,移除配置的操作不可撤销。
- 注:只有对同步后的多维表格有可管理权限的用户才可以移除同步配置。
三、常见问题
