一、功能简介
多维表格仪表盘的组合图可以组合展示 4 种类型的图表:基础柱状图、基础折线图、面积图和散点图。在组合图中,你首先需要将数据表中的某一个字段设置为组合图的横轴。在此基础上,可使用不同类型的图表统计并展示数据表中的多个字段。例如,可将销售数据表中的日期字段设置为横轴,用柱状图和折线图同时展示销售量和增长率数据。
组合图能够帮助使用者从不同角度对多组数据进行分析,从而更好地揭示数据变化趋势和数据间的联系。
注:
- 在仪表盘使用柱状图、折线图、条形图、散点图等图表组件时,也可以参考本篇组合图的设置步骤。
- 移动端支持查看组合图(需要升级至 Lark V7.32 及以上版本),不支持新增和编辑组合图。
二、操作流程
添加组合图
- 在多维表格左侧的导航栏中点击需要创建组合图的仪表盘。
- 点击仪表盘左上角的 + 添加组件。
- 点击 图表 分组下的 组合图 组件,打开图表配置界面。
配置组合图
组合图配置界面提供效果预览图,预览将根据配置变化自动更新。

250px|700px|reset
点击配置界面右上方的 类型与数据 标签页,配置以下选项:
- 数据源:选择当前多维表格中的任意数据表作为组合图的数据源。
- 如果你使用的 Lark 版本开通了多数据源功能,可勾选 多数据源模式 启用该功能。启用后,可以在数据源选项中选择多个数据表。
- 数据范围:选择图表展示数据的范围。默认范围为数据表的全部数据。也可选择数据表中的任意视图,作为图表的数据范围。
- 如果选择 全部数据,可点击筛选栏右侧的 筛选 图标设定筛选条件。在 设置筛选条件 弹窗中,可添加多个条件。在弹窗右上角选择筛选出满足任意条件或是所有条件的记录。
- 图表类型:选择 组合图。
- 堆叠:选择组合图中基础柱状图数据的堆叠方式。可选 无、标准 (默认)或 总和为 100% 。如果组合图中不存在基础柱状图,则该选项会被隐藏。
- 折线类型:选择组合图中基础折线图和面积图数据的展示方式。可选 折线 (默认)、平滑 或 阶梯 类型。如果组合图中不存在基础折线图和面积图,则该选项会被隐藏。
- 主题色:设置组合图的主题颜色。
- 图表选项:选择是否在图表中展示 图例、数据标签、坐标轴 和 网格线。
- 横轴(类别):在数据表中选择做为组合图横轴的字段。
- 汇总相同的类别:选择是否对横轴字段中值相同的记录进行汇总。
- 排序依据:可选项为 横轴值, 纵轴值 和 记录顺序。
- 排序规则:可选项为 正序 和 倒序。
- 纵轴(字段):选择纵轴的统计方式,可选方式为 统计记录总数(默认)和 统计字段数值。
- 统计记录总数:按横轴字段统计记录数。
- 如在横轴设置中勾选了 汇总相同的类别 选项,可继续选择是否按照数据表中的另一字段进行分组聚合。在选择了用来做分组聚合的字段后,可为每一分组指定图表类型以及绘制轴的位置。
- 统计字段数值:统计选定字段的数值,仅支持对数据表中的数字或公式类型字段进行统计。
- 如在横轴设置中勾选了 汇总相同的类别 选项,需要选择计算方式,可选方式为求和、最大值、最小值和平均值。
- 选择统计的字段,并为每一字段指定图表类型和绘制轴。点击 +添加字段 新增展示字段。
- 点击字段右侧的 ︙ 图标,可修改、移动或删除字段;也可将鼠标光标悬停在字段右侧,直至出现手型图标,通过上下拖拽来修改字段展示顺序。
- 空单元格显示为:选择空单元格的展示方式,可选项为 零、 空 或 用折线连接数据点。
- 注:仅在组合图中存在以基础折线图或面积图展示的数据时,可选择 用折线连接数据点 选项。
完成配置后,可继续定制图表样式,也可点击配置面板右下角的 确定 创建组合图。
设置组合图样式
点击配置界面右上方的 自定义样式 标签页,设置组合图的样式。
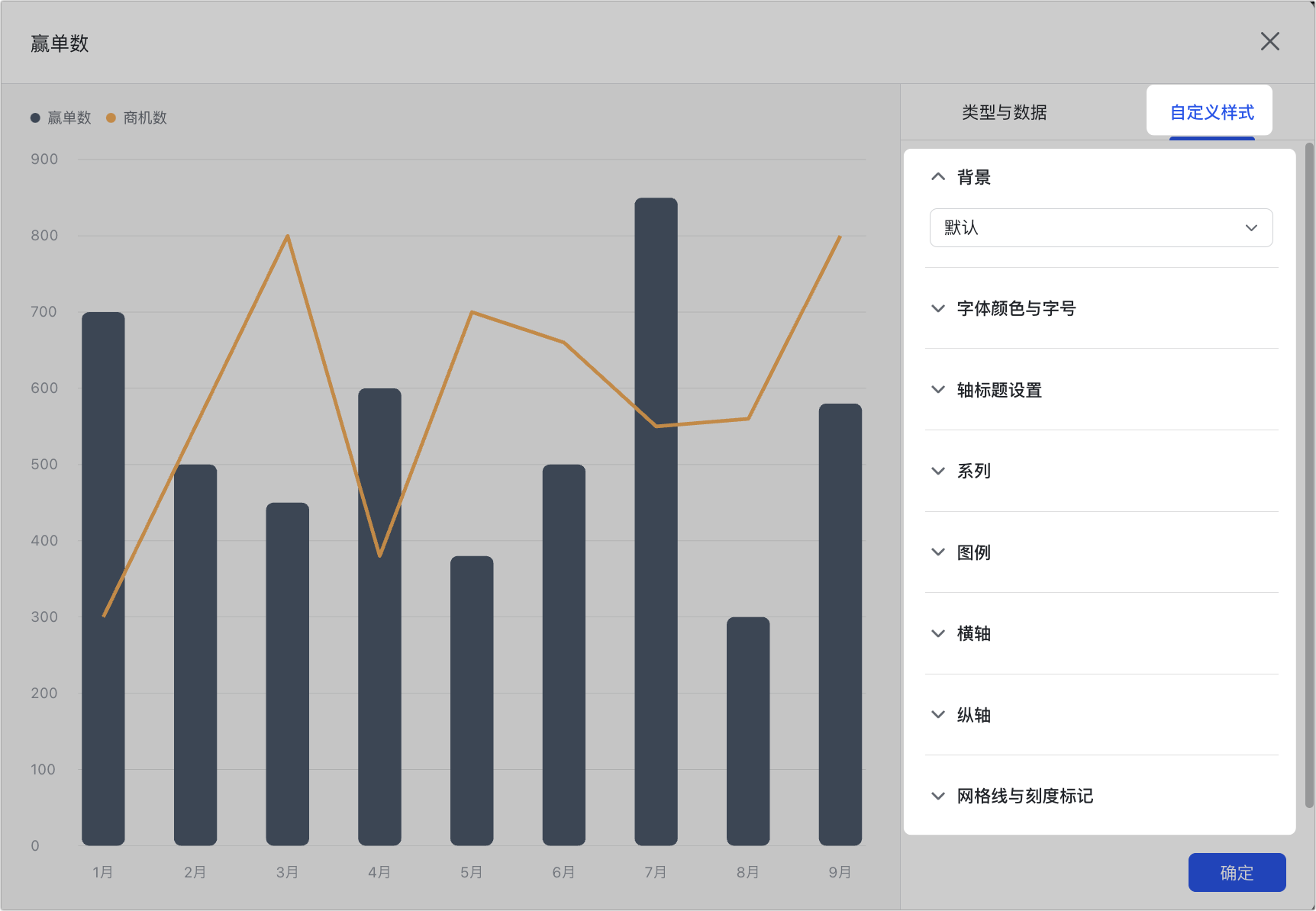
250px|700px|reset
- 背景:设置组合图的背景色。
- 字体颜色与字号:设置组合图中所有文字的颜色与字号。
- 轴标题设置:设置纵轴和横轴标题的内容和文本格式。
- 系列:为组合图中包含的所有系列或某些系列设置样式。
- 注:组合图中的一个系列代表数据表中的一个字段。例如,可将销售数据表中的 销售数量 和 增长率 字段设置为组合图中的两个系列。
- 自定义显示名称:如果选择单个系列,则可更改系列的显示名称。
- 系列样式:选择系列的图表类型并设置样式,可选类型为基础柱状图、基础折线图、面积图或散点图。根据所选的图表类型,按需设置图表样式。例如柱状图可设置填充色、填充不透明度、填充样式、边框色等样式。
- 数据点格式:如果选择单个系列,可为该系列的数据点设置颜色。点击 + 添加数据点 选择要设置的数据点。可用不同颜色标记系列中的重点数据,如最大值或最小值。
- 显示数据标签:勾选后将显示数据标签,并可设置标签的内容、展示位置和文本格式。
- 图例:设置图例的展示位置和文本格式。
- 横轴:设置是否展示横轴的标签与轴线,并调整标签的展示角度和文本格式。
- 纵轴:设置是否展示纵轴的标签和轴线,并调整标签的展示角度和文本格式,自定义纵轴的最小值和最大值。
- 网格线与刻度线标记:选择是否展示横轴网格线和纵轴的网格线、刻度线,并设置颜色和粗细。
完成上述配置后,点击右下角的 确定,即可将该组合图添加到仪表盘中。
管理组合图
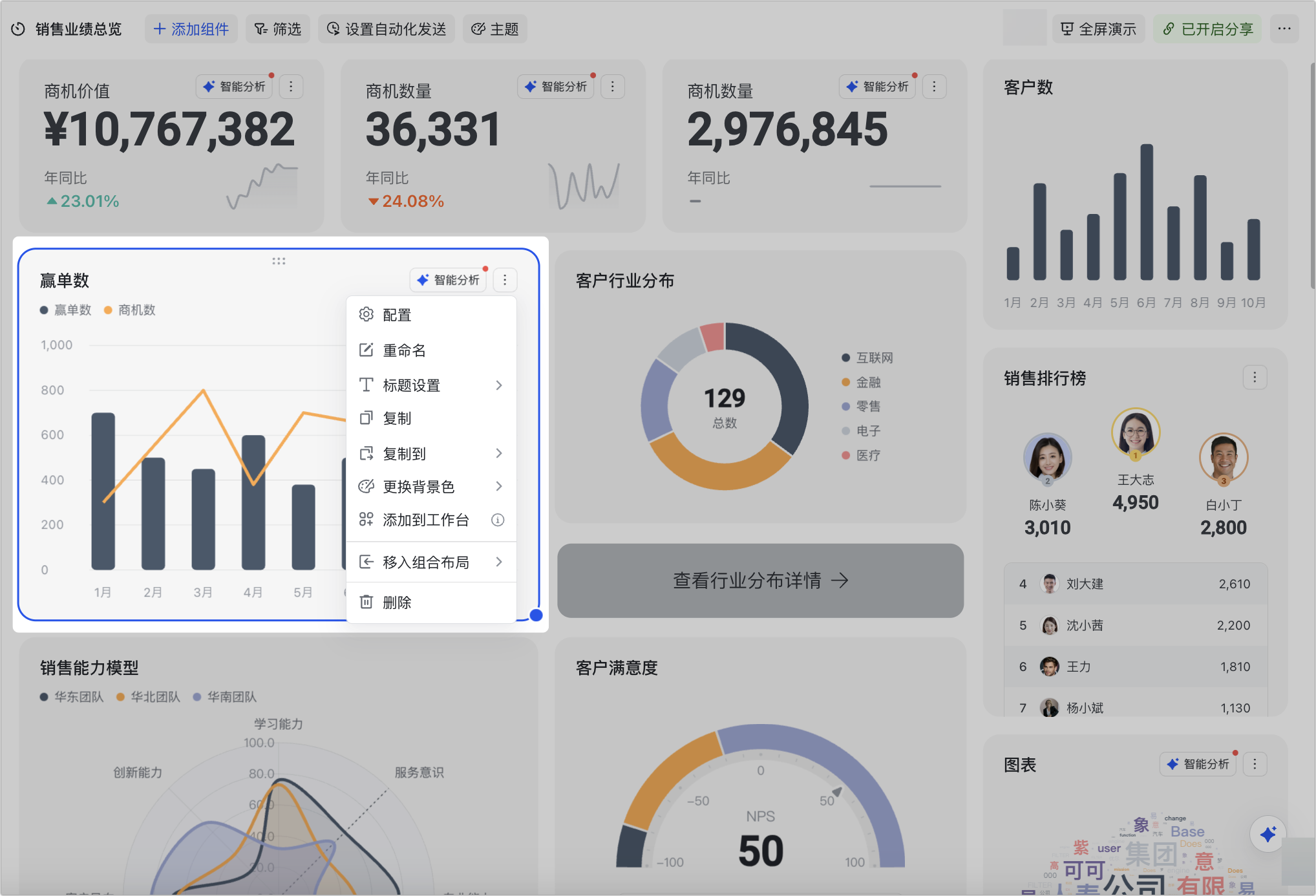
250px|700px|reset
你还可以通过拖拽图表右下角来调整大小,或将鼠标光标悬停在图表上方正中位置,通过拖拽调整其在仪表盘上的位置。
如果不再需要该图表,可将其从仪表盘删除。
三、常见问题
