一、功能简介
你可以在多维表格的仪表盘中插入视图组件,将多维表格的数据以视图的形式放入仪表盘中,跟随仪表盘中的图表一起展示、推送。仪表盘的视图组件支持表格、看板、日历、甘特图和画册 5 种类型。
常见使用场景:
- 展示数据详情:在仪表盘中展示结论时,将明细数据通过表格的形式同时展示出来。
- 同时查看不同视图:借助仪表盘,你可以拼接和排列不同样式的视图,方便同时查看。
- 自动化推送:在通过自动化流程推送仪表盘数据时,可以将数据详情同步推送。
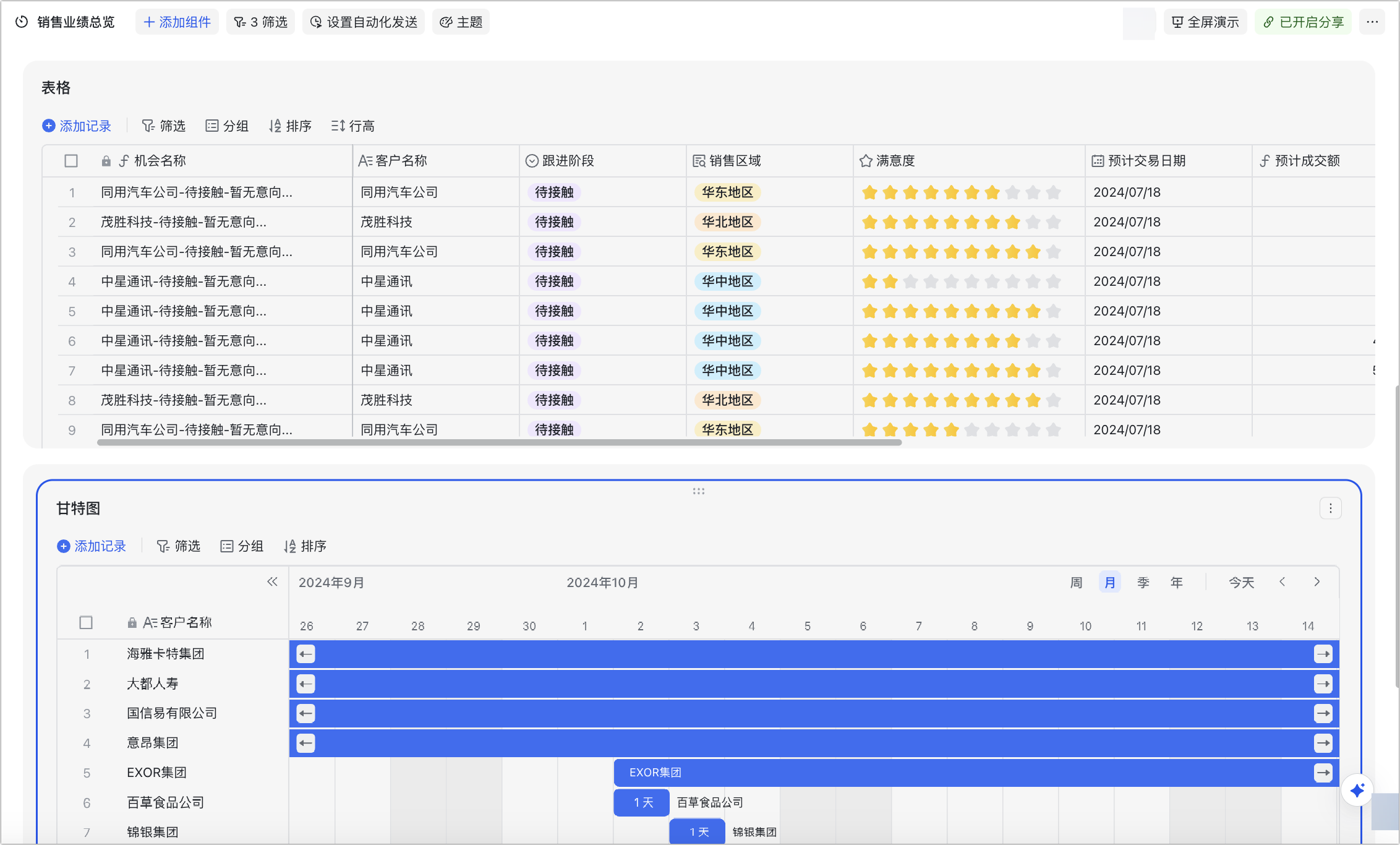
250px|700px|reset
二、操作流程
添加视图组件
- 进入目标多维表格,点击左侧导航栏中的仪表盘。
- 点击上方的 + 添加组件,在视图分类下按需选择 表格、看板、日历、甘特图 或 画册 组件。
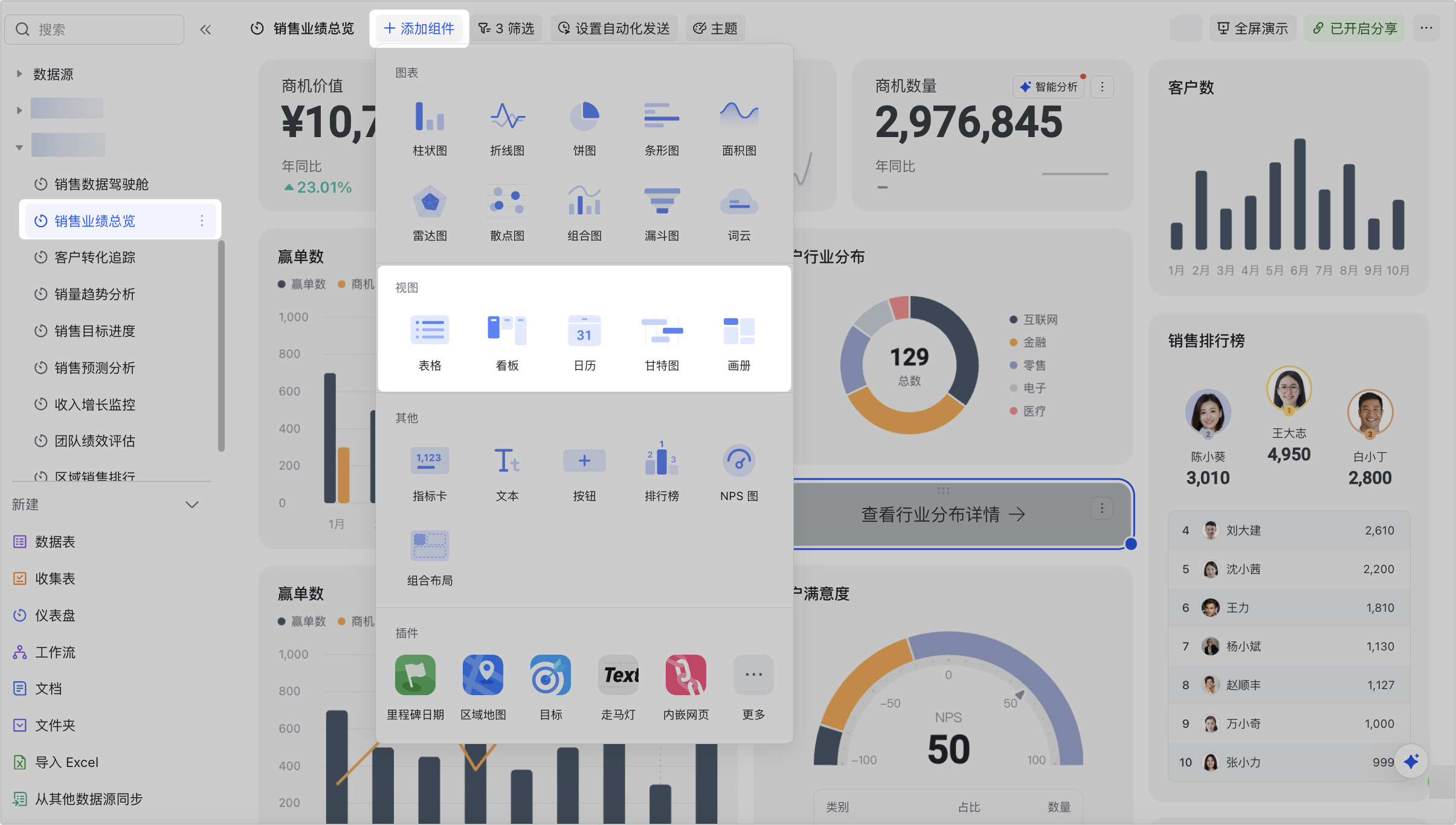
250px|700px|reset
- 点击添加了一个视图组件后,会弹出一个配置面板。双击面板左上角的组件名称,即可修改。
配置面板的右上角有一个 导入视图 的按钮,点击后可直接选择已有的视图,会按照当前该视图的筛选、分组等情况导入为一个视图组件,导入后可以继续进行自定义设置。下图以表格视图组件为例。
面板的左侧是视图的预览效果,右侧是可修改的设置,包括数据来源、数据可见范围、视图类型、视图配置等。

250px|700px|reset
- 数据来源:可选择当前多维表格中的任一数据表,作为视图组件的数据源。
- 数据可见范围:你可以设置 可见记录 和 可见字段。
- “可见记录”等同于一般视图中的“筛选”功能,你可以按照不同的字段,筛选符合条件的记录。
- “可见字段”等同于一般视图中的“字段配置”,你可以设置各个字段的显隐或顺序。点击字段名称右侧的 眼睛 图标,隐藏或显示字段;拖拽字段名称左侧的 图标,可修改字段顺序。此处不支持对字段进行新增、修改或删除。
- 250px|700px|reset
- 视图类型:你可以在此处修改视图组件类型,已添加的视图组件也可以更改类型。
- 视图配置:根据不同的视图类型,此处的可配置项也有所不同。
- 表格:可配置父记录字段、分组、排序、行高。
- 看板:可配置分组依据、封面内容(需存在附件字段)、展示模式(常规或紧凑)、是否显示字段名、排序。
- 甘特图:可配置开始日期、结束日期、标题展示、颜色显示、是否仅展示工作日、分组、排序。
- 画册:可配置封面内容(需存在附件字段)、展示模式(常规或紧凑)、是否显示字段名、排序。
- 日历:可配置开始日期、结束日期、标题展示、颜色显示。
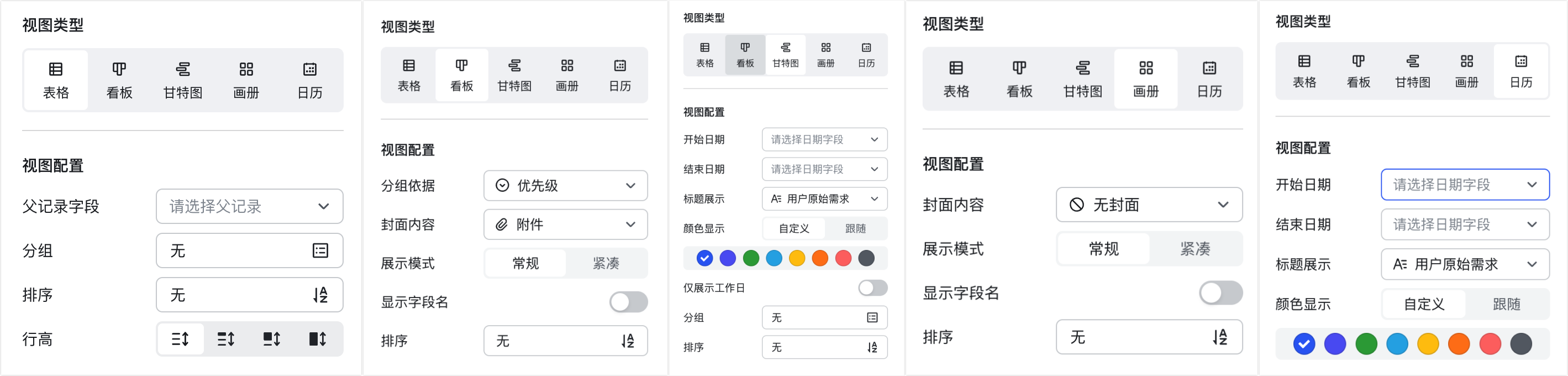
250px|700px|reset
完成上述配置后,点击右下角的 确定 按钮,就可以将一个视图组件添加到仪表盘中了。
管理视图组件
在已添加的视图组件的右上角,点击 ⋮ 图标,你可以对视图组件进行 配置、重命名、标题设置、复制、复制到(其他仪表盘)、更改背景色、移入组合布局 和 删除 操作。视图组件不支持添加到工作台。
你还可以选中视图组件,拖拽右下角调整组件大小,拖拽组件上方调整组件位置。
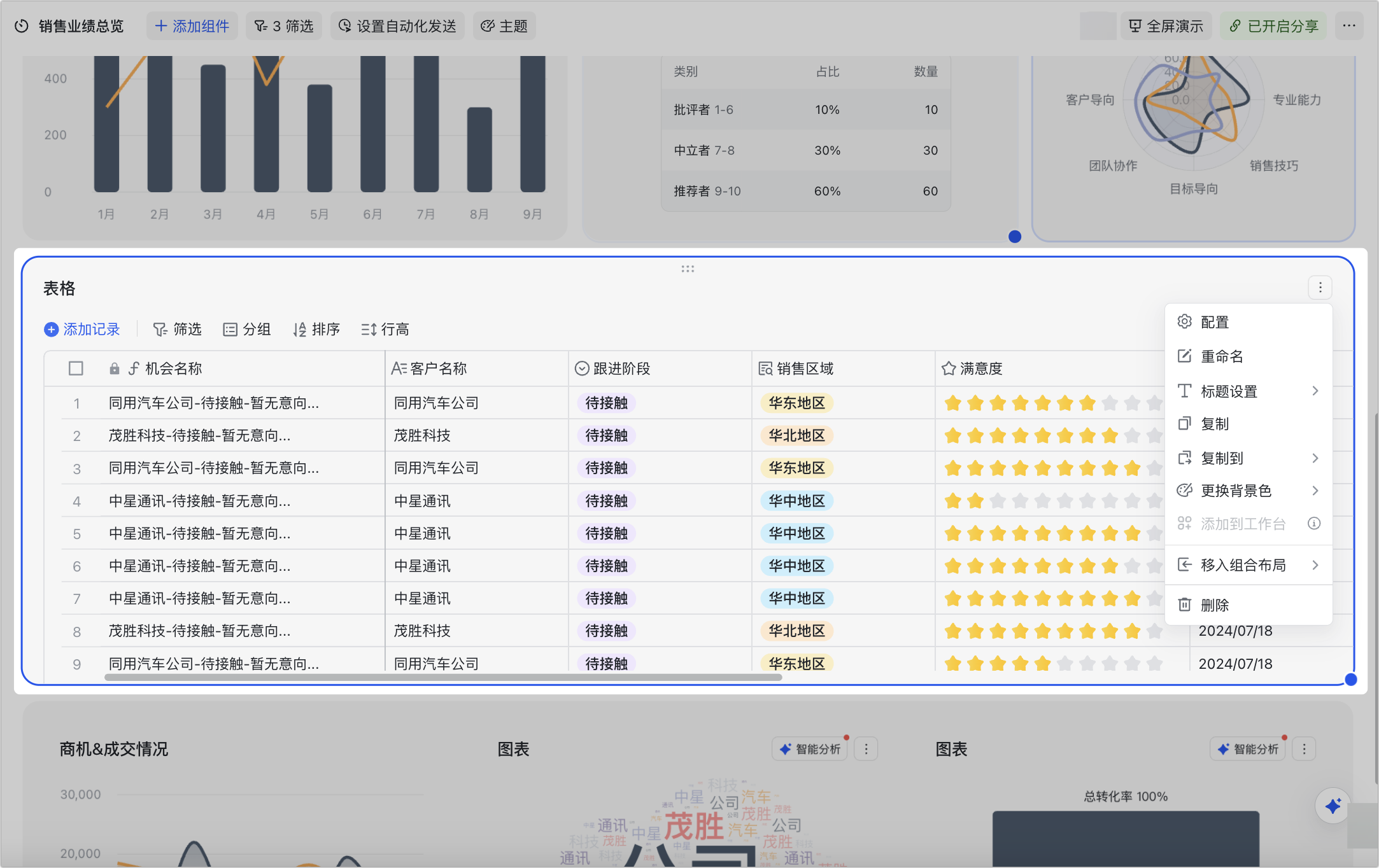
250px|700px|reset
注:分享仪表盘时,不支持展示视图组件。将多维表格导出为 .base 格式再导入时,视图组件无法被原样保留,需重新进行配置。
视图组件和原视图的关系
已经添加到仪表盘中的视图组件,和数据表中的源视图,二者的关联关系如下:
- 在视图组件和源视图内的单元格进行编辑操作时,二者同步变动。此处的“编辑操作”包括:新增、编辑、删除记录,新增、编辑、删除字段。例如,当你在数据表的表格视图中新增一个字段时,默认会展示在仪表盘表格视图组件的最右侧。
- 在对视图组件和源视图配置时,二者相互独立、互不影响。此处的“配置”包括:筛选、分组、排序、行高、列宽、字段顺序、记录顺序,以及甘特图和日历的标题展示和颜色显示等等。
注:如果你拥有源视图的编辑权限,那么你自动获得对应视图组件的编辑权限。
三、常见问题
