一、功能简介
多维表格内支持新建文件夹,可将数据表、仪表盘、文档页等内容进行分类整理,方便查看和管理。
例如,当你的多维表格内存在多个统计维度不同的仪表盘,或是多个从其他数据源同步而来的数据表,导致左侧列表内容混杂、不便于查看的时候,你可以通过文件夹进行整理和收纳、按照需求进行分类。
常见使用场景:
- 分类整理:多维表格内存储了同一个项目不同季度的数据,可以按季度新建文件夹,一个文件夹内只存放对应周期内的数据表和仪表盘。
- 收纳不常用数据表:出于信息引用的目的,在多维表格内添加了多个跨表同步的数据表,可以新建一个文件夹用于收纳,数据展示更加清晰简洁。
二、操作流程
此权限说明适用于在多维表格中新建文件夹、重命名文件夹、删除文件夹、在文件夹中新建内容、拖拽更改顺序、将内容移动至文件夹等操作:
未开启高级权限时,拥有可编辑权限和可管理权限的用户可以进行操作。开启高级权限后,对整个多维表格拥有可管理权限的用户可以进行操作。
新建文件夹
在多维表格界面,点击左下角的 文件夹,即可新建一个文件夹。
文件夹下支持新建子文件夹,最多可新建一级子文件夹。
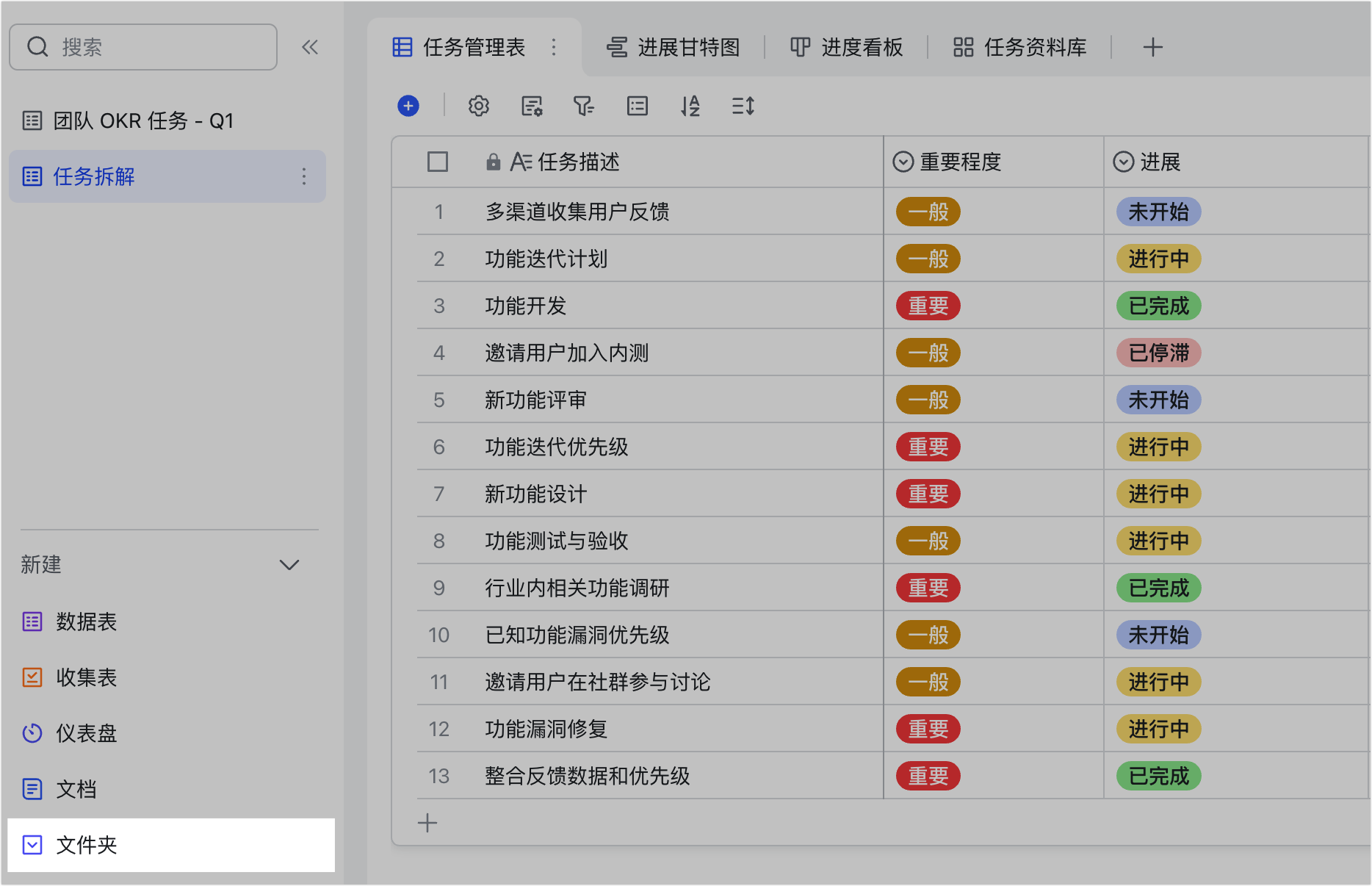
250px|700px|reset
在文件夹内新建内容
将鼠标悬停在文件夹上,点击文件夹名称右侧的 + 新建,你可以新建数据表、收集表、仪表盘、文档、文件夹。新建的内容会直接存放在本文件夹下。
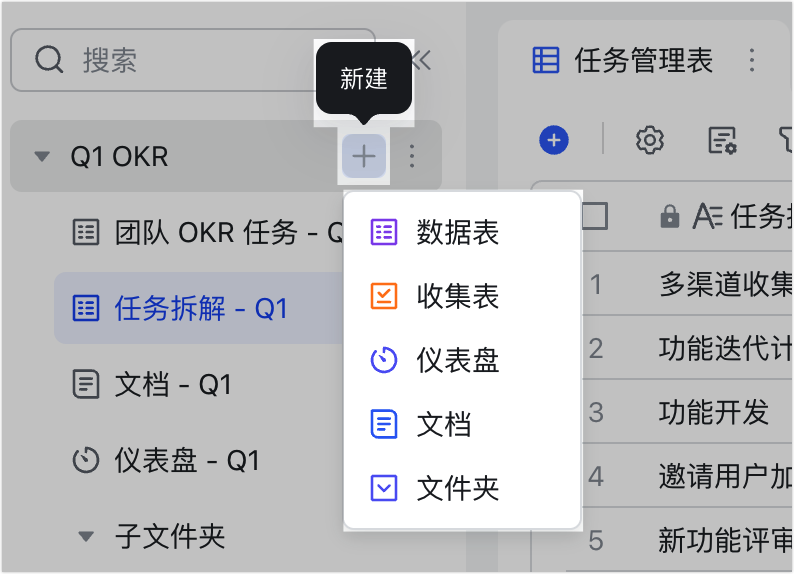
250px|700px|reset
子文件夹下不支持再新建文件夹。当你点击子文件夹右侧的 + 新建,“文件夹”选项不可点击。
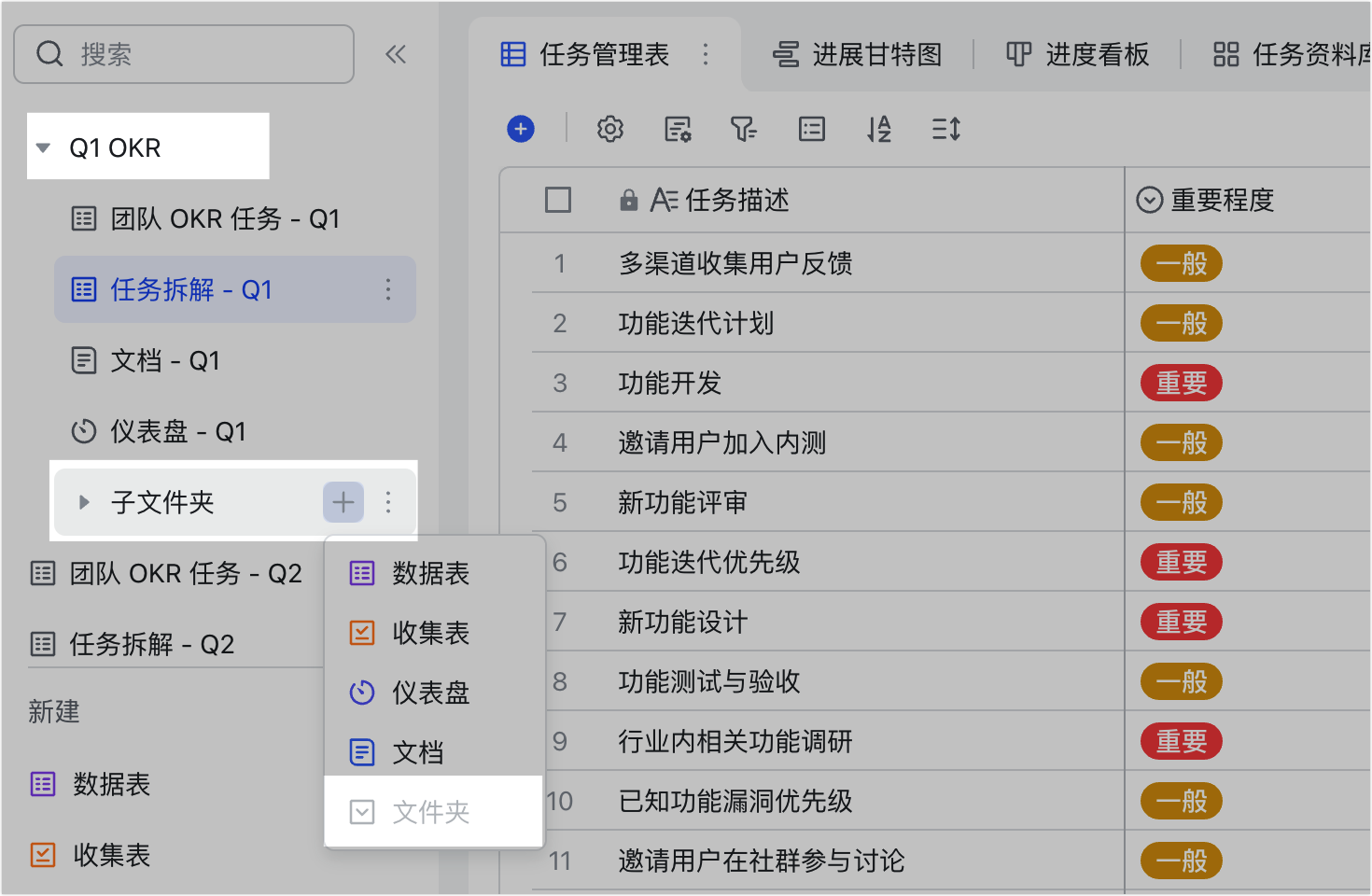
250px|700px|reset
将内容移动至文件夹
你有 2 种方式将数据表、仪表盘等内容移动到文件夹内。
方式 1:直接拖拽你想要移动的对象到文件夹下。这种方式适用于左侧的列表较短、方便快速拖拽移动的情况。
将数据表等内容拖拽到文件夹时,被选中的文件夹会被高亮并展示虚线边框,此时松开鼠标即可完成移动。
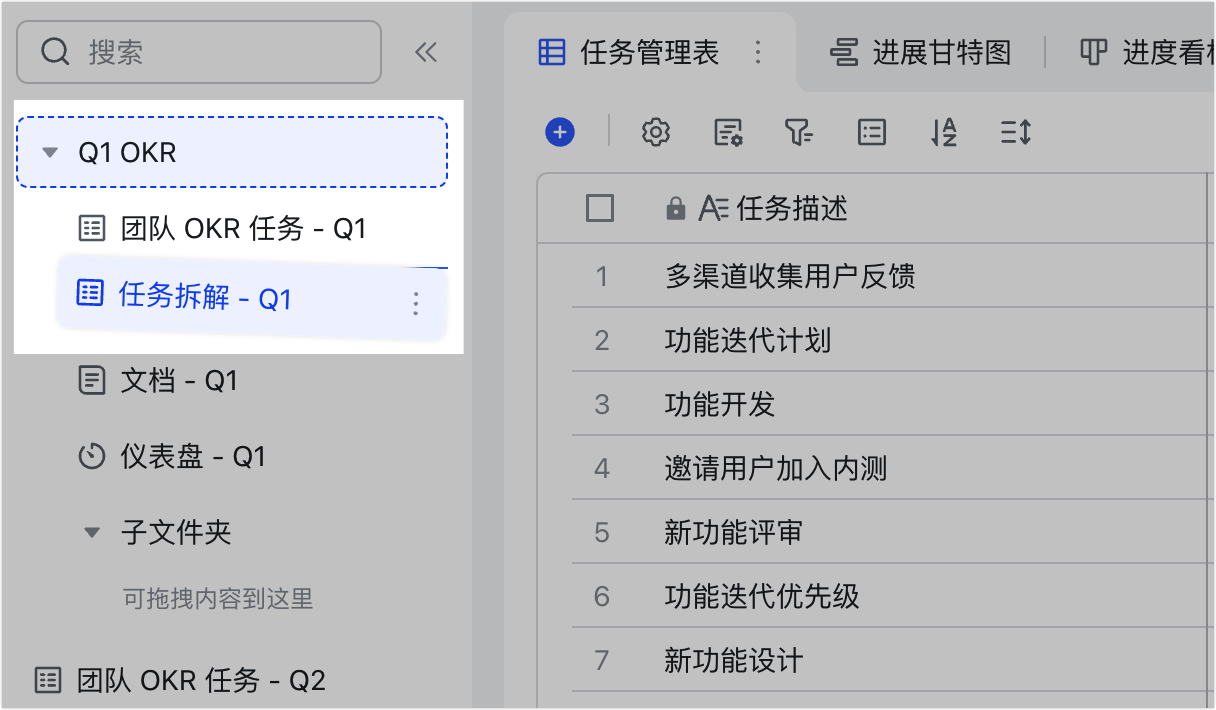
250px|700px|reset
方式 2:将鼠标悬停在数据表名称上(仪表盘、文档页同理),点击右侧的 ⋮,选择 移动至,即可将数据表移动到其他文件夹或子文件夹中。当左侧列表过长、内容过多导致不易拖拽时,推荐采取此种方式。
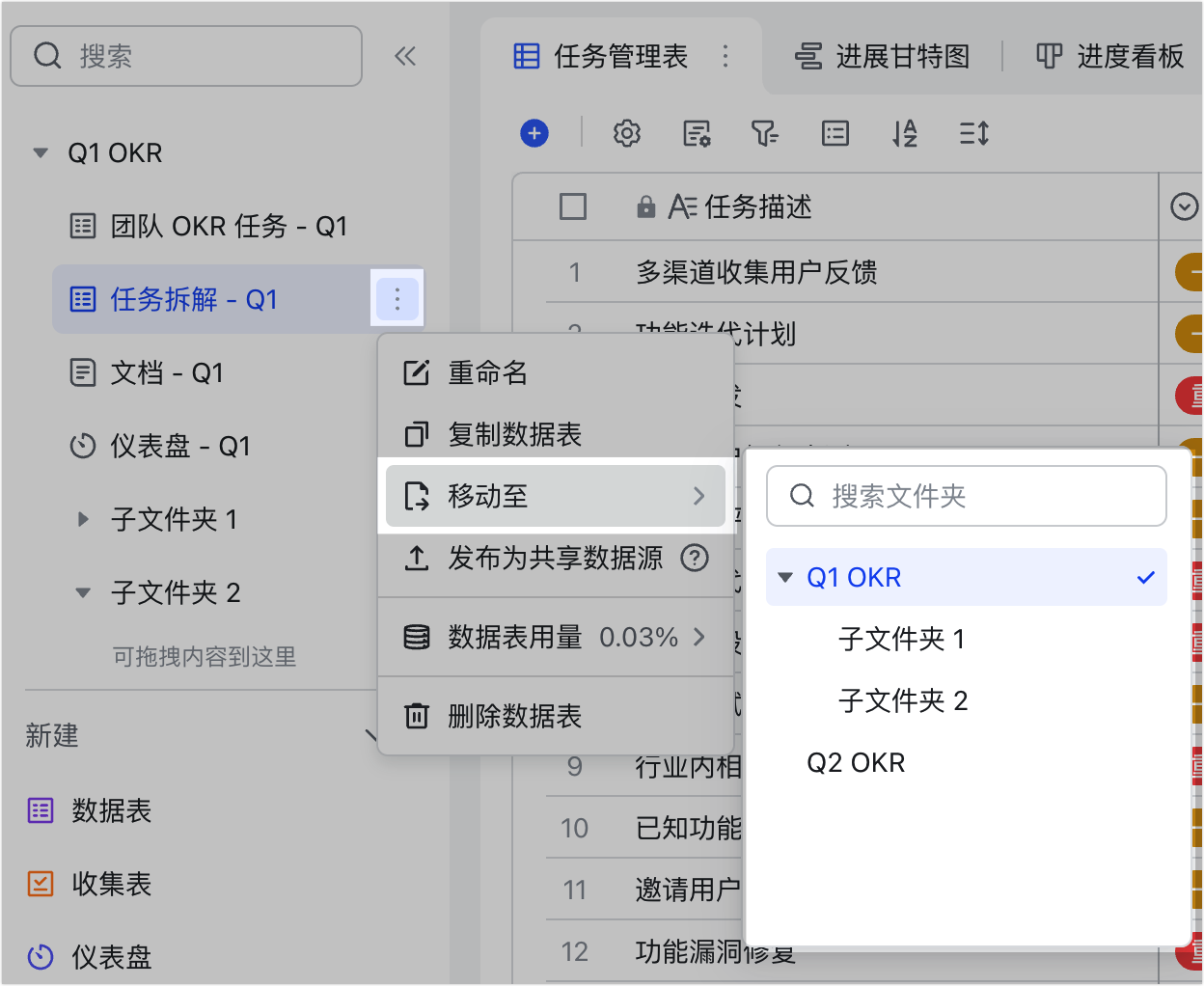
250px|700px|reset
管理文件夹
将鼠标悬停在文件夹上,点击文件夹名称右侧的 ⋮ 更多操作 按钮,可对文件夹进行重命名、移动、删除等操作。
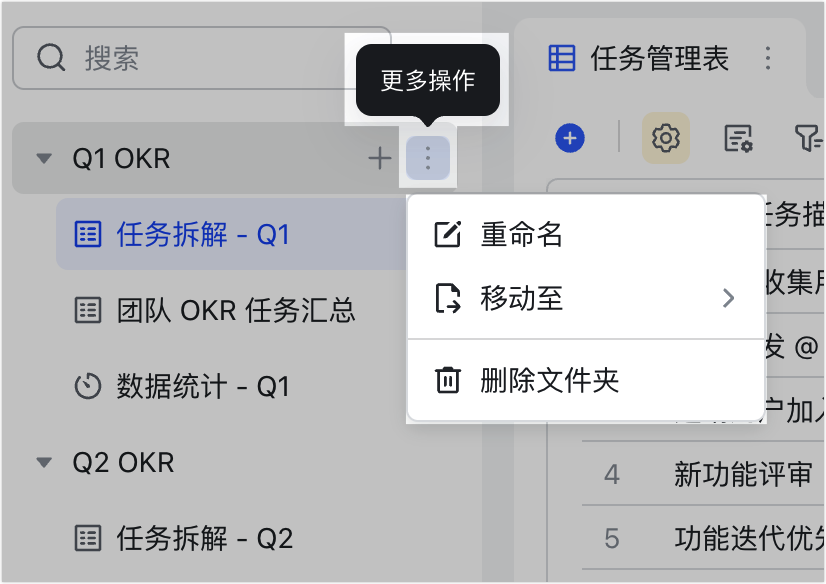
250px|700px|reset
- “重命名”:点击 ⋮ 更多操作 > 重命名,对文件夹进行重命名。
- “移动至”:点击 ⋮ 更多操作 > 移动至,对文件夹进行移动。移动文件夹的前提是,多维表格左侧的列表中存在 2 个及以上的一级文件夹。被移动的文件夹会作为一个子文件夹存在。
- 注:如果一个一级文件夹下有子文件夹,那么这个一级文件夹不可以被移动。如果多维表格中只有一个一级文件夹,“移动至”功能也不可用。
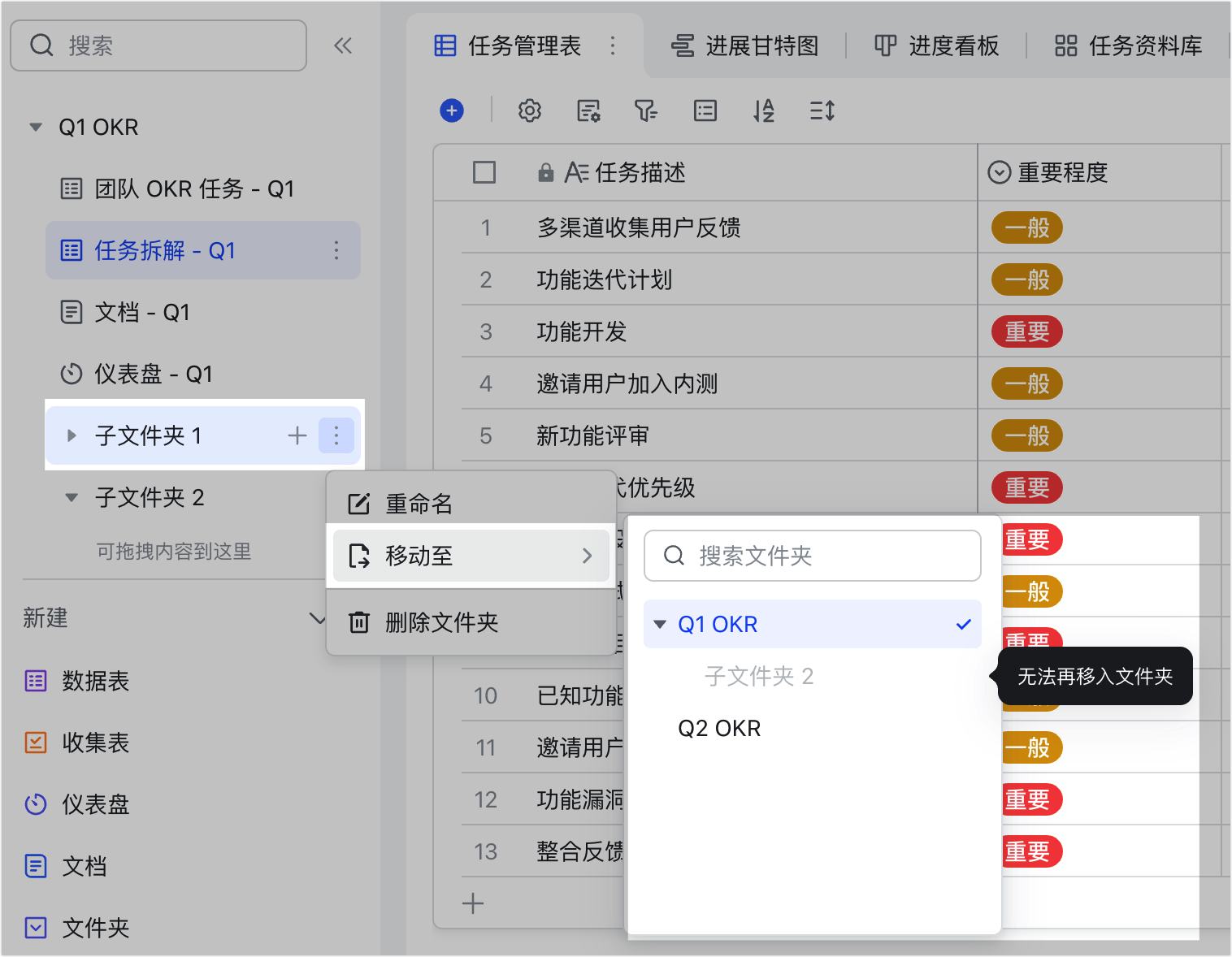
250px|700px|reset
- “删除文件夹”:点击 ⋮ 更多操作 > 删除,来删除文件夹。当你删除一个文件夹时,文件夹内包含的所有数据表、仪表盘、文档等内容都会被一并删除。这种删除动作不支持撤销(Mac: command + Z 或 Windows: ctrl + Z),你只能在多维表格的历史记录中进行恢复。
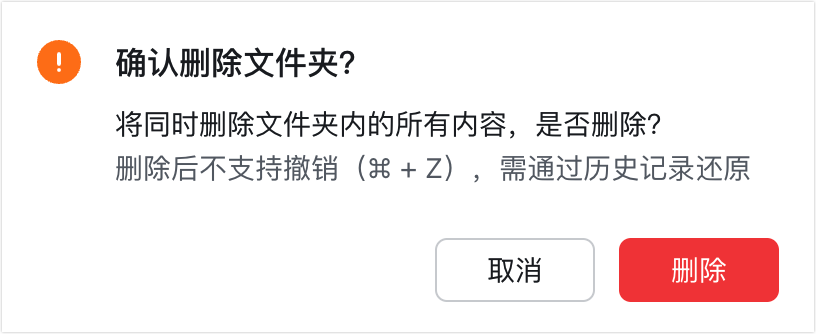
250px|700px|reset
拖拽更改文件夹顺序和层级:文件夹本身也支持拖拽移动,更改排列顺序或文件夹层级。当移动文件夹时,文件夹内包含的内容也会一并被移动。
展开或收起文件夹内的内容:点击文件夹左侧的小三角,你可以展开或收起文件夹下的内容。
三、常见问题
