一、功能简介
多维表格的工作流(Workflow)是在已有的自动化流程的基础上延伸出的新功能。它和自动化有类似的底层逻辑,都可以实现“当发生某种情况,就自动执行指定操作”的效果,提升协作效率。
同时,工作流支持设置“条件分支”(即 if-else),流程配置的能力更强大。你可以设定不同的条件,并设置条件满足和不满足时分别会执行的流程分支;工作流会自动判断并执行后续操作,减少人工判断的耗时耗力。
注:工作流会占用自动化的运行次数,即多维表格工作流和自动化会共用每月的自动化流程额度。
二、操作流程
创建和编辑工作流
打开一个多维表格,点击左下角的 工作流 来新建一个工作流。
创建工作流后,你可以在多维表格左侧的目录区中看到它。将鼠标悬停在工作流名称上,点击右侧的 ⋮ 更多操作 图标,可对工作流进行 重命名、复制工作流、查看运行日志、移动至(任一文件夹)、删除 等操作。
注:当左侧目录区有文件夹时,移动至 选项可用。
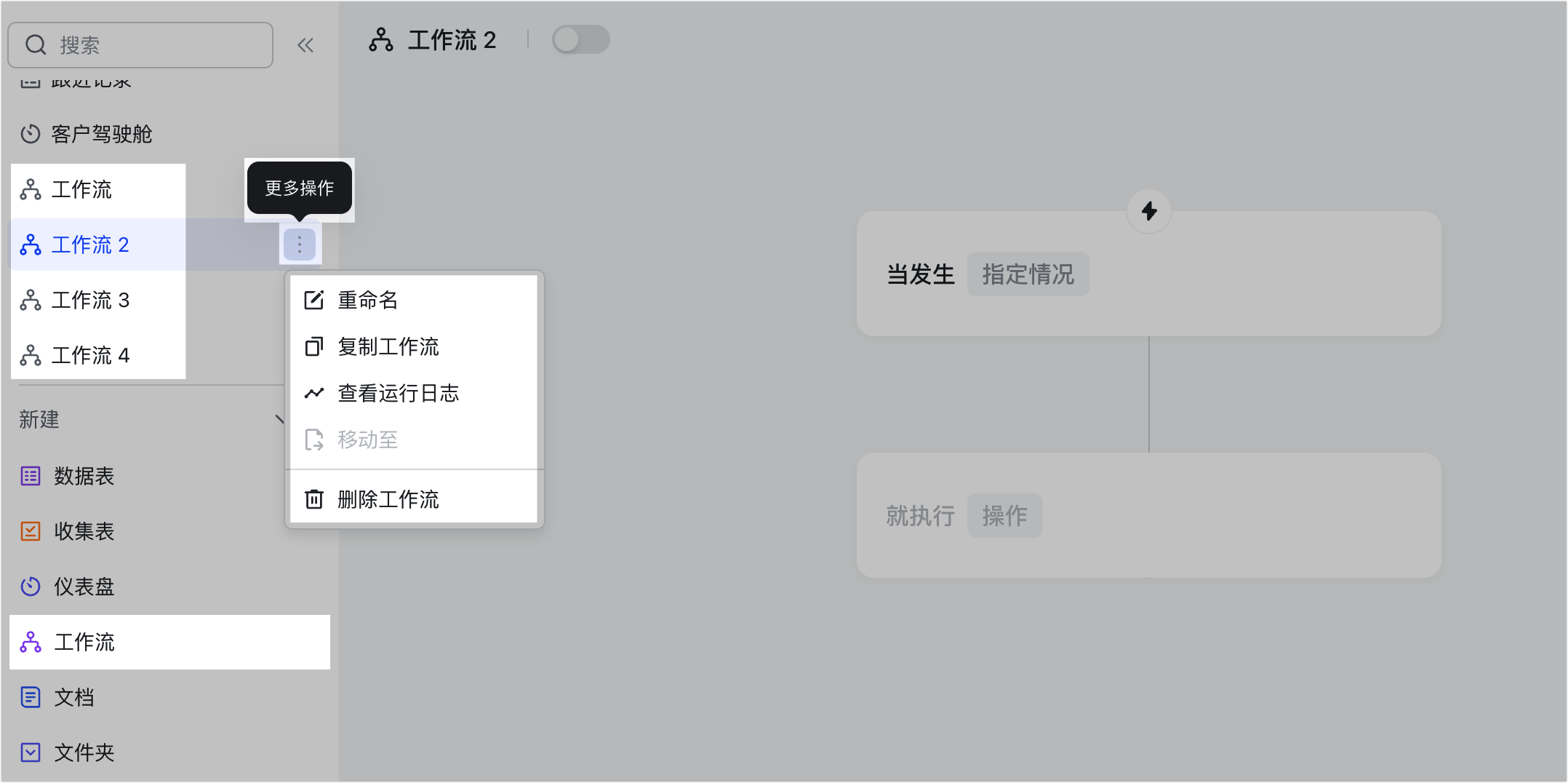
250px|700px|reset
选择触发条件
在一个空白的工作流中,点击带有 当发生指定情况 字样的按钮,即可在触发器中选择触发条件。
工作流支持 添加新记录时、修改记录时、新增/修改的记录满足条件时、到达记录中的时间时、定时触发 和 接收到 webhook 时 这 6 种触发条件。
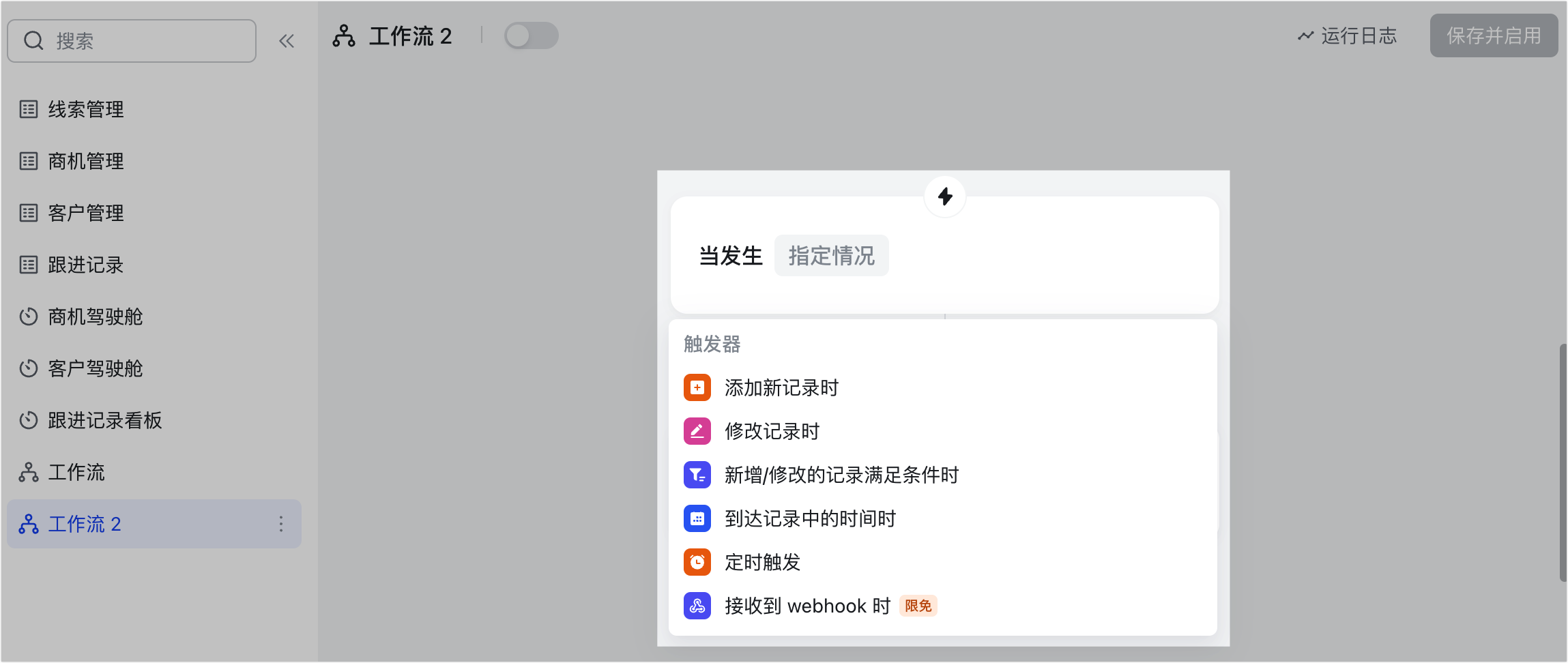
250px|700px|reset
选中某个触发条件后,屏幕右侧会弹出该触发条件的设置界面。触发条件的设置界面和配置项与自动化流程基本一致。
- 将鼠标悬停在触发条件的名称上,点击 重命名 按钮,可对当前的节点名称进行自定义命名,方便辨识和管理。
- 点击右侧的 更换触发器类型 图标,可快捷切换。
- 点击最右侧的 × 图标,可关闭当前设置界面。
- 注:你所做的设置都会自动保存,点击关闭后不会清空已进行的配置。
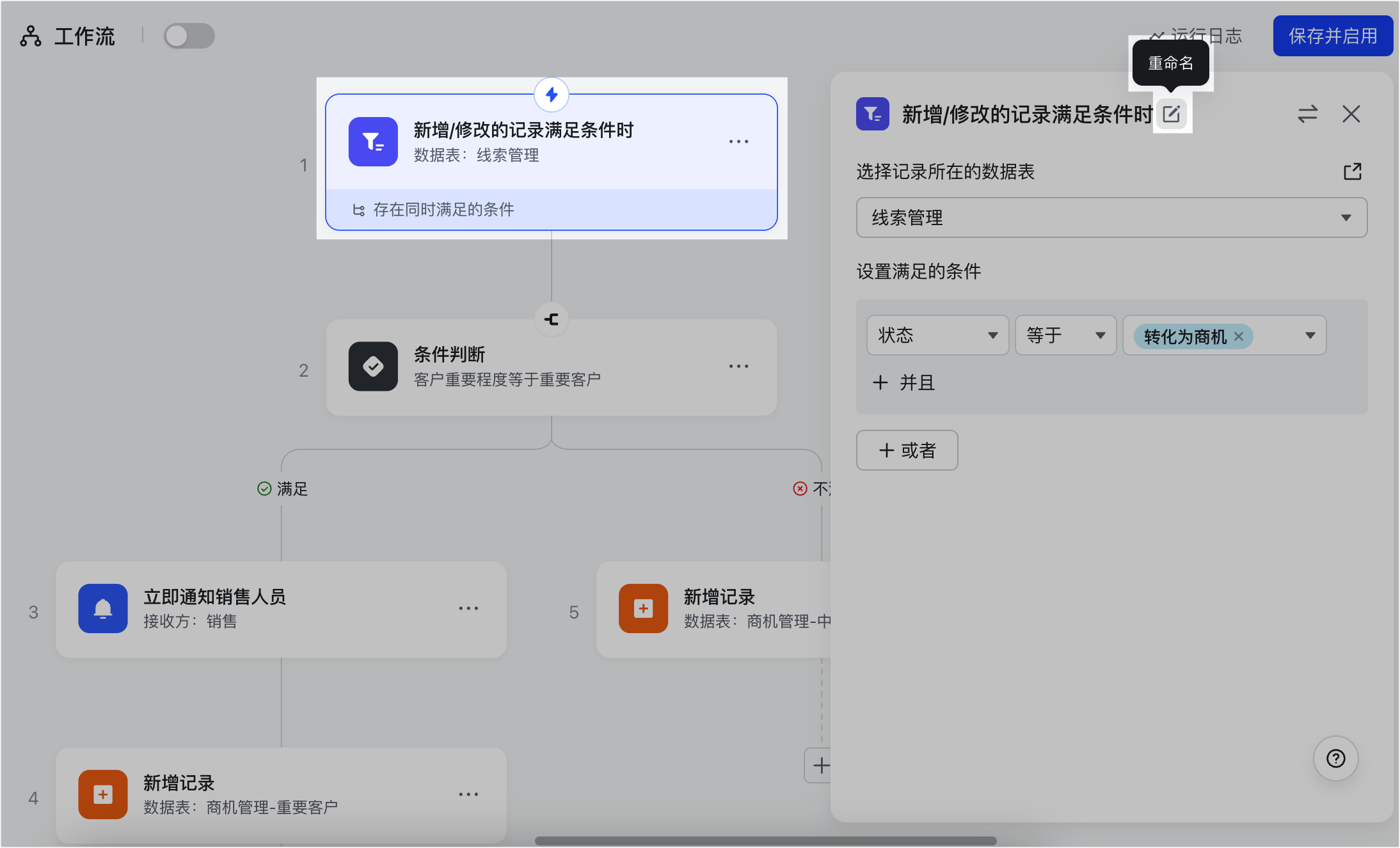
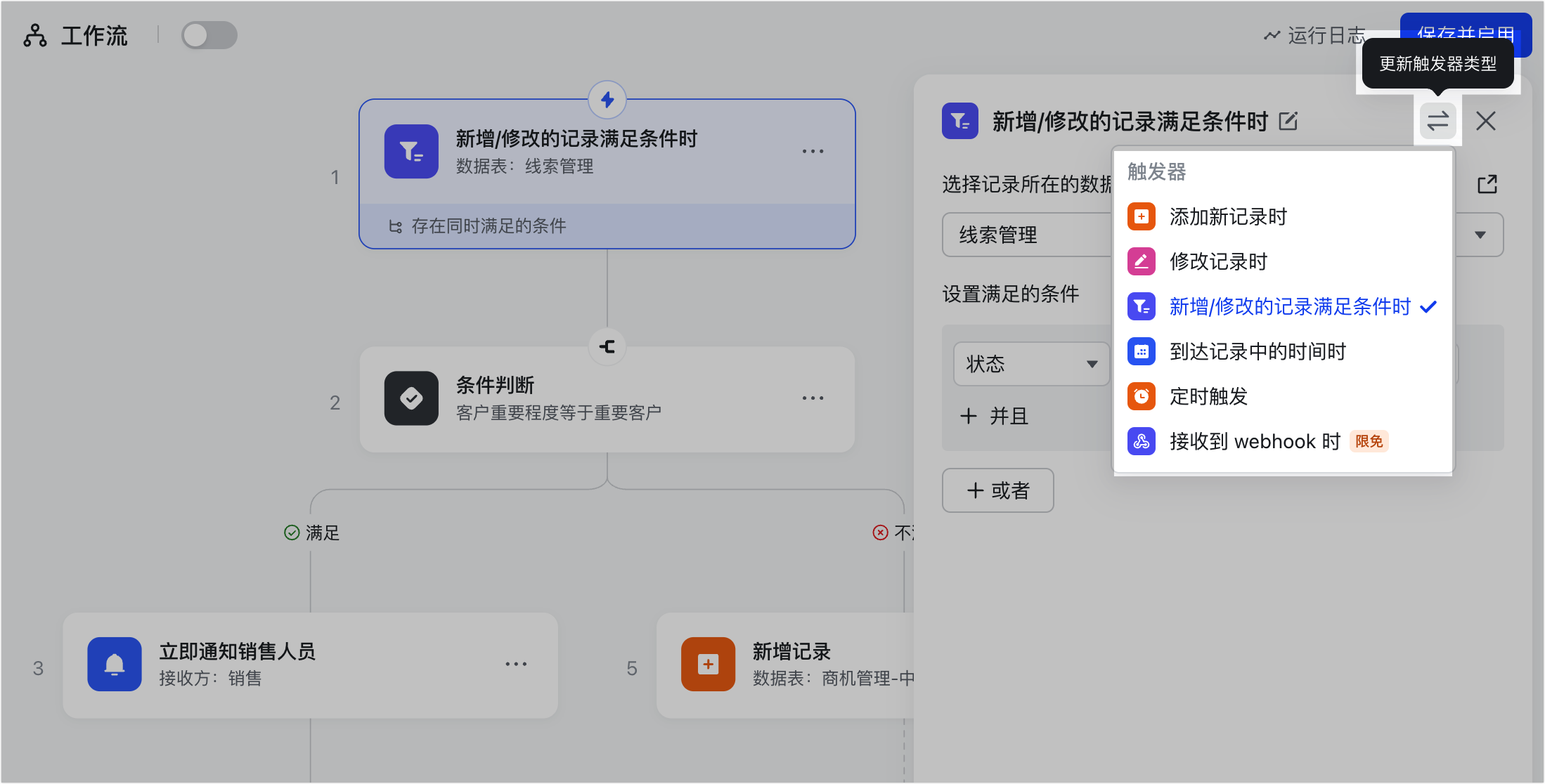
250px|700px|reset
250px|700px|reset
选择触发条件后,点击触发条件右侧的 ··· 图标:
- 你可以对触发条件的节点进行 重命名,方便进行区分和管理。
- 也可以点击 更换节点类型,便捷地切换触发条件。
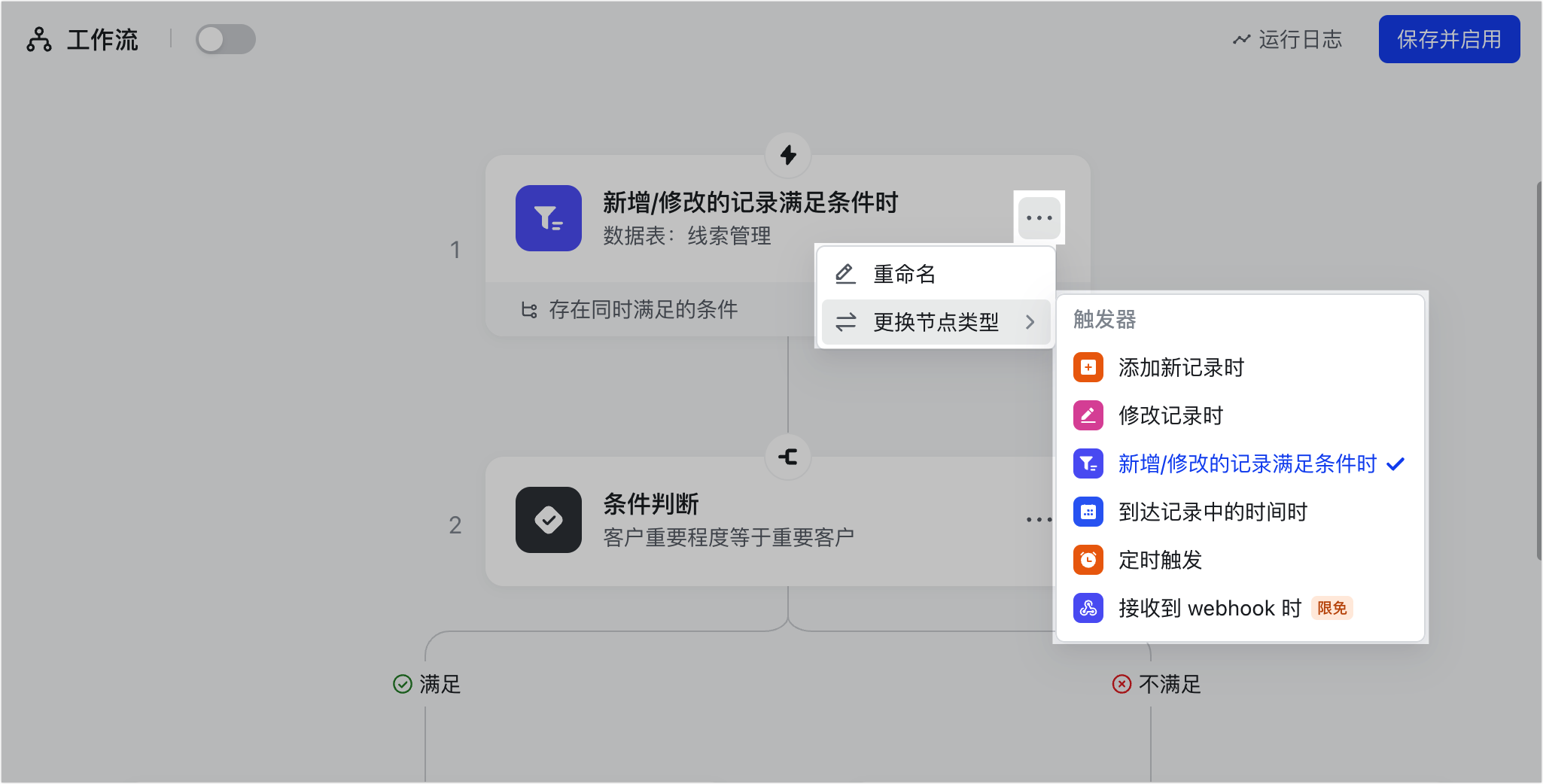
250px|700px|reset
选择执行操作
在选择触发条件后,点击带有 就执行操作 字样的按钮,即可选择要自动执行的操作。
工作流支持 发送 Lark 消息、条件判断、新增记录、修改记录、查找记录、AI 生成文本、发送 Lark 邮件、发送 HTTP 请求 和 延迟 的执行操作。同时支持 Lark 应用相关的操作,比如创建日程、任务、群组等。其中,条件判断 是工作流特有的功能,可根据不同情况执行不同的流程分支,具体信息请参考使用工作流的条件判断功能。
与自动化相比,工作流不支持的执行操作如下:
- 不支持“AI 更新记录”。
- 不支持调用自动化插件。
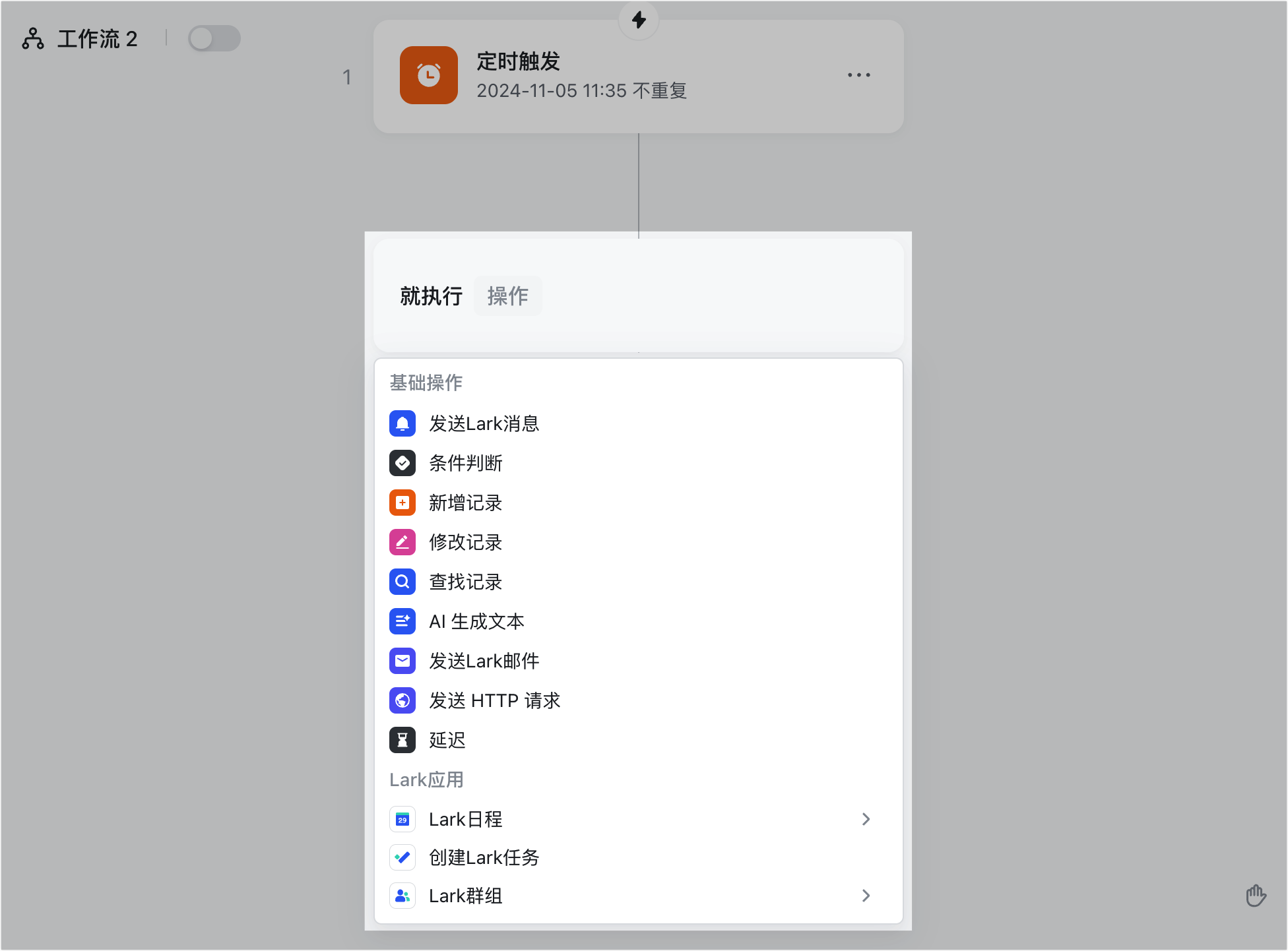
250px|700px|reset
选中某个执行操作后,屏幕右侧会弹出该操作的设置界面。执行操作的设置界面和配置项与自动化流程基本一致。下图以“新增记录”为例。
- 将鼠标悬停在执行操作的名称上,点击 重命名 按钮,可对当前的节点名称进行自定义命名,方便辨识和管理。
- 点击右侧的 更换操作类型 图标,可快捷切换执行操作。
- 点击最右侧的 × 图标,可关闭当前设置界面。
- 注:你所做的设置都会自动保存,点击关闭后不会清空已进行的配置。
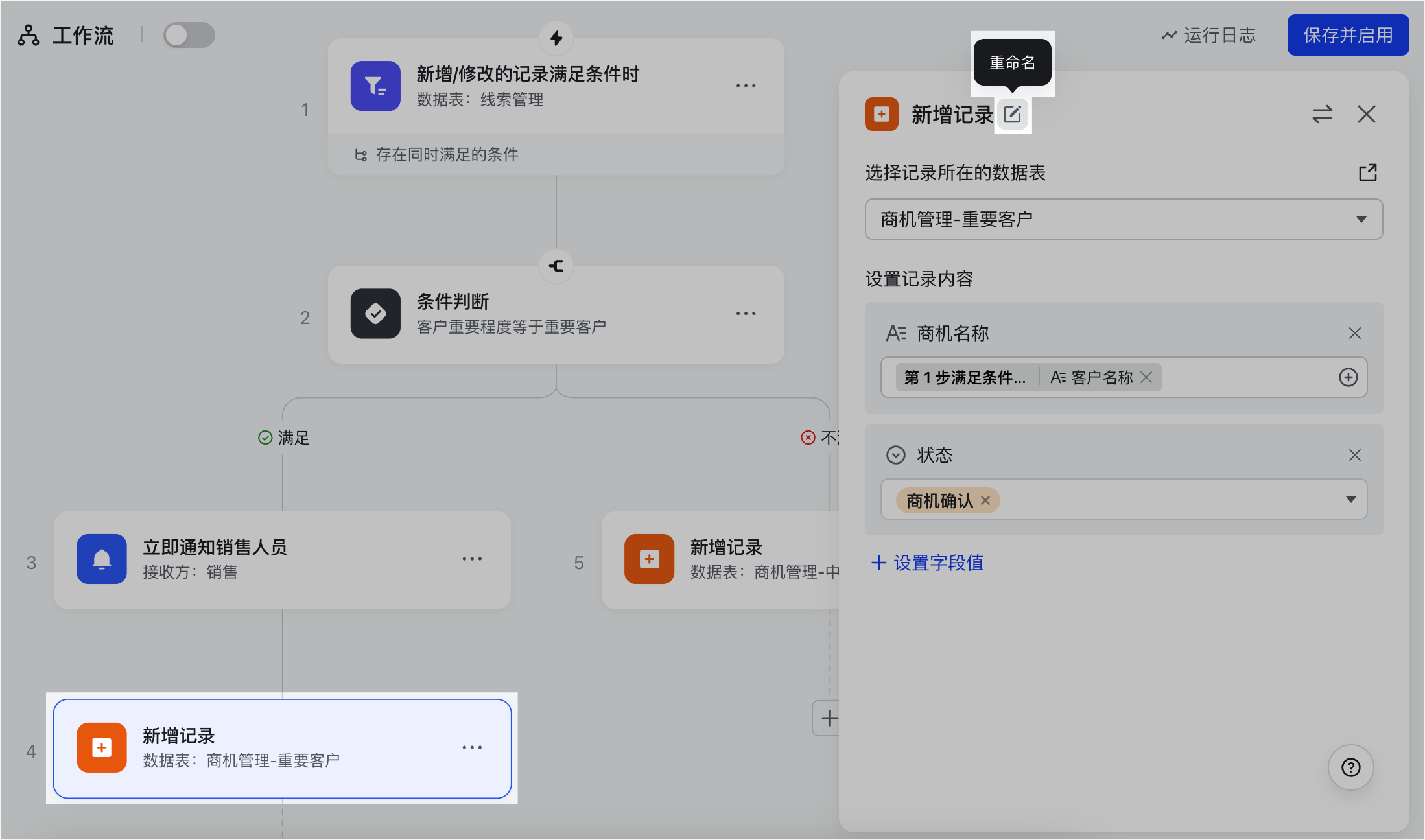
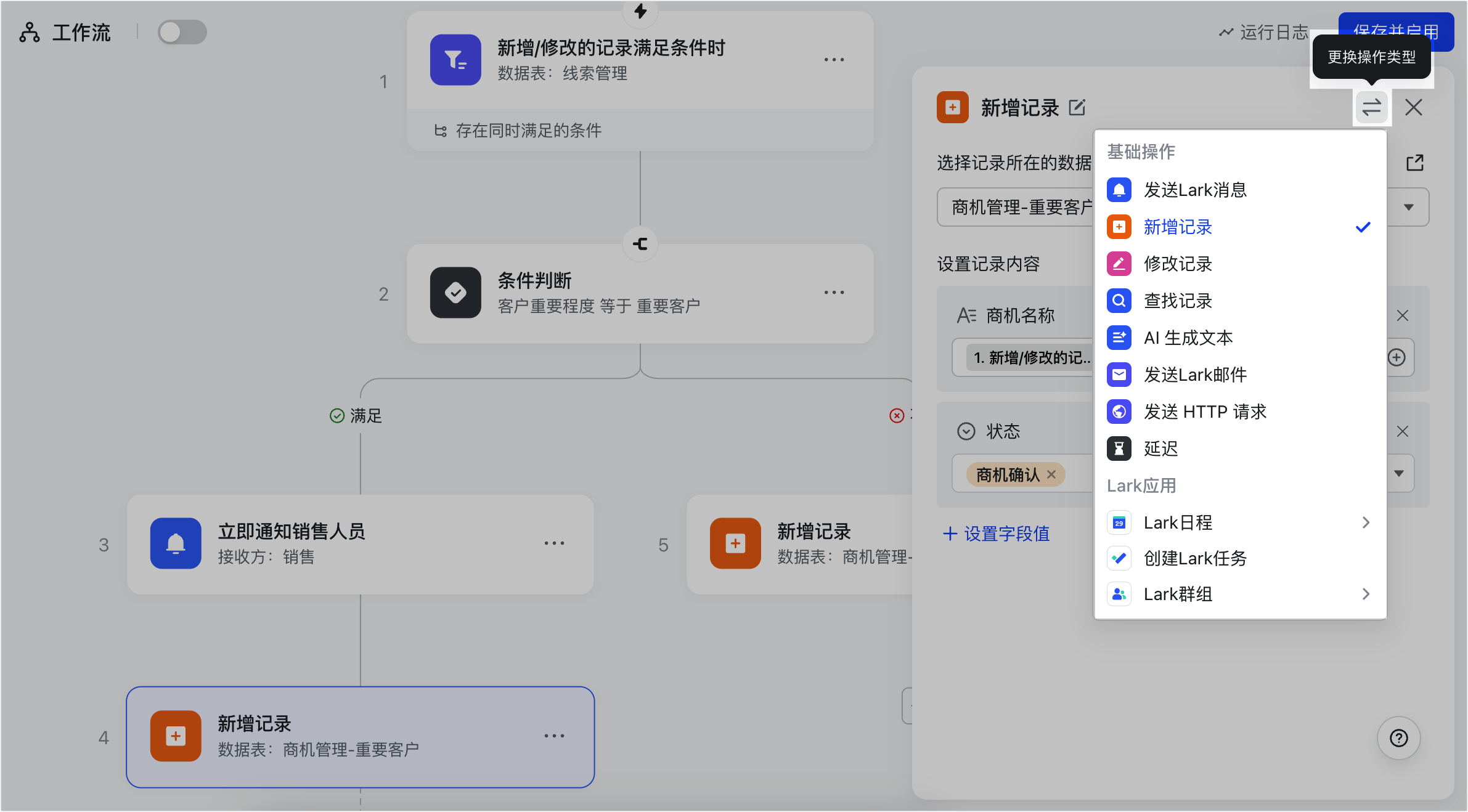
250px|700px|reset
250px|700px|reset
配置好执行操作后,点击执行操作右侧的 ··· 图标:
- 可以对执行操作的节点进行 重命名,方便进行区分和管理。
- 可以点击 更换节点类型,便捷地切换执行操作。
- 注:“条件判断”不支持更换节点类型。
- 点击 创建副本,会在当前节点的下方插入一个完全相同的节点。
- 注:“条件判断”不支持创建副本。
- 点击 删除,可删除当前节点。节点删除后无法恢复。
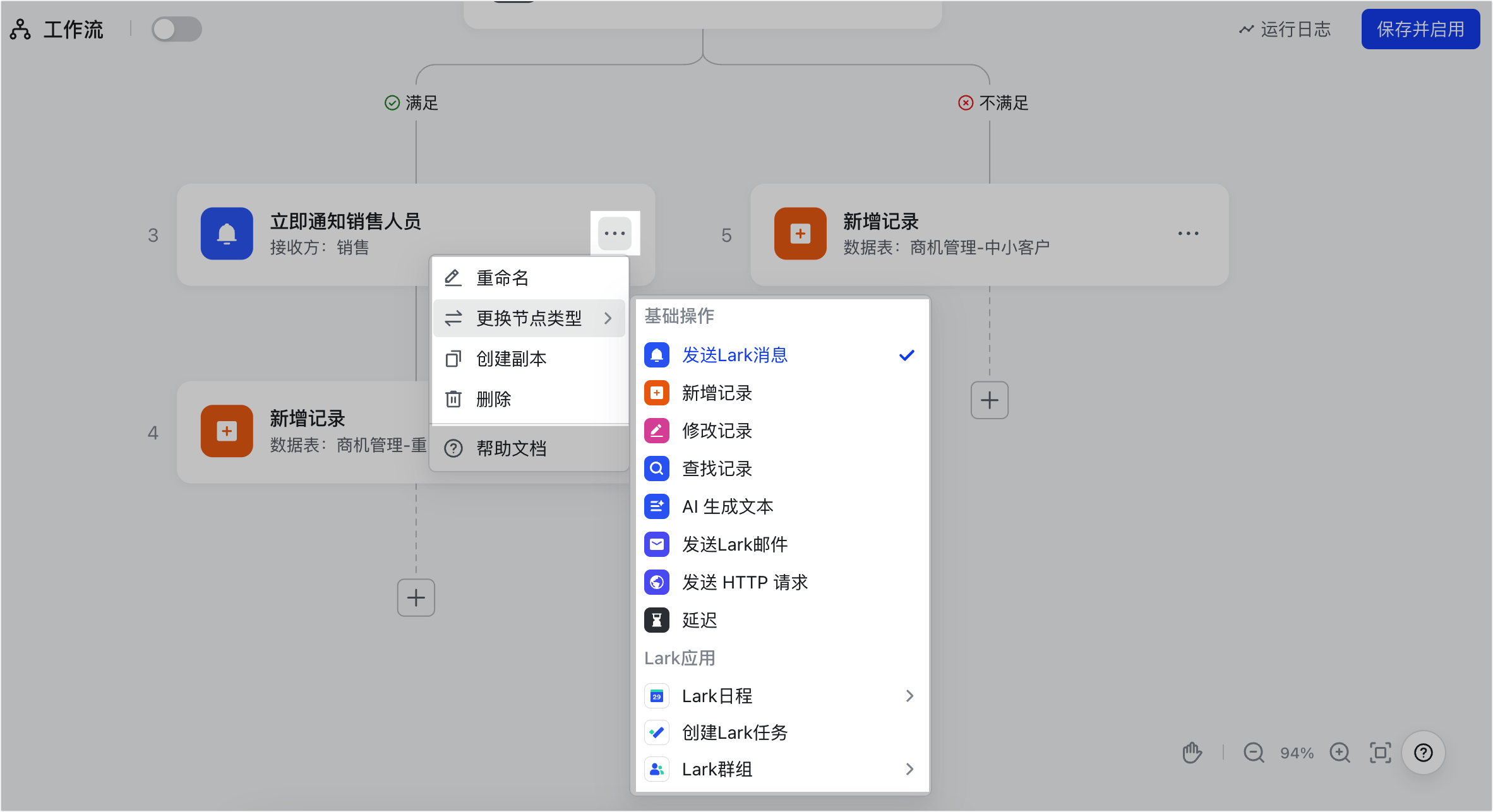
250px|700px|reset
创建或插入节点
在你选择了触发条件和执行操作后,流程节点(步骤)会从上到下排列。
在工作流的最下方,点击 + 图标,可以创建一个新的执行操作。你也可以将鼠标悬停在已有的节点连接线上,点击连接线上的 + 图标,在两个已有节点中插入一个新的执行操作。
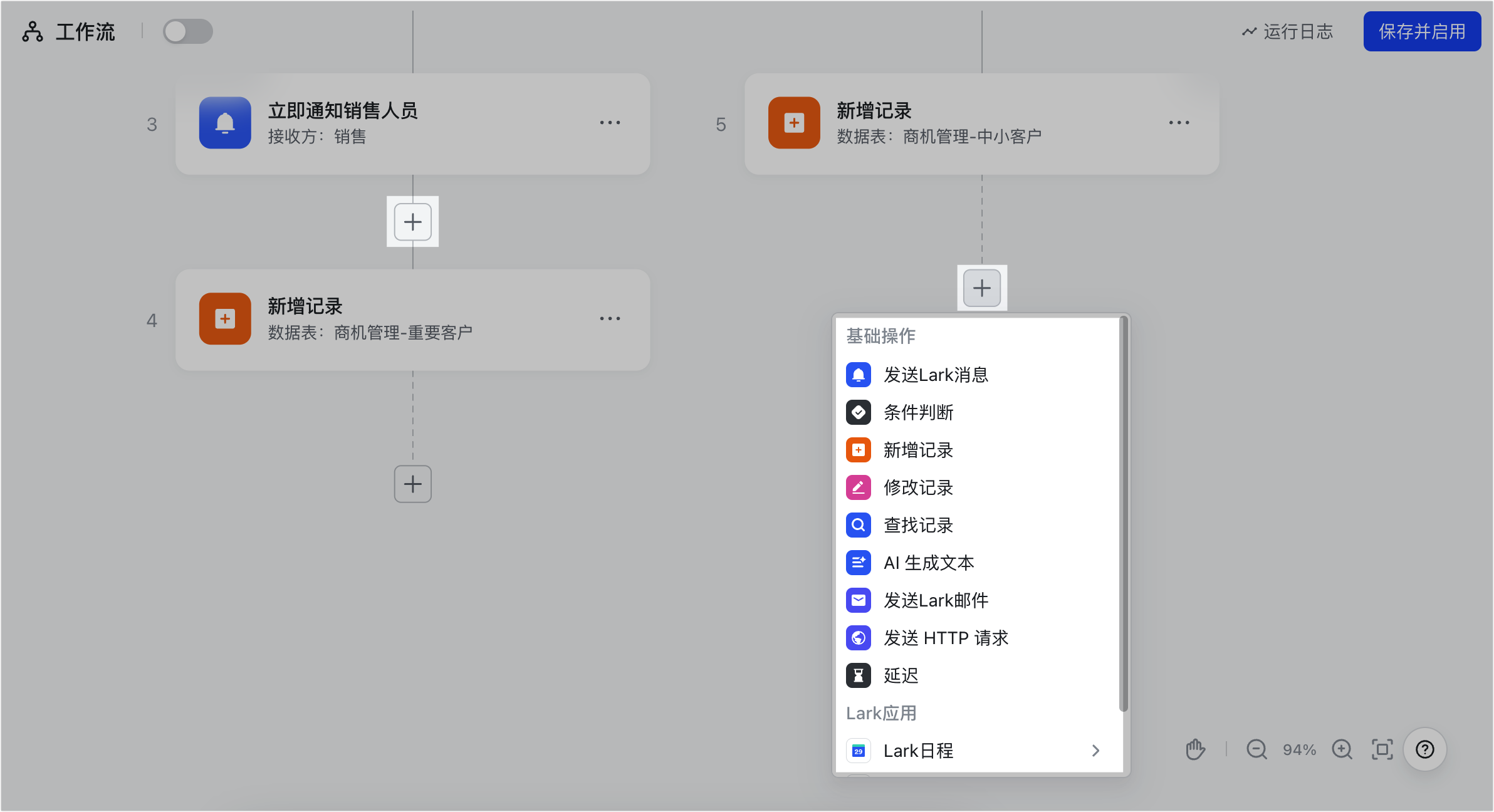
250px|700px|reset
界面缩放和拖拽
工作流的编辑界面支持缩放、拖拽和自适应,方便你查看整个流程的全部节点和逻辑,掌握流程全貌。
在工作流界面的右下角,你可以看到界面调整的几个图标:
- 界面拖拽:点击界面右下角的 小手 图标,你的光标也会变成一个小手的形状,此时将鼠标悬停在画布的空白区域,按住鼠标左键即可进行界面拖拽。
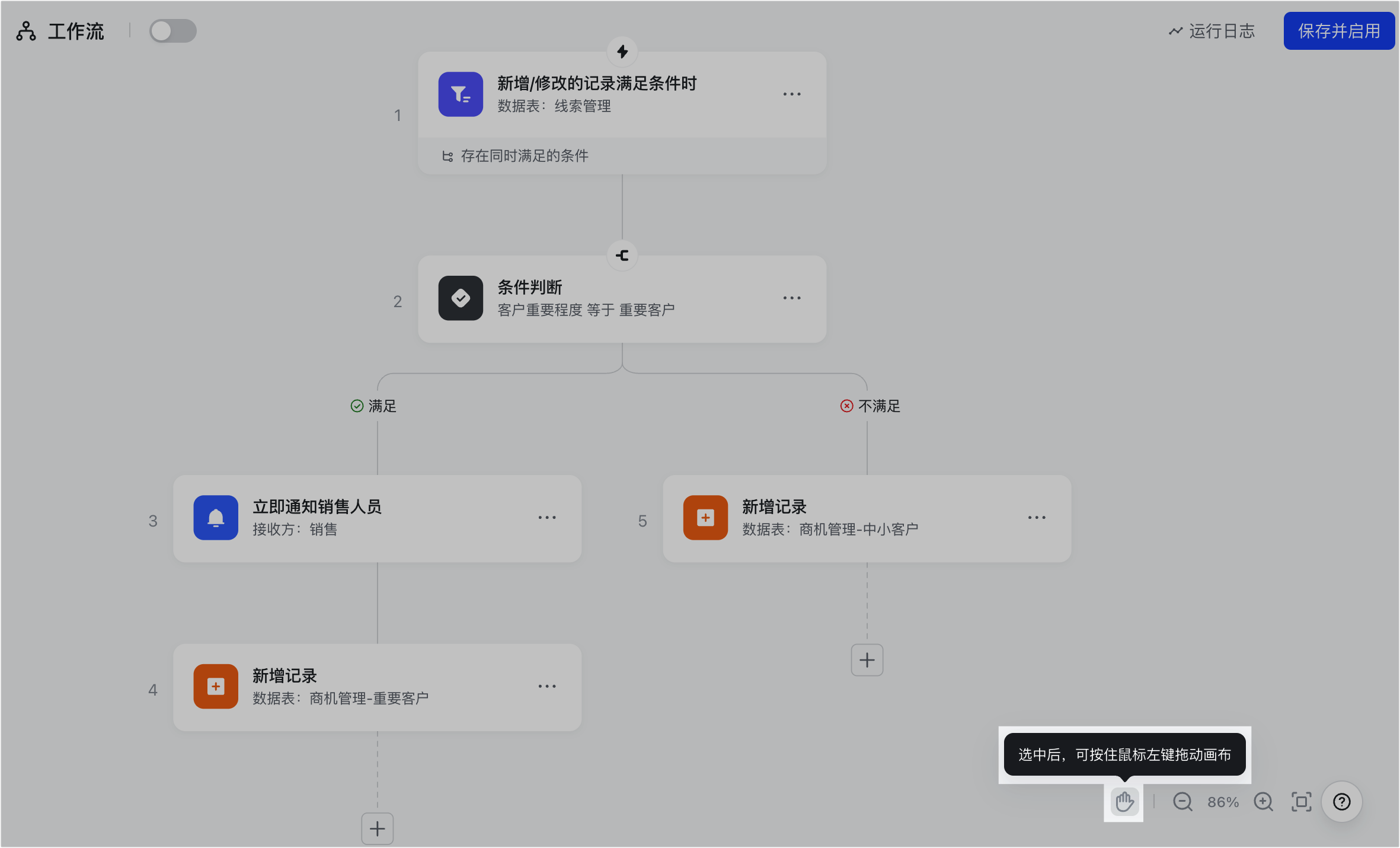
250px|700px|reset
- 界面缩放:你可以点击界面右下角的 放大 和 缩小 的图标来对页面进行缩放。除此之外,还可以通过快捷键(Windows: Ctrl + 加号 和 Ctrl + 减号,或 Ctrl + 鼠标滚轮;Mac:Command + 加号 和 Command + 减号,或 Command + 鼠标滚轮)来进行缩放。如有电脑触控板也可以使用双指缩放。
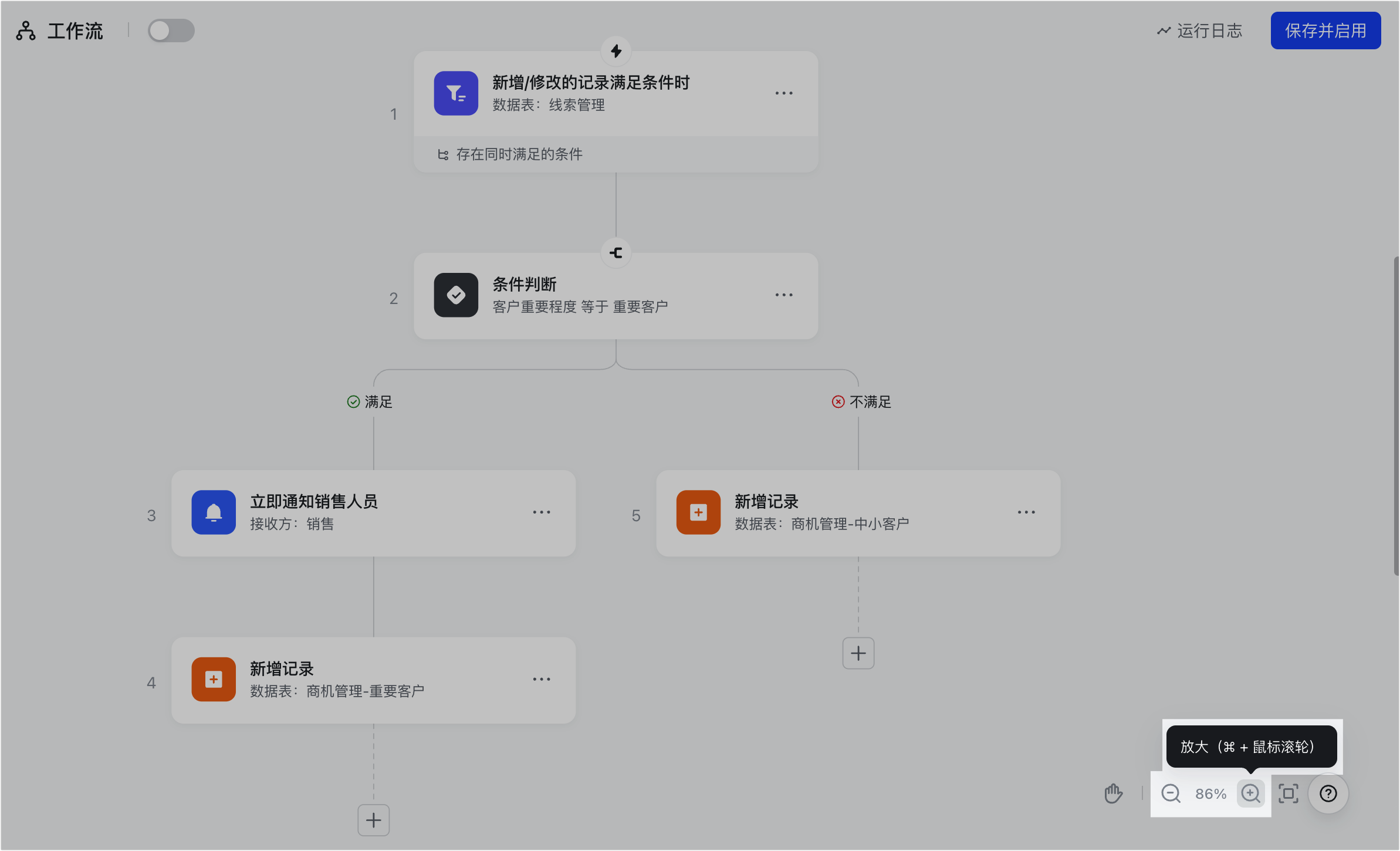
250px|700px|reset
- 界面自适应:点击最右侧的 自适应屏幕 图标,可根据当前界面大小一键调整位置,方便查看全部节点。
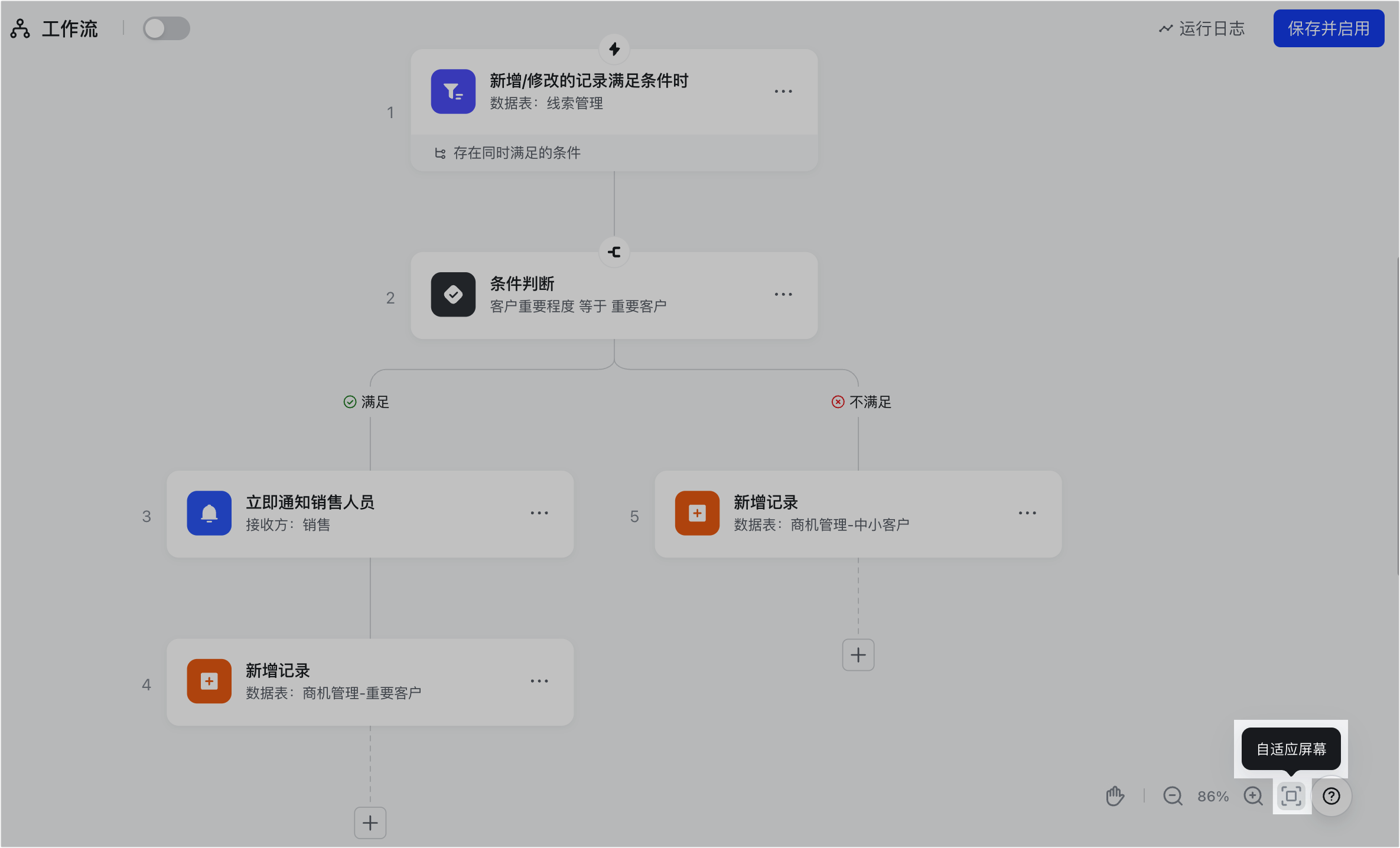
250px|700px|reset
拖拽节点更改顺序
在工作流中,你可以拖拽各个“执行操作”节点来更改顺序和位置,流程配置更灵活,减少重复工作。
将鼠标悬停在想要移动的节点上,左键按住并拖拽节点即可改变节点位置。
注:
- “触发条件”节点不支持拖拽。
- 当你移动一个 条件判断 节点时,其下方 满足 和 不满足 两条分支下的所有节点都会跟随移动;如果移动的目标位置后面还有其他节点,那么后面的节点会自动被移动到“满足”分支下。
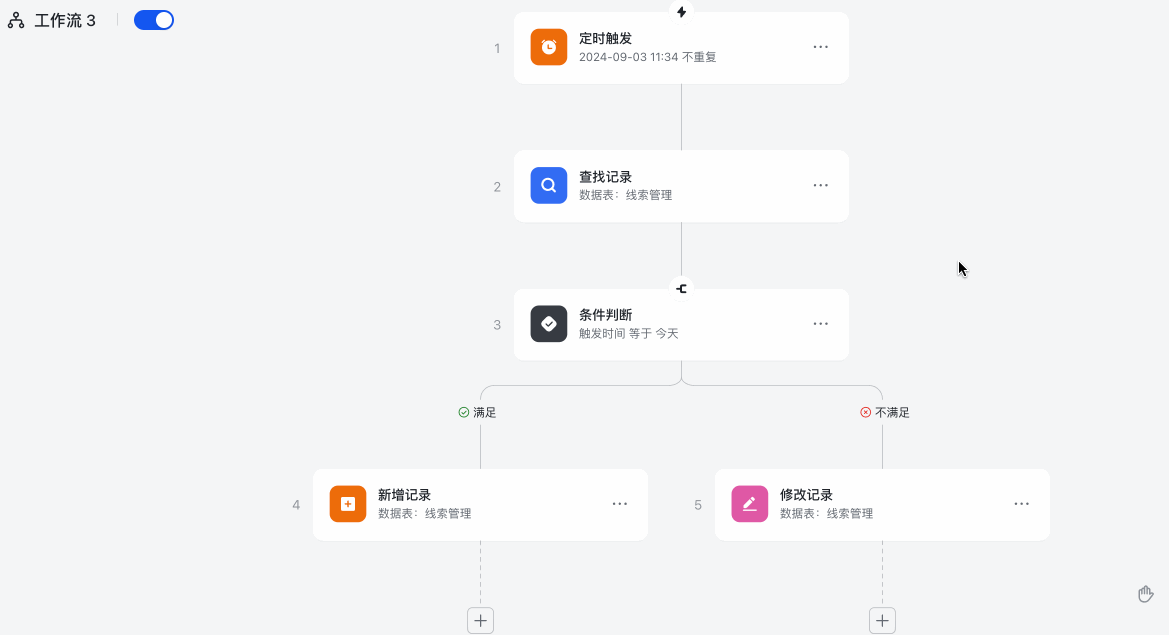
250px|700px|reset
重命名工作流
你有 3 种方式可以重命名工作流,方便在左侧目录区进行区分和管理。
方式 1:双击左侧目录区中工作流的名称,可直接进行编辑。
方式 2:将鼠标悬停在左侧目录区中的某一工作流上,点击 ⋮ 更多操作 图标 > 重命名。
方式 3:点击左侧目录区中的某一工作流,并将鼠标悬停在画布中的工作流名称上,单击可修改名称。
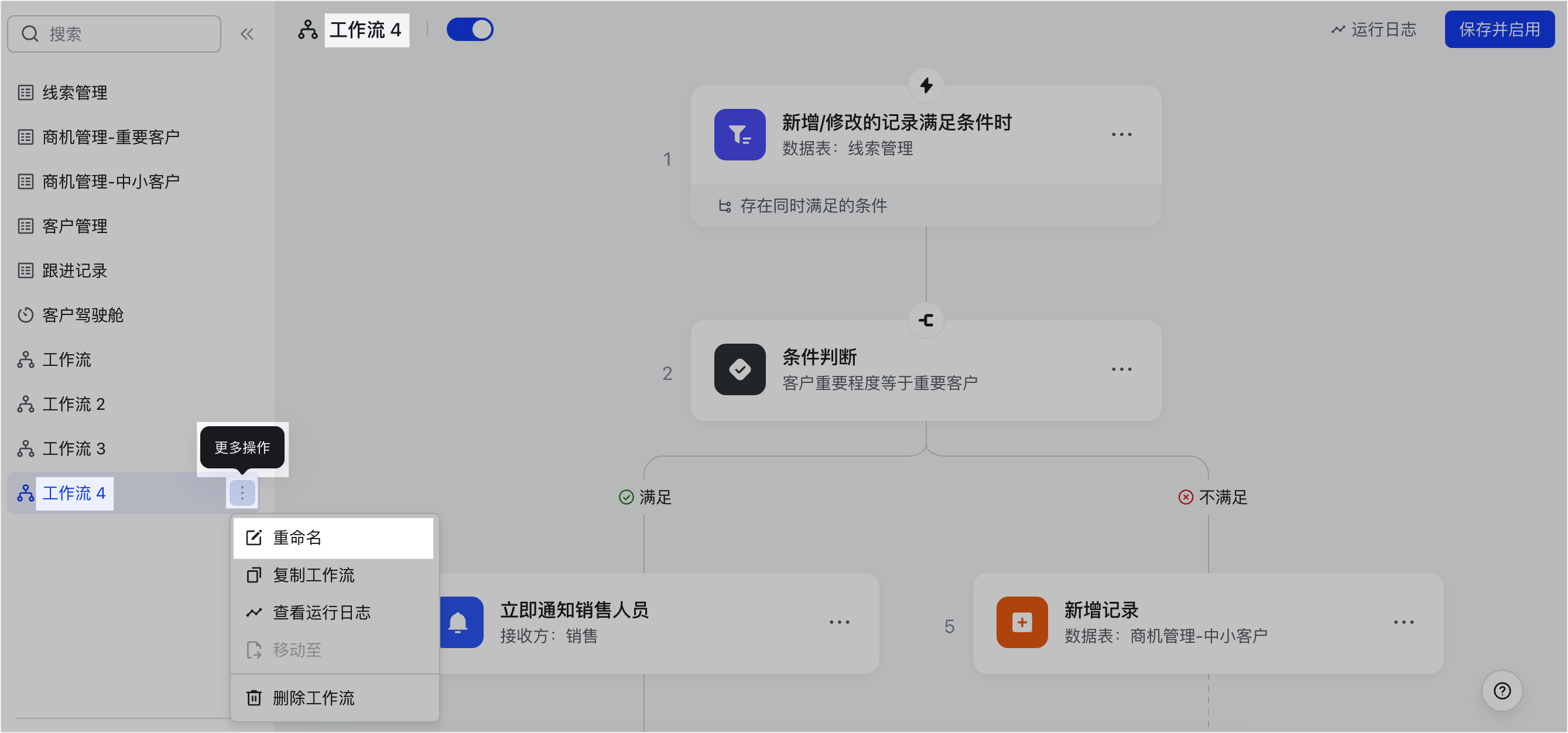
250px|700px|reset
保存、启用或停用工作流
- 在工作流未启用时:
- 你设置的节点配置都会自动保存,但不会自动被启用。
- 首次配置好工作流后,你可以点击工作流名称右侧的开关,来保存并开启工作流;也可以直接点击画布右上角的 保存并启用 按钮,二者的效果相同。
- 若你想要停用工作流,点击关闭工作流名称右侧的开关,即可停用工作流。
- 在工作流已启用时:
- 如果对已启用的工作流进行了重新编辑,必须点击右上角的 保存并启用,新配置才会生效。
- 如果你没有点击 保存并启用 就离开了当前工作流的页面(例如切换到数据表、仪表盘或其他工作流),那么所做的编辑将不会被保存。
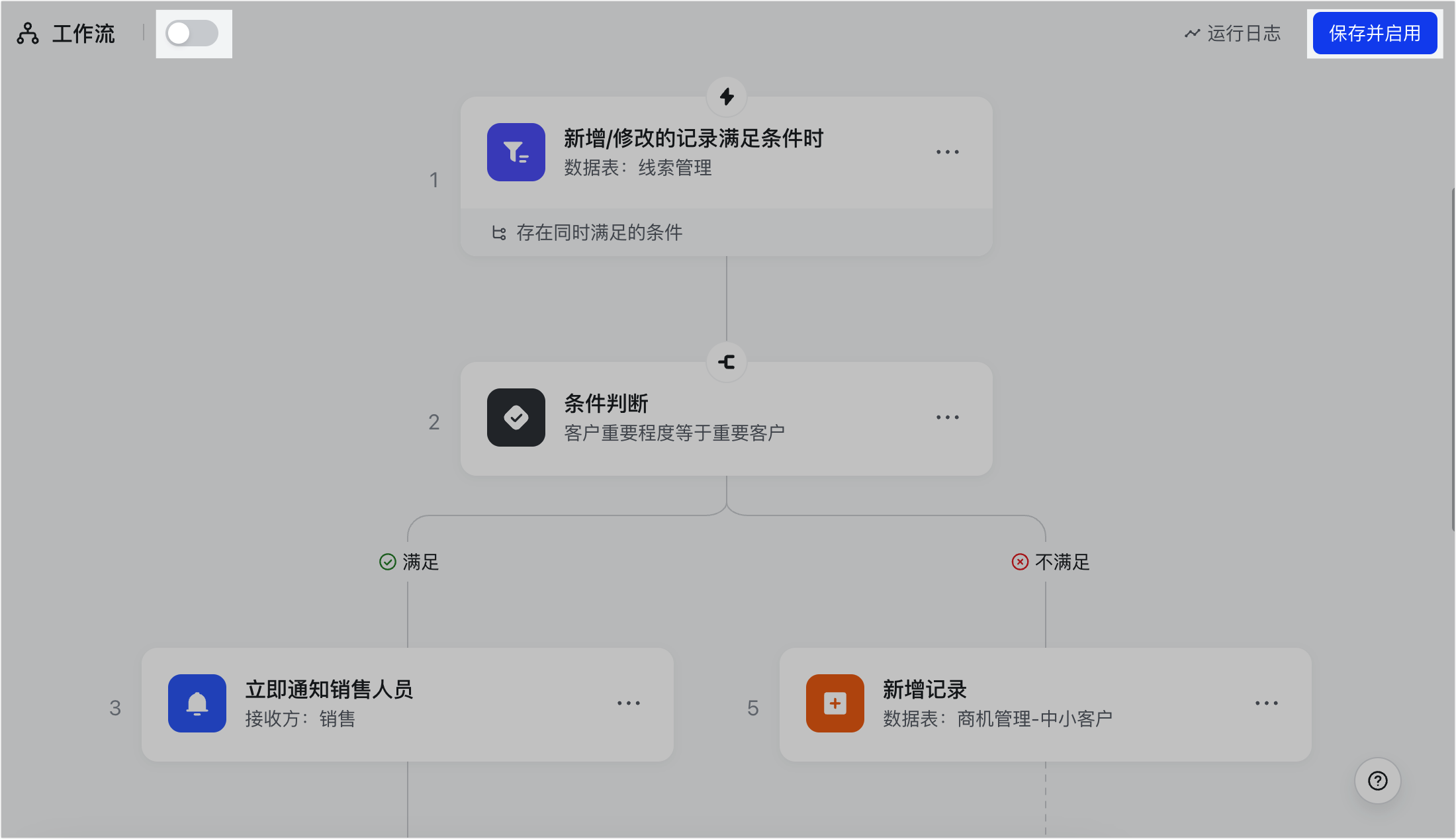
250px|700px|reset
查看运行日志
你有 2 种方式可查看工作流的运行日志。你可以按照工作流的运行状态、运行耗时和时间周期进行筛选,当前最多可查看过去 7 天的运行情况。
方式 1:点击左侧目录区中的某一工作流,再点击右上方的 运行日志,即可查看当前工作流的运行情况。
方式 2:将鼠标悬停在左侧目录区中的某一工作流上,点击 ⋮ 更多操作 图标 > 查看运行日志。
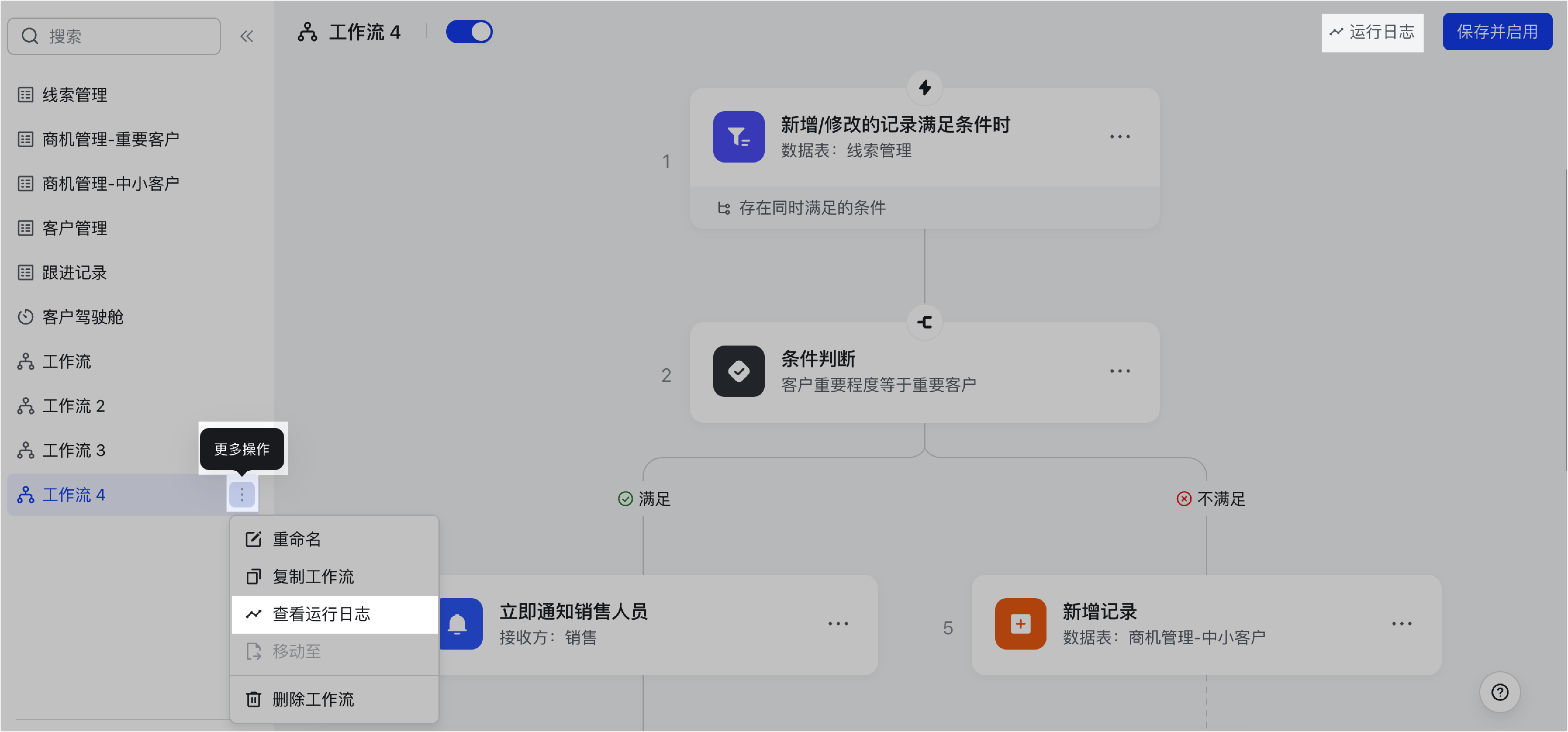
250px|700px|reset
三、了解更多
