こちらの機能を利用できる料金プラン:
- 機能紹介
機能の提供状況:ベータテスト中
実行権限:スーパー管理者またはデータ移行の権限を持つ管理者のみ実行可能
チームのナレッジベースを異なるプラットフォーム上で分散的に管理する場合、プラットフォームを頻繁に切り替える必要があるため、コラボレーション効率の低下につながります。Confluence のデータを Lark ウィキに移行することで、メンバーは異なるプラットフォーム間を頻繁に切り替える必要がなくなり、作業効率の向上が図れます。
- 知っておくべきこと
Confluence と Lark ウィキの役割の対応関係
Confluence | Lark ウィキ |
システム管理者 | ウィキ管理者 |
ユーザー | 法人メンバー |
グループ | 組織構造 |
スペース管理者 | ウィキスペース管理者 |
移行のしくみ
お客さまによる認証完了後、Confluence 移行ツールは Confluence が提供する API を介して Confluence 内スペースのデータとユーザーのデータを取得し、スペース内のドキュメントとドキュメント共有者を Lark ウィキにインポートします。
移行可能な対象について
移行可能なバージョン
Confluence バージョン | 移行の可否 |
Confluence Server 版 6.x | ○ |
Confluence Server 版 7.x | ○ |
Confluence Server 版 5.x | × |
移行可能なスペースの種類
Confluence スペースの種類 | 移行の可否 |
Confluence チーム スペース | ○ |
Confluence パーソナル スペース | × |
移行可能なコンテンツ
スペースのコンテンツ | 移行の可否 |
ドキュメントのページ | 移行可能。ただし、一部の形式やスタイル、テーブル、マクロなどが移行後にダウングレードされます。また、一部のマクロは移行できません。 |
ブログ | 移行可能。ただし、一部の形式やスタイル、テーブル、マクロなどが移行後にダウングレードされます。また、一部のマクロは移行できません。 |
ページに対するコメント | 移行可能。ただし、コメントのテキストの形式やスタイルなどは移行後にダウングレードされます。 |
インラインコメント | 移行不可 |
ドキュメントの添付ファイル | 移行可能。ただし、サイズが大きいファイルなど、一部のファイルの移行が失敗する可能性があります。 |
- 操作手順
3.1 移行前の準備
- Lark スーパー管理者のアカウントを用意する
Lark が提供する Confluence 移行ツールを使用するには、Lark 法人のスーパー管理者の権限が必要です。移行する操作が法人のスーパー管理者によって実行されることを確認してください。
- 自分がスーパー管理者かどうかを確認する
スーパー管理者のアカウントで管理コンソールにログインしている際、プロフィール写真の横に「スーパー管理者」のタグが表示されます。

250px|700px|reset

- スーパー管理者の権限を付与する
Lark 管理コンソールの 法人設定 > 管理者権限 にアクセスして、スーパー管理者 タブに切り替えます。スーパー管理者を追加 をクリックして、メンバー名、携帯番号もしくはメールアドレスを入力してメンバーを選択し、確認 をクリックします。
- Confluence 移行ツールの使用を申請する
- Confluence Server 版スーパー管理者のアカウントを用意する
Confluence 移行ツールを使用するには、Confluence のスーパー管理者の権限が必要です。このため、スーパー管理者のアカウントを用意する必要があります。Confluence にて、confluence-administrators スーパー グループのメンバーは通常、スーパー管理者になります。
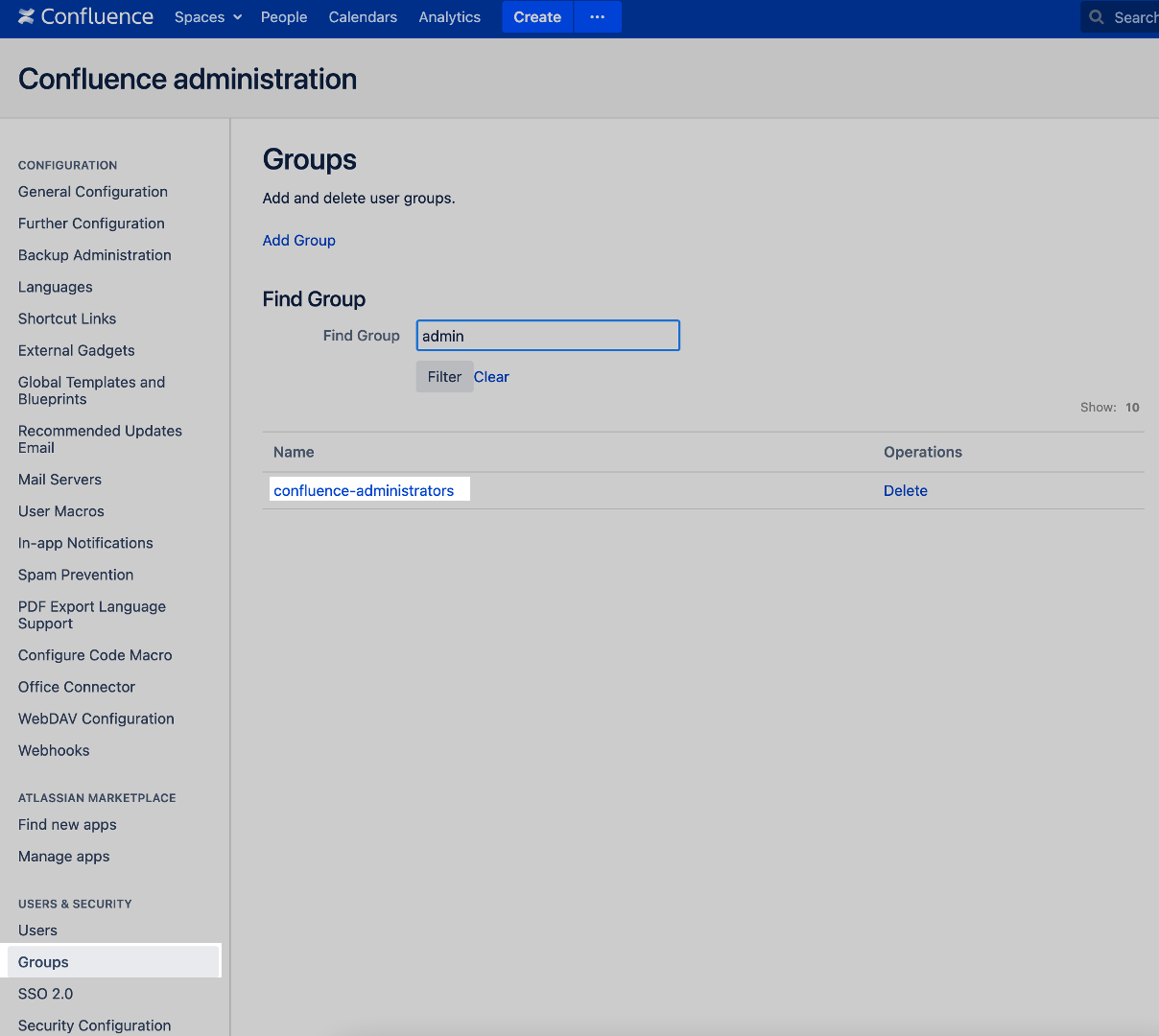
250px|700px|reset
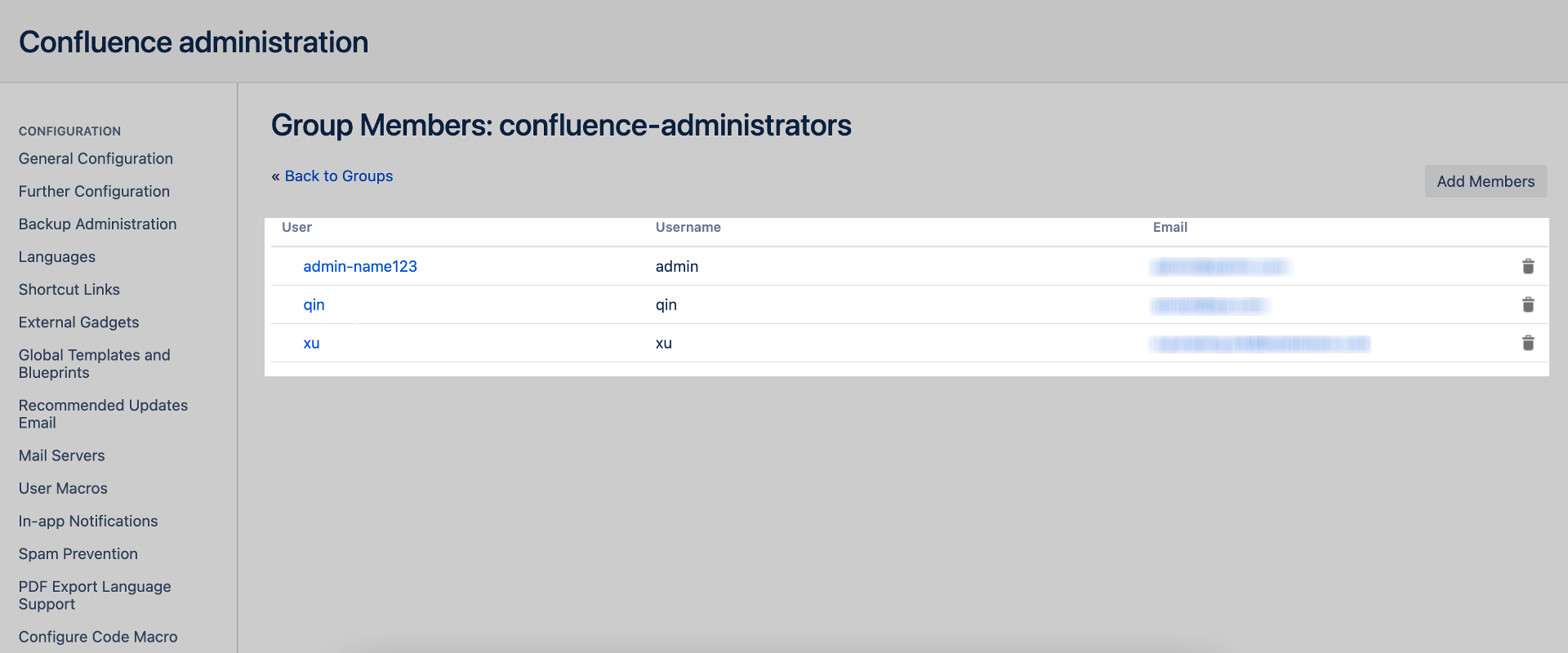
250px|700px|reset
スーパー管理者のアカウントにログインすると、画面の右上に歯車のアイコンが表示されます。アイコンをクリックして、Confluence の設定画面にアクセスできます。

250px|700px|reset
- ネットワーク設定を行う
Confluence Server 版のデータを移行する際、Lark による Confluence サービスへのアクセスを許可する必要があります。
- 「Lark に一部の LAN IP アドレスのアクセス権限を追加する」を選択する場合、以下の Lark の IP アドレスを LAN の許可リストに追加してください。
- 「お客さまによってパブリックネットワーク プロキシ (nginx フォワード プロキシ) を提供する」を選択する場合、パブリック ネットワーク プロキシの設定方法に従って、プロキシする必要があるアドレスを提供する必要があります。
3.2 移行を開始する
- Confluence の権限を付与する
ステップ 1:移行する前の準備 にて用意した Confluence スーパー管理者のアカウントを使用して、移行ツールに権限を付与します。
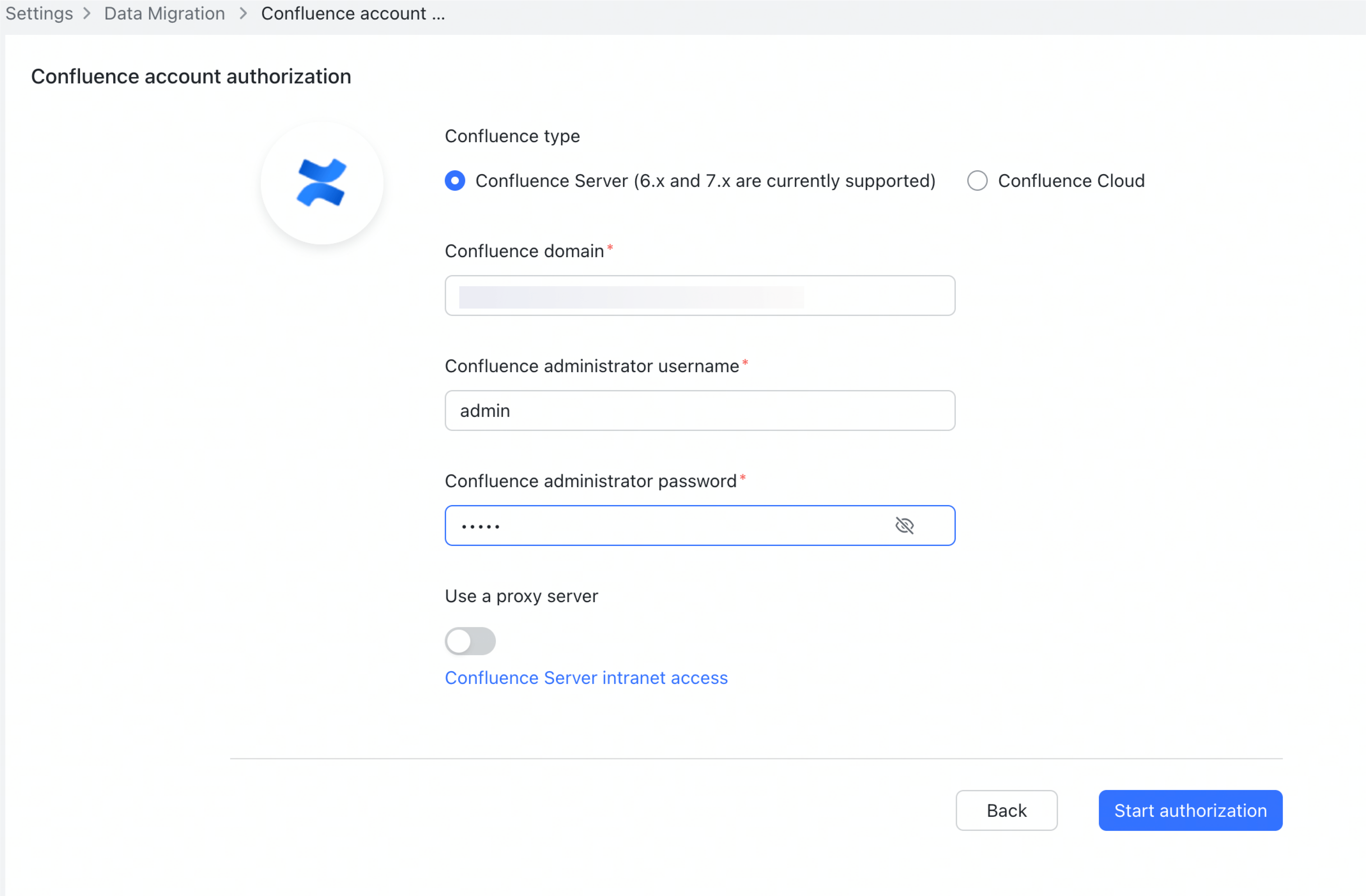
250px|700px|reset
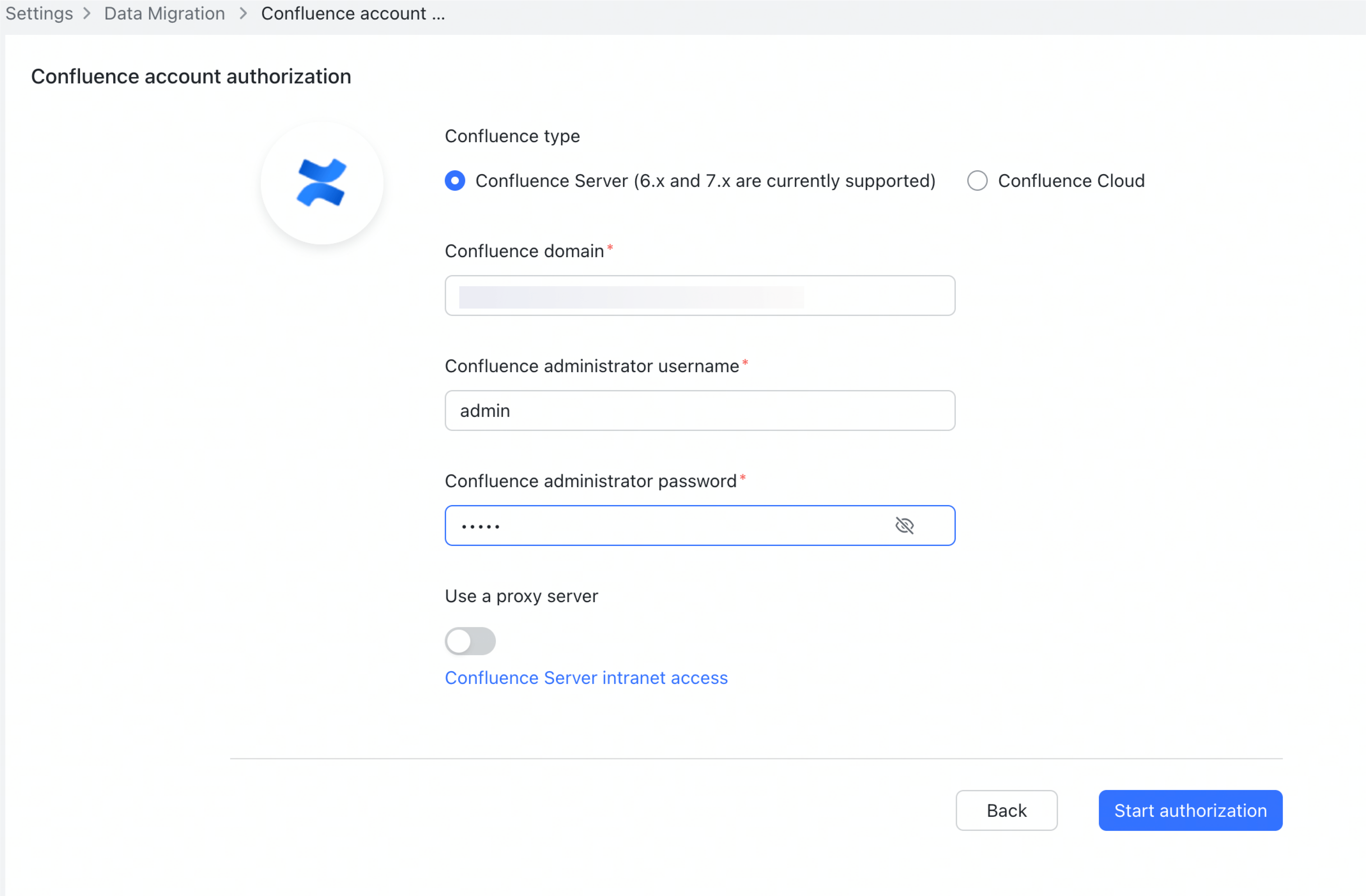
- スペースを移行する
方法 1:ウェブ版操作画面にてスペースを選択する
移行ツールの画面にて、移行するスペースを選択します。
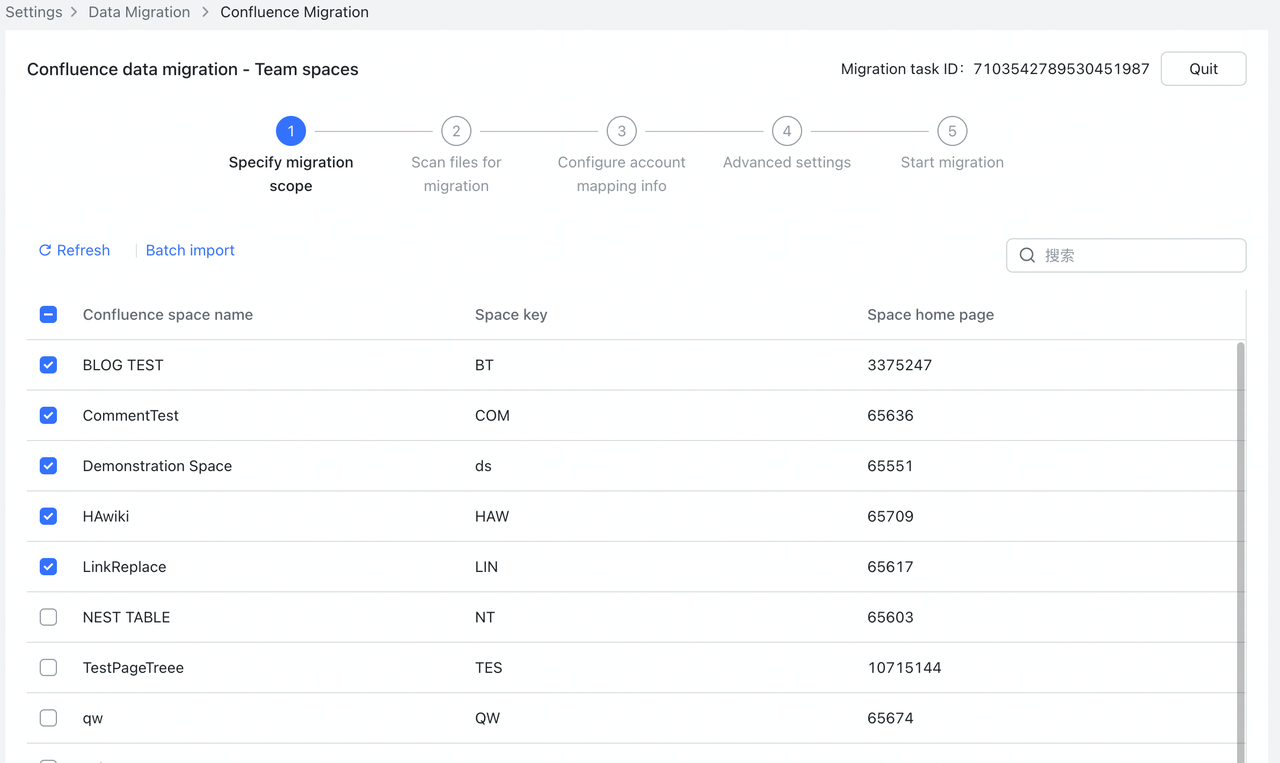
250px|700px|reset
方法 2:移行するスペースをまとめてインポートする
一括インポート > テンプレートをダウンロード をクリックしてテンプレートをダウンロードします。テンプレートに記入した後、移行ツールにアップロードします。
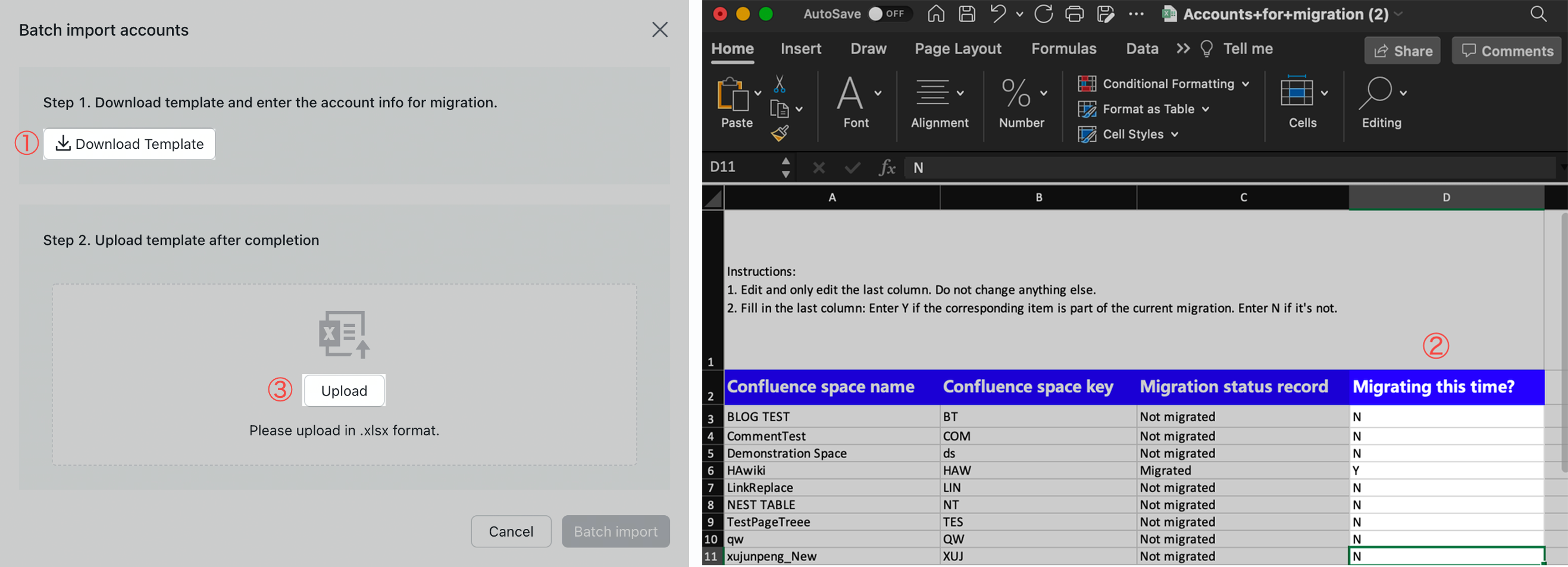
250px|700px|reset
留意事項:
スペースキーとは、Confluence が定義するスペースの一意の識別子です。スペースの名前が重複する場合、スペースキーを使用して区別できます。
ホームページとは、Confluence スペース内のすべてのページで構成されるディレクトリ構造のルートノードに位置するページのことです。画面には、Confluence スペースのホームページの ID が表示されます。ホームページがない場合、移行できません。
- 移行するファイルをスキャンする(任意)
Confluence スペースをスキャンして、移行する前にスペース内のドキュメントを分析し、ドキュメント合計数と移行できない可能性のあるドキュメント数を事前に統計することができます。スキャンする必要がない場合、この手順をスキップできます。
- スキャンを開始する
移行するスペースを選択してから、画面左下の スキャン をクリックして、スペース内のドキュメントをスキャンします。
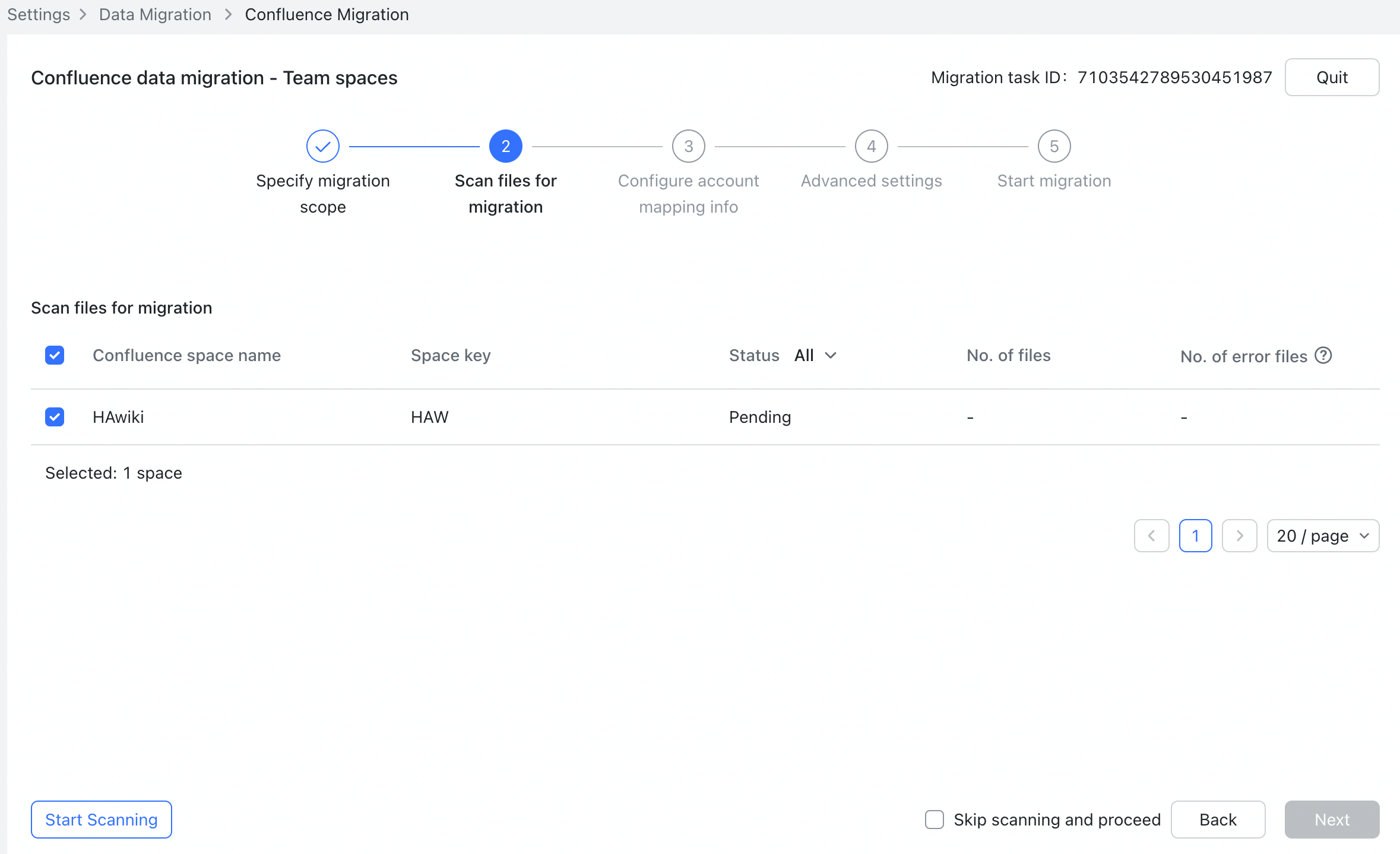
250px|700px|reset
スキャン完了後、選択したスペースのドキュメントの合計数、移行できないドキュメント数及び移行できないドキュメントのリンクがスキャン報告にまとめられます。詳細を確認したい場合は、スキャン報告をダウンロードすることが可能です。
- スキャン報告をダウンロードする
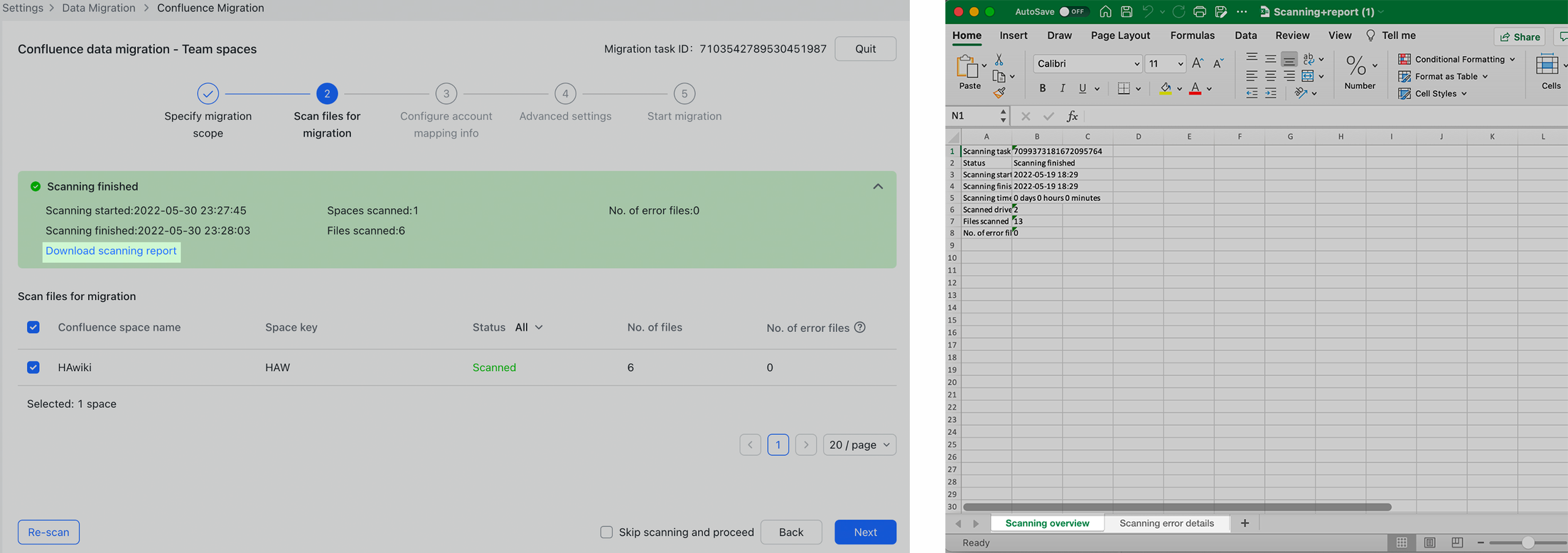
250px|700px|reset
- スキャンをスキップする
スキャンする必要がない場合、スキャンをスキップする にチェックを入れ、次へ をクリックします。
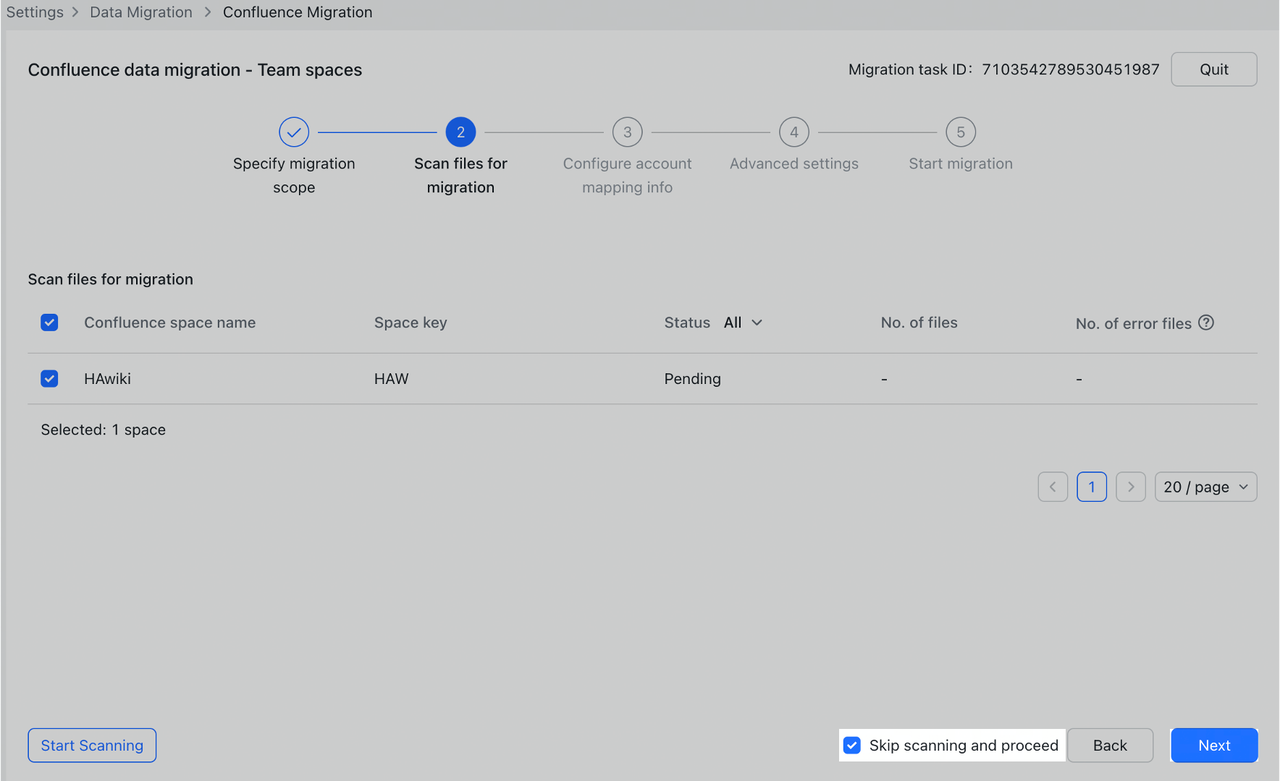
250px|700px|reset
- メンバーをマッピングする
メンバーのマッピングを使用して、Confluence でのユーザーのアカウントを Lark でのメンバーのアカウントにマッピングします。移行中、移行ツールは Confluence ドキュメントで設定された共同編集者を Lark でのメンバーのアカウントにマッピングして、対応するウィキスペースのドキュメントの共同編集者として追加します。
マッピングが必要な Confluence ユーザーとグループのリストは、Confluence の管理画面で確認できますが、この画面に含まれていないユーザーは(ドキュメントが外部ユーザーと共有されている場合)、マッピングできません。
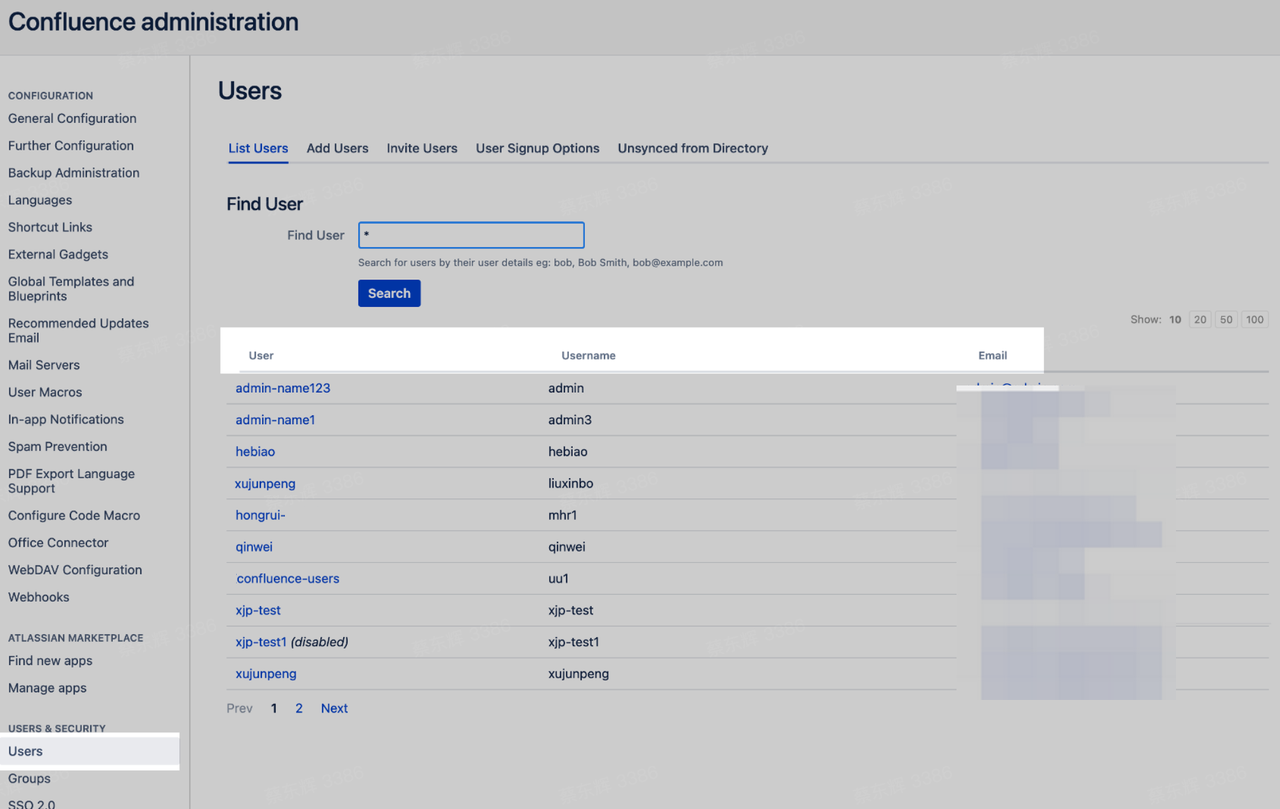
250px|700px|reset
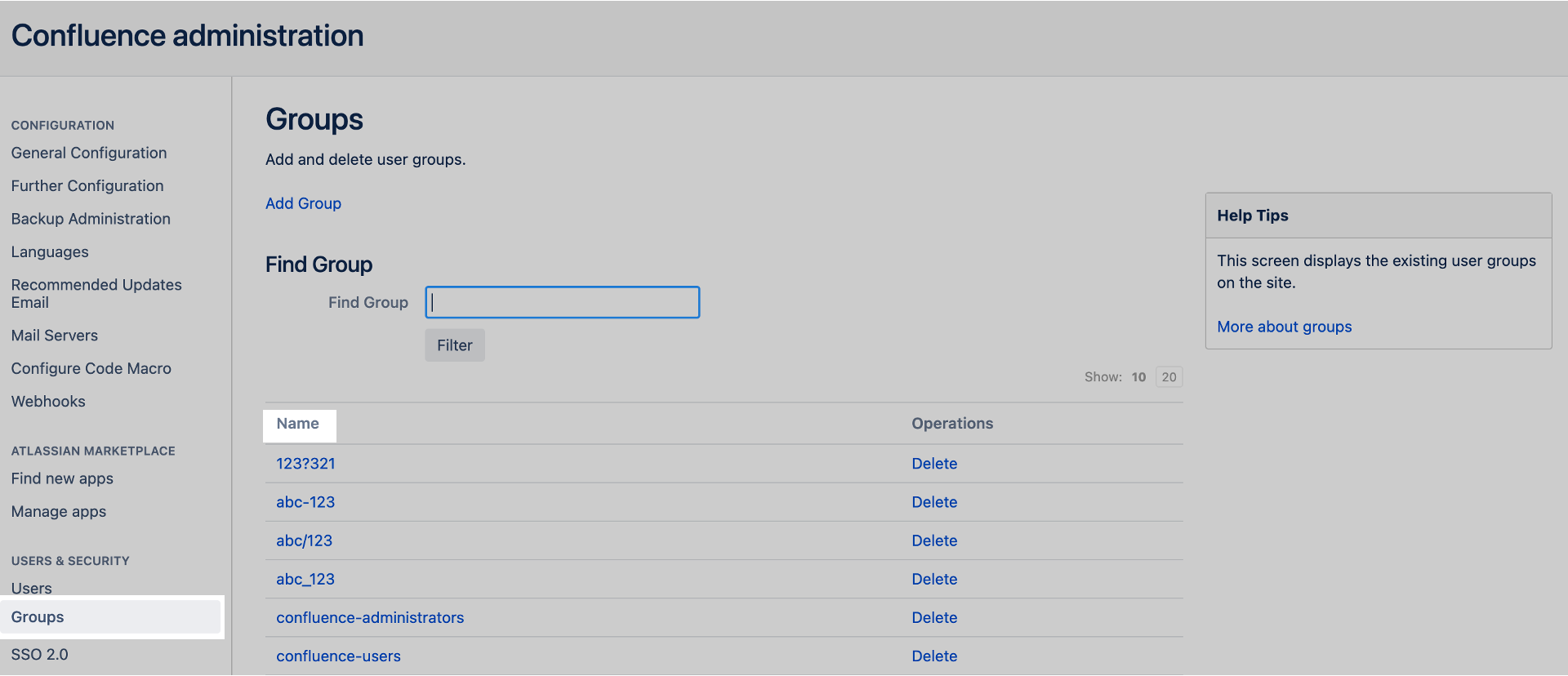
250px|700px|reset
- マッピングする前に
メンバーをマッピングする前に、マッピングする必要があるメンバーのアカウントを Lark に追加する必要があります。メンバーのアカウントが管理コンソールの組織構造に表示され、かつアカウントの状態が移行プロセスに影響しない(未利用または未参加ではない)ことを確認してください。

250px|700px|reset
- メンバーをマッピングする方法
- 高度な設定を行う
- 移行先の設定
移行ツールは、Confluence チームのスペースを Lark 法人のウィキに移行します。ウィキの名前は Confluence スペースの名前と一致します。ウィキ管理者は、Confluence スペースの設定に従います。
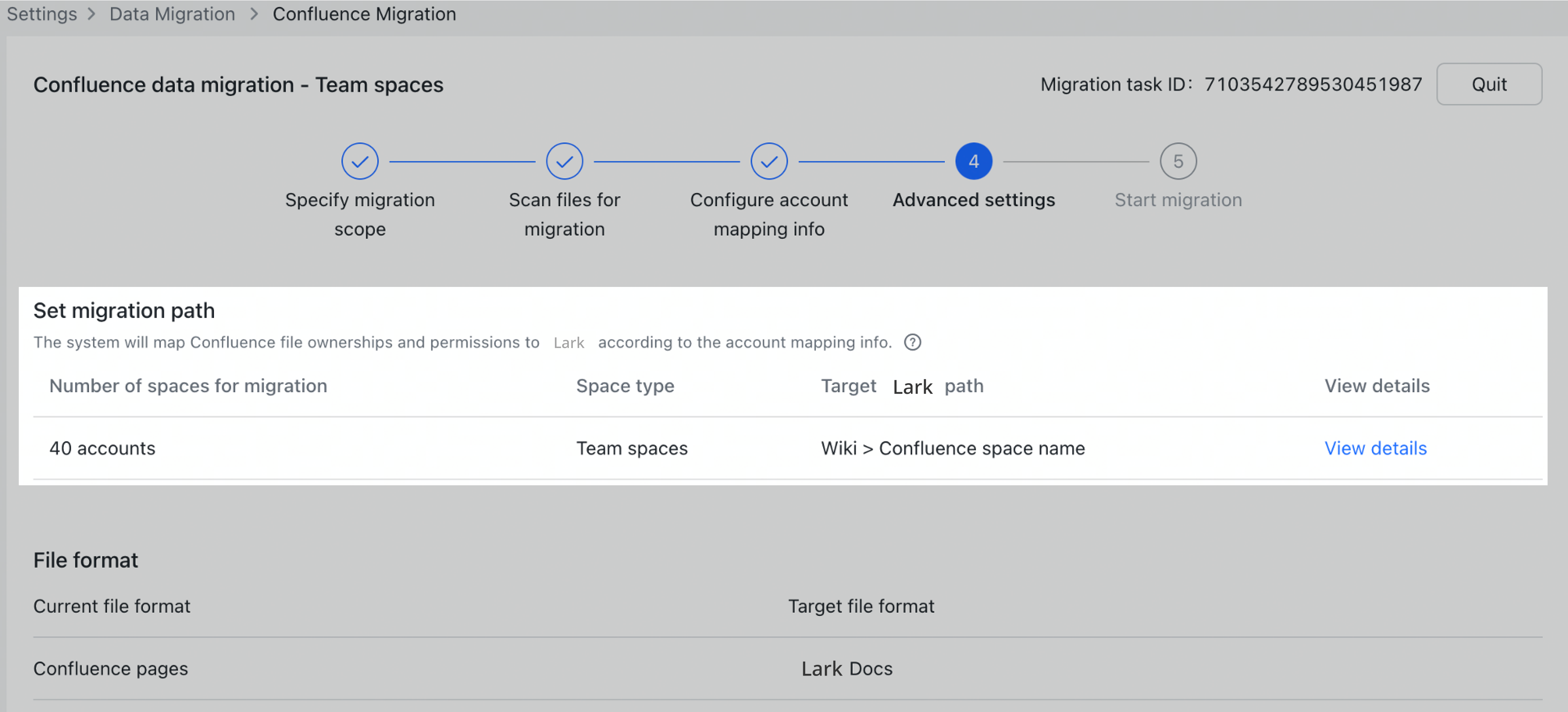
250px|700px|reset
- ファイル形式の設定
Confluence スペースのドキュメントとブログは、Lark Docs のオンラインドキュメントに変換され、ウィキに移行されます。
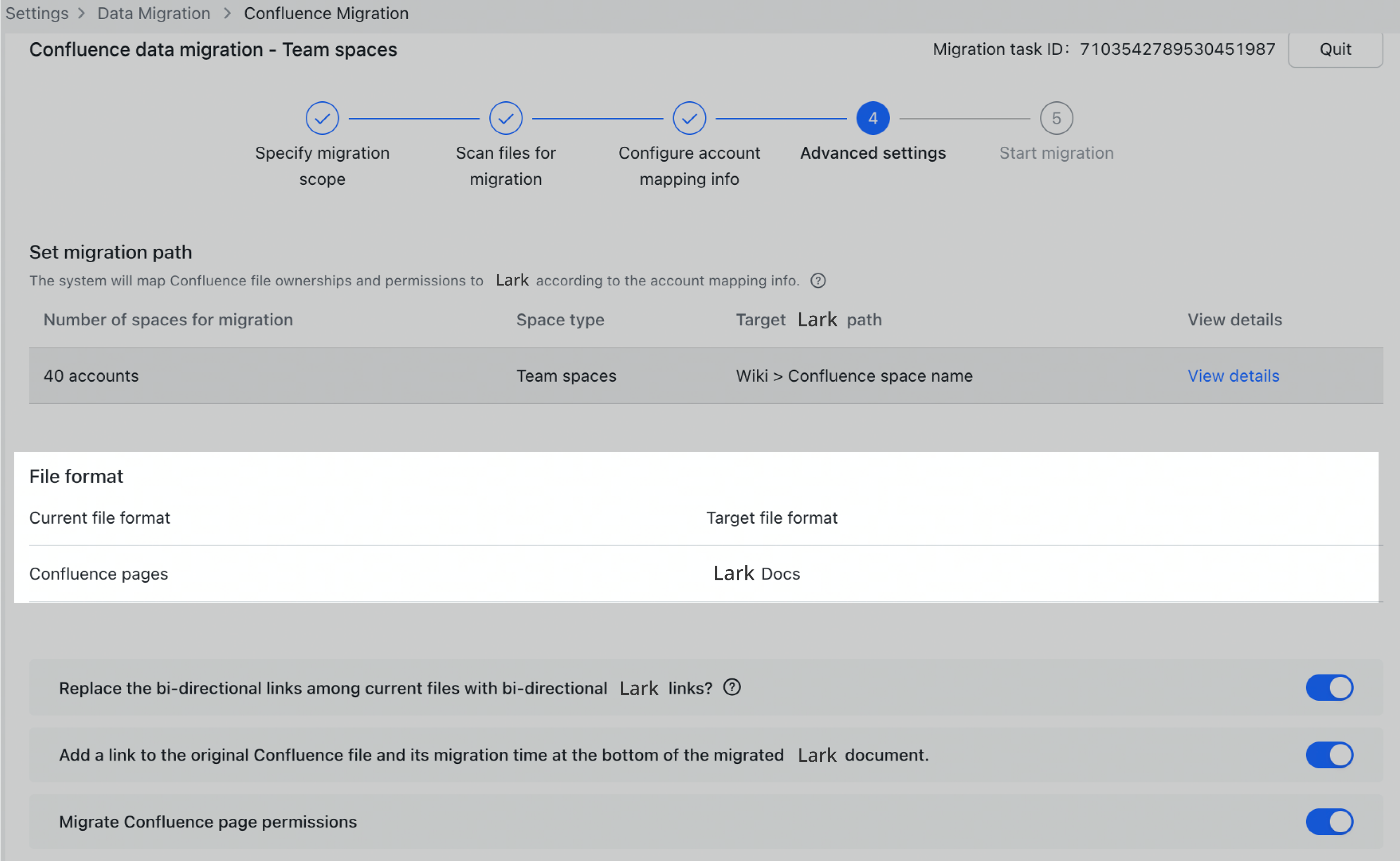
250px|700px|reset
- その他の設定
- 移行を開始する
移行を開始 をクリックして、移行が完了するまで待ちます。移行画面から、移行の進捗状況を確認できます。
注:移行に要する時間は、ドキュメント数、コンテンツの複雑さ(例えば、プレーンテキストと画像付きドキュメントの所要時間が異なります)、ネットワーク環境などの状況に関連しています。
- 移行レポート
4.1 移行レポートを入手する
移行完了後、ウィキスペースごとに移行結果に関するレポートが生成されます。管理者は、レポートを入手して移行の詳しい結果を確認できます。移行ツールの移行完了画面より各 Confluence が対応する移行レポートを入手できるほか、移行タスクを開始したユーザー(Lark スーパー管理者)の Docs の「マイスペース」からすべてのスペースの移行レポートを入手することもできます。移行レポートは、移行タスク ID と 移行日時 で命名されるフォルダに保存され、移行レポートのファイル名の中間部分には 移行元の Confluence スペースの名前 が含まれます。
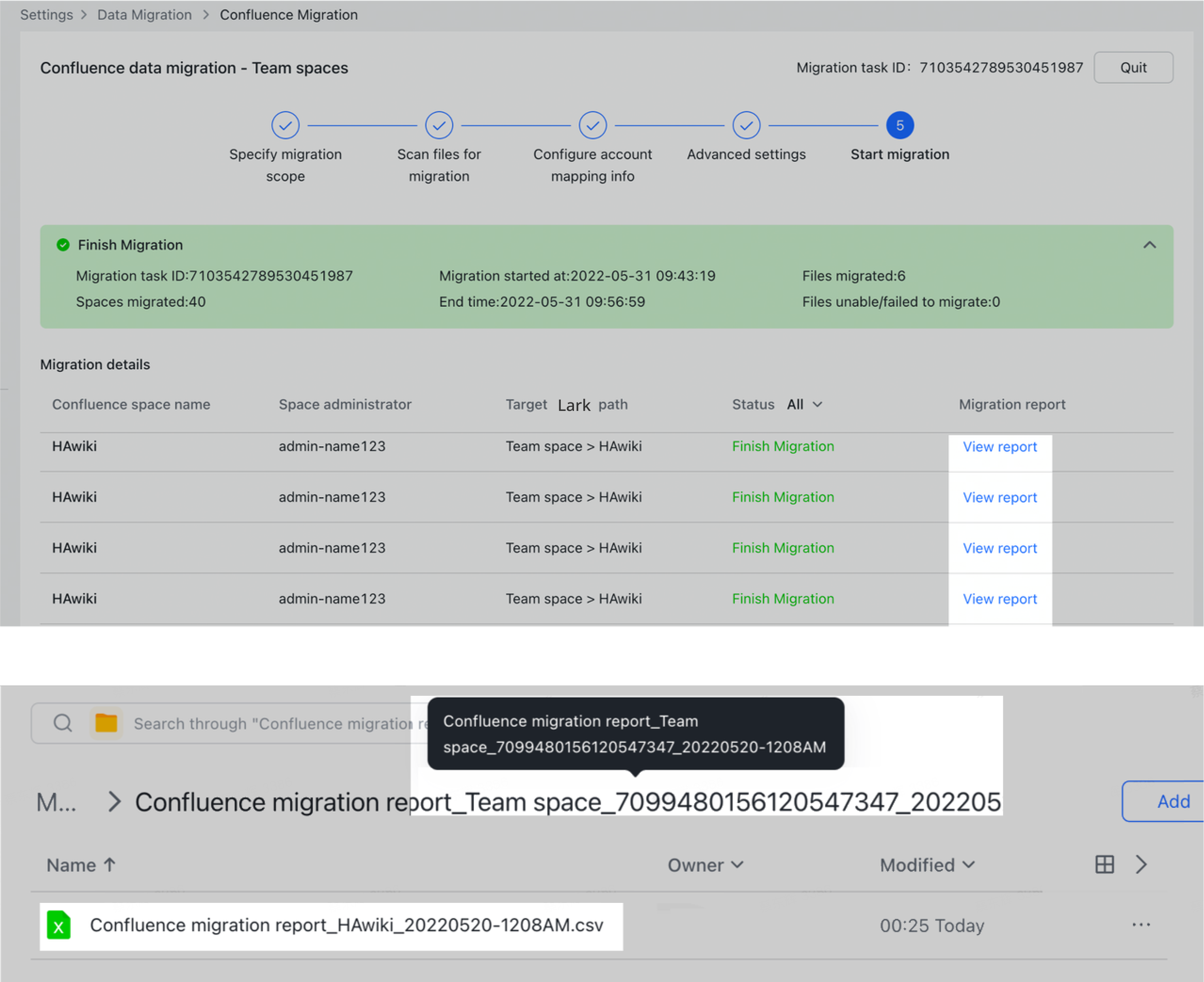
250px|700px|reset
4.2 移行レポートの内容
移行レポートには、移行タスク全体の情報が記録されており、移行成功したドキュメント数、移行失敗したドキュメント数、移行不可ドキュメント数などが表示されます。また、Confluence スペースの各ドキュメントが対応する移行後のドキュメントのリンクも確認できます。
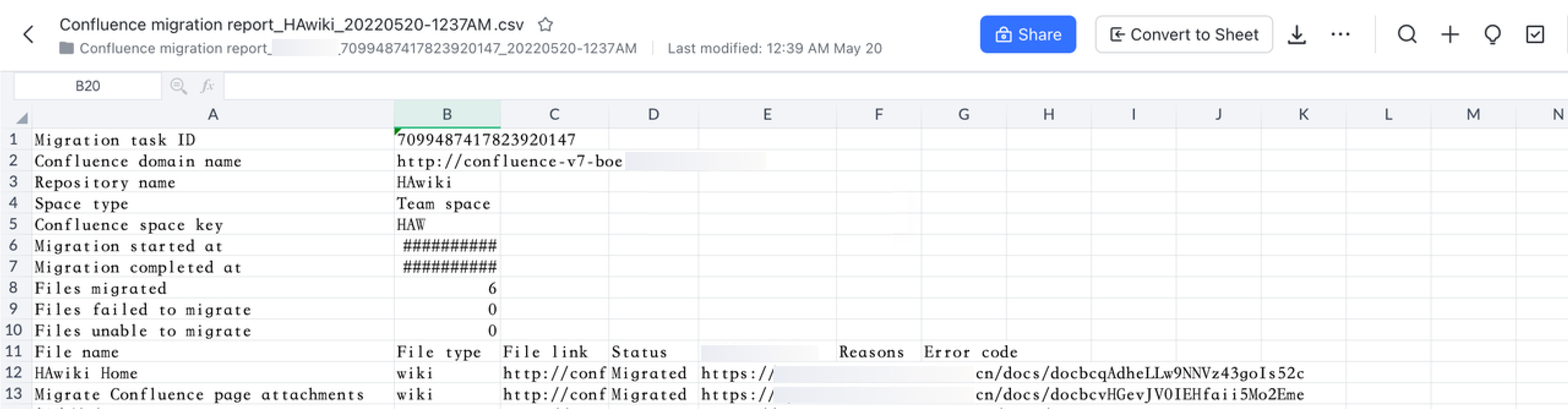
250px|700px|reset
- よくある質問

