- 機能紹介
機能の提供状況:この記事で紹介されている機能の一部はベータテスト中です。
実行権限:スーパー管理者または「会議室」の権限を持つ管理者が実行可能
Lark 会議室は、レベル別に作成・管理され、階層化されています。管理者は必要に応じて、管理コンソールで会議室レベルを追加し、レベル別に会議室を追加したり、会議室の設備情報などを編集したりできます。また、使用しなくなった会議室を削除することも可能です。
- 操作手順
会議室レベルを設定する
管理者が会議室を追加する前に、会議室レベルを追加する必要があります(レベルは作成後編集・削除可能)。一番上位の会議室レベルは自動的に法人名(レベル 1)で命名されます。レベル 1 の下には下位レベルを追加できます。下記は会議室レベルの例です。
例 1:Z 株式会社 > 東京エリア > A ビル > 5 階 > 13 号会議室
例 2:J 商社 > 大阪支社 > B ビル > 4 号会議室
レベルを追加する
デフォルトでは、法人名(レベル 1)というもっとも上位のレベルが作成されています。その下にレベルを追加できます。
- Lark 管理コンソールを開きます。
- 左側のナビゲーションの 会議室 > 会議室の管理 をクリックします。
- 会議室の管理画面の左側には、レベル一覧が表示されます。法人名(レベル 1)の右側にある … アイコンより 下位レベルを追加 を順次クリックします。
- 250px|700px|reset
- 表示されるポップアップ画面にて所属する上位レベルを選択し、レベルの名前を入力します。レベルのタイムゾーンを選択します。
- 250px|700px|reset
- 追加 をクリックして下位レベルを作成します。
注:下位レベルの最大レベルは 10 までです。同じレベルに所属する下位レベルの名前は重複できません。
レベルを編集する
下位レベルを編集するには、そのレベルに対する管理権限を持つ必要があります。
- 会議室の管理画面の左側にあるレベル一覧で、レベルの右側にある … アイコン > レベルを編集 をクリックします。
- 250px|700px|reset
- 表示されるポップアップ画面にて所属する上位レベル、レベルの名前、レベルのタイムゾーンを入力または選択します。
- 保存 をクリックすると変更が適用されます。
管理者は、レベルまたは会議室をドラッグ&ドロップして、その順番を並べ替えることができます。上位レベルを並べ替えた後、その下位レベルもそれに応じて調整されます。
注:下位レベルまたは会議室をドラッグ&ドロップして並べ替えるには、上位レベルの管理権限を持つ必要があります。また、上位レベルをまたぐ下位レベルまたは会議室の移動はサポートされていません。
レベルを削除する
- 会議室の管理画面の左側にあるレベル一覧で、レベルの右側にある … アイコン > レベルを削除 をクリックします。
- 250px|700px|reset
- すべての会議室を削除 または 会議室を保持し、上位レベルに移動 を選択します。
- すべての会議室を削除:管理者は、確認のポップアップ画面で 会議室を予約したユーザーに通知を送信 するかどうかを選択でき、連絡先を入力します。
- 250px|700px|reset
- 会議室を保持し、上位レベルに移動:この操作を実行した後、当該レベル名は削除され、レベルにあるすべての会議室は自動的に上位レベルに移動されます。
レベルの並び順を設定する
下記手順でレベルの並び順を設定できます。
- 会議室の管理画面の左側にあるレベル一覧で、レベル 1 つまり法人名を選択してから、右側にある … アイコン > 設定 をクリックします。
- 会議室情報の表示 をクリックしてから、会議室レベルの並び順 で、必要に応じて 手動並べ替え または 自動並べ替え を選択します。
- 250px|700px|reset
- 手動並び替え:レベルを追加順に並び替えます。ドラッグ&ドロップして並び替えできます。
- 自動並び替え:レベルを数字、英字大文字、英字小文字、漢字の順で並べ替えます。
- 注:「自動並び替え」に切り替えると、下位レベルをドラッグ&ドロップして並び替えることができなくなります。また、新しい並び順が適用されるには時間がかかり、適用されるまでの間は、会議室を追加/編集/削除できません。5 分ほど待ってから、もう一度操作をしてみてください。
会議室を設定する
会議室を追加する
レベルを作成した後、下記いずれかの方法で会議室を作成します。
- 1 つずつ作成する場合
- 会議室の管理画面の左側にあるレベル一覧で、レベルの右側にある … アイコン > 会議室を新規作成 をクリックします。
- 250px|700px|reset
- 会議室一覧画面の右上にある 会議室を新規作成 をクリックします。表示されるポップアップ画面にて会議室名と定員を入力し、所属レベル・会議室の状態・設備情報などを選択します。設定後、追加 をクリックして会議室を追加します。
- 250px|700px|reset
- 注:
- 任意のレベルから会議室を追加する機能はベータテスト中です。
- レベル 5 以下から会議室を追加できます。
- 会議室をまとめてインポートする場合:会議室一覧画面にて、右上にある インポート/更新 を選択し、Lark シート もしくは Excel のテンプレートを選択します。テンプレートに会議室名、定員、所属レベル、状態、設備情報などをすべて入力した後、ファイルをアップロードして会議室をまとめてインポートします。
- 250px|700px|reset
- 注:同じレベルに属する会議室の名前は重複できません。
会議室を編集する
下記いずれかの方法で既存の会議室の名前・所属レベル・定員・状態・設備情報・メモなどを編集できます。
方法 1:会議室の管理画面の左側にあるレベル一覧で、編集する会議室を見つけてから、会議室名の右側にある … アイコン > 会議室の編集 を選択します。
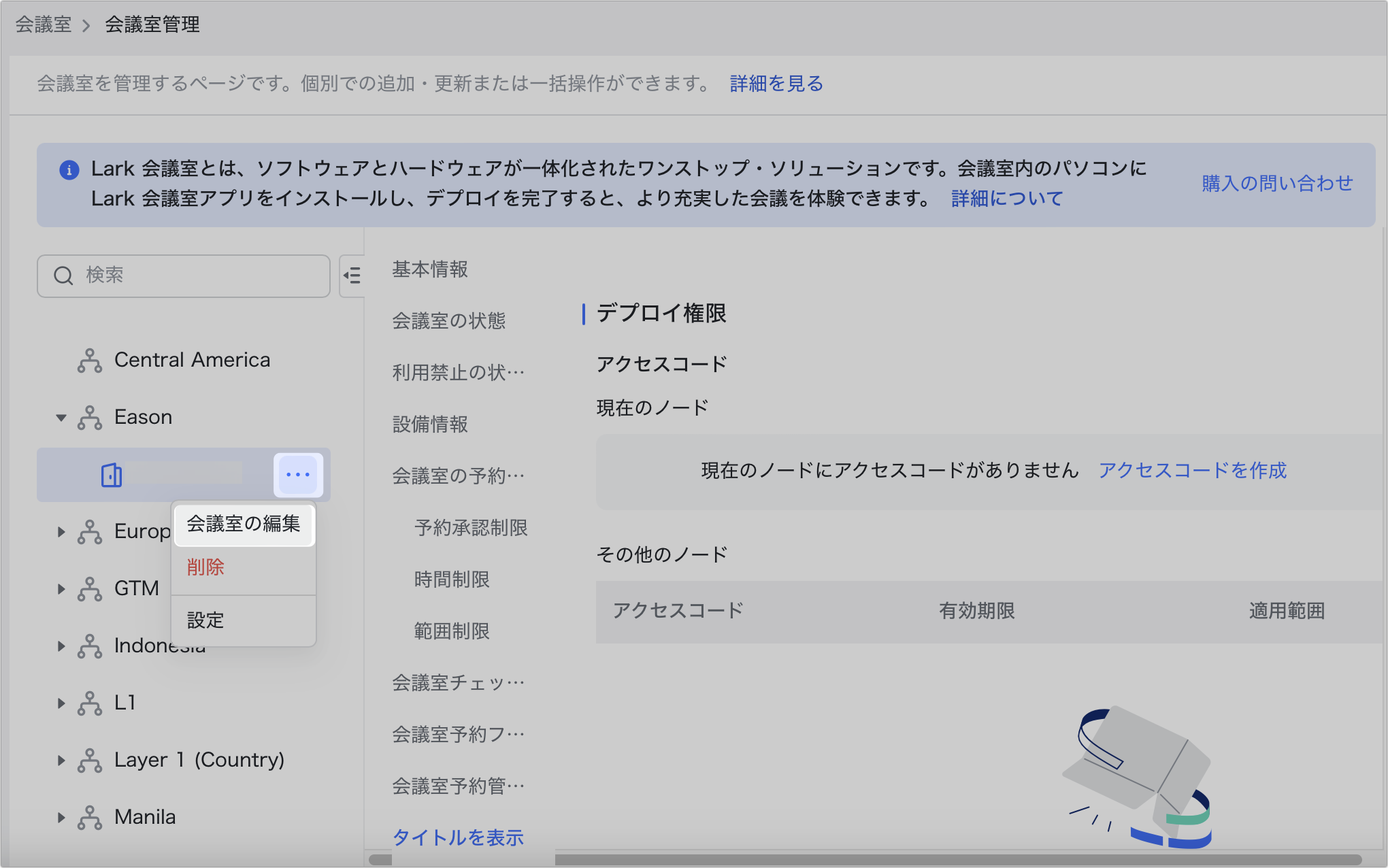
250px|700px|reset
方法 2:会議室一覧画面で、会議室名の右側にある 編集 を選択します。
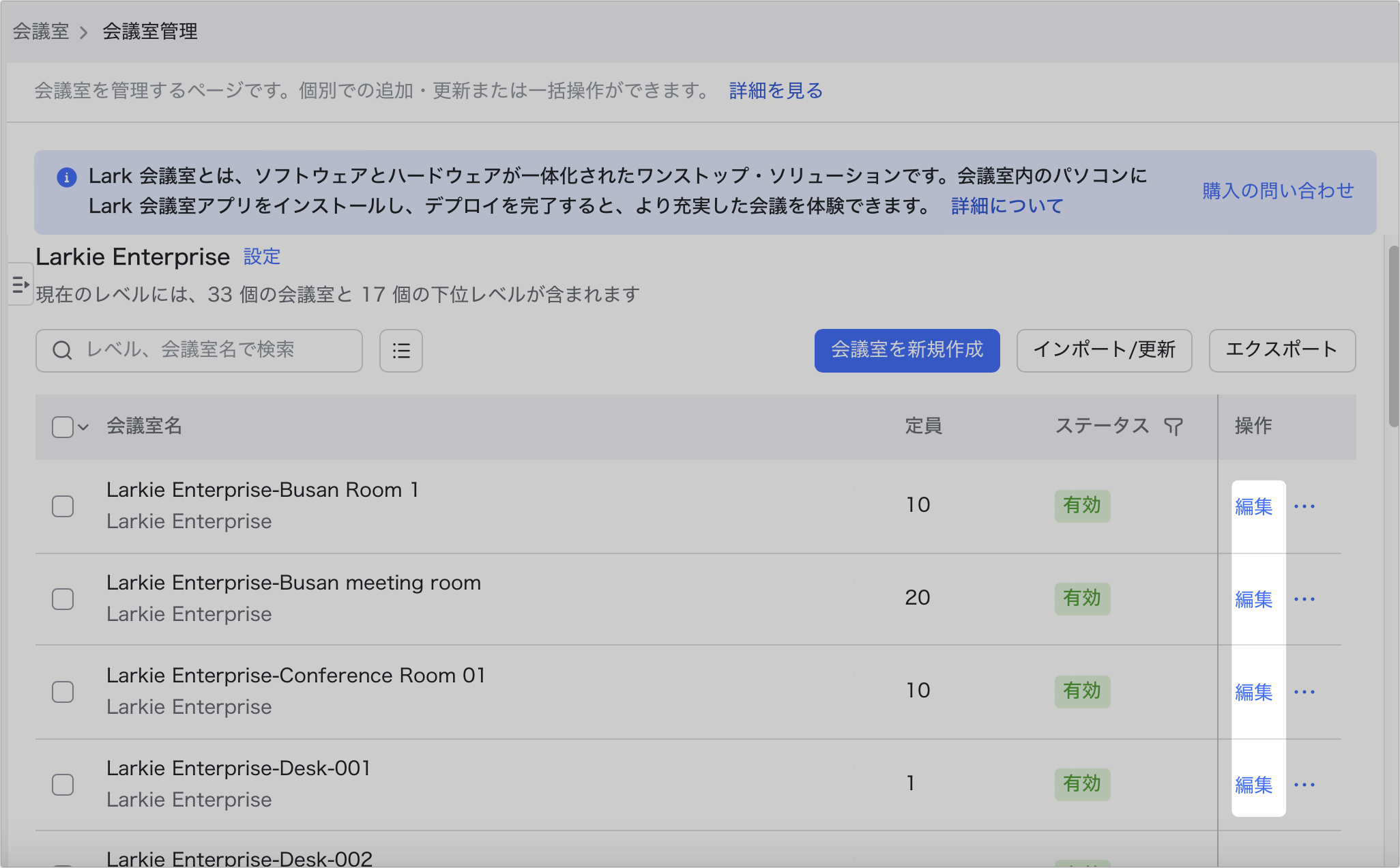
250px|700px|reset
方法 3:会議室一覧画面で、会議室名をクリックしてから、右側に表示されるメニューで 編集 を選択します。
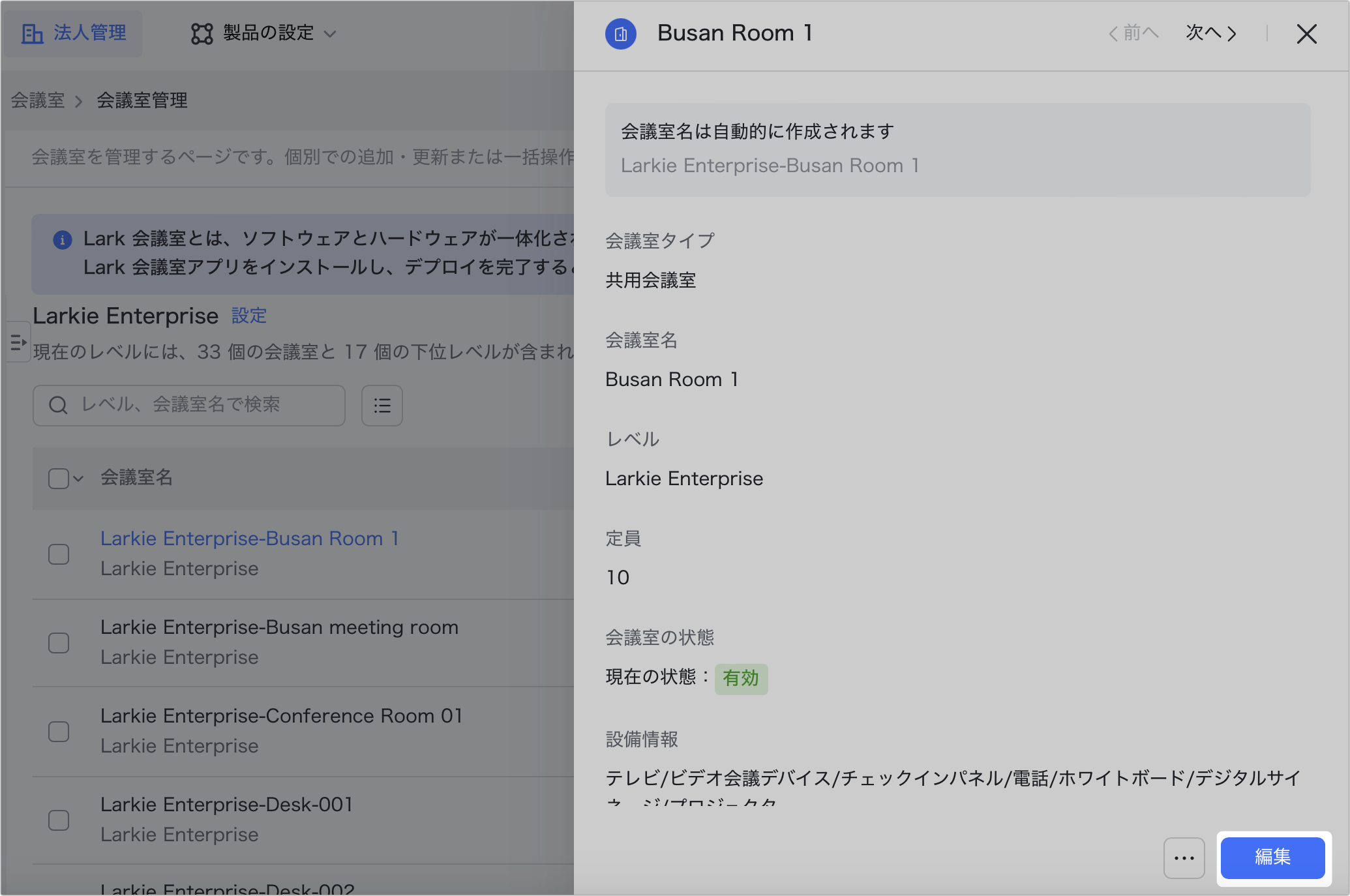
250px|700px|reset
会議室を削除する
下記いずれかの方法で使用しなくなった会議室を削除します。
- 1 つずつ削除する場合:
- 会議室の管理画面の左側にあるレベル一覧で、削除する会議室の右側にある … アイコン > 削除 をクリックします。
- 250px|700px|reset
- 会議室一覧画面で会議室名の右側にある … アイコン > 編集 を選択します。
- 250px|700px|reset
- まとめて削除する場合:
- 会議室の管理画面の左側にあるレベル一覧で、会議室のレベルを選択し、会議室一覧画面で削除する会議室にチェックを入れてから、右上にある 詳細 > 削除 をクリックします。
- 250px|700px|reset
- 確認のポップアップ画面にて 会議室を予約したユーザーに通知を送信 するかどうかを選択でき、連絡先 を入力できます。削除 をクリックして会議室を削除します。
設定を完了する
設定後、カレンダーの会議室予約画面にアクセスします。
会議室の状態が 正常 であれば、メンバーは予定を作成して会議室を追加する際に、対応する会議室の定員、設備、予約ルールなどの詳細情報を確認し、必要に応じて会議室を選択して予約できます。会議室の状態が 使用禁止 の場合、メンバーは対応する会議室を予約できません。
- よくある質問
