こちらの機能を利用できる料金プラン:
- 機能紹介
実行権限:スーパー管理者のみ実行可能
SSO(シングルサインオン、Single Sign On の略)とは、メンバーが一度ログインするだけで複数の信頼できるシステムにアクセスできる認証システムです。法人のスーパー管理者が SSO ログインを有効化し、管理コンソールで設定を構成した後、メンバーは Lark にログイン時に SSO ログインを選択すると、法人ドメインを使用して Lark に直接にログインできるようになります。
- 操作手順
ノート:こちらの記事で掲載されている他社製サービスの操作画面のスクリーンショットは、機能の更新などにより実際の操作画面と異なる場合があります。操作する際に、実際の操作画面に準じてください。
SSO を有効にする前に、管理者は認証方法の構成を完了する必要があります。Lark では SAML 認証と Google アカウントの 2 つの認証方法をサポートしています。構成後、メンバーは Okta などの SAML 2.0 アカウントまたは Google アカウントを使用して Lark にログインできるようになります。
SAML 認証を設定する
Okta で新しい Application を作成する
Okta で新しい Application を作成する前で、Lark の法人ドメインを確認する必要があります(Lark 管理コンソールを開き、左側のナビゲーションより 法人設定 > 法人情報 の順にクリックして、法人情報管理 タブで、法人ドメイン情報を確認可能)。
- Okta にログインし、右上の Admin をクリックして Okta 管理ポータルにアクセスします。
- 250px|700px|reset
- 画面上部の Applications(アプリケーション) より Applications(アプリケーション) を選択します。
- 250px|700px|reset
- 左上の Add Application(アプリケーションを追加) をクリックします。
- 250px|700px|reset
- 右上の Create New App(アプリを新規作成) をクリックします。
- 250px|700px|reset
- 表示されるポップアップ画面で、それぞれ Web と SAML 2.0 を選択してから、Create(作成) をクリックします。
- 250px|700px|reset
- 次に、Application の名前(例:Lark)を入力し、Next(次へ) をクリックします。
- 250px|700px|reset
- 法人ドメインのタイプに応じて、下図に示す画面に下表にあるリンクを入力します。
- 250px|700px|reset
- Add Another(次を追加) をクリックして編集属性を追加し、user.email の項目は必ず追加してください。設定完了後、Next(次へ) をクリックします。
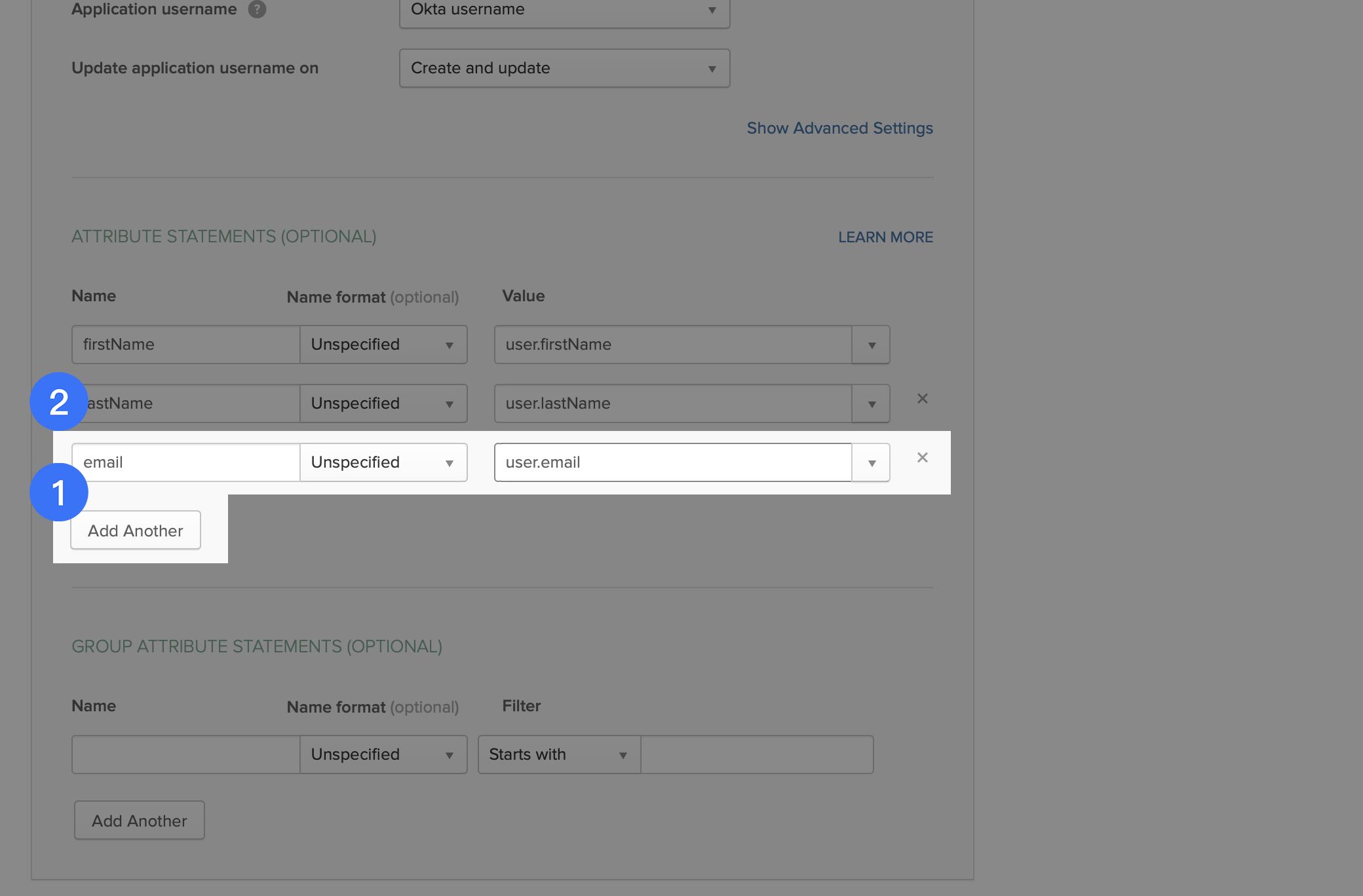
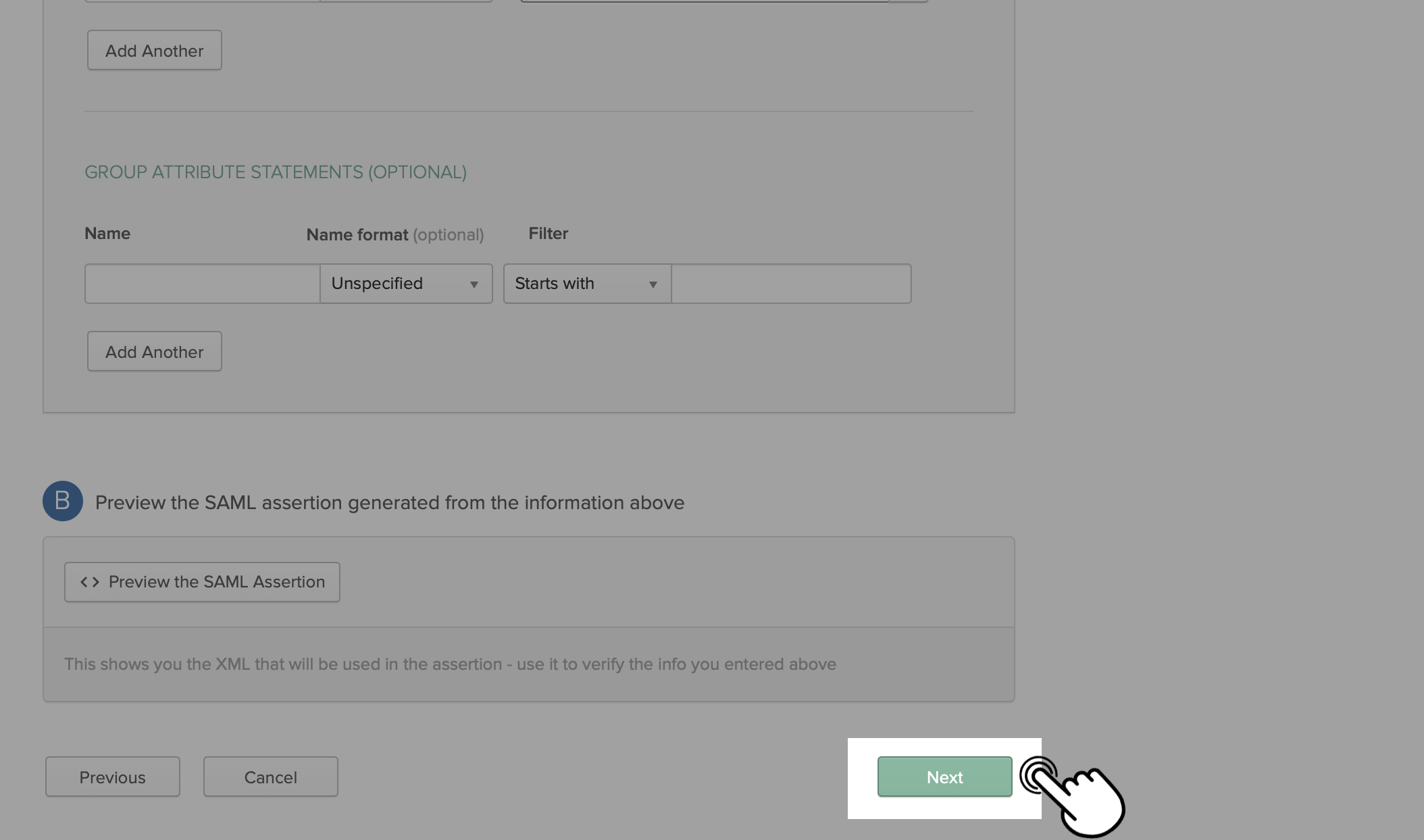
250px|700px|reset
250px|700px|reset
- 次の画面で、I'm an Okta customer adding and internal app(社内アプリを追加しているOkta ユーザーです) と This is an internal app what we have created(これはわれわれがつくった社内アプリです) を選択し、Finish(完了) をクリックします。
- 250px|700px|reset
- 続いて、アプリケーションを使用可能なメンバーを追加します。Okta の Admin で、Applications(アプリケーション) > Applications(アプリケーション) > Assignments(割り当て) にアクセスし、Assign(割り当てる) をクリックして、メンバーを追加します。
- 250px|700px|reset
- 次に、構成を取得するために、Applications(アプリケーション) > Applications(アプリケーション) > Sign On(サインオン) にアクセスし、View Setup Instructions(セットアップ手順を見る) をクリックして設定情報を確認します。
- 250px|700px|reset
- 以下の 3 つのパラメーターは、Lark 管理コンソールで設定を構成する際に必要なため、保存してください。
- 250px|700px|reset
Lark 管理コンソールで SAML 認証を行う
管理者が下掲の設定を完了後、メンバーは Okta、Azure、OneLogin、またはカスタムの SAML 2.0 アカウントでログインできます。
- Lark 管理コンソールを開きます。
- 左側のナビゲーションより、セキュリティ > アカウントセキュリティ をクリックします。
- SSO ログイン を選択します。
- 認証方式 の横にある 編集 をクリックしてから、認証方式 で SAML 認証 を選択します。Okta から取得した 3 つのパラメータを入力し、認証して保存 をクリックします。
- 250px|700px|reset
- 次に、表示されるポップアップ画面で 保存して有効化 をクリックして、Okta アカウントを使用した SSO を有効化します。
Google アカウントの認証を行う
- Lark 管理コンソールを開きます。
- 左側のナビゲーションより、セキュリティ > アカウントセキュリティ をクリックします。
- SSO ログイン を選択します。
- 認証方式 の横にある 編集 をクリックしてから、認証方式 で Google アカウント を選択します。
- 250px|700px|reset
- 注:
- メンバーが法人に参加済みの場合、管理コンソールの 組織構造 > メンバーと部署管理 で、メンバーの メール 列での情報が、SSO を設定する Google アカウントと一致していることを確認してください。一致しない場合、メンバーの行の右にある 詳細 をクリックしてメンバーの詳細画面を開き、基本情報を編集 をクリックして、メールアドレス 欄で Google アカウントと一致するメールアドレスを入力します。詳しくは、管理者|メンバー情報を編集するを参照してください。
- メンバーが法人に参加していない場合、管理コンソールの 組織構造 > メンバーと部署管理 > メンバー > メンバーを追加 をクリックして、メールアドレス 欄で SSO を設定する Google アカウントと一致するメールアドレスを入力します。詳しくは、管理者|法人アカウントにメンバーを招待するを参照してください。
- Google アカウントにログインする をクリックして、新しく開いたページにメールアカウントを入力します。ログインした後、SSO ログインの設定画面に戻ります。
- 入力された情報が正しいことを確認した後、認証して保存 をクリックします。
- ポップアップ画面で表示される通知の内容をよく読み、保存し、有効にする をクリックすると、設定がすぐに有効になります。すぐに有効化する必要がない場合、保存のみ をクリックします。
- 注:保存のみ を選択した場合、次回このページにアクセスするとき、Google アカウントでのログインを有効にする をクリックして機能を有効にするか、変更 をクリックして構成を変更できます。
SSO ログインを有効にする
認証方法を構成した後、「SSO アカウントでログイン」画面で、SSO の有効化/無効化 のボタンをクリックして、SSO ログインを有効・無効にすることができます。
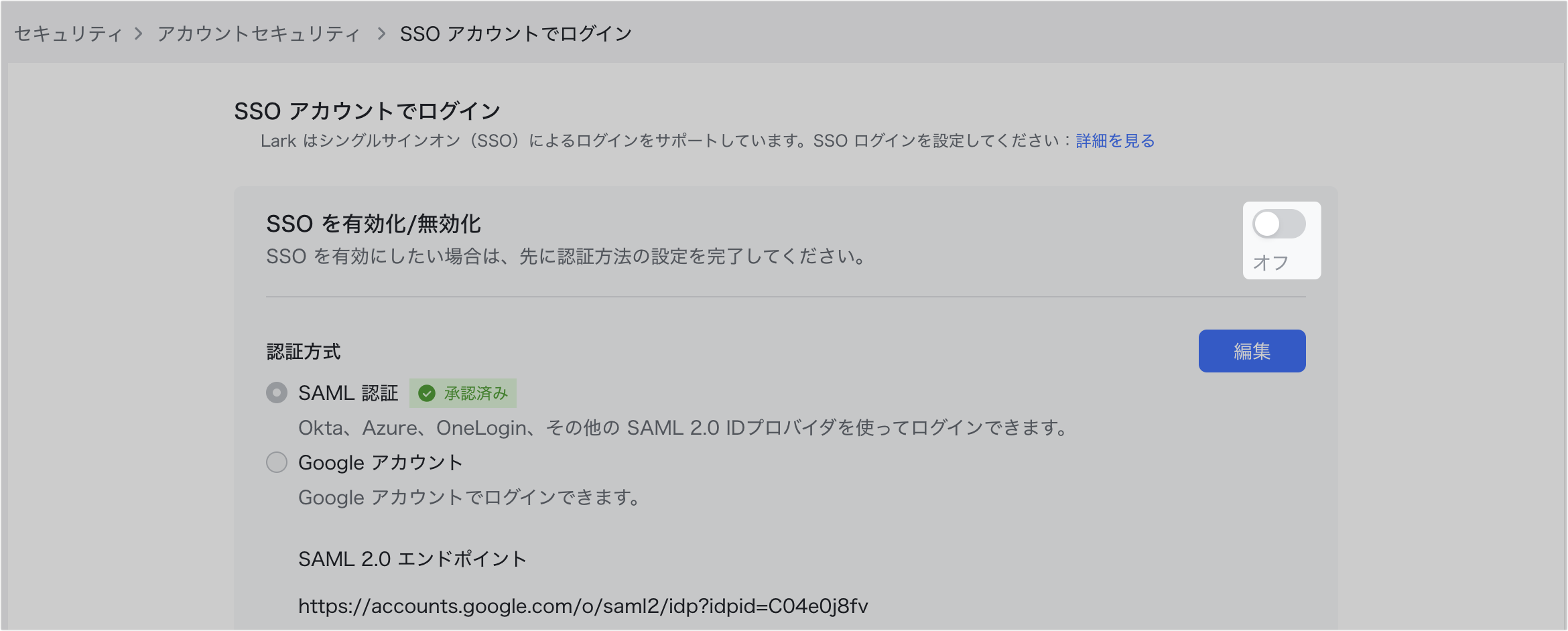
250px|700px|reset
- よくある質問
