こちらの機能を利用できる料金プラン:
- 機能紹介
対応バージョン:Lark 会議室 V5.6 以降
実行権限:スーパー管理者または会議室の権限を持つ管理者のみ実行可能
スーパー管理者または会議室の権限を持つ管理者は会議室の予約管理者を設定できます。設定後、会議室の予約管理者は権限のある会議室に予約、変更、解放などの高度な権限の操作を行うことができます。会議室リソースを一括で管理し、会議室利用率の向上につながります。
- 操作手順
設定する会議室を選択する
管理者が Lark管理コンソールの画面左側のナビゲーションの 会議室 > 会議室管理 にアクセスし、会議室管理画面に入ります。会議室管理画面の左側の会議レベルリストで、設定が必要な会議室/会議室レベル範囲を選択して設定を行います。
方法 1:個別の会議室を設定する
設定が必要な会議室を見つけ、会議室名の行の右側にある操作メニューから … アイコンをクリックし、詳細を表示 を選択して会議室設定画面に入ります。
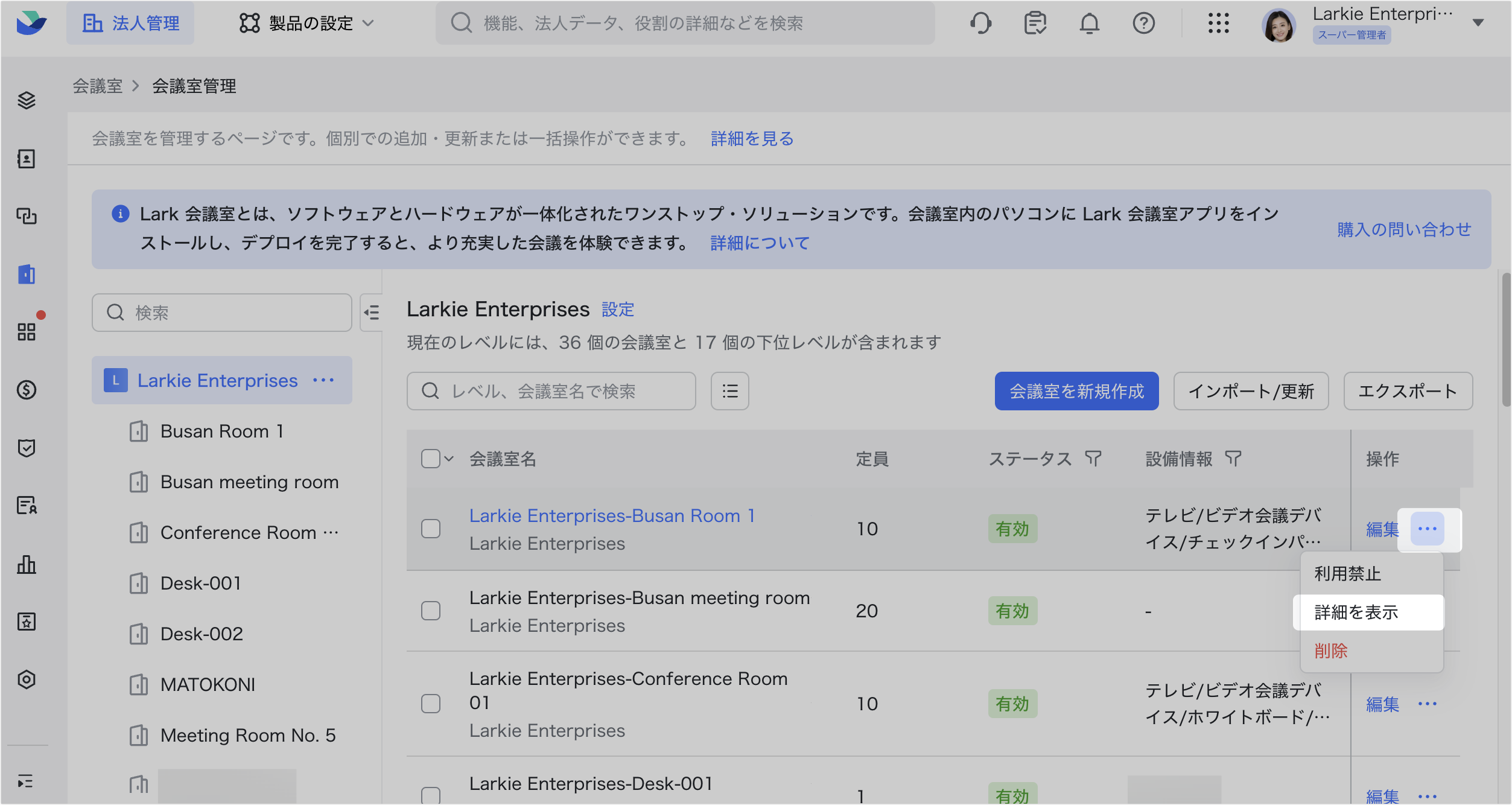
250px|700px|reset
方法2:会議室を一括設定する
管理者は、会議室を一括設定することもできます。左側の会議室レベルリストで、設定が必要な会議室レベル名をクリックし、右側の詳細画面の 設定 をクリックして、会議室設定画面に入ります。
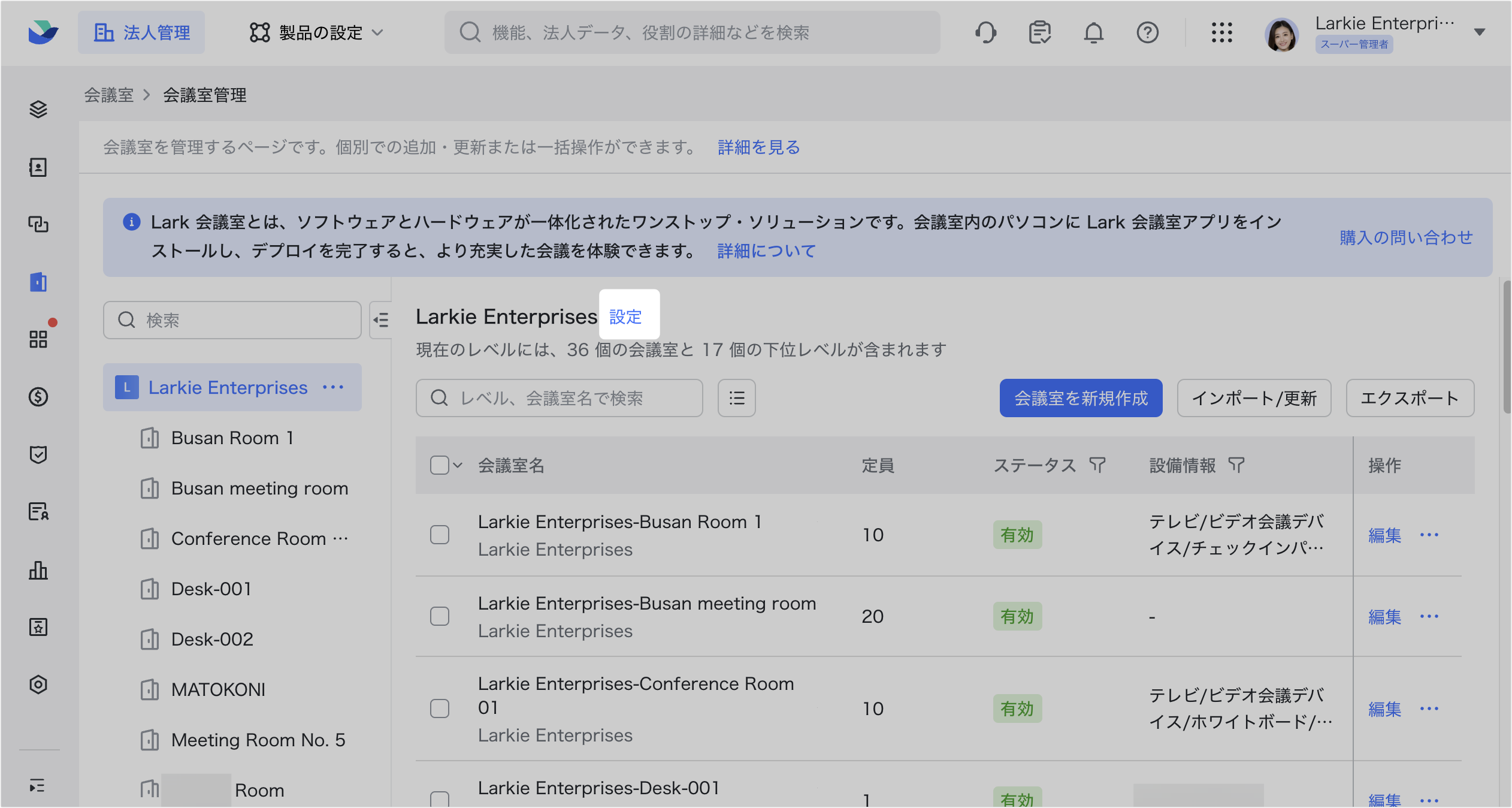
250px|700px|reset
会議室の予約管理者を設定する
会議室の 基本情報 タブで、左側にある 会議室予約管理者 をクリックして、右側の 設定 ボタンをクリックすると、会議室予約管理者の設定画面が表示され、メンバー全員または一部のメンバーを選択することができます。
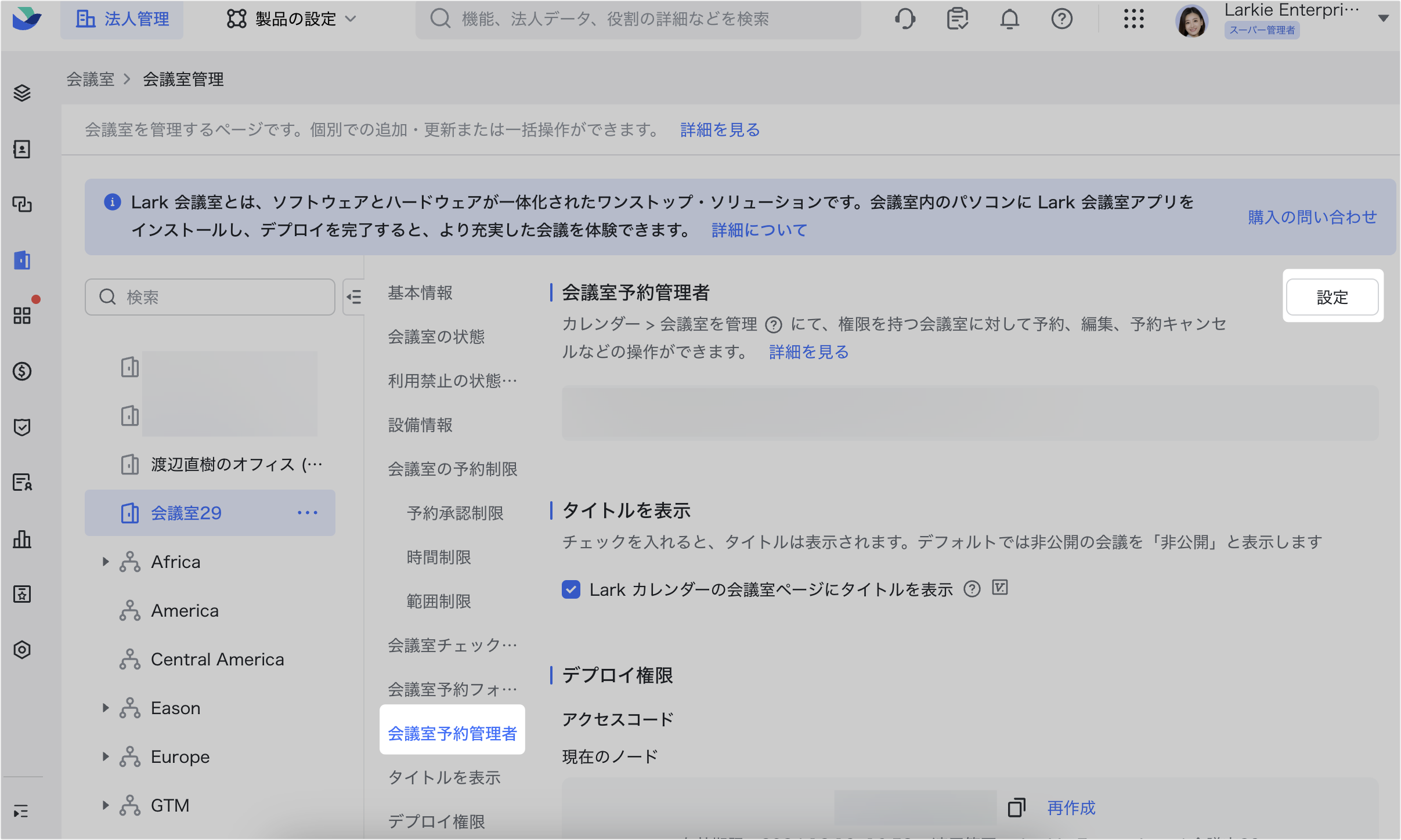
250px|700px|reset
メンバー全員を選択すると、現在の組織内のメンバー全員に会議室の予約管理者権限を付与することになります。
一部のメンバーを選択する場合、管理者はメンバー名、メールアドレス、電話番号を検索して 1 つずつ追加することができます。また、特定の部署を直接選択して一括追加することもできます。メンバー/部署を選択した後、保存 をクリックすると、再確認のポップアップが表示されます。確定 をクリックすると、現在の設定が保存されます。
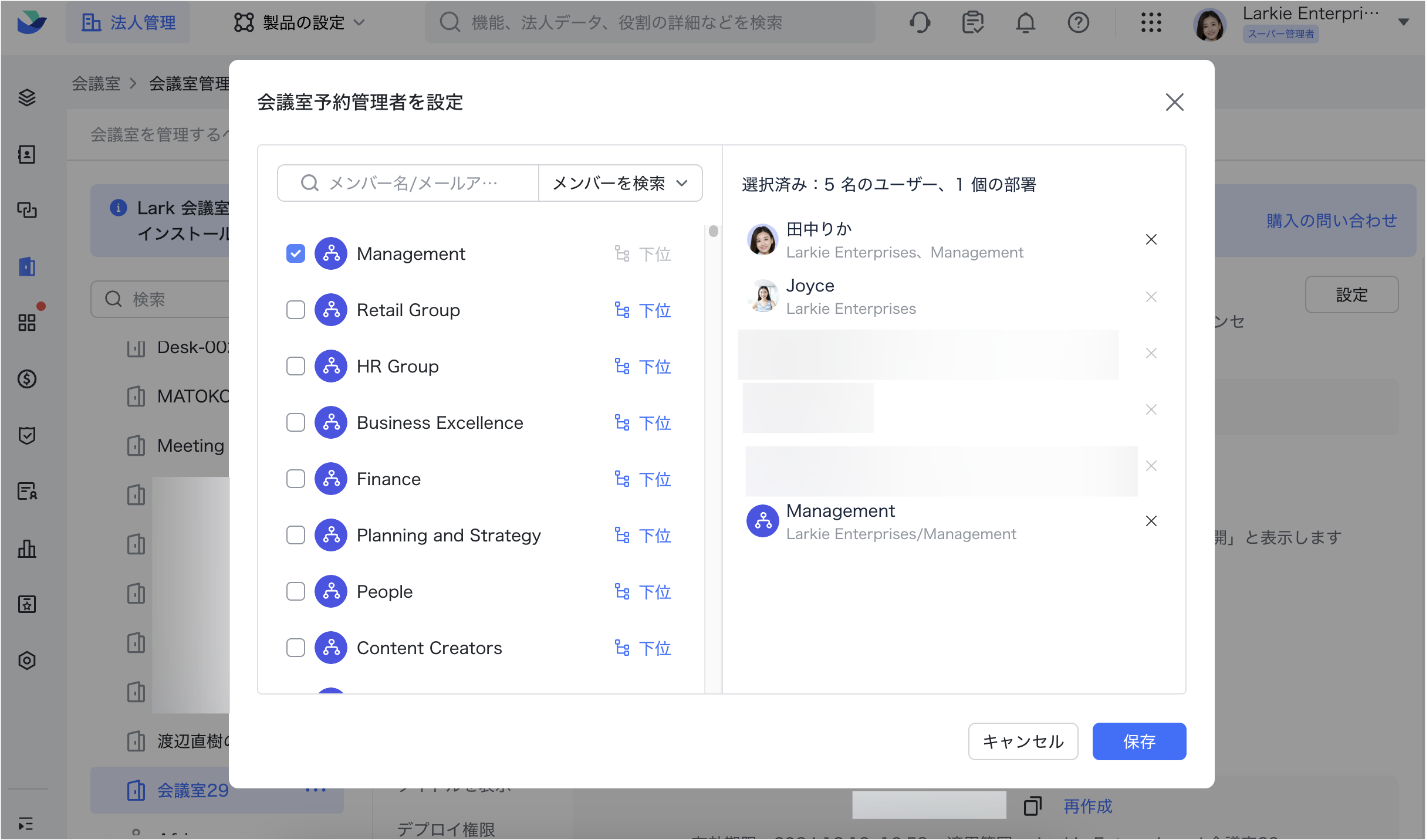
250px|700px|reset
注:親レベルで追加された会議室の予約管理者は、すべてのサブレベル/会議室に同時に追加されます。
会議室を管理する
会議室予約管理者の設定が完了すると、会議室予約管理者は Lark デスクトップ版の カレンダー 画面の右上に 会議室を管理 が表示されます。会議室を管理 をクリックすると、ブラウザが起動し、会議室ウェブ版にアクセスできます。
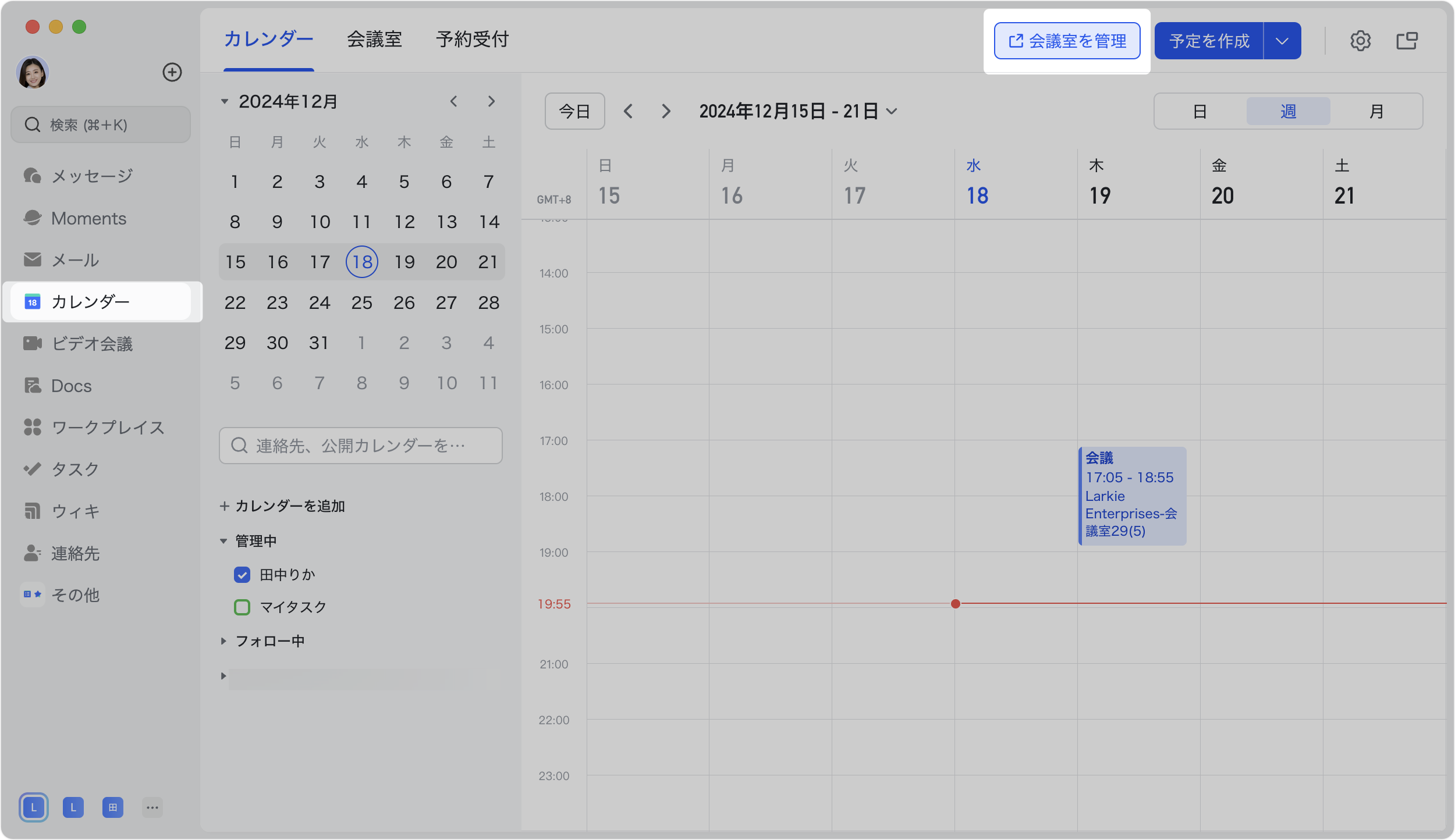
250px|700px|reset
会議室ウェブ版では、会議室の予約管理者が会議室の予定を表示・変更できるほか、会議室の予約や早期解放などの操作を行うこともできます。ただし、会議室承認、会議室の予約可能時間の設定など、より高度な権限が必要な操作は、スーパー管理者または会議室の権限を持つ管理者の設定が必要です。
会議室予定を確認する
会議室予約管理者は会議室ウェブ版で、予定のタイトル、時間、主催者、参加者、返信状態、繰り返しルールなど、権限の範囲内で会議室の予定情報を確認できます。
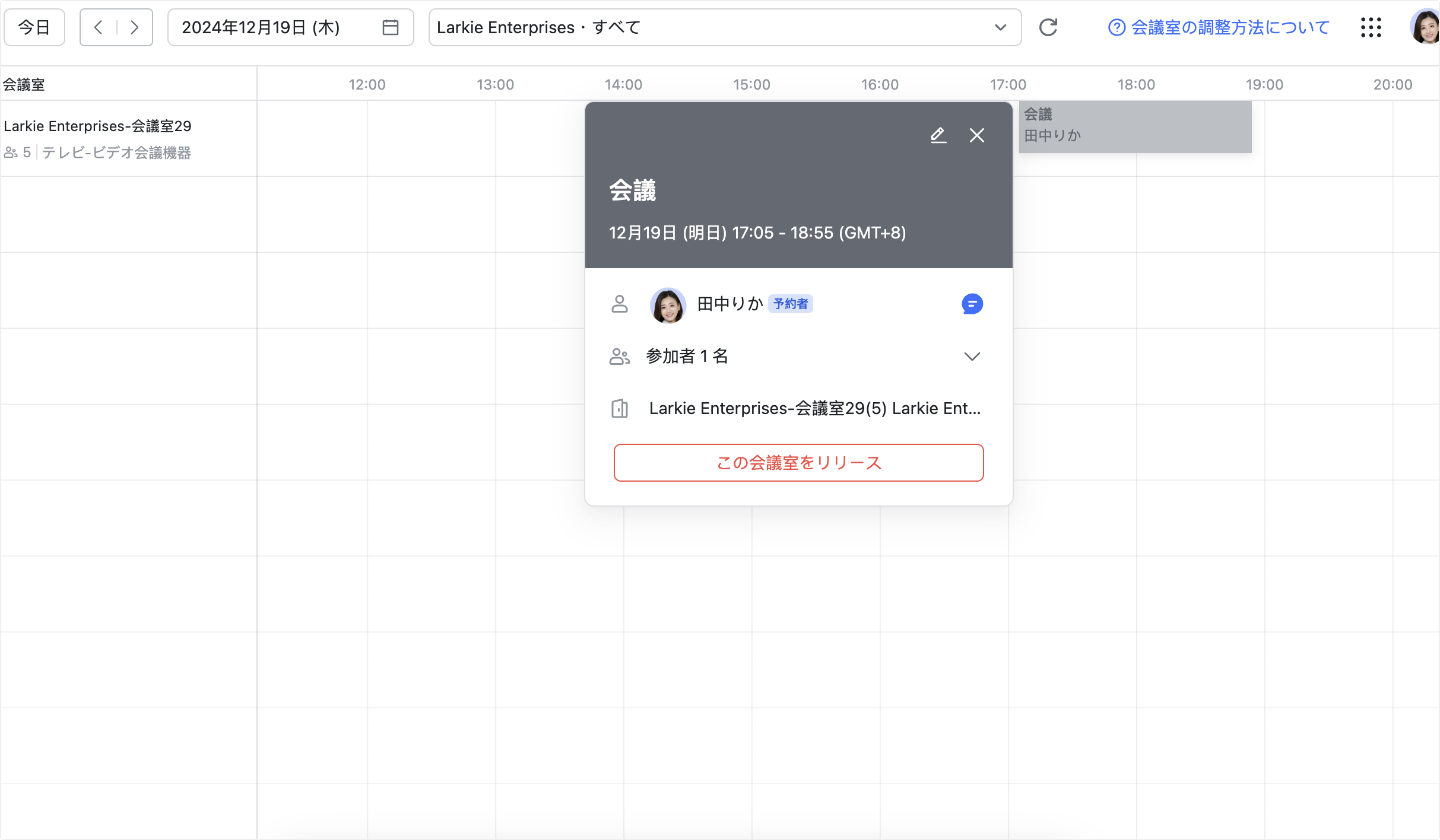
250px|700px|reset
注:自分が参加する予定のみ、すべての詳細を確認することができます。参加しない予定には予約者と時間のみが表示され、予定のタイトルは表示されません。
会議室予定を変更する
会議室予約管理者は会議室ウェブ版で、権限の範囲内で会議室の予定情報を変更できます。
変更したい会議室予定をクリックして、予定カードの右上にある 予約を編集 アイコンをクリックすると変更画面に入ります。会議室予約管理者は、予約時間を変更したり、会議室を追加/削除したりできます。
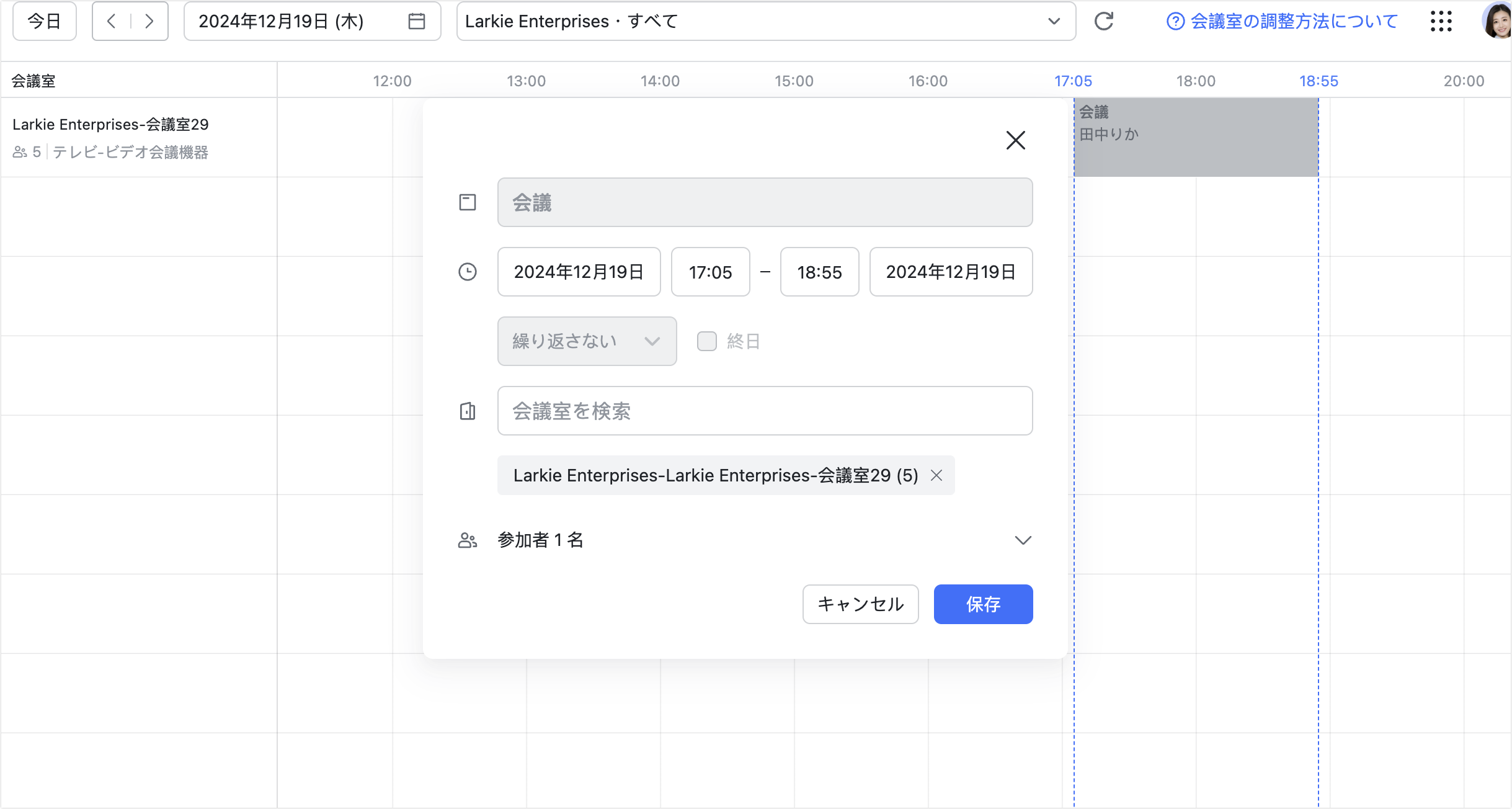
250px|700px|reset
予約変更すると、予約者には、カレンダーアシスタントから会議室予約更新の通知が届きます。
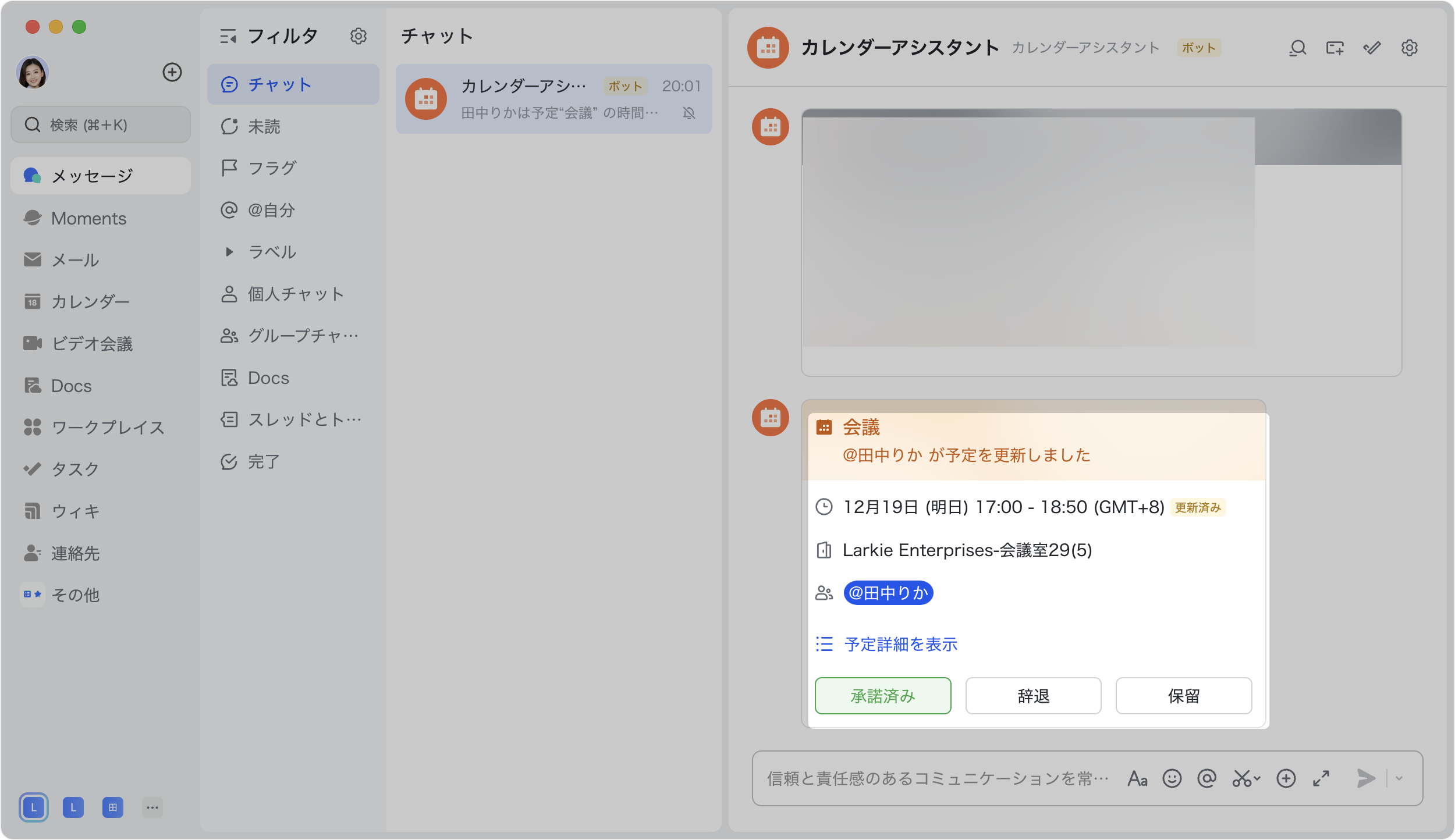
250px|700px|reset
会議室を予約する
会議室予約管理者は会議室ウェブ版で、権限の範囲内で会議室を予約できます。
会議室の使用可能時間帯をクリックすると、予定編集のポップアップ画面が表示されます。タイトル、日付、繰り返しルール、予約者を記入して、保存 > 確認 をクリックすると、会議室が予約されます。
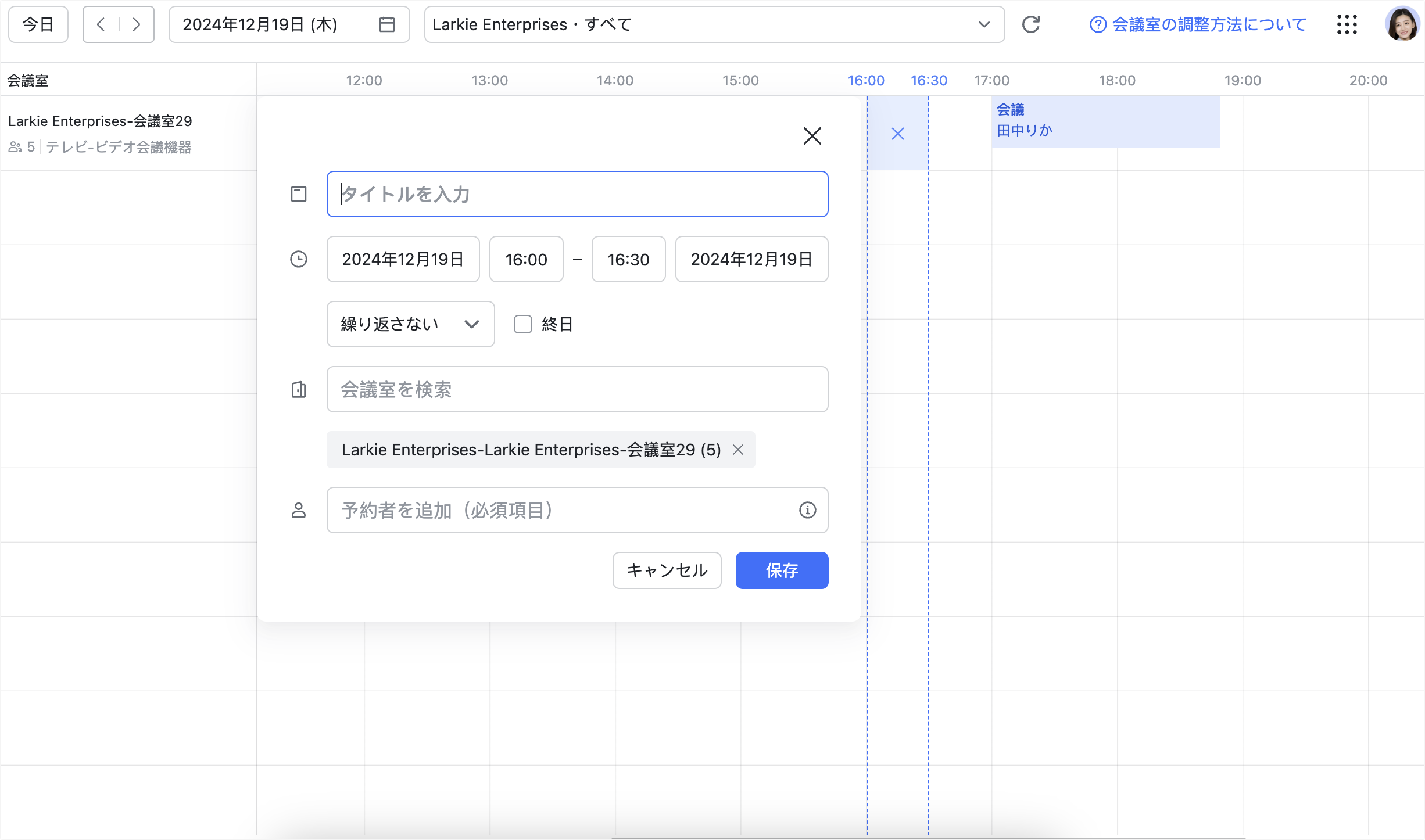
250px|700px|reset
追加された予約者には、カレンダーアシスタントから会議室予約の通知が届きます。
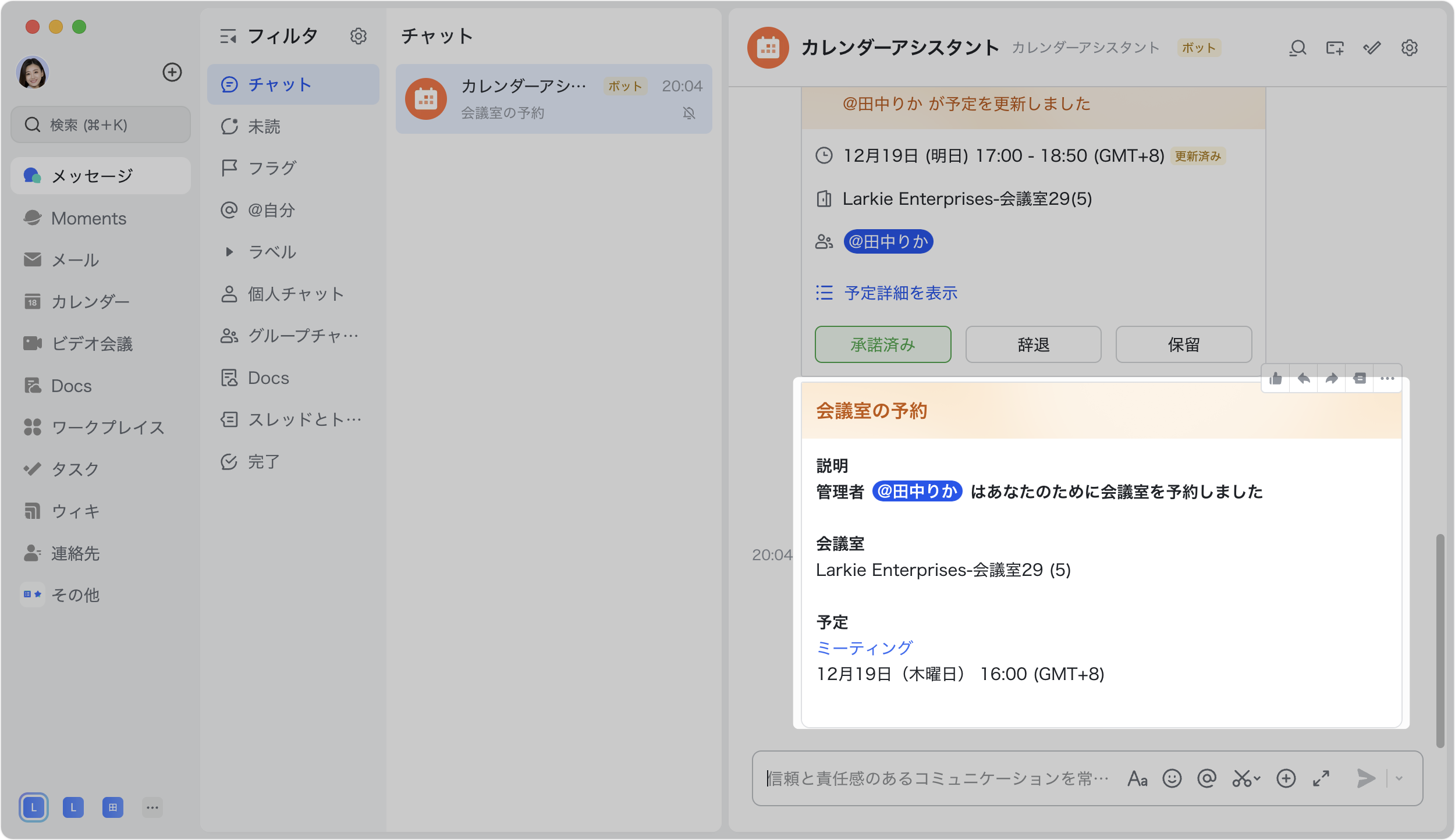
250px|700px|reset
注:同じ会議室を予約する時、新規予約と既存予約の予定時間が重なる場合は、ポップアップ画面に会議室予約の重複が表示されます。保存 をクリックすると、この会議室を使用する新規予定が作成されます。
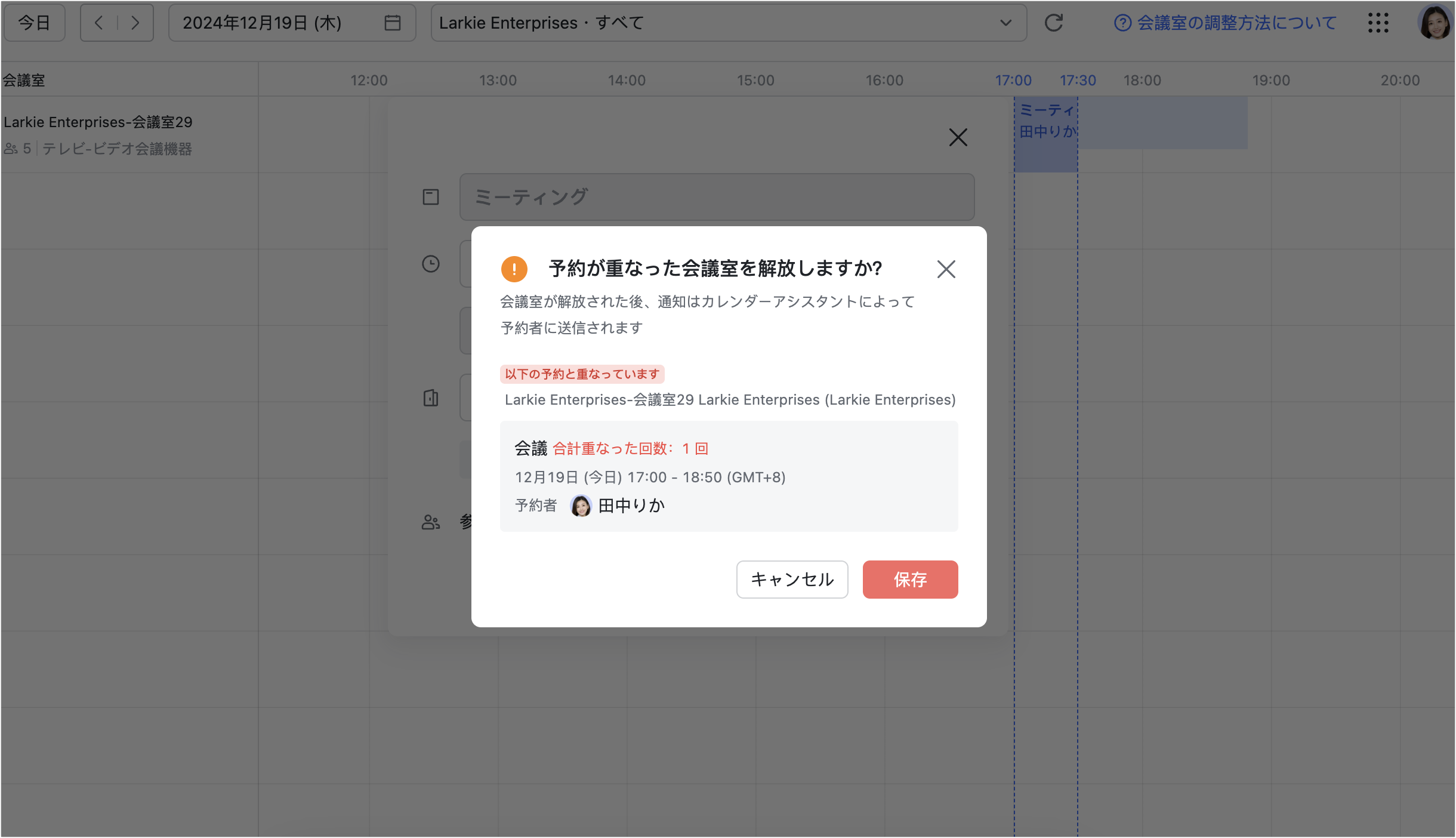
250px|700px|reset
また、既存予定の予約者には、カレンダーアシスタントから会議室の解放通知が送信されます。
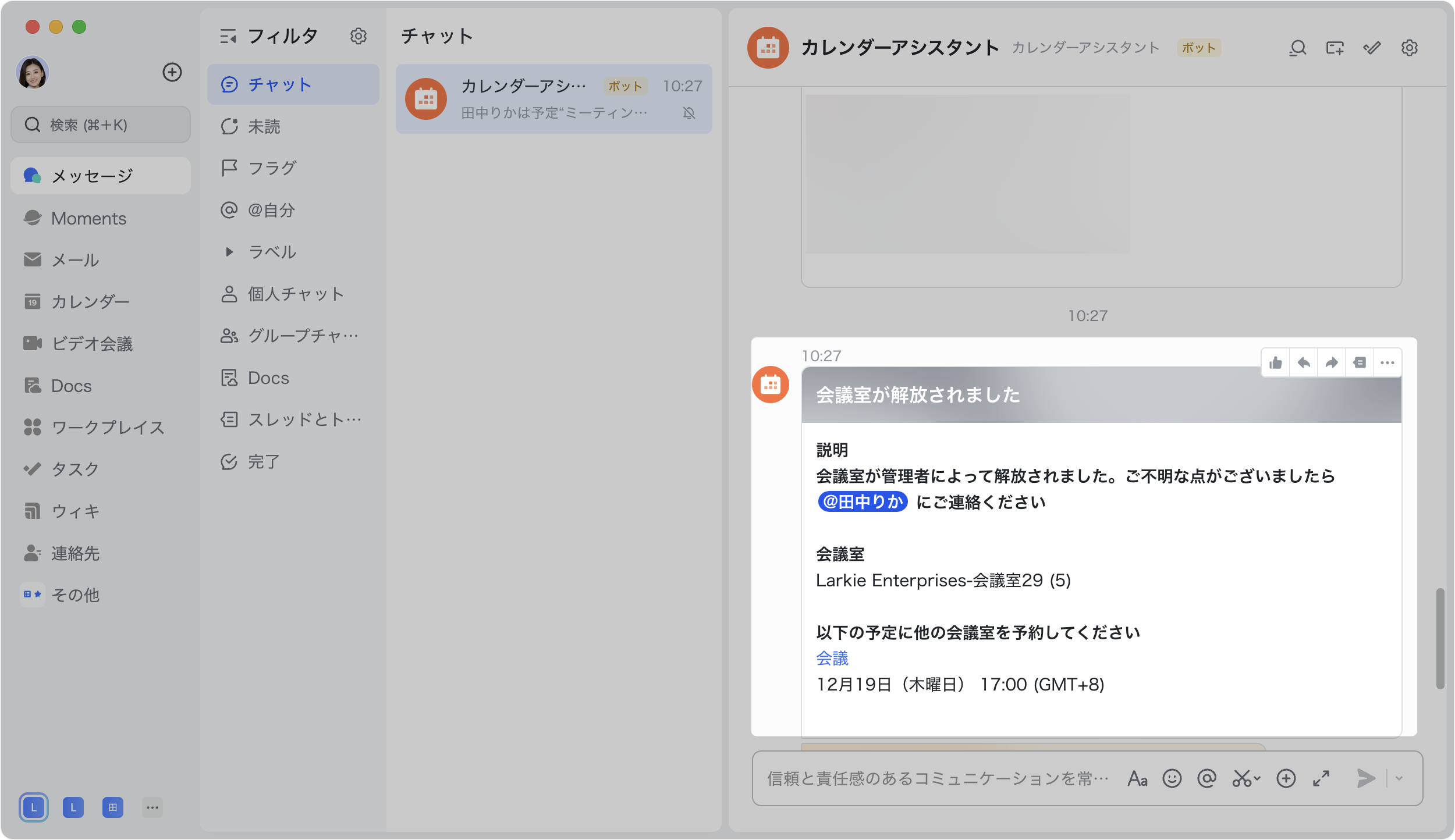
250px|700px|reset
会議室を早期解放する
会議室予約管理者は会議室ウェブ版で、権限の範囲内で会議室を早めに解放できます。
予定をクリックして、予定カードで この会議室をリリース > 解放 をクリックします。
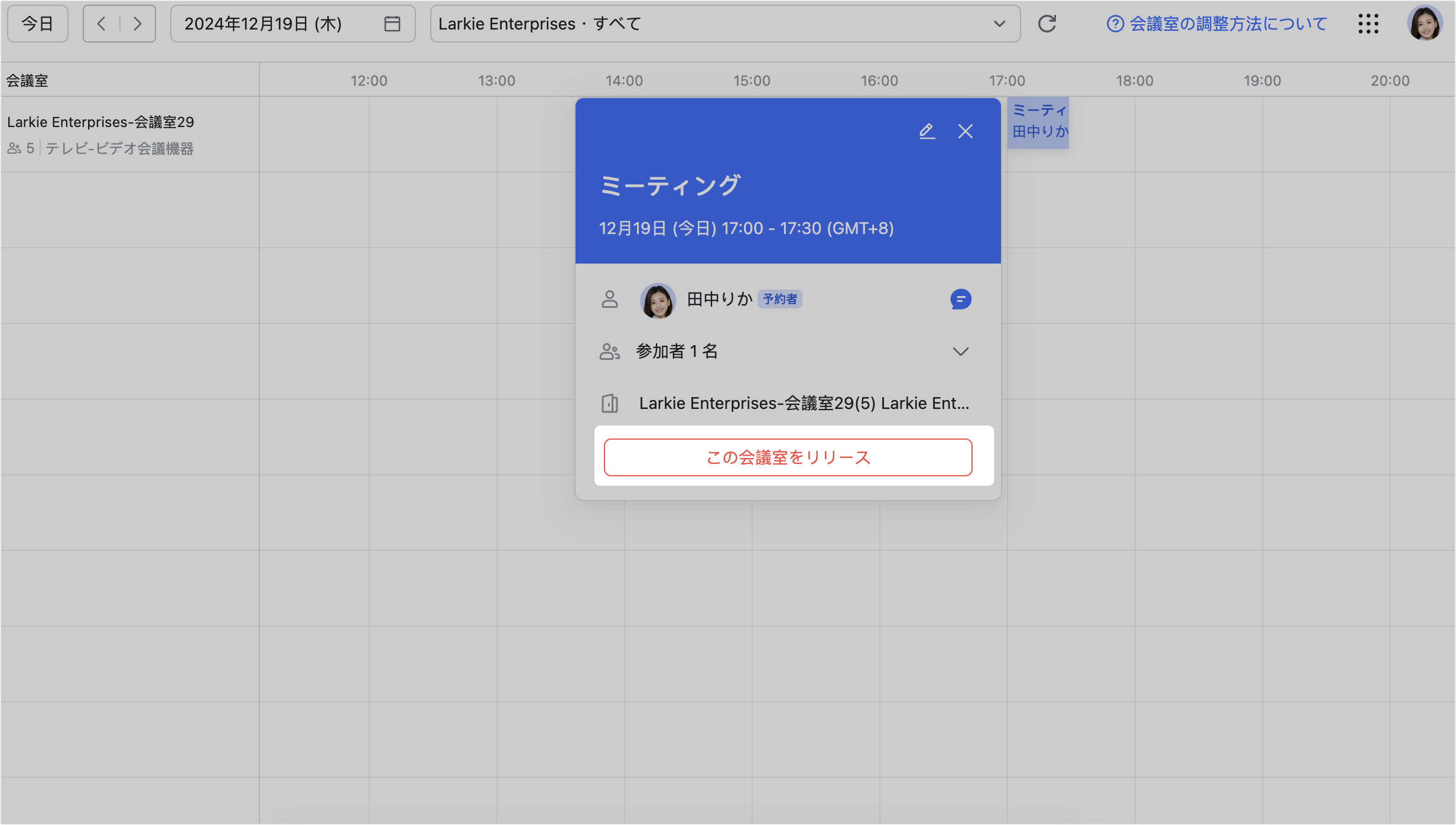
250px|700px|reset
次に、参加者に予定更新の通知を送信するかどうかを選択できます。
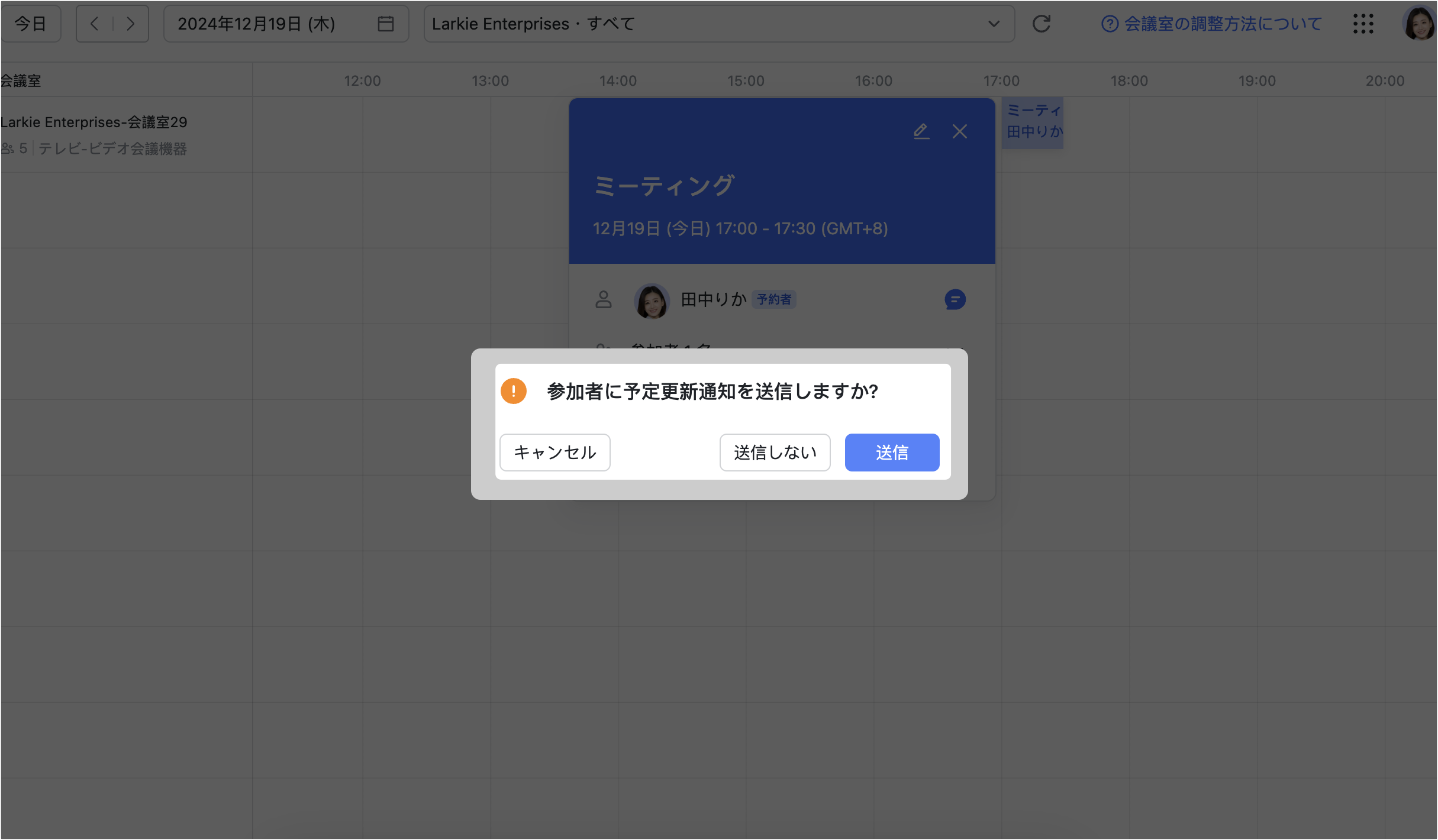
250px|700px|reset
- 送信 をクリックすると会議室が解放され、参加者に予定更新の通知が届きます。
- 送信しない をクリックすると、会議室が解放され、参加者に予定更新の通知が届きません。
- キャンセル をクリックすると、会議室の解放をキャンセルします。
また、既存予定の予約者に、カレンダーアシスタントから会議室の解放通知が送信されます。
会議室の予約管理者を変更・削除する
予約管理者の設定が完了すると、管理コンソールで会議室予約管理者画面にアクセスし、当権限を持つメンバー/部署が 会議室予約管理者 の下部に表示されます。
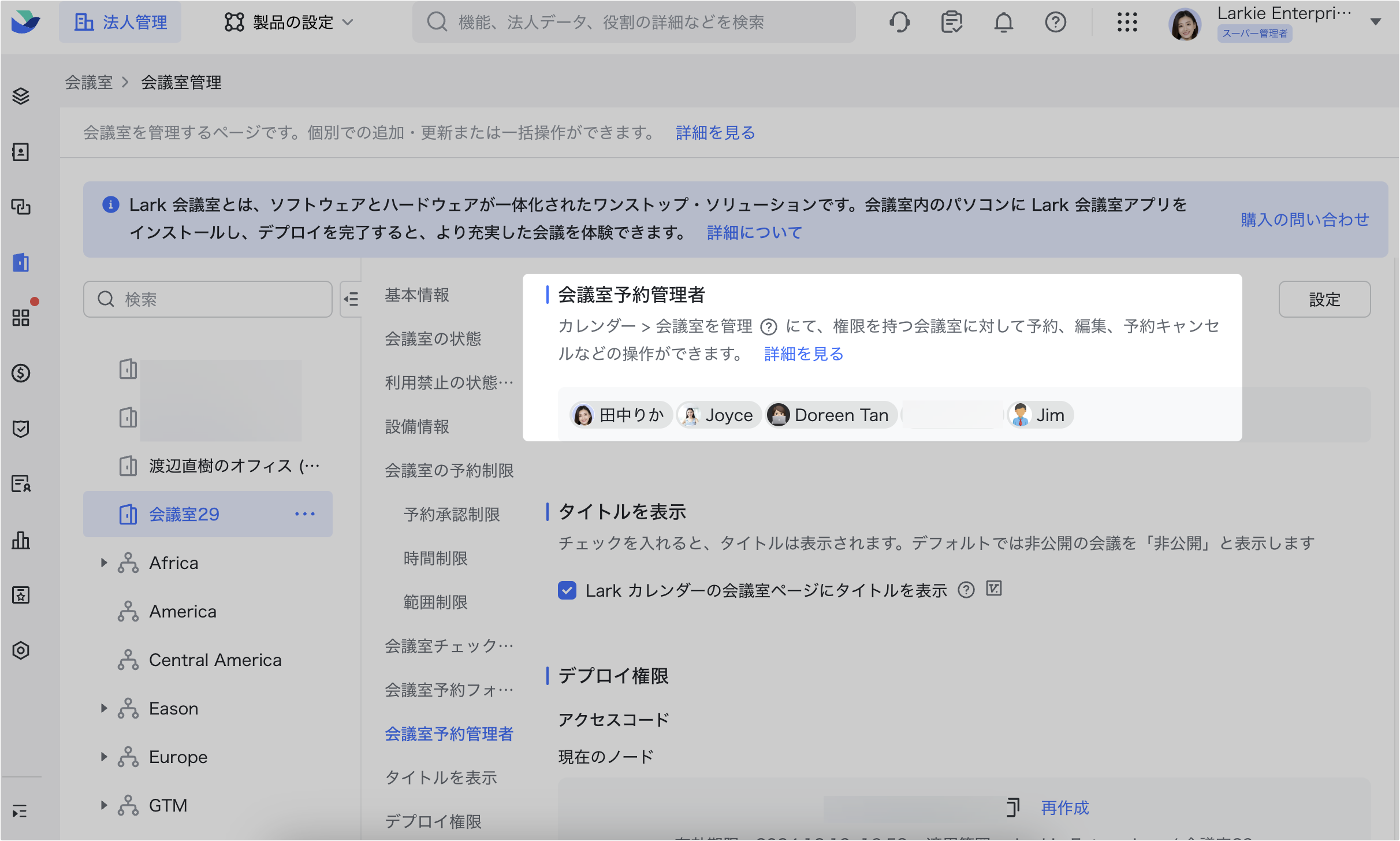
250px|700px|reset
管理者は会議室の基本情報タブで 会議室予約管理者 > 設定 をクリックして、会議室予約管理者を変更または削除することができます。変更または削除後、保存 > 確定 をクリックすると、会議室予約管理者を変更または削除できます。
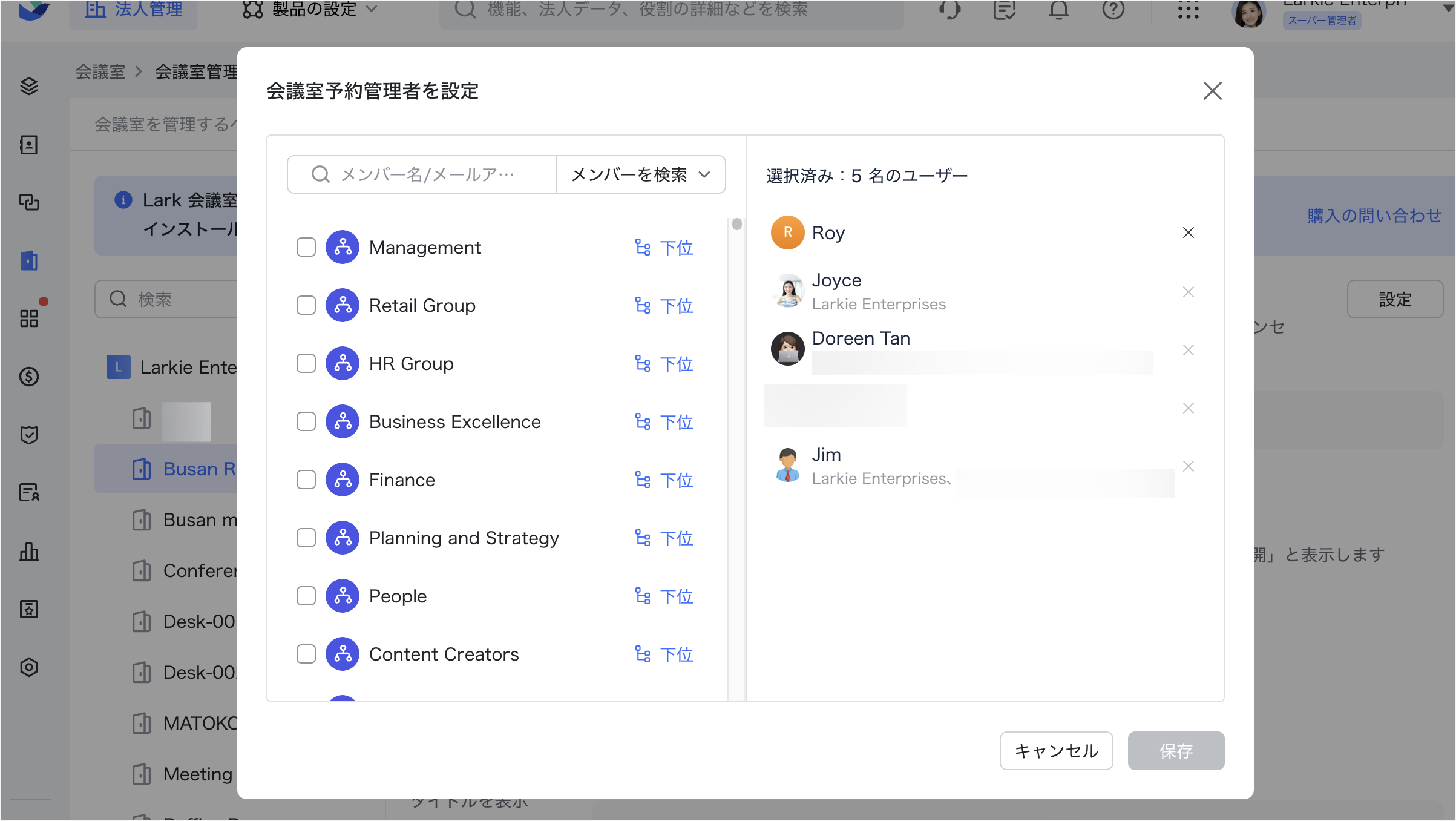
250px|700px|reset
- よくある質問
