- 機能紹介
対応バージョン:Lark 会議室コントローラ V5.14 以降
実行権限:スーパー管理者または会議室の権限を持つ管理者のみ実行可能
会議参加者が会議室を利用する際に遭遇しうる問題を効率的に解決するために、管理者は会議室の現場サポート機能を有効化し、機能の名前、サポートの名前、サポートタイプ、サポートスタッフを設定できるほか、よく利用されるサポートを一般的なサポートに設定することもできます。
設定後、参加者は会議室コントローラで現場サポートをリクエストできるようになります。リクエストが応答された後、サポートスタッフは迅速に会議室に行き、リクエストに対応することができます。
2.操作手順
2.1 設定する会議室を選択する
方法 1:特定の会議室を設定する
管理者が 管理コンソール > 会議室 にアクセスして、会議室を選択します。右側にある ... ボタンをクリックし、詳細を見る をクリックして会議室の設定画面を開きます。
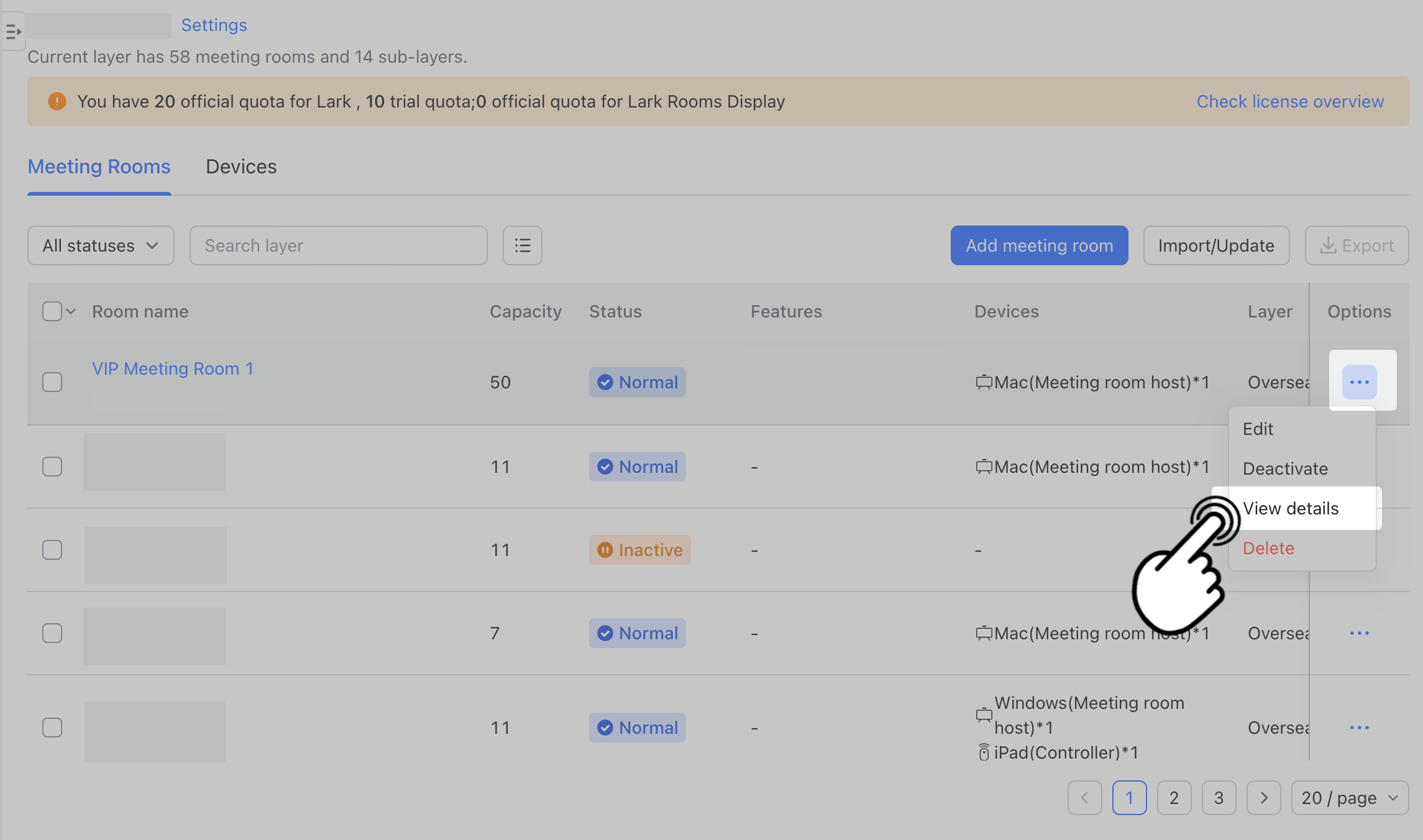
250px|700px|reset
方法 2:会議室をまとめて設定する
管理者は、会議室をレベルごとに現場サポートのリクエストの設定をまとめて行うこともできます。レベルを選択した後、レベル名の右側にある 設定 をクリックして、会議室の設定画面を開きます。
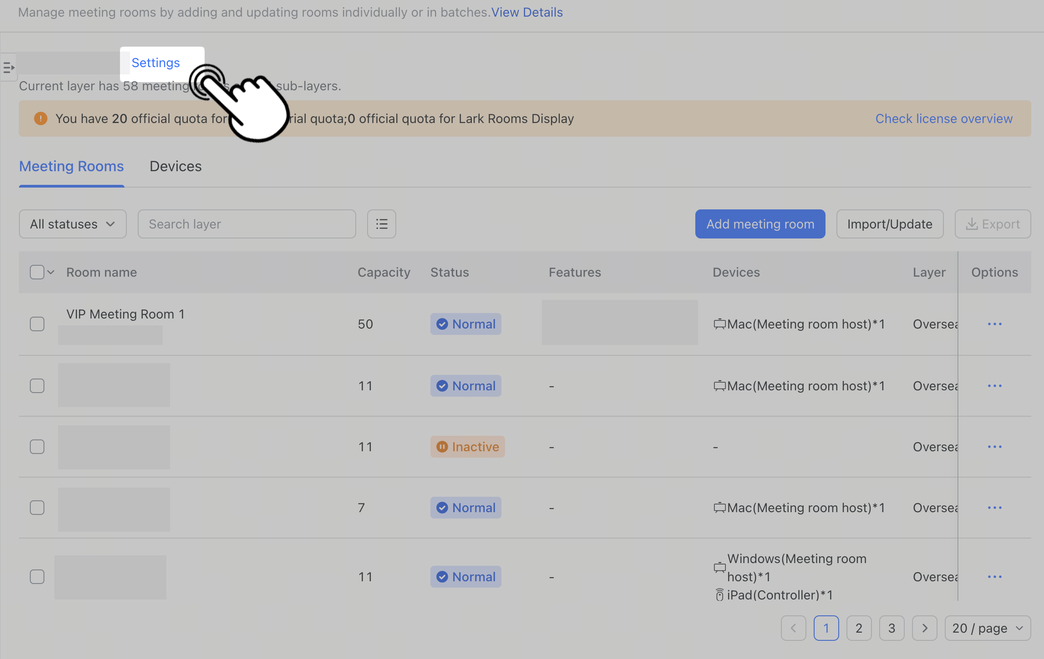
250px|700px|reset
2.2 会議室現場サポートのリクエストを設定する
2.2.1 会議室現場サポートのリクエストを有効化する
設定画面にて Lark 会議室 にアクセスし、左側のナビゲーションバーにて 会議室現場サポートのリクエスト を選択して、機能のスイッチをオンにします。出現する確認ウィンドウにて 有効化 をクリックすると、現在選択中のレベルおよびすべての下位レベルの会議室の対応する機能を有効化できます。
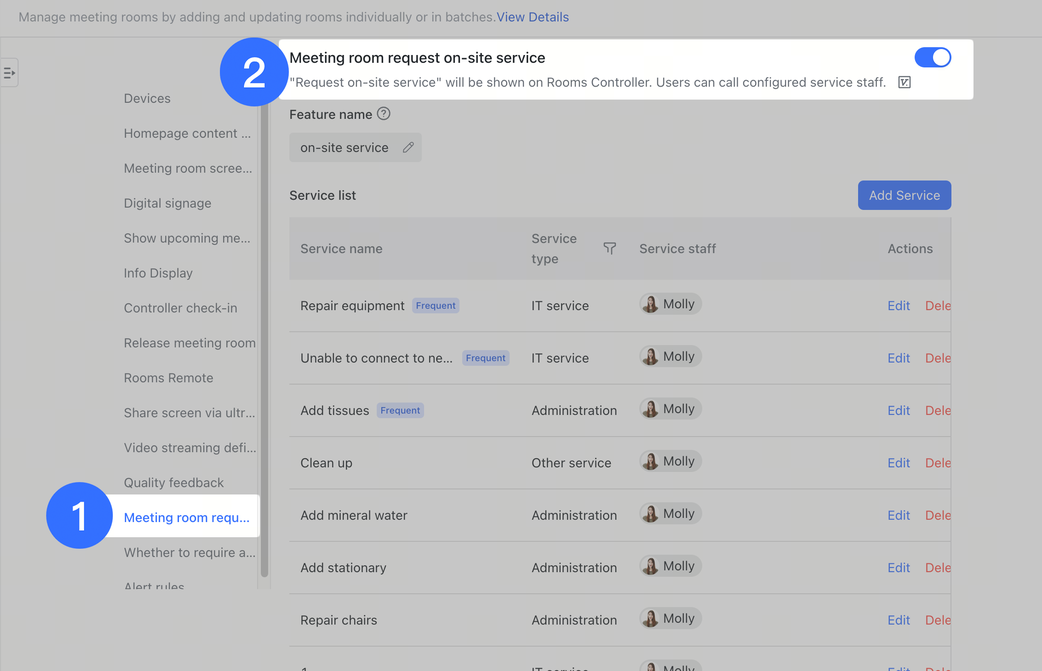
250px|700px|reset
2.2.2 機能の名前をカスタマイズする
管理者は、現場サポートのリクエスト 機能の名前をカスタマイズできます。機能名 の右下にある編集ボタンをクリックして、名前をカスタマイズできます。編集後、変更は現在選択中のレベルおよびすべての下位レベルの会議室に適用します。
注:機能名は 20 文字を超えることができません。
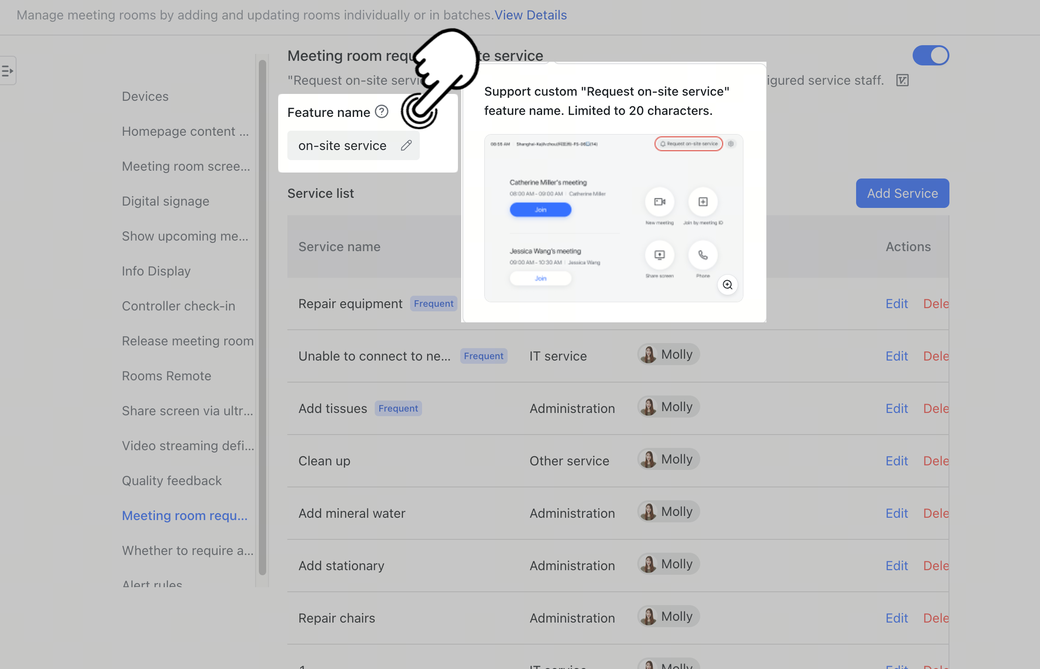
250px|700px|reset
2.3 サポートリストを設定する
2.3.1 サポートを追加する
管理者は、お茶出しなどの会議室に必要な一般的なサポートを追加できます。追加したサポートに対して、サポートタイプとサポートスタッフを設定でき、より効率的にサポートを提供できます。
サポートリストの右側にある サポートを追加 をクリックして、サポート名を入力し、サポートタイプとサポートスタッフを選択します。
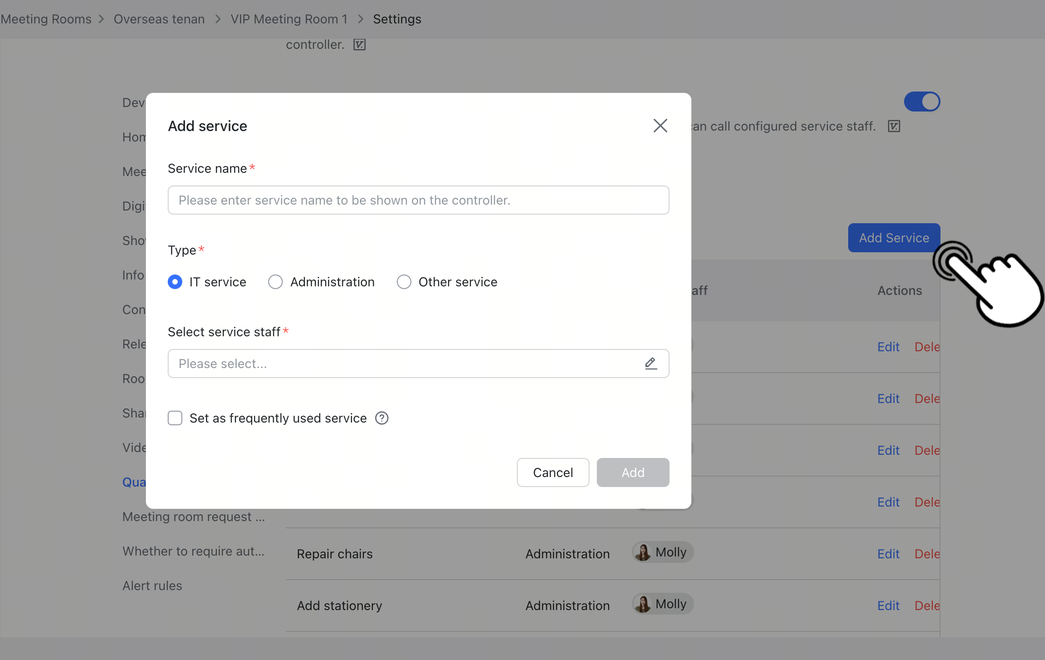
250px|700px|reset
サポートスタッフの右側にある編集ボタンをクリックして、管理者はこのリクエストに応答する複数のメンバーまたは部署を追加できます。管理者は、以下の方法でメンバー・部署を追加できます。
- 検索ボックスで メンバーを検索 もしくは 部署を検索 を選択し、対応するメンバーもしくは部署を追加します。
- 部署もしくは子部署をクリックして展開し、追加する必要があるメンバー・部署を見つけ追加します。
- 部署内のすべての直属部署とメンバーを選択して、対応する部署のすべての直属部署とメンバーをサポートスタッフとして追加します。
追加後、確認 をクリックします。サポートスタッフを追加した後、対応するメンバーは会議室アシスタントが送信する通知を受信します。
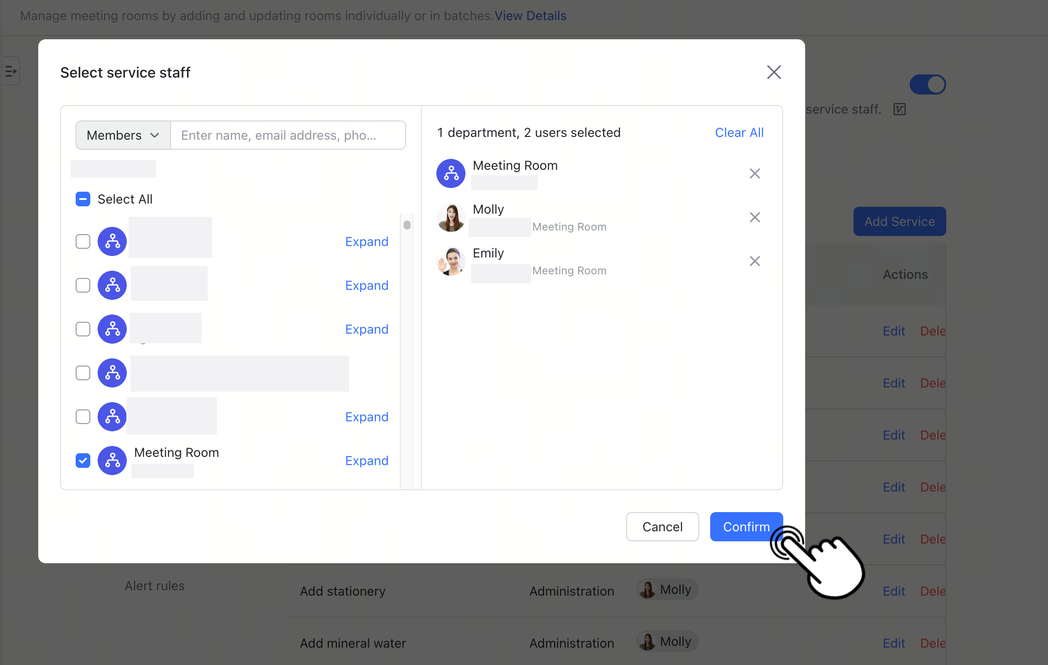
250px|700px|reset
また、管理者はサポートを一般的なサポートに設定することもできます。設定した一般的なサポートは、会議室コントローラの上部に固定されます。
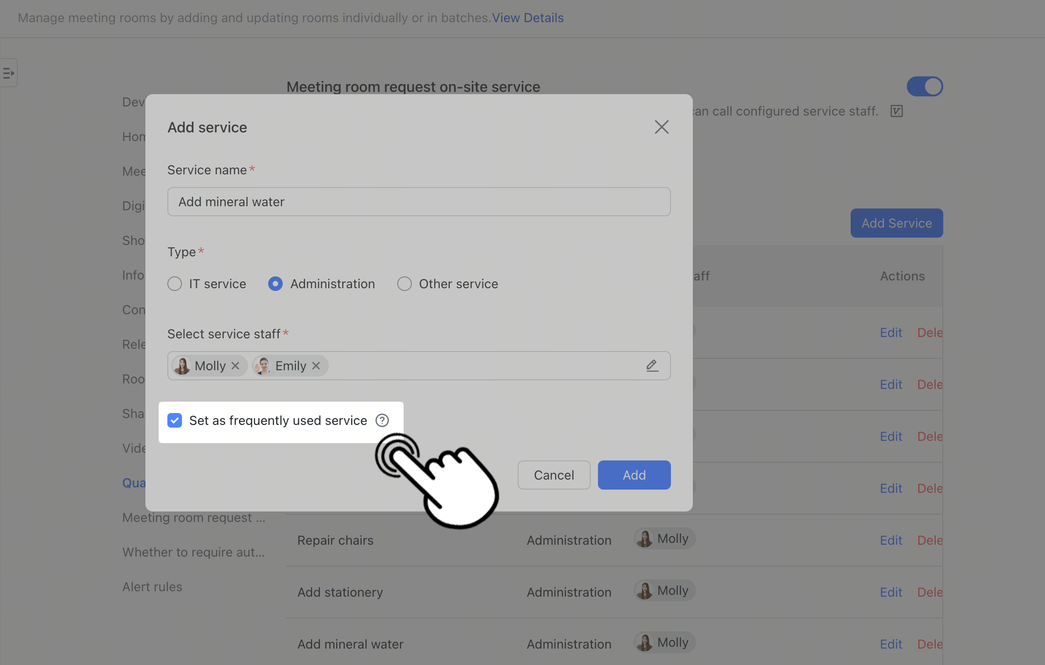
250px|700px|reset
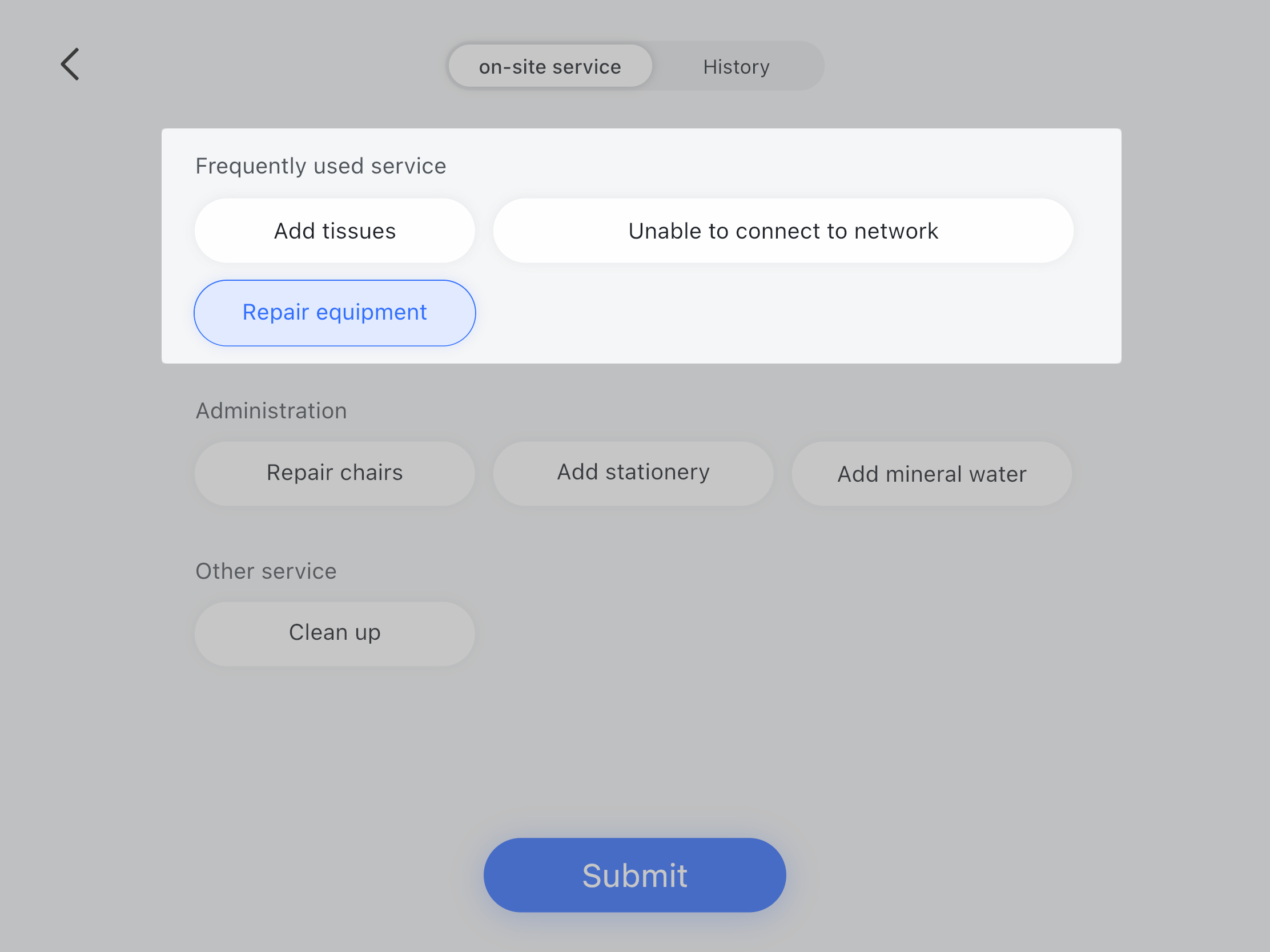
250px|700px|reset
サポートを追加 の設定が完了した後、右下にある 追加 ボタンをクリックします。出現する確認ウィンドウにて再度 追加 をクリックして設定を完了します。追加後、設定は現在選択中のレベルおよびすべての下位レベルの会議室に適用します。
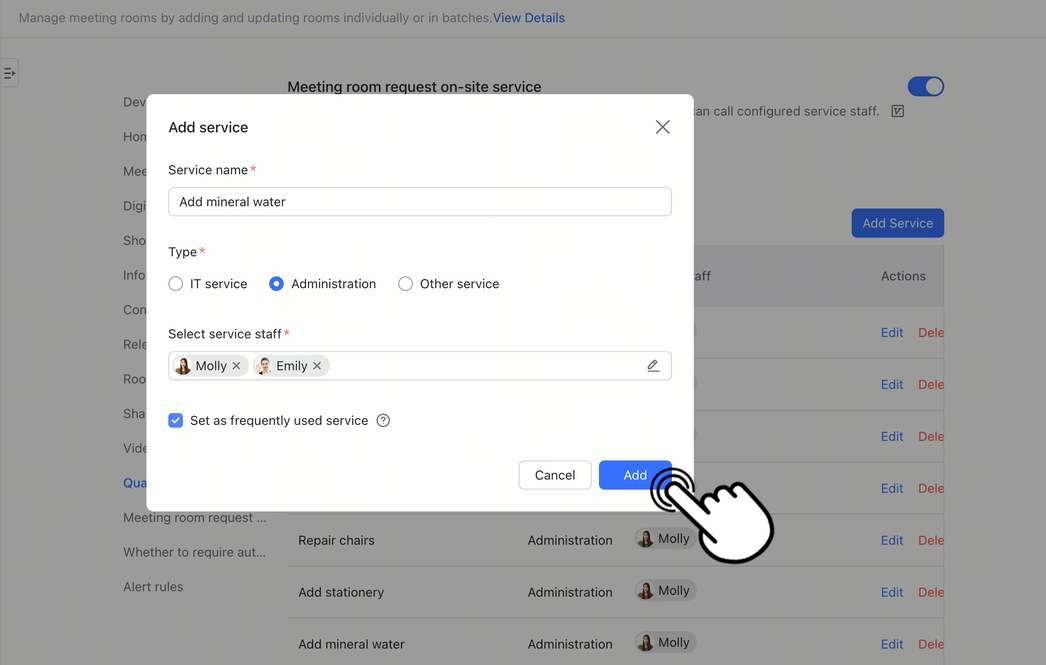
250px|700px|reset
2.3.2 サポートを編集する
管理者は、追加済みのサポートを編集できます。編集する操作は、現在選択中のレベルおよびすべての下位レベルの会議室に適用します。また、下位レベルの会議室では、サポートスタッフの変更および一般的なサポートの設定の変更がサポートされています。
変更する必要のあるサポートの名前を選択し、操作 項目にて 編集 をクリックします。編集後、右下にある 確認 ボタンをクリックします。出現する確認ウィンドウにて再度 確認 をクリックして編集を完了します。編集後、新しく追加もしくは削除されたサポートスタッフは会議室アシスタントが送信する通知を受信します。
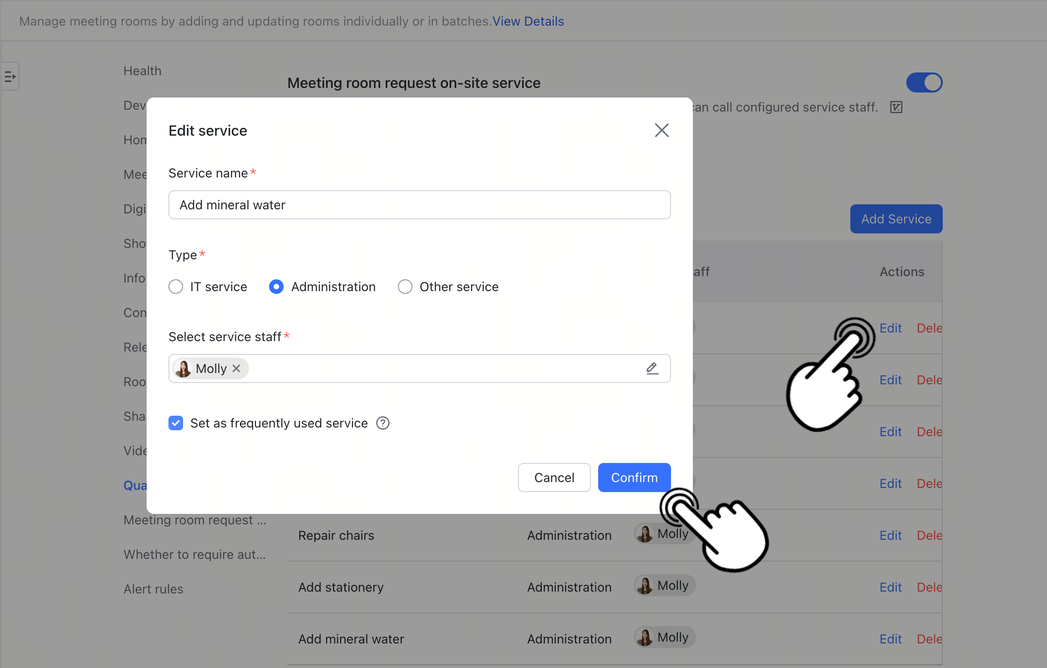
250px|700px|reset
2.3.3 サポートを削除する
管理者は、追加済みのサポートを削除することもできます。削除する操作は、現在選択中のレベルおよびすべての下位レベルの会議室に適用します。また、下位レベルの会議室では、適用されたサポートを削除できます。
削除する必要のあるサポートの名前を選択し、操作 項目にて 削除 をクリックします。出現する確認ウィンドウにて再度 確認 をクリックしてサポートを削除します。
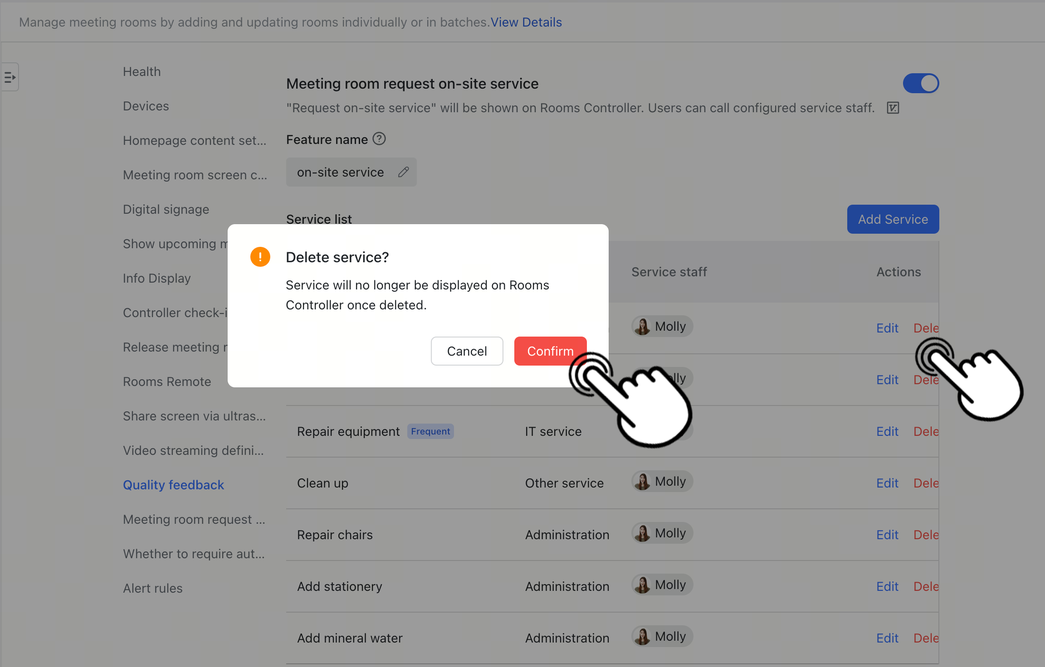
250px|700px|reset
3.よくある質問
