- 機能紹介
実行権限:スーパー管理者または Google カレンダーの同期権限を持つ管理者のみ実行可能
法人管理者は、Lark 管理コンソールで法人メンバーの Lark カレンダーと Google カレンダーの同期を設定できます。同期後、メンバーは Lark で Google カレンダーの予定を表示・編集できるようになります。Lark カレンダーで編集した予定の情報は、リアルタイムで Google カレンダーにも同期されます。
設定効果:
- 操作手順
2.1 Google Workspace でアカウントと許可リストの設定を行う
設定画面を開く
管理者が Google Workspace 管理コンソールを開き、左側のメニューにて セキュリティ > API の制御 > ドメイン全体の委任 > ドメイン全体の委任を管理 にアクセスして、設定画面を開きます。
管理者は、下記 URL をクリックして設定画面に直接にアクセスすることも可能です。
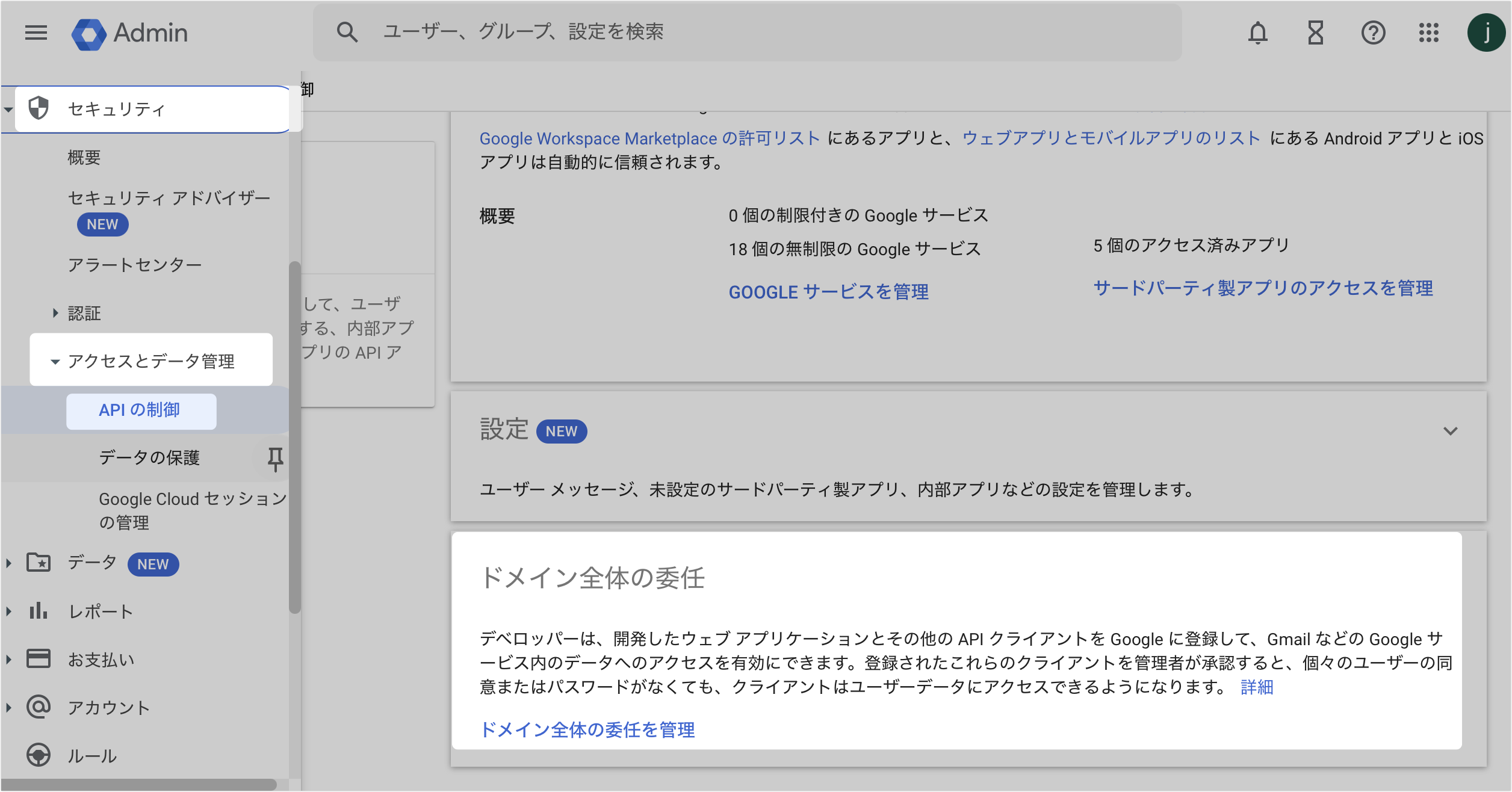
250px|700px|reset
Lark サービスアカウントに関連権限を付与する
ドメイン全体の委任画面にて、新しく追加 をクリックすると、サービスアカウントのクライアント ID の追加のウィンドウが表示されます。クライアント ID にて、114068239477820959645 を入力します。OAuth のスコープ にて、https://www.googleapis.com/auth/userinfo.email,https://www.googleapis.com/auth/calendar,https://www.googleapis.com/auth/gmail.settings.basic を入力します。入力後、承認 をクリックして操作を完了します。
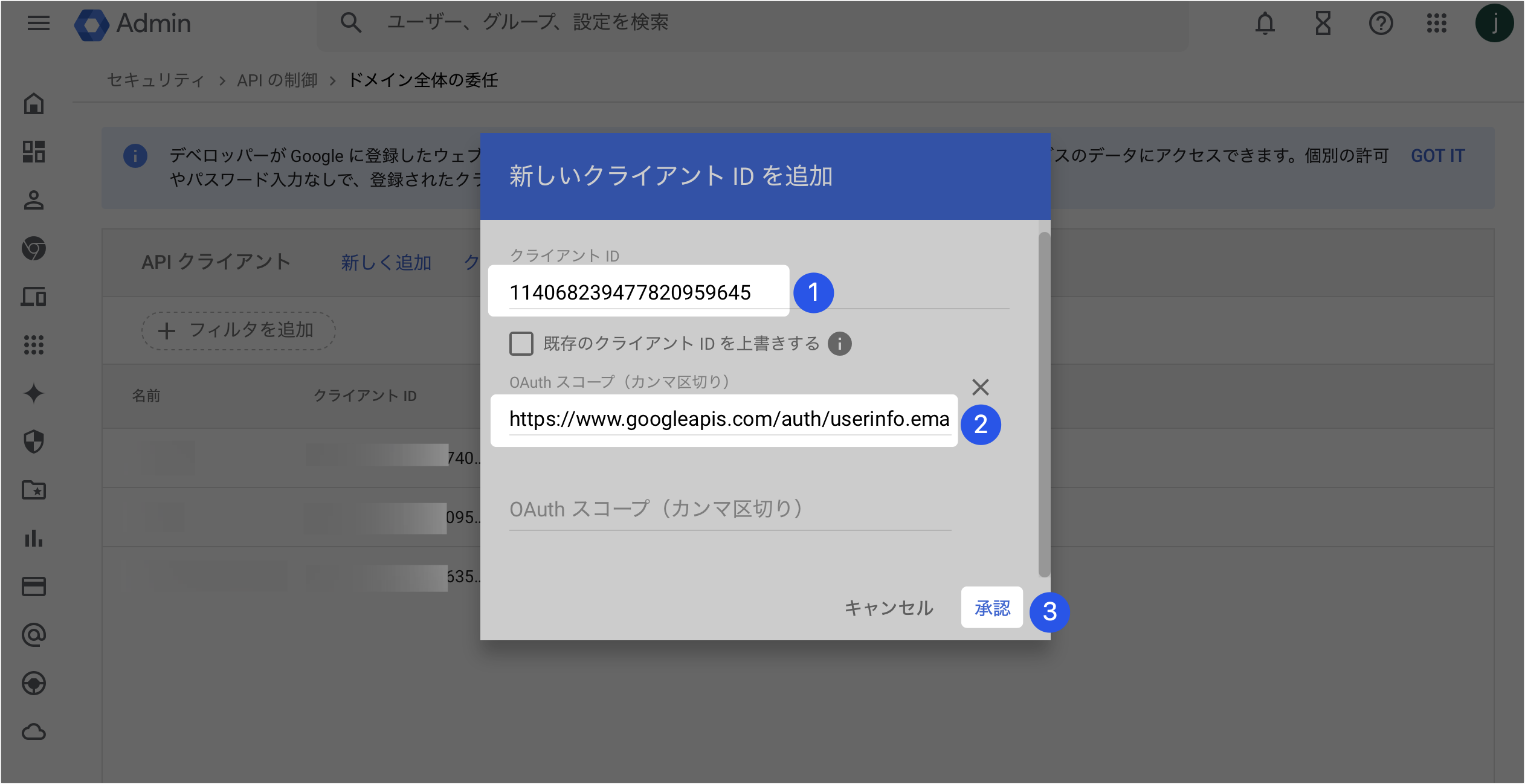
250px|700px|reset
メールドメインの許可リストを構成する
メールが迷惑メールとして認識されることにより予定が同期されないという問題を回避するために、法人の Google 管理者は Google Workspace 管理コンソールですべてのメンバーが使用している Lark メールドメインを許可リストに追加する必要があります。詳しい操作方法については、Google Workspace 管理コンソールでメールドメインの許可リストを構成するを参照してください。
2.2 Lark 管理コンソールで Google 管理者アカウントを追加する
注:法人管理者は、あらかじめ Google でサービスアカウントを作成する必要があります。下記操作を実行する前に、上記「2.1 Google Workspace でアカウントと許可リストの設定を行う」を参照して設定を完了してください。
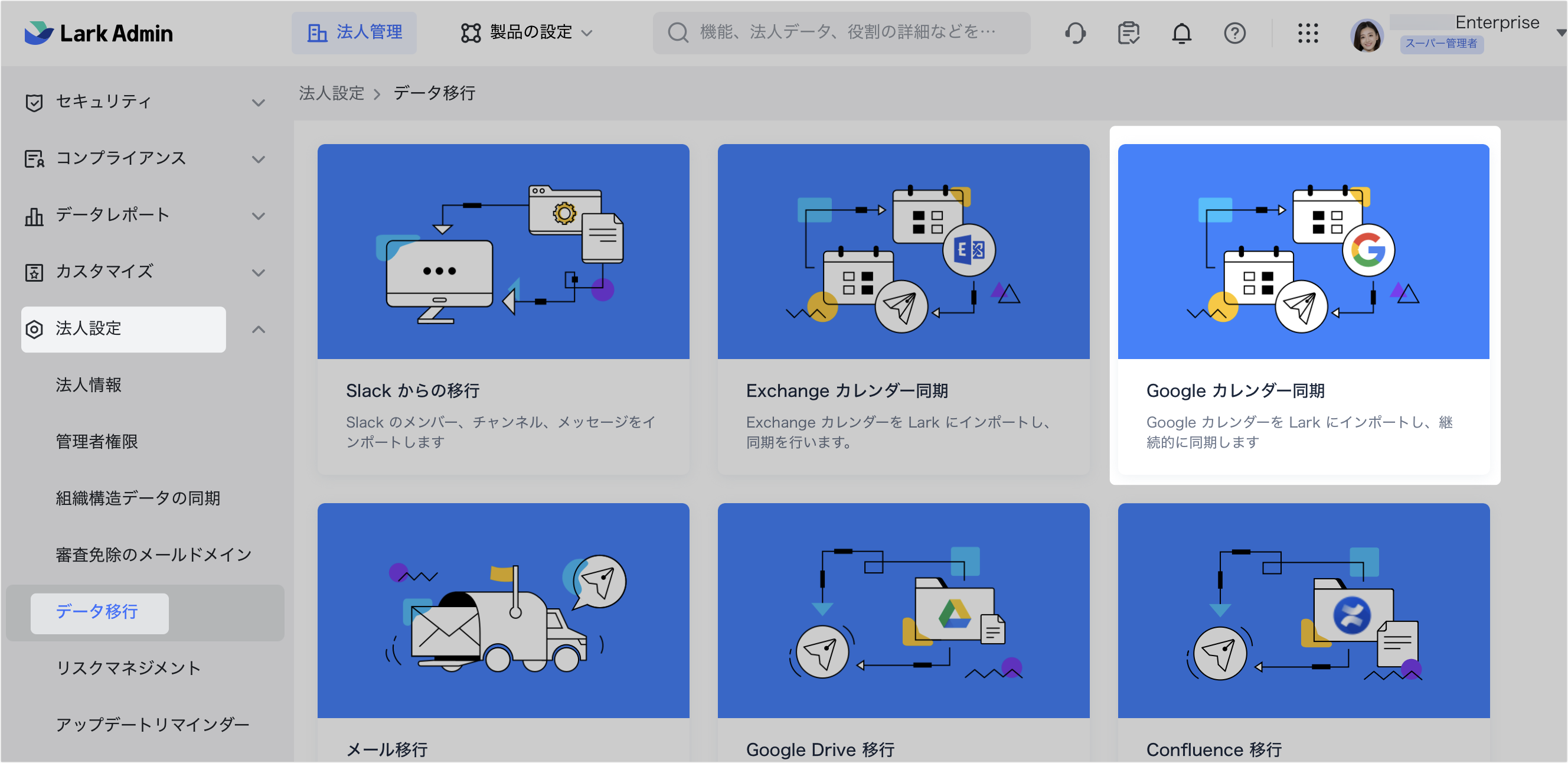
250px|700px|reset
2.3 Lark 管理コンソールでメンバーのアカウントをインポートする
管理者はメンバーのアカウントのインポート方法を、自動インポートと手動インポートの 2 つから選択できます。
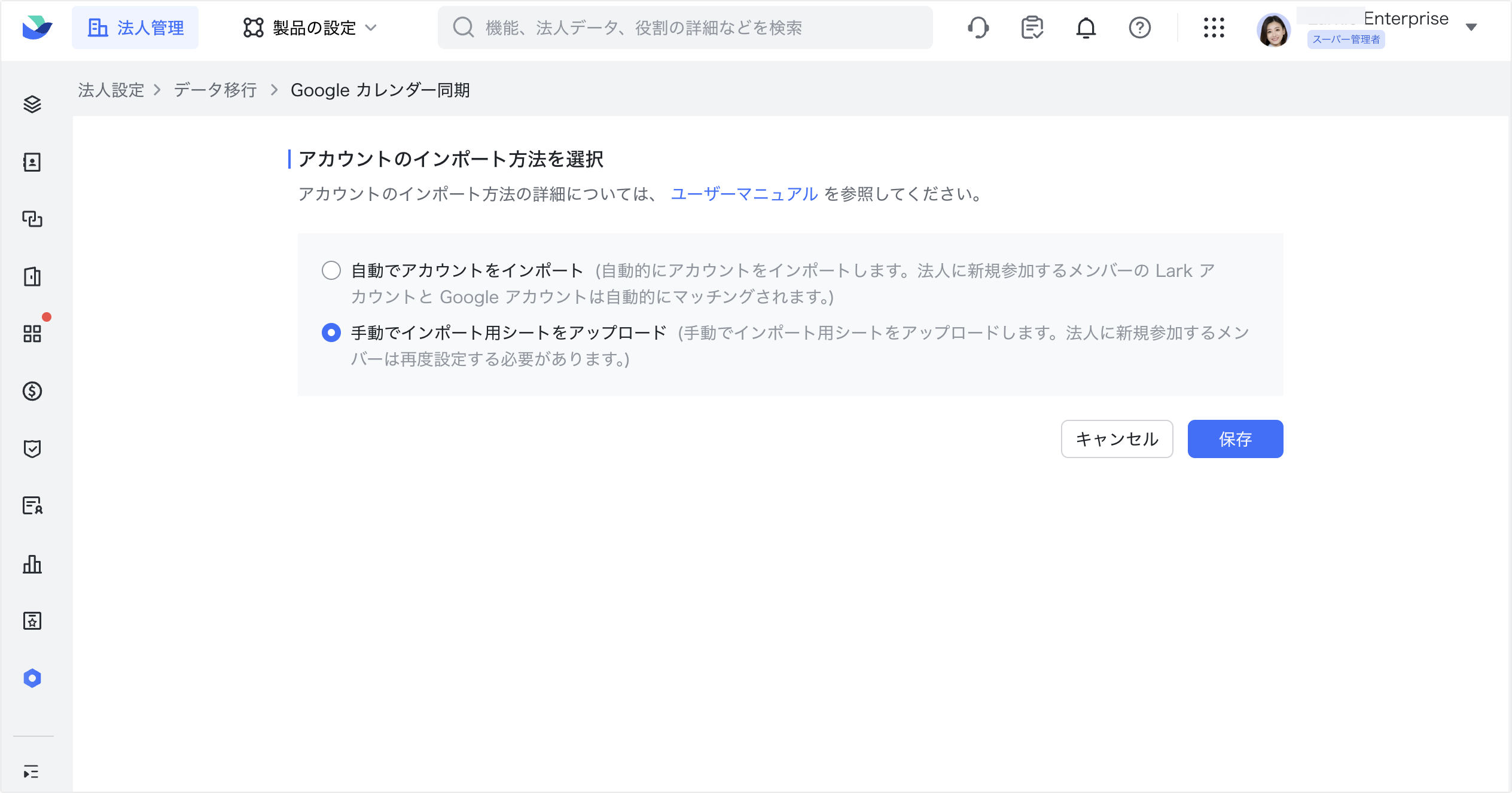
250px|700px|reset
アカウントを自動インポートする
自動インポートを選択すると、メンバーの Lark アカウントと Google アカウントが自動的に関連付けられます。法人にメンバーが新規参加する場合、メンバーのアカウントが自動的に同期されます。
アカウントを手動インポートする
手動インポートを選択した後、管理者は以下の手順に従ってメンバーの情報をインポートする必要があります。
- テンプレートをダウンロード をクリックして、インポート用のテンプレートをダウンロードします。
- エクセルファイルにメンバーの情報を入力してから、アップロードします。アップロード完了後、次へ をクリックします。
- 250px|700px|reset
- アカウントの関連付けの確認画面でアカウントのマッチング状況を確認します。マッチングした Lark アカウント情報を修正したり、マッチングできなかったアカウントを手動でマッチングしたりできます。
- アカウントの関連付けの確認画面にて 「マッチングしました」と「マッチングできませんでした」アカウント数が表示されます。管理者はフィルタを使用してマッチング状況を確認できます。確認完了後、同期を開始 をクリックします。
- 同期するアカウントが正しいことを再度確認した後、閉じる をクリックして同期設定を完了します。さらに多くのアカウントをインポートする必要がある場合は、新しい同期タスク をクリックしてテンプレートのアップロード画面に戻り、新しい同期タスクを開始できます。
2.4 同期の詳細を確認・変更する
同期ステータスを確認する
Google カレンダー同期画面にて、追加済みの Google 管理者アカウント、同期ステータスと同期方向を確認できます。同期ステータスで「接続中」と表示すると、当該 Google 管理者アカウントに所属するすべてのメンバーのカレンダーが正常に同期中であることを示します。
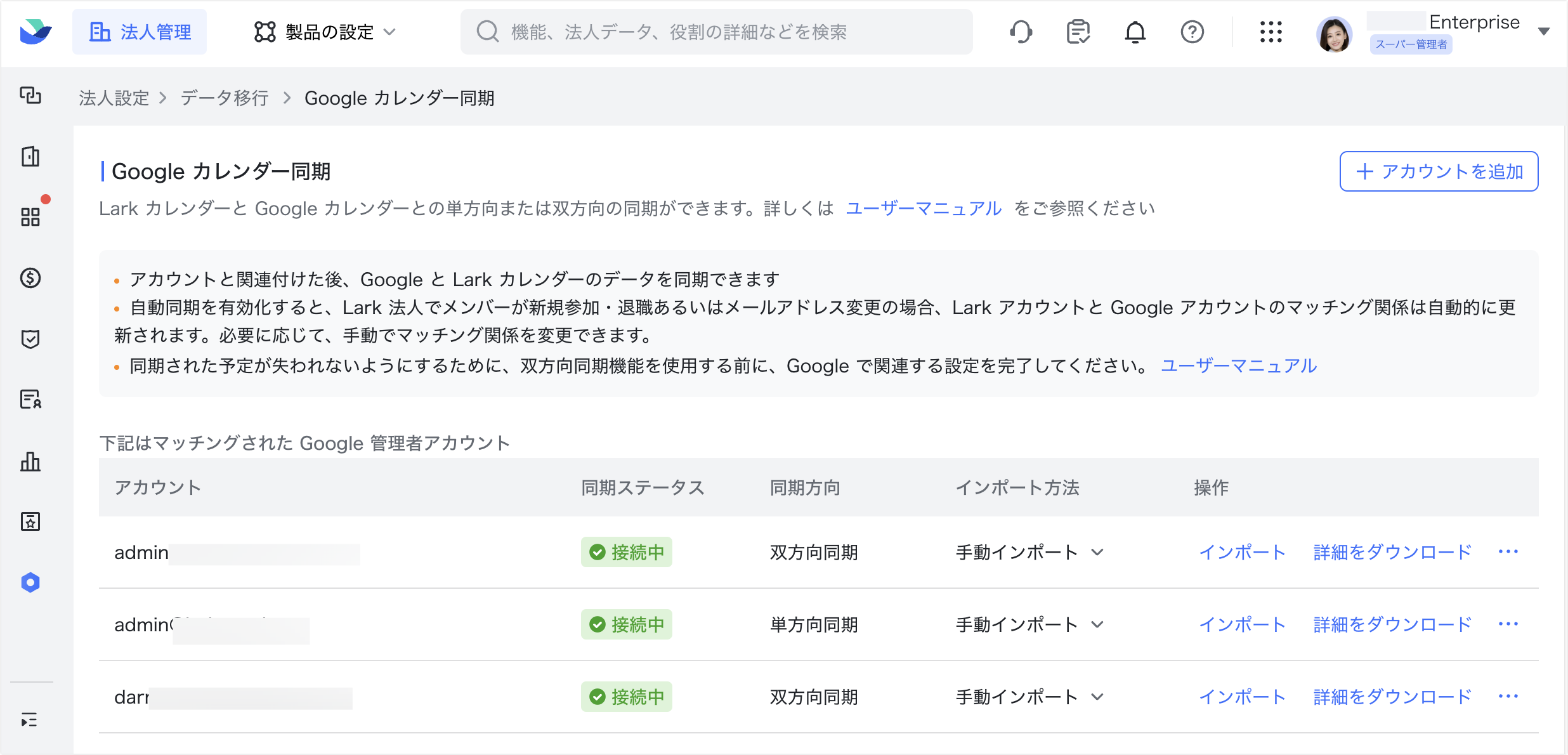
250px|700px|reset
同期方向を変更する
同期方向を変更したいアカウントの後ろにある … アイコン> 同期方向を変更 をクリックして、構成済みの管理者アカウントの同期方向を変更できます。単方向同期または双方向同期を選択することができます。
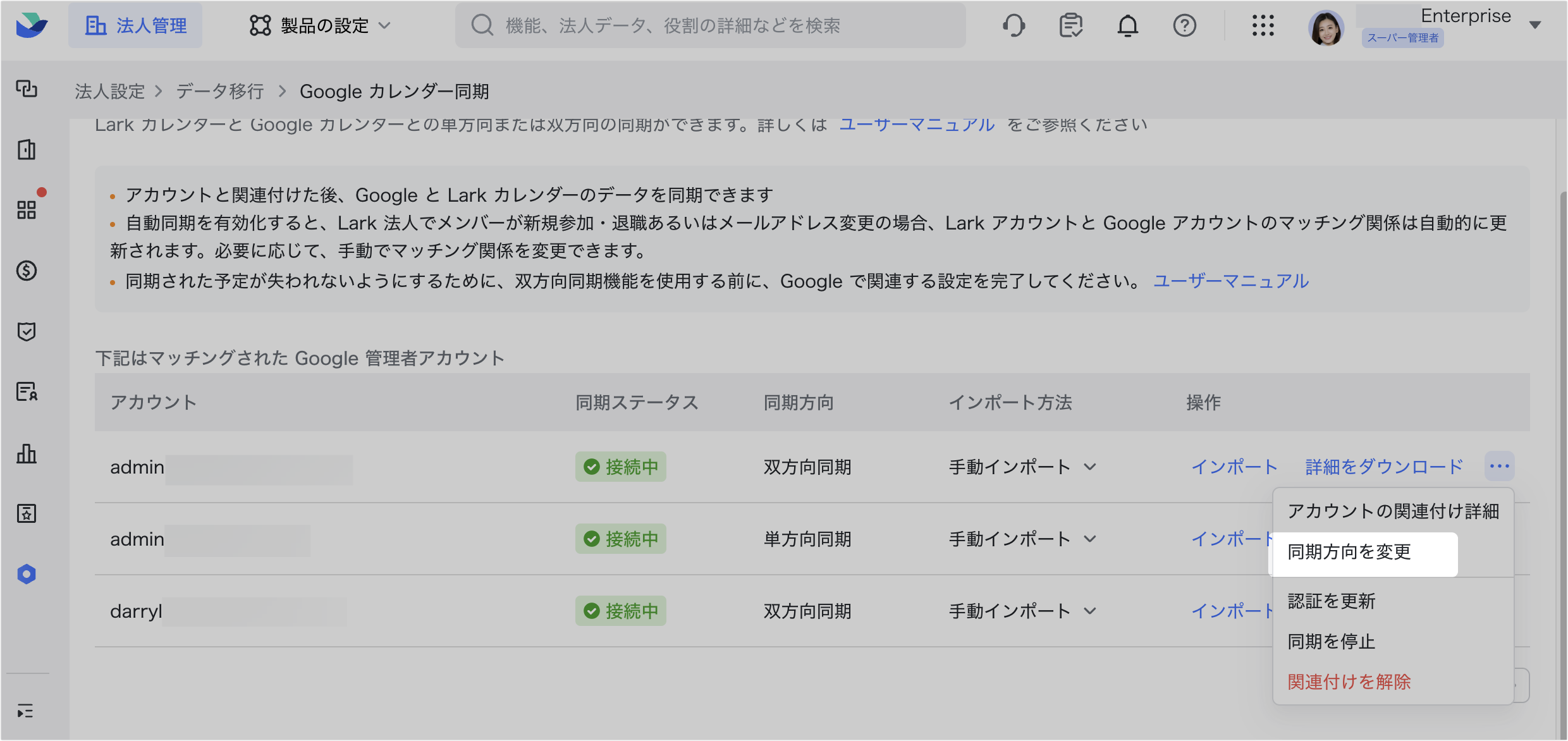
250px|700px|reset
注:単方向同期を双方向同期に変更する際、Lark アカウントと Google アカウントのマッチング関係が 1 対 1 でない場合、同期を続行させるには、管理者はアカウントのマッチング関係を再度確認する必要があります。
同期を停止する
同期を停止したいアカウントの後ろにある … アイコン> 同期を停止 をクリックして、当該 Google 管理者アカウントのカレンダーの同期を停止できます。アカウントのマッチング関係は保持されるため、いつでも同期を再開できます。
関連付けを解除する
関連付けを解除したいアカウントの後ろにある … アイコン> 関連付けを解除 をクリックすると、当該管理者アカウントに所属するメンバーの Google カレンダーは Lark カレンダーに表示されなくなります。同時に、アカウントのマッチング関係も削除され、同期を再開できなくなります。
2.5 同期の有効化後
Google カレンダーから Lark カレンダーへの同期
Google カレンダー上の予定は Lark カレンダーに同期され、Lark アプリを開くと、カレンダー画面の左下にあるリストに表示されます。予定のタイトル、日時、会議室、場所、通知時間、会議のリンク、主催者、参加者、説明が同時に同期されます。
予定をクリックして、参加者、場所、会議室などの予定の詳しい情報を確認・編集できます。予定の参加者として同期された予定に対して、Google カレンダーで予定の招待状に対して承諾、拒否、保留の返信を送信できます。招待状への返信は、Lark カレンダーに同期されます。
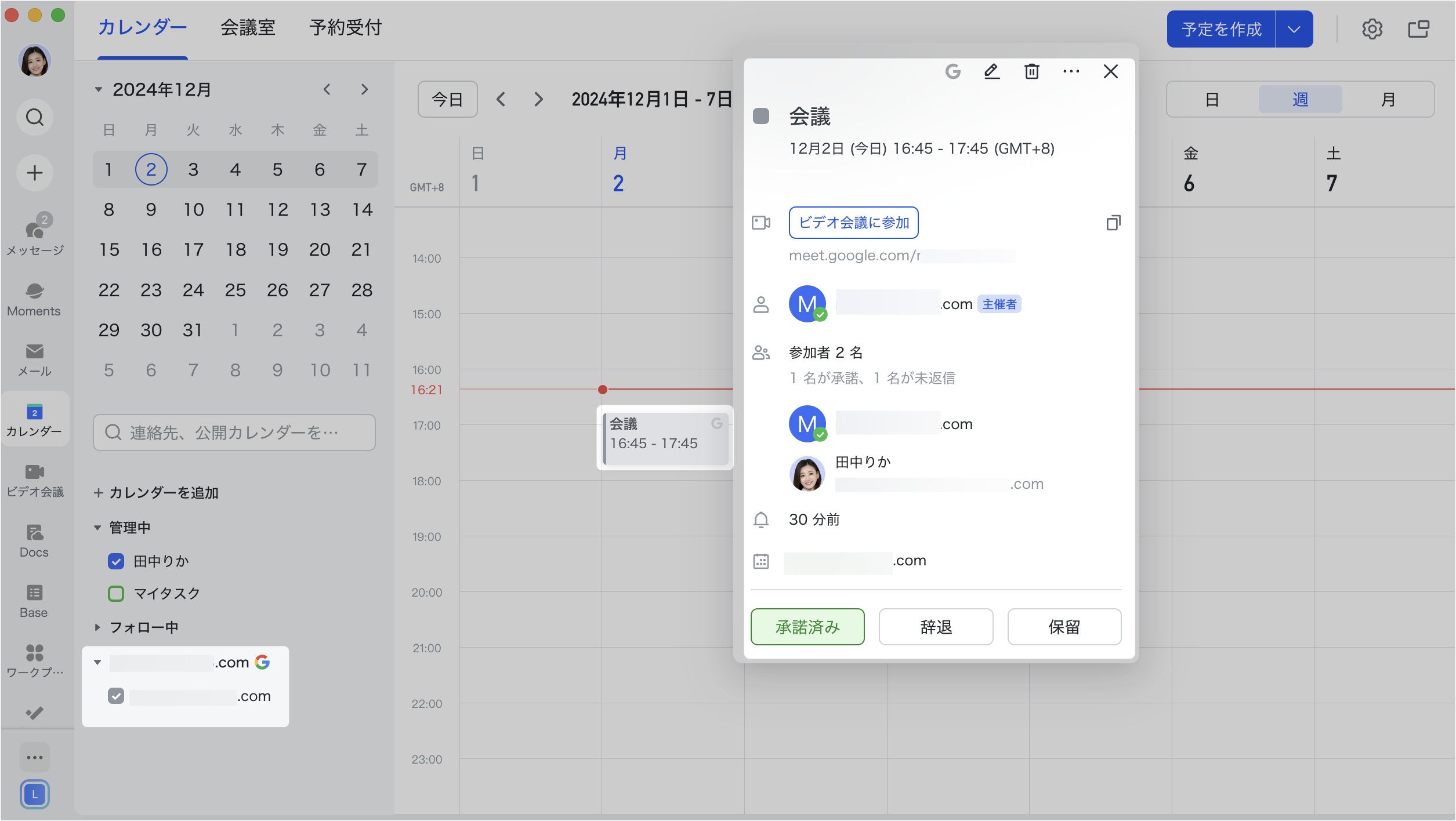
250px|700px|reset
Lark で Google 予定を作成する
Lark カレンダーでタイムスロットをクリックして、予定の作成画面にて Google カレンダーを選択して、Lark カレンダーで Google カレンダー上の予定を作成できます。
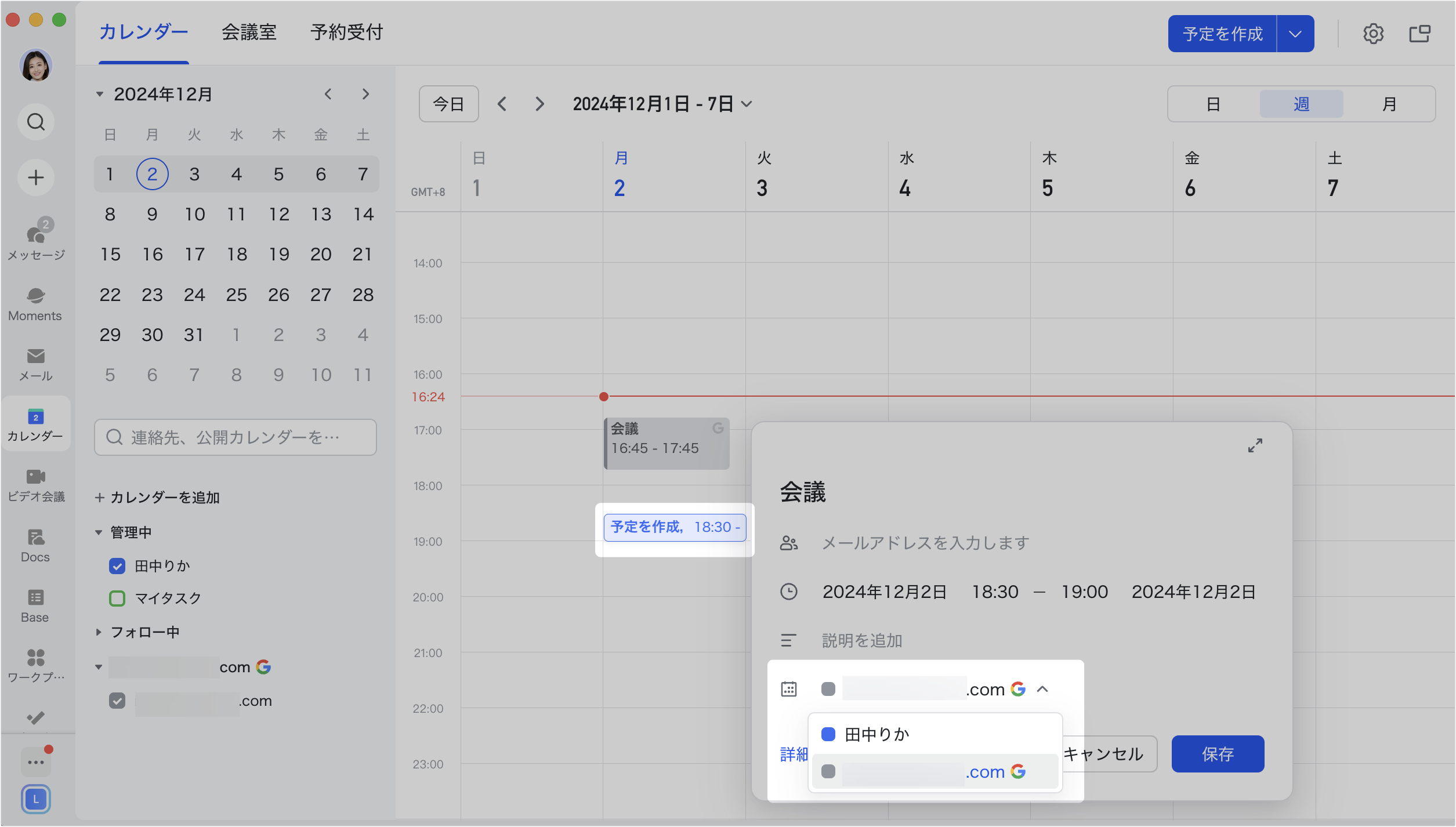
250px|700px|reset
Lark で Google 予定を編集する
予定の編集権限を持つ場合、Lark カレンダーで直接に同期された予定を編集できます。編集後の予定情報は Google カレンダーに同期されます。
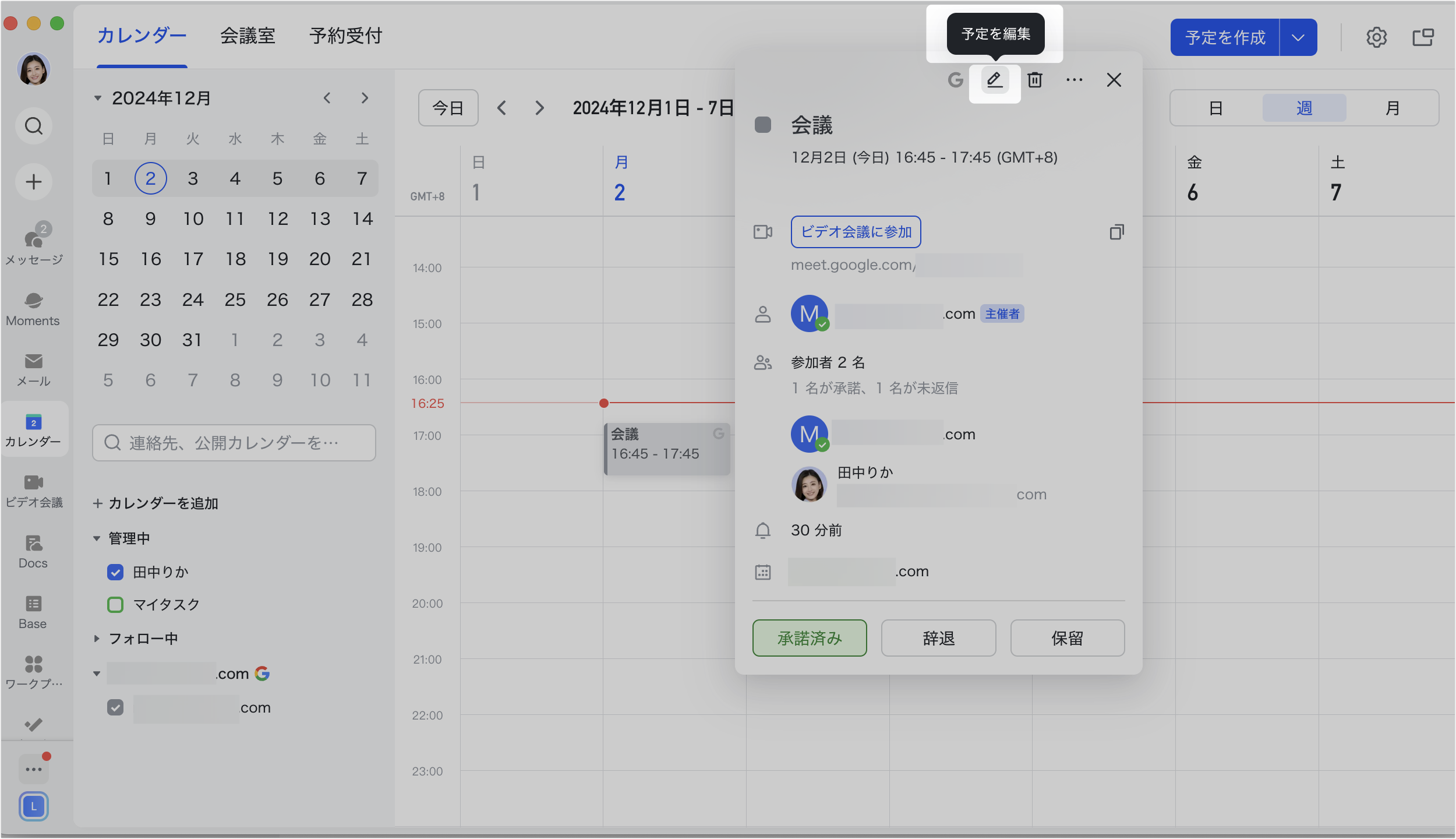
250px|700px|reset
Lark カレンダーから Google カレンダーへの同期
Lark カレンダー上の予定は Google カレンダーに同期され、Google のメインカレンダーに表示されます。予定のタイトル、日時、会議室、場所、通知時間、会議のリンク、主催者、参加者、説明が同時に同期されます。
予定をクリックして、参加者、場所、会議室などの予定の詳しい情報を確認できます。予定の参加者として同期された予定に対して、Google カレンダーで予定の招待状に対して承諾、拒否、保留の返信を送信できます。招待状への返信は、Lark カレンダーに同期されます。
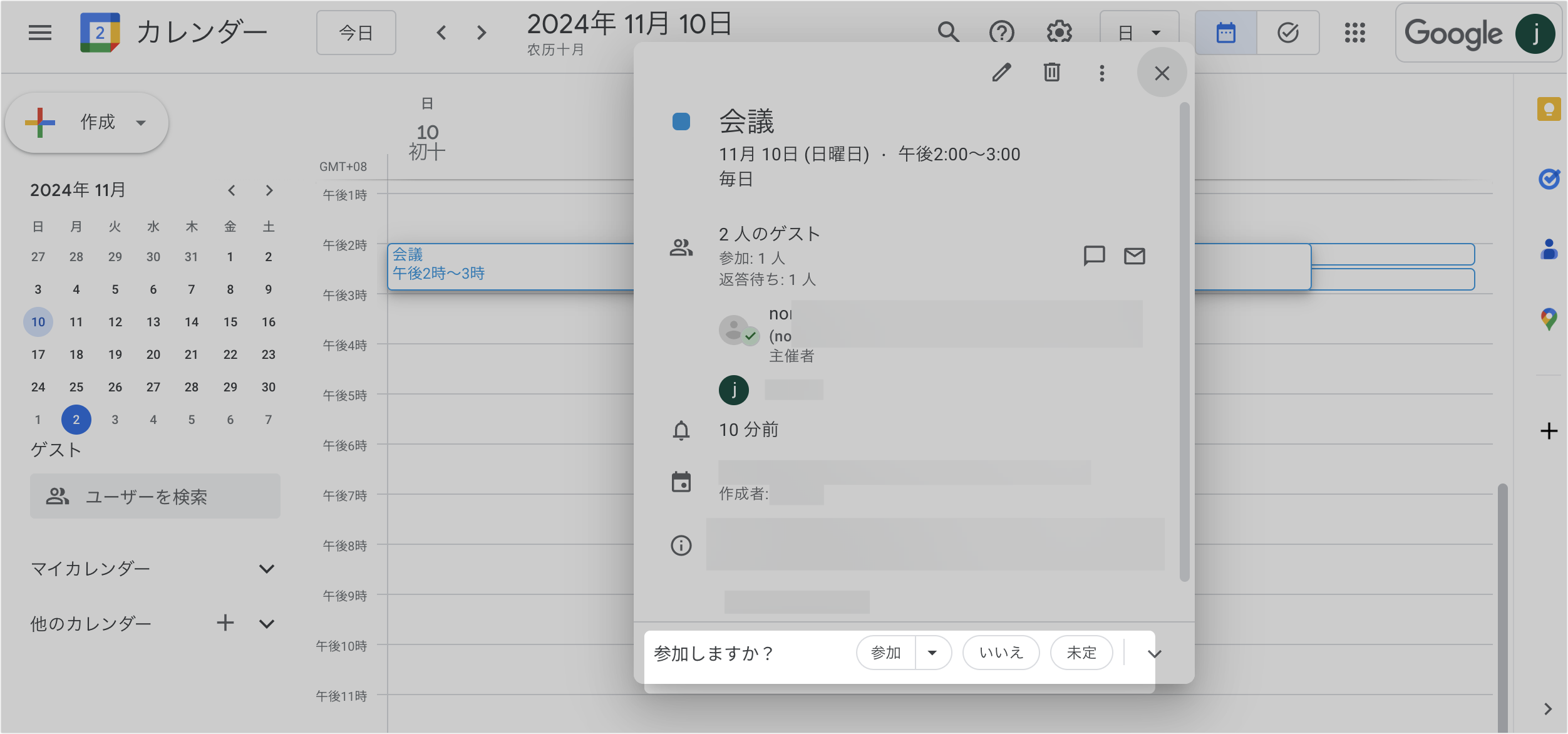
250px|700px|reset
- よくある質問
