- 機能紹介
Lark は、Microsoft 365 または Exchange オンプレミスのメールサービスを Lark メールに自動移行できる機能を提供してます。移行を完了するには、法人管理者とメンバーが協力してそれぞれ操作する必要があります。
- 操作手順
2.1 管理者:移行前に必要な準備を行う
移行の開始に先立ち、下表のアイテムを準備しておいてください。
アイテム | 用途 |
ドメイン名の管理者アカウント | ドメインサービスプロバイダのウェブサイトにログインし、DNS 構成を行うために使用されます。 |
Microsoft Office 365/Exchangeのグローバル管理者アカウント | 元のメール設定を調整するために使用される可能性があります。 |
メンバーメールアドレスのリスト | メンバーメールアドレスを一括作成するために使用されます。 なお、メンバーのメールアドレスと携帯番号はマッチ(対応)している必要があります 。 |
Lark メールの管理者アカウント(管理コンソールで、製品の設定 > メール 画面にアクセスできるアカウント) | Lark 管理コンソールで具体的な移行操作を行うために使用されます。 |
移行にかかる時間は、法人のメンバー人数やメンバー側の移行進捗などによって決まります。通常の場合、メンバー数が 10,000 人以下の法人では、2ヶ月程度かかります。移行のプロセスは大まかに以下の段階に分かれます。
2.2 管理者|Lark メールを有効にして、ドメインを認証する
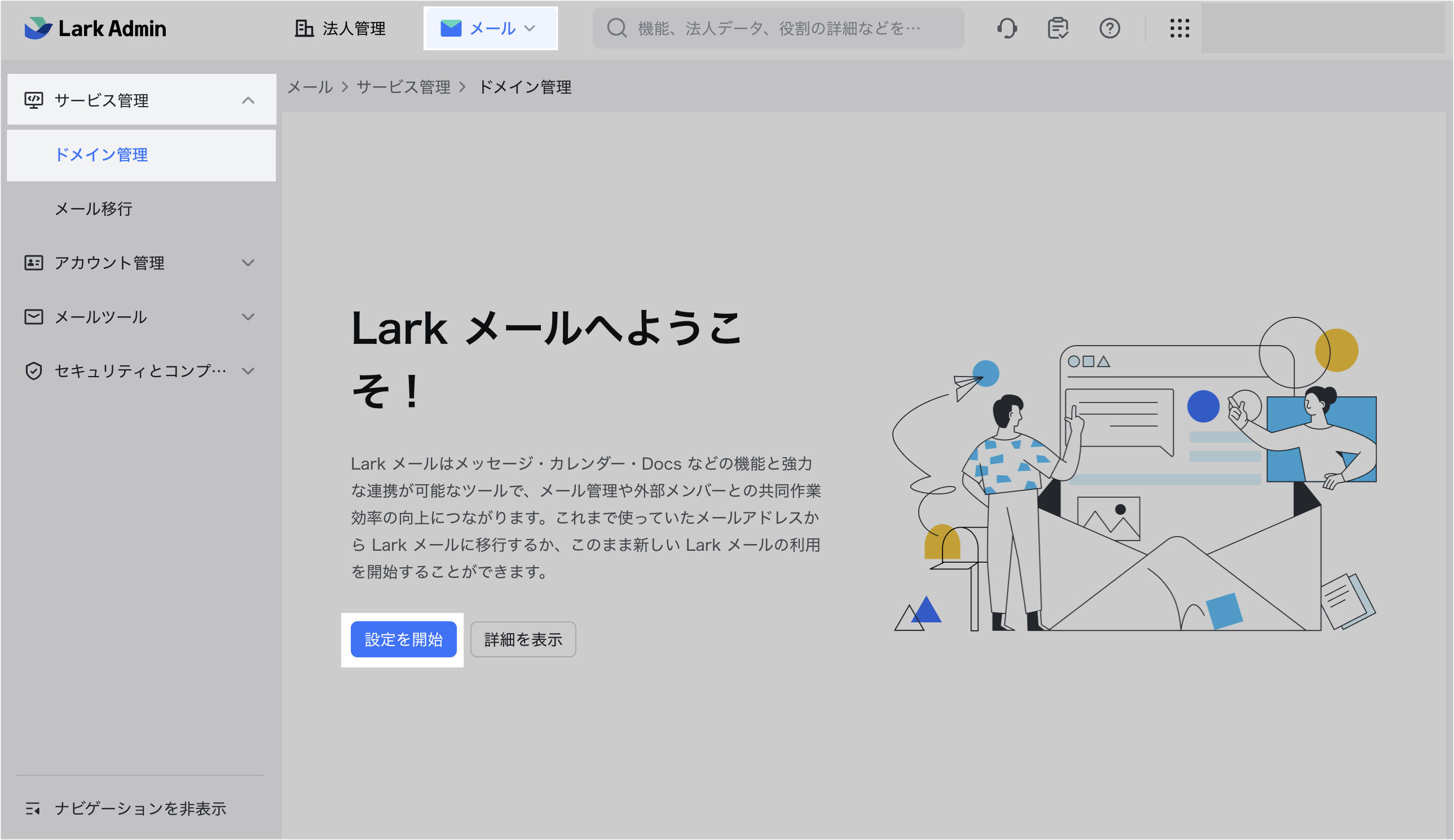
250px|700px|reset
ドメイン設定画面(下記の左の画像)にて、ドメインを入力してから、送信 をクリックします。下記の右の画像で、移行元のメール履歴を移行してから利用 を選択し、TXT 形式の DNS レコードを取得します。
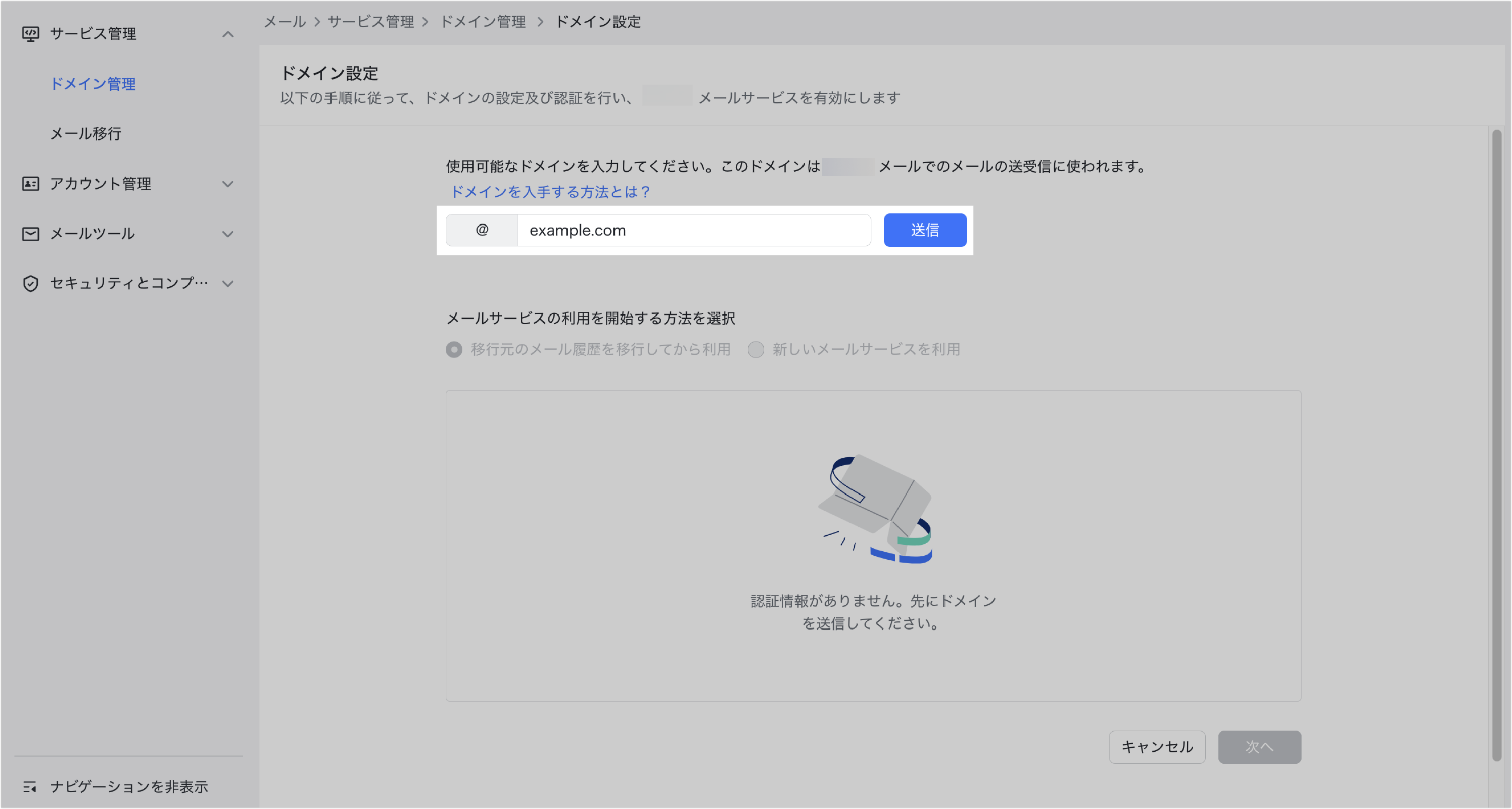
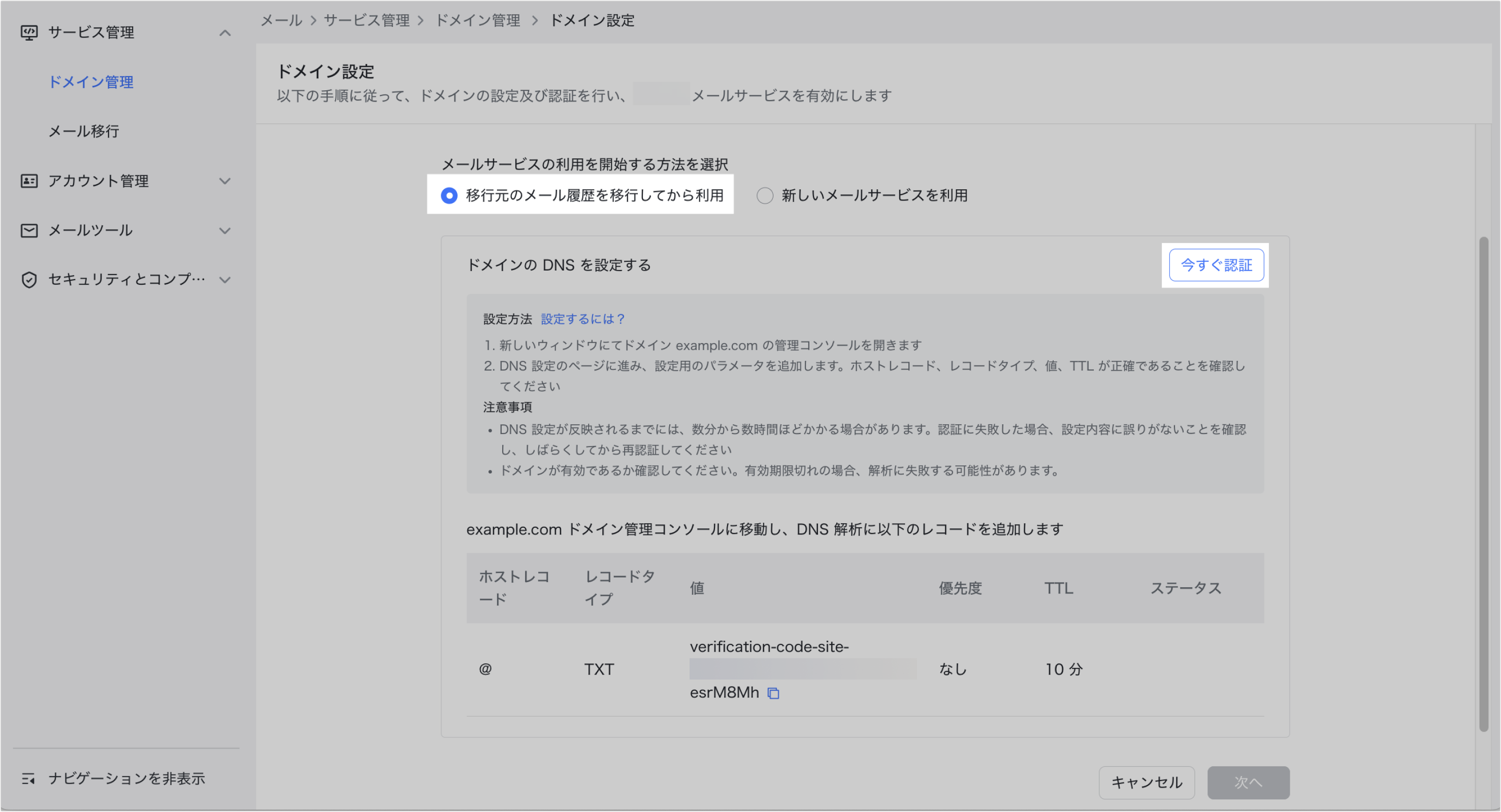
250px|700px|reset
250px|700px|reset
画面のガイドに従い、ドメインの管理コンソールに移動して、DNS レコードを追加後、Lark 管理コンソールに戻り、今すぐ認証 をクリックします。上記のステップで設定された DNS レコードの読み取りに成功すると、認証に成功しました のメッセージが表示されます。認証に成功後、次へ をクリックして、メール移行情報の構成画面に進みます。
重要:DNS レコードを追加した後、有効になるまでに時間(通常 1 分)がかかります。
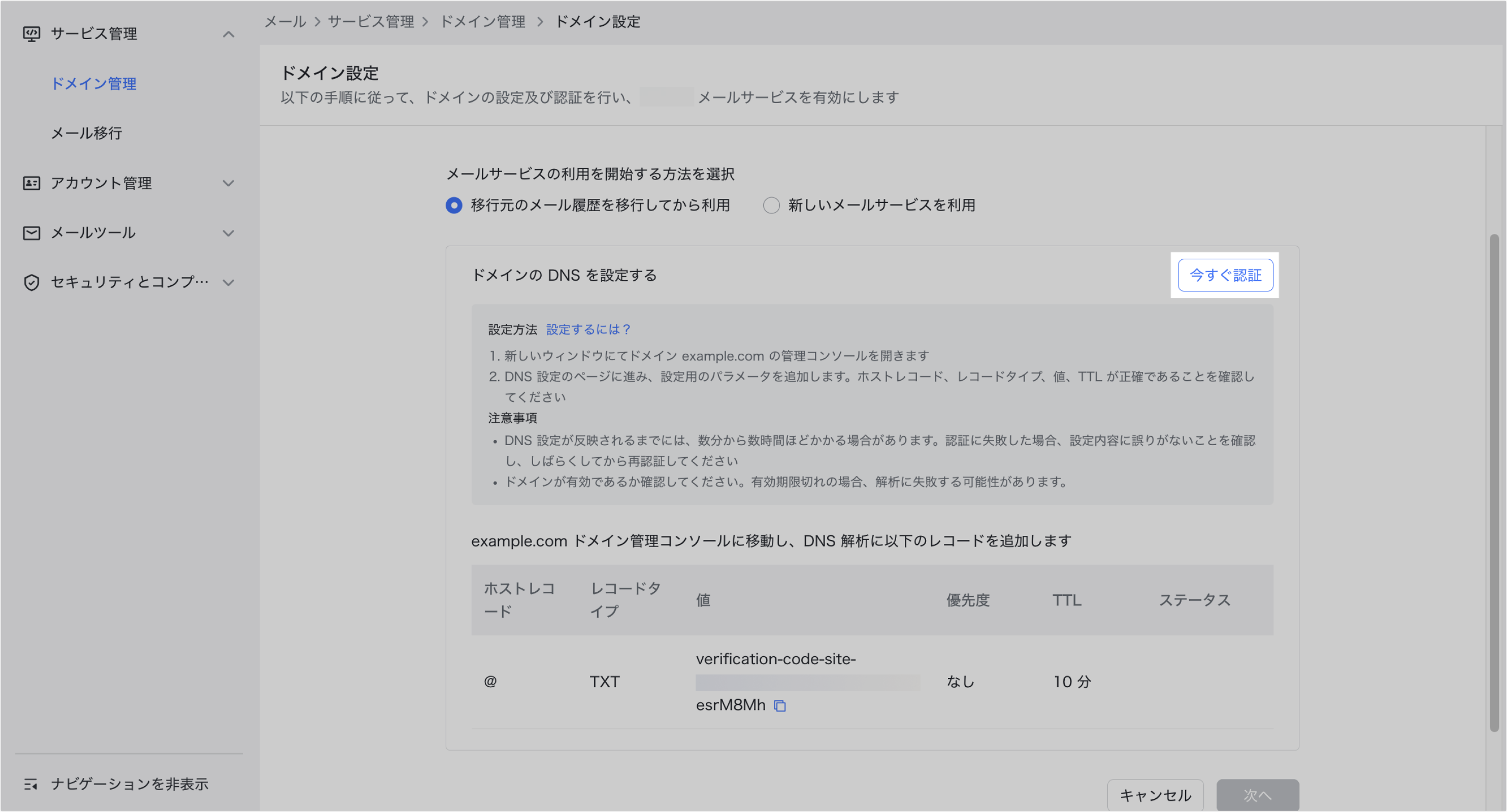
250px|700px|reset
2.3 管理者|元のメールサービスの移行情報を構成する
Lark 管理コンソールの「移行情報の構成」画面で、元のメールサービスプロバイダ から利用している Exchange サービスの種類(例えば、Microsoft 365 international)を選択し、画面のガイドに従って設定します。
- 元のメールサービスプロバイダ で Microsoft 365 international を選択する場合、次の操作を行います。
- こちらの記事を参照して、メール移行用の認証アカウント(『Impersonation』権限を持つ管理者アカウント)を設定します。
- 「移行情報の構成」画面で、認証アカウントを入力後、認証する をクリックします。ポップアップする第三者ページで、権限を付与された Microsoft 365 法人メールアドレスアカウントにログインして、認証を行います。
- 250px|700px|reset
- 認証完了後、「移行情報の構成」画面に戻り、画面右下の 移行を開始 をクリックして、メール移行の管理画面に進みます。
- 元のメールサービスプロバイダ で Exchange オンプレミス を選択する場合、以下の操作を行います。
- こちらの記事を参照して、メール移行用の認証アカウントを設定します。
- 移行元のメールサービスの関連情報(任意のメールアカウント、サーバー URL)を入力後、移行を開始 をクリックして、メール移行の管理画面に進みます。
- 250px|700px|reset
2.4 メンバーにメールアドレスを割り当てる
重要:下図のメール移行管理画面の右上にある 次へ をクリックすると、設定が保存されないままメール移行が終了してしまう可能性がありますので、すべての設定が完了していることを確認してからクリックしてください。
メンバーのメールアドレスを移行する場合
メール移行管理画面で、移行が必要なメンバーのメールアドレスを設定します。メンバーを追加 をクリックして、指定したメンバーのメール移行を開始できます。
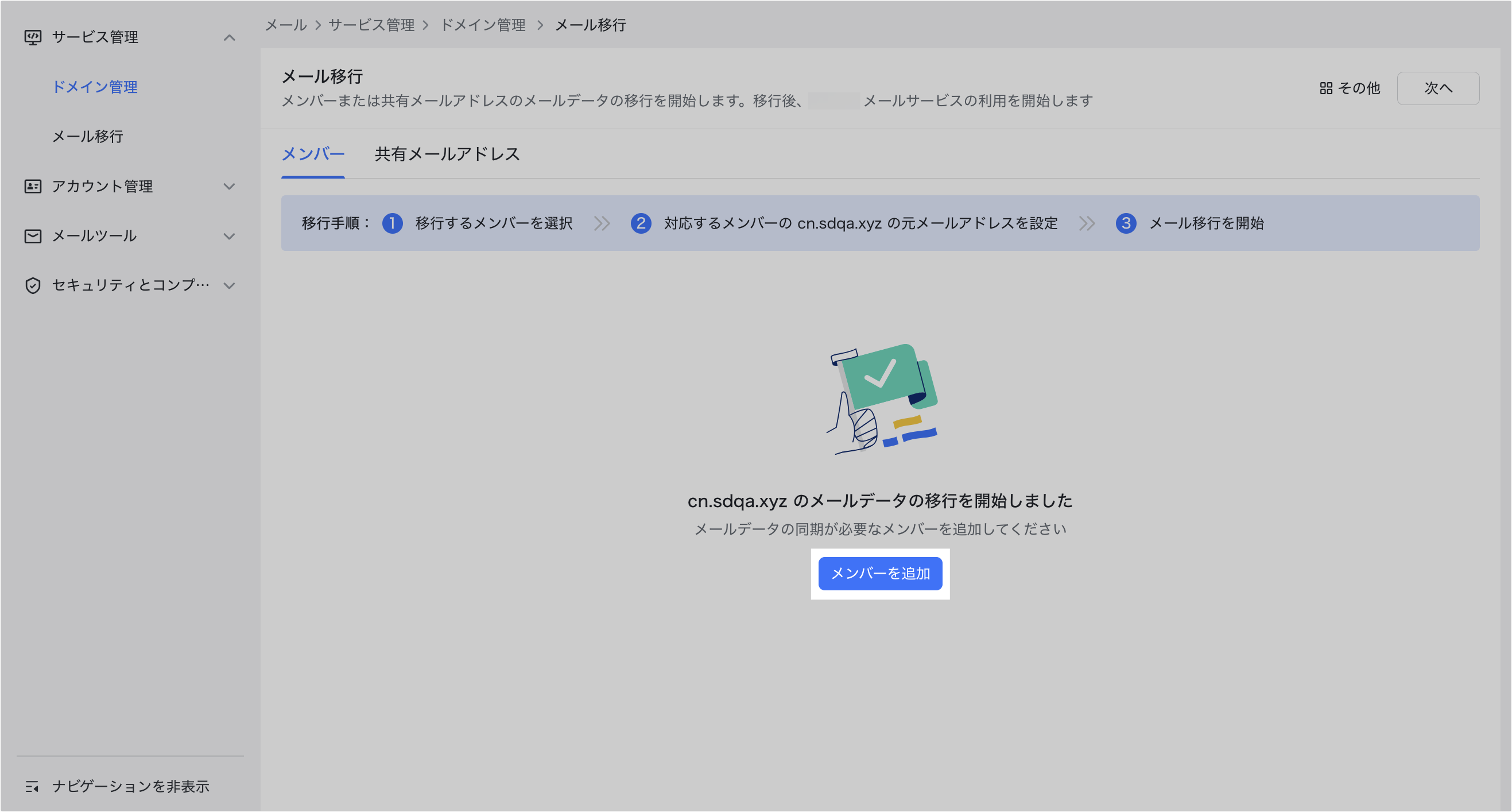
250px|700px|reset
下図のポップアップ画面にて、メール移行の必要があるメンバーを検索・選択します。

250px|700px|reset
メンバーを追加後、下図の 元のメールアドレス 列にある 今すぐ設定 をクリックして、メンバーに元のメールアドレスを設定できます。また、一括設定 をクリックして、一度に複数のメンバーにメールアドレスを設定できます。
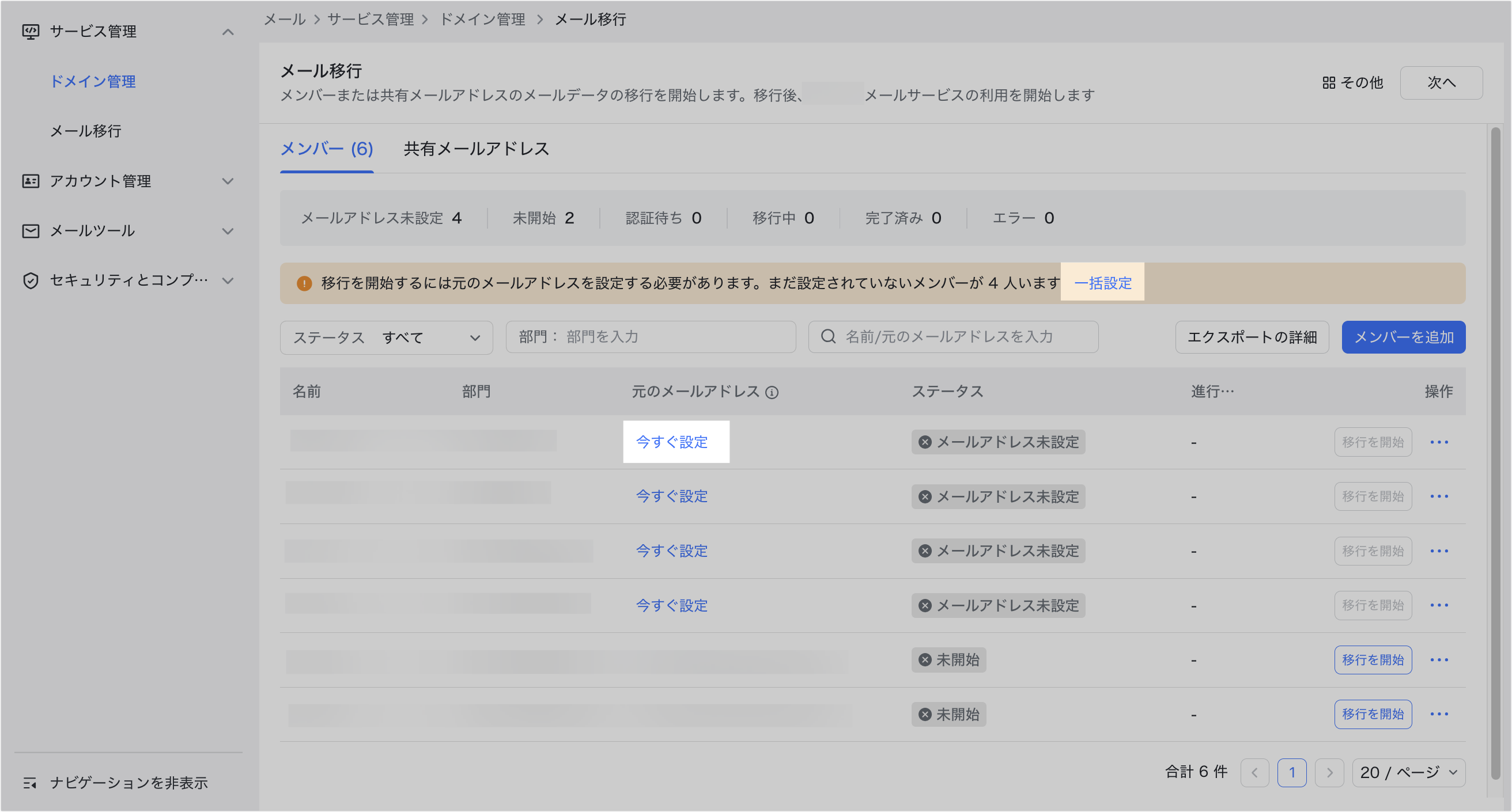
250px|700px|reset
メンバーにメールアドレスを設定後、メンバーの行の右側にある 移行を開始 をクリックして、そのメンバーのメール移行を開始します。
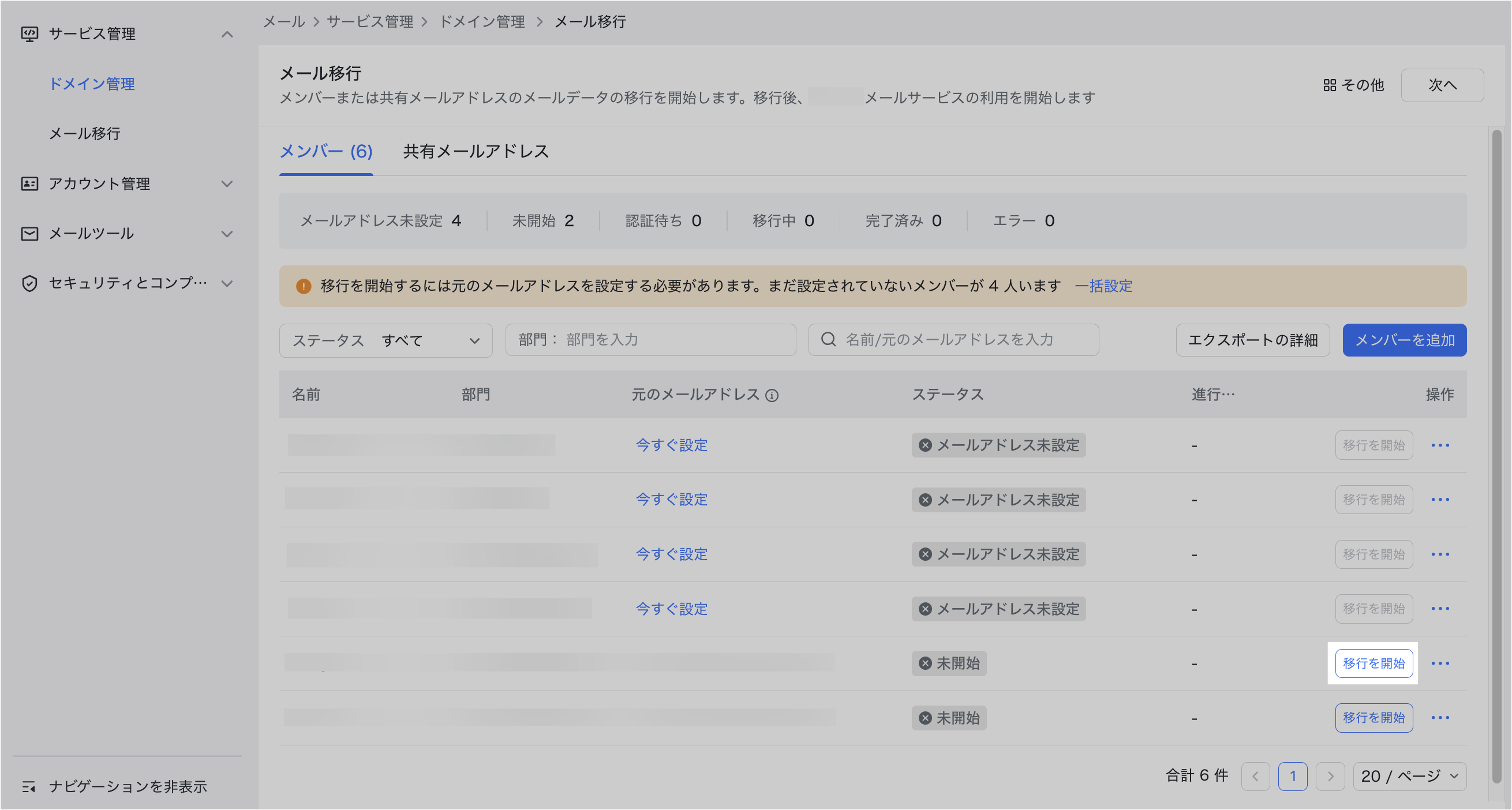
250px|700px|reset
一度にすべてのメンバーの移行を開始する必要がある場合、ステータス で 未開始 のメンバーを絞り込んで、すべて開始 をクリックします。
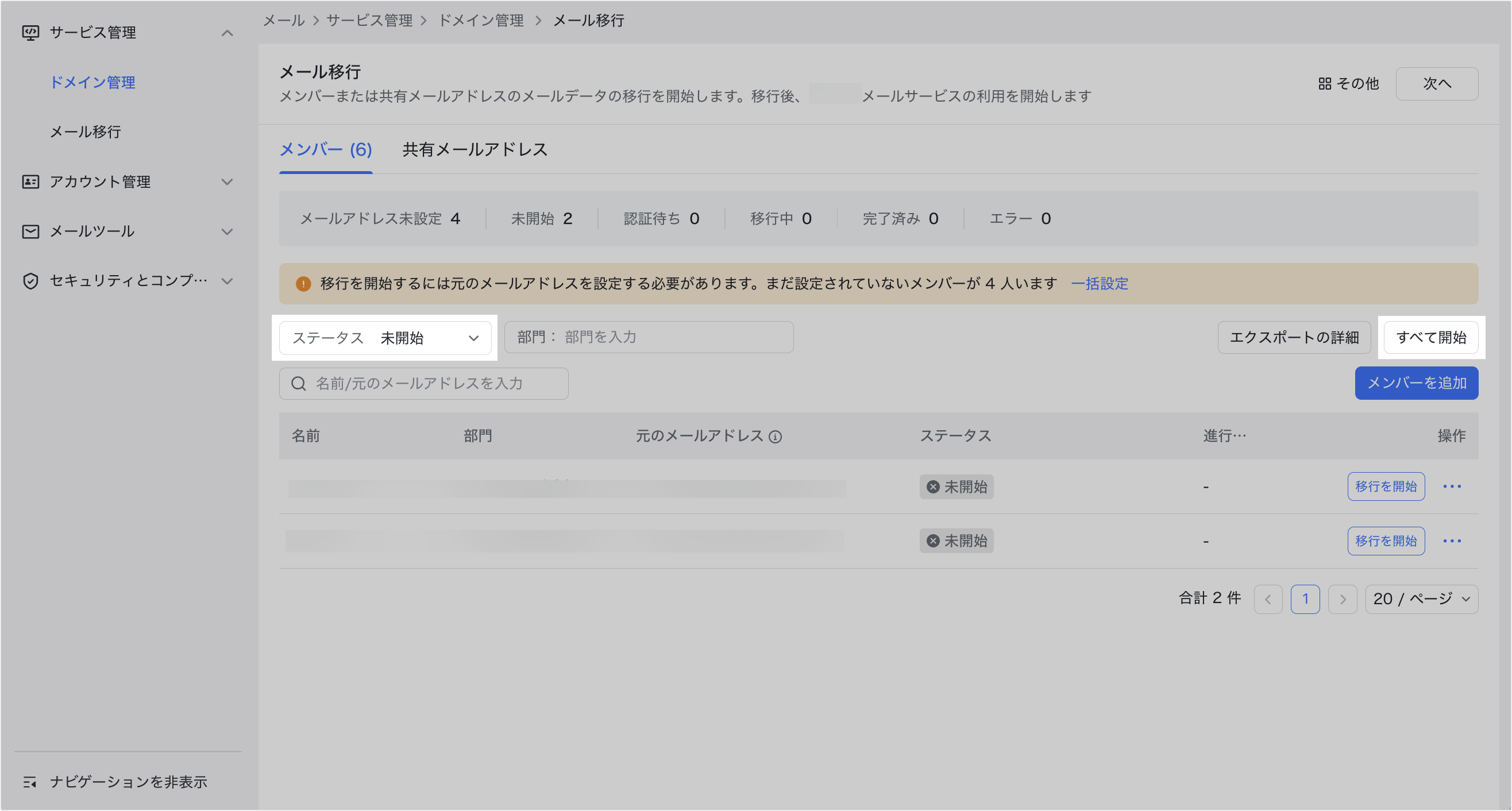
250px|700px|reset
共有メールアドレスを移行する場合
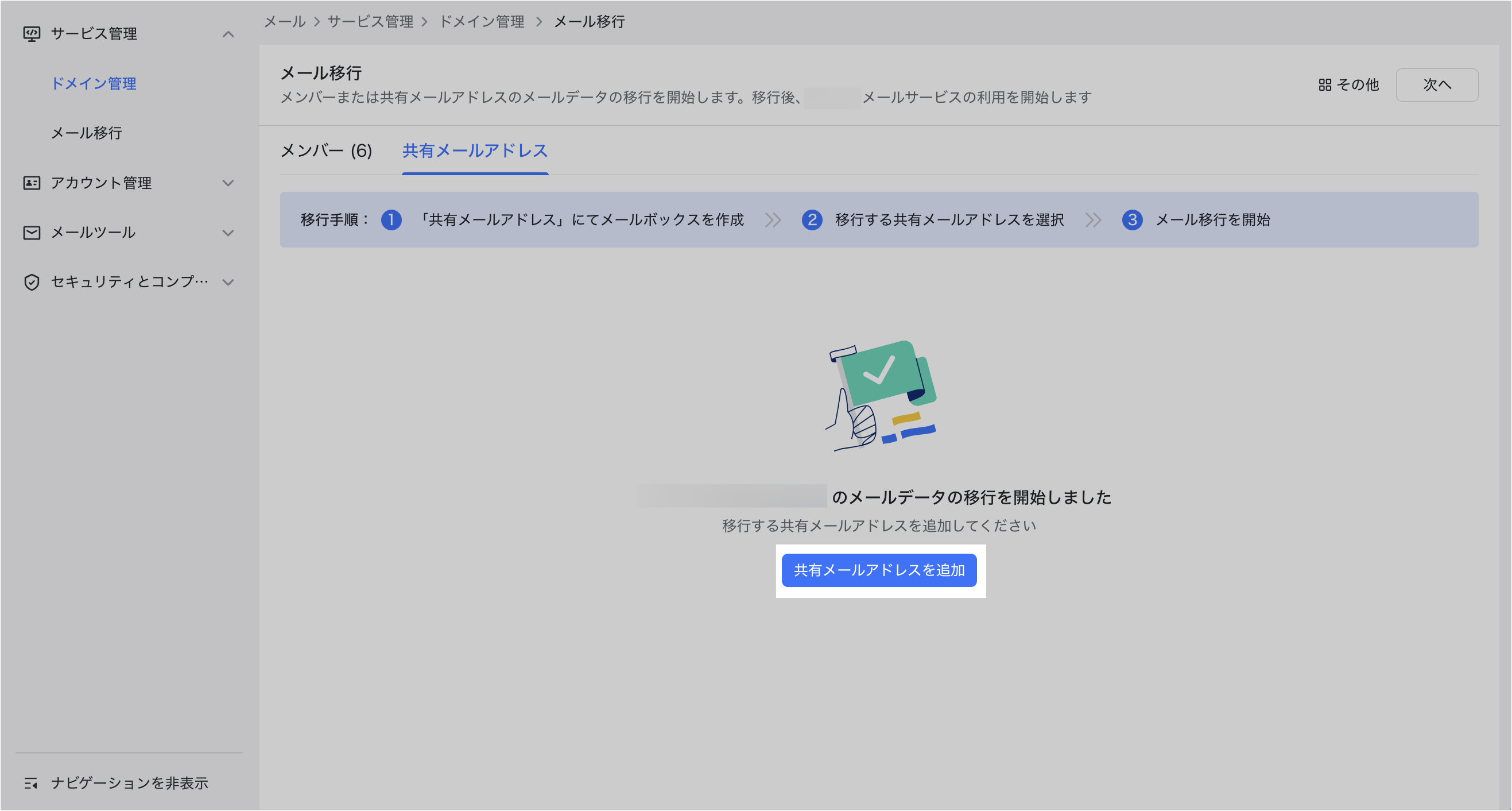
250px|700px|reset
下図のポップアップ画面にて、移行する共有メールアドレスを選択します。または、共有メールアドレス をクリックして、共有メールアドレスを新規作成します。
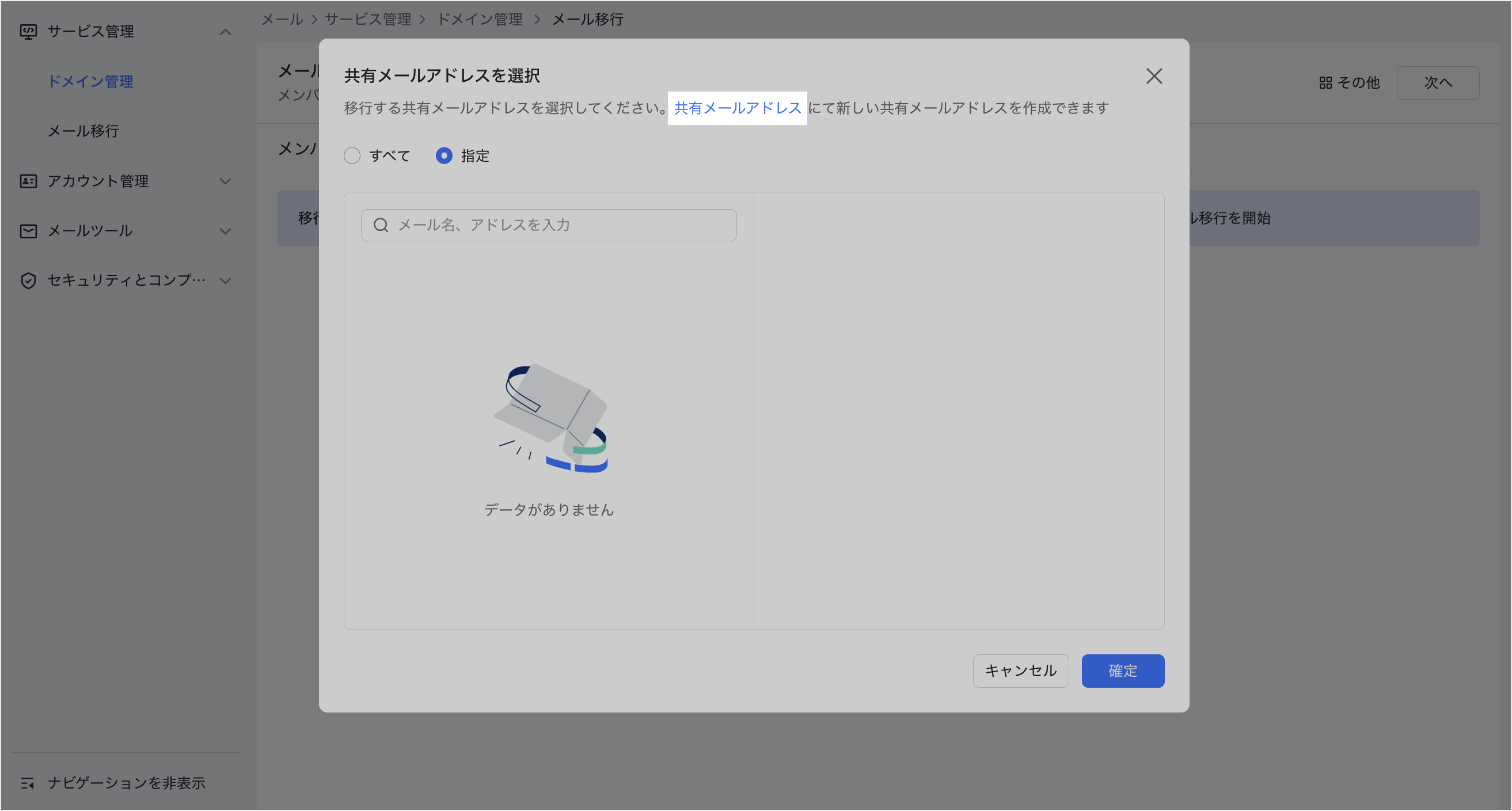
250px|700px|reset
共有メールアドレスを作成する際に、メール移行を開始後、共有メールアドレスの移行タスクを完了できるメンバーを確保するように、共有メールアドレスを使用できるメンバー では少なくとも 1 名のメンバーを選択してください。
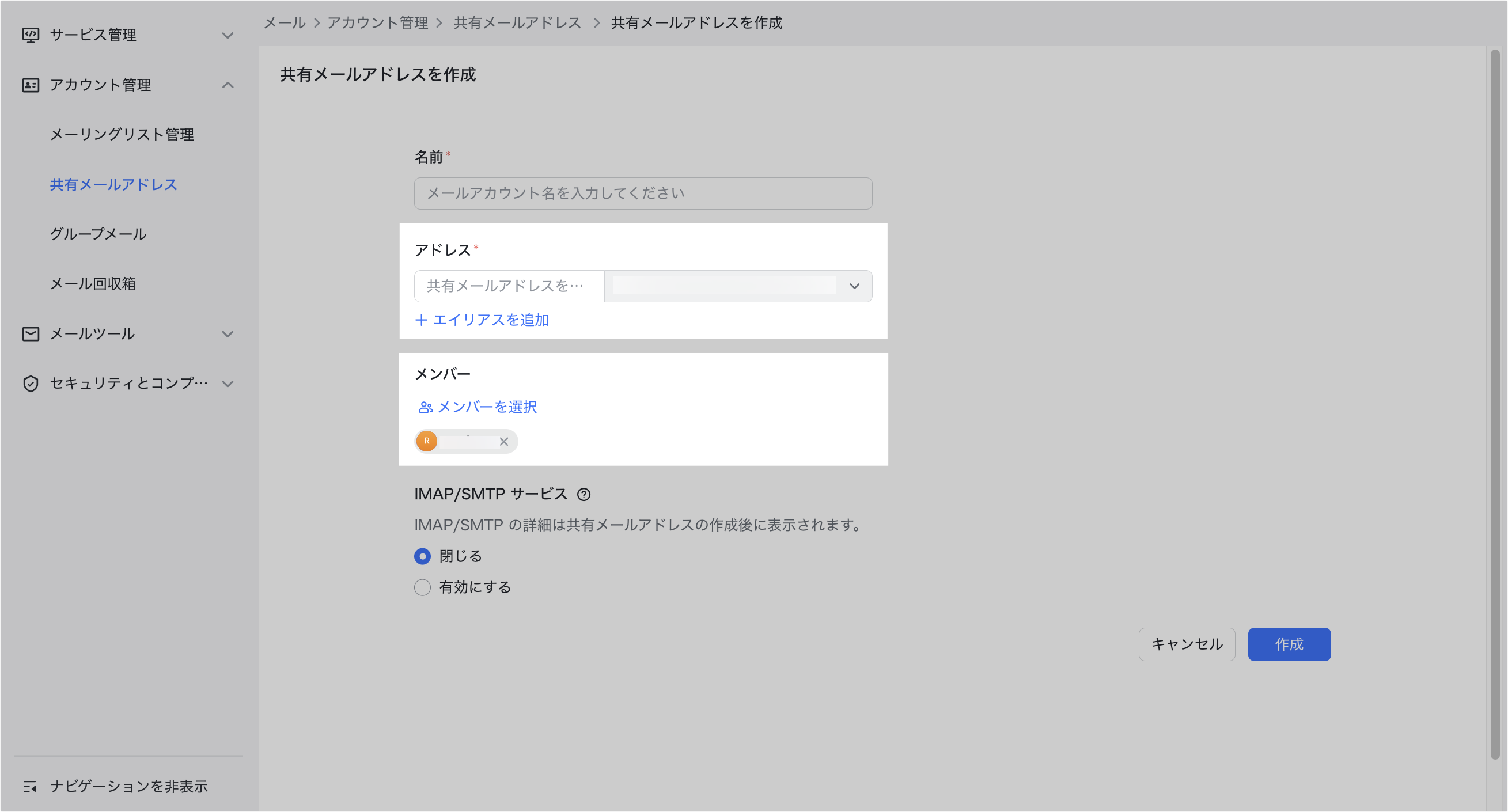
250px|700px|reset
共有メールアドレスの移行設定が完了したら、共有メールアドレスの右側にある 移行を開始 をクリックして、移行を開始します。
2.5 メンバー:メール移行を操作する
メンバーがメール移行のメッセージ通知を受け取った後、以下の手順を完了する必要があります。
- デスクトップ版 Lark を開き、左側のナビゲーションより Lark メールの画面を開きます。こちらでメールのアイコンが見つからない場合、Lark を再起動してください。詳しくは、こちらを参照してください。
- まず、移行するメールアドレスを確認してください。メールアドレスが間違っている場合、管理者に連絡してください。
- Lark メールの画面で、メール移行を確認後、Lark メールの画面に進み、Lar kメールでメールを送受信できるようになります。
2.6 管理者:メール移行完了後の注意事項
メール移行前に、法人内部の業務システム(例えば、法人の OA システムなど)がメール送信用に Exchange メールの SMTP サーバーを使用している場合、メール移行完了後、正常のメール受信に支障をきたすことがないように、これらの業務システムにて、送信用のメールサービスを Lark の SMTP サーバーに変更する必要があります。
2.7 管理者:メール移行を終了する
重要:
- このステップが完了すると、法人全体のメール移行タスクが終了し、メール移行が未完了のメンバーは移行操作を続行できなくなるため、このステップを実行する前に上掲のステップがすでに完了していることを確認してください。
- このステップで DNS レコードを設定する際に、既存の他の MX レコードを削除し、Lark の MX レコードのみを保持してください。TXT タイプの SPF レコードも同様です。
すべてのメンバーがメール移行を完了したことを確認後、移行を終了すると、MX レコードの変更画面に進みます。画面の指示に従って、メールドメインに MX と TXT(SPF)の DNS レコードを追加します。
DNS レコードを設定後、下図の画面で 今すぐ認証 をクリックします。Lark の MX レコードが設定されている、しかも他の MX レコードが存在しない場合のみ認証を完了できます。

250px|700px|reset
DNS レコードの認証完了後、認証完了の状態を確認できます。完了 をクリックして、元のメールサービスのドメイン名の置換画面に進みます。画面のガイドに従って、こちらの記事を参照して、ドメイン名を置き換えてください。
上記の手順を完了後、下図のように、ドメイン名の状態は 利用中 になり、メールサービスの切り替えが完了します。
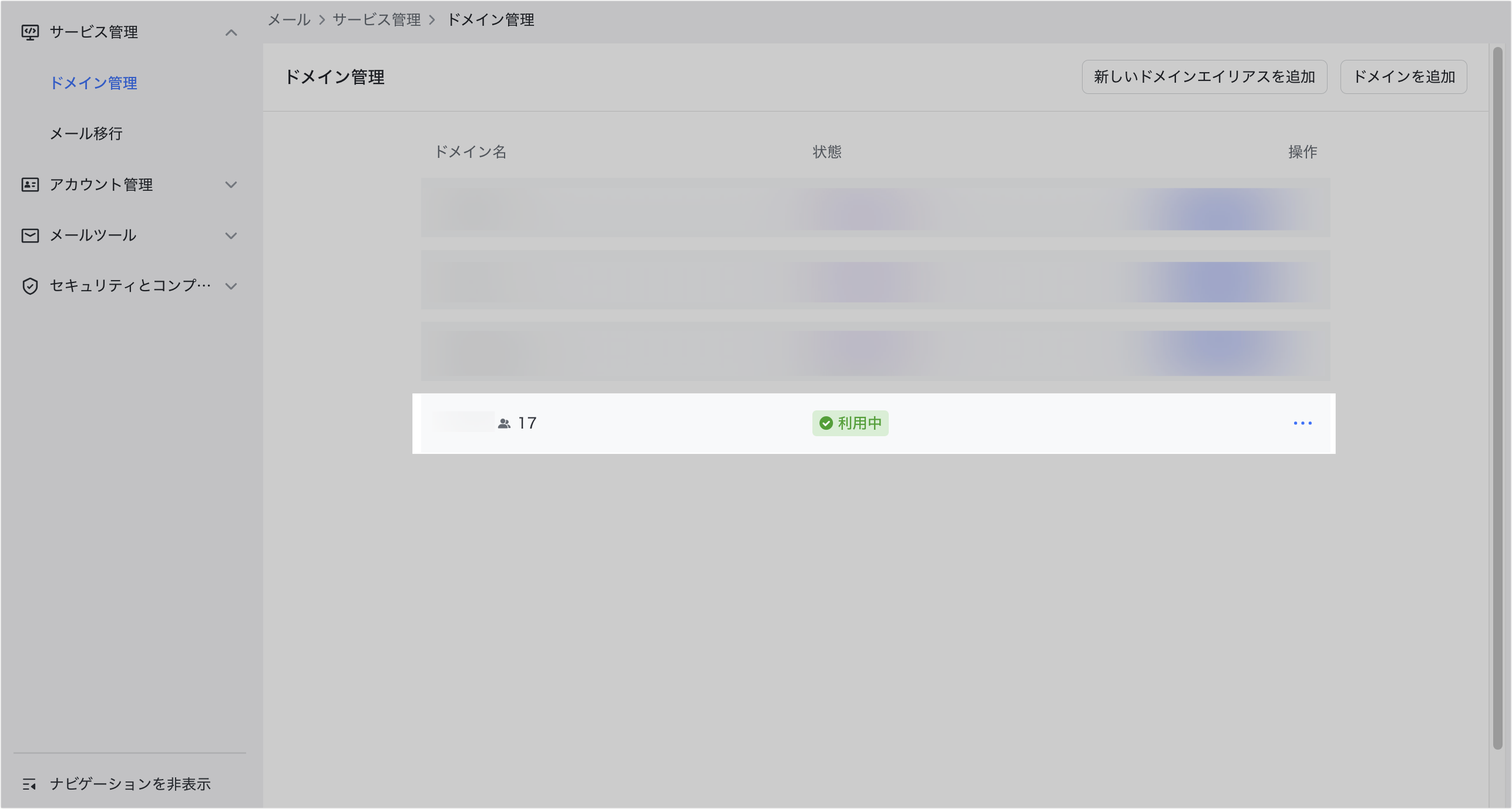
250px|700px|reset
2.8 送受信のテストを行う
メール移行が完了後、メールが正常に動作するかを確認するために、以下のテストを行う必要があります:
- 同じドメインの 2 つのメールアドレスが相互にメールを送信・受信する。例えば、ドメイン「example.com」に対して、「tanaka@example.com」と「yamada@example.com」の 2 つのメールアドレスで、互いにメールを送信したり、受信したりするようにテストを行います。
- 法人内部メールアドレスから外部メールアドレスへの送信テストを行う
- 法人外部メールアドレスから内部メールアドレスへの送信テストを行う
- 移行元のメールアドレスと Lark 法人メールアドレスとの間でメールの送受信テストを行う
- 関連記事
