- 機能紹介
機能の提供状況:ベータテスト中
実行権限:スーパー管理者または組織構造データの同期権限を持つ管理者のみ実行可能能
法人管理者は、組織構造データの同期機能を使用することで、JumpCloud にあるユーザーデータを Lark 法人アカウントの組織構造に同期できます。
- 操作手順
Lark & JumpCloud 同期アプリをセットアップする
Lark & JumpCloud 同期アプリは、Lark 管理コンソールのアプリサービスの 1 つであり、JumpCloud から Lark へのデータ同期設定サービスを提供します。
ステップ 1:JumpCloud データの Lark への同期設定を有効化する
- Lark 管理コンソールを開き、法人設定 > 組織構造データの同期 > 同期データソースを追加 をクリックします。
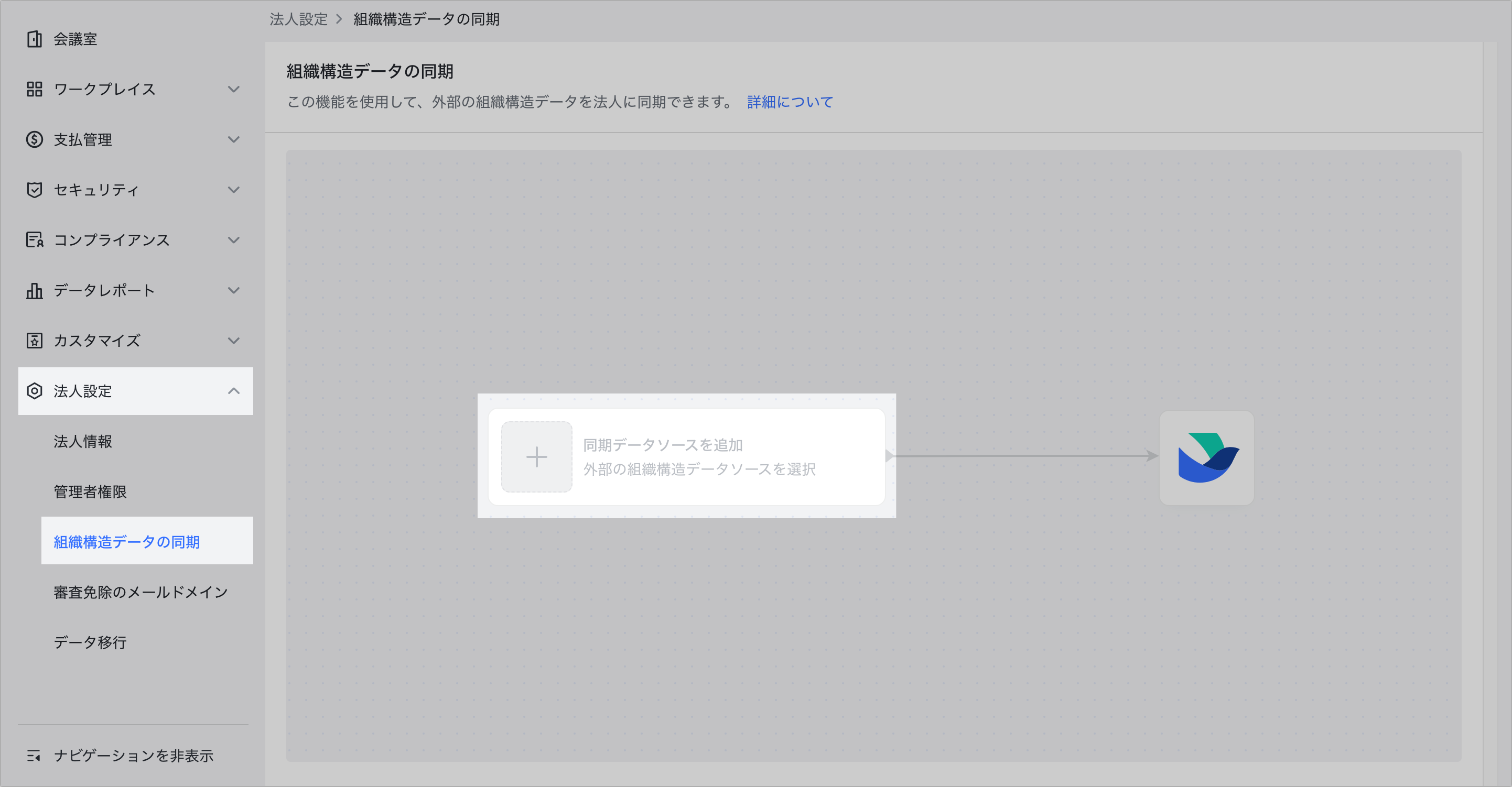
250px|700px|reset
- データソースを選択画面にて JumpCloud を選択します。
- 画面上の説明に従い、JumpCloud 同期のセットアップを行います。
- アクセスセキュリティを構成 画面で、後ほど JumpCloud で設定を行うために、トークンを更新 と URL をコピー をクリックして、コピーしたトークンと Base URL を適切に保存します。次へ をクリックします。
- 250px|700px|reset
- 属性を設定 画面で、メンバータイプの同期ルールを設定します。設定完了後、次へ をクリックします。
- JumpCloud のメンバータイプフィールド:「Regular」、「Consultant」など、法人が JumpCloud で定義したメンバータイプのことです。
- Lark のメンバータイプフィールド:「正社員」、「コンサルタント」など、法人が Lark で定義したメンバータイプのことです。
- 設定が完了した後、JumpCloud で「Regular」と指定されたメンバーであれば、Lark では「正社員」のメンバータイプにマッピングされます。
- 注:最大 15 件の同期ルールを設定できます。
- 250px|700px|reset
- 一般設定 画面で一般設定を行います。設定完了後、次へ をクリックします。
- メンバー削除のルール:SCIM(System for Cross-domain Identity Management)からユーザー削除の API リクエストを受け取ったとき、管理者がどのように対処するかを設定します。
- 管理者に通知を送信:管理者は、同期に失敗した場合に通知を受け取るメンバーを指定できます。ただし、トークンの有効期限切れによる同期失敗の場合、通知は JumpCloud 同期の設定権限を持つ管理者に送信され、この設定の制限を受けません。
- 新しいユーザーの作成中に既存のユーザーを識別するために、属性を選択してください:SCIM がユーザーを作成する時に、ユーザー名を介してユーザーが存在するかどうかを判断します。この設定を通じて、Lark & JumpCloud 同期アプリにもう一つの判断手段を提供できます。つまり、アプリがユーザー名で既存のユーザーを見つけられない場合、管理者が選択した他の属性を使用してユーザーが存在するかどうかを判断できます。
- 250px|700px|reset
- プレビュー 画面で、設定内容を確認してから、保存 または 保存して有効化 をクリックします。
- 保存:設定のみを保存し、アプリを有効化しません。
- 保存して有効化:設定を保存し、同時にアプリを有効化します。
- 注:アプリを有効化しない場合、JumpCloud からのリンクと同期リクエストは受け取りません。
- 250px|700px|reset
ステップ 2:JumpCloud でアプリを作成する
- https://console.jumpcloud.com/login/admin にアクセスして JumpCloud を開き、管理者としてログインします。
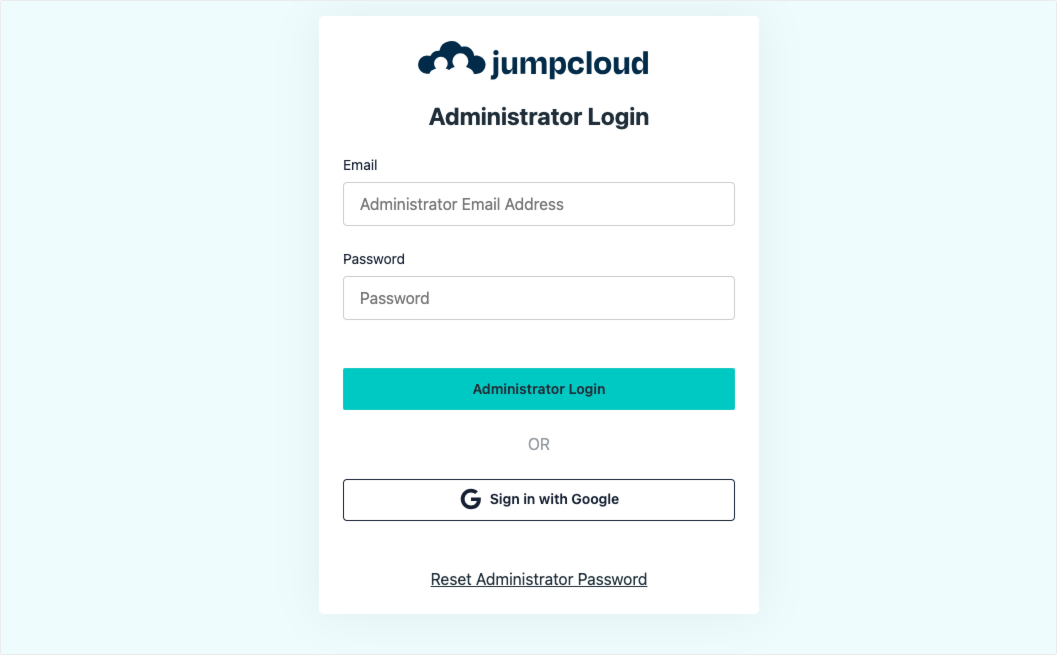
250px|700px|reset
- User Authentication(ユーザー認証) > SSO Applications(シングルサインオンアプリ) > Add New Application(アプリを新規作成) をクリックして新しいアプリを作成します。
- Create New Application Integration(アプリケーション統合を新規作成する) ページにて Custom Application(カスタムアプリ) をクリックします。
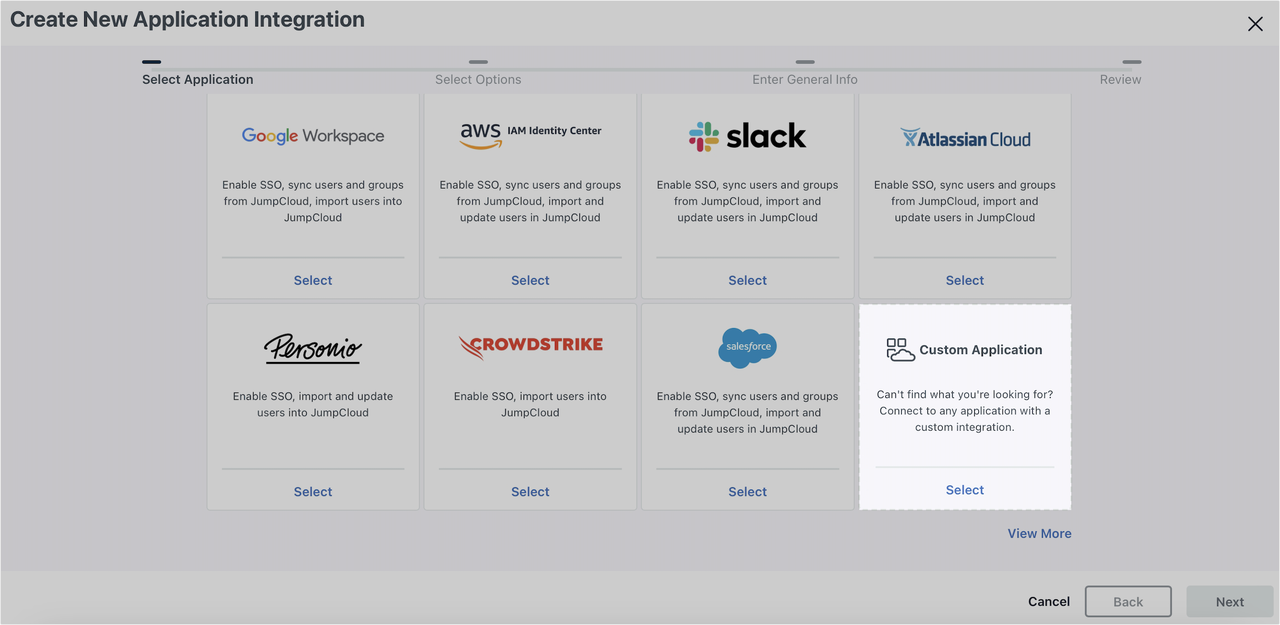
250px|700px|reset
- Select Applications(アプリを選択) ページで Create App Integration(アプリケーション統合を作成する) をクリックし、デフォルトの設定を使用します。Next(次へ) をクリックします。
- Select Options(オプションを選択) ページで Export users to this app (Identity Management)(ユーザーをこのアプリへエクスポート(アイデンティティ管理)) にチェックを入れます。他のオプションは必要に応じて選択し、完了したら Next(次へ) をクリックします。
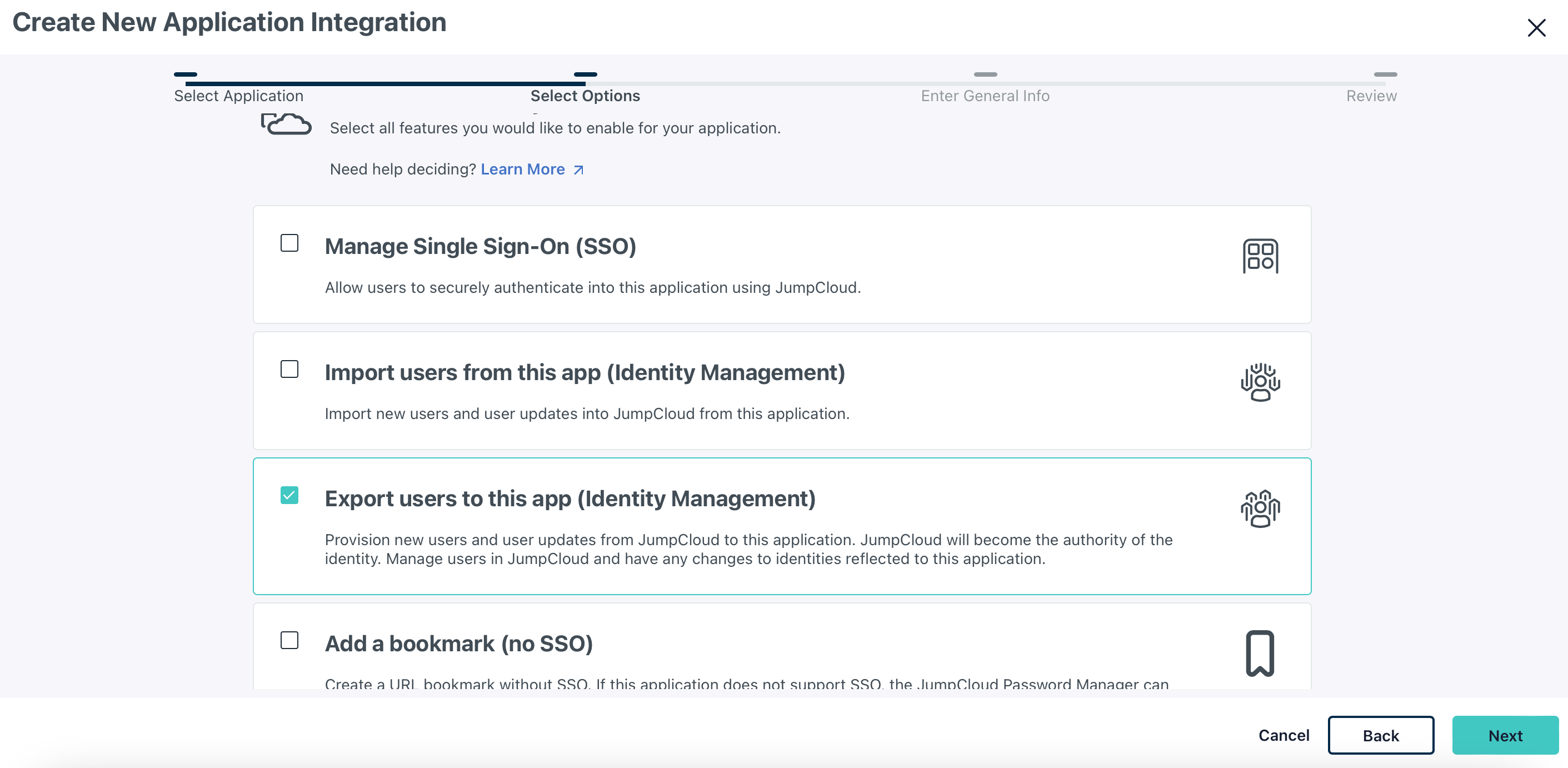
250px|700px|reset
- Enter General Info(基本情報を入力) ページに進み、Display Label(表示ラベル) にアプリ名を入力し、Save Application(アプリを保存) をクリックします。

250px|700px|reset
- Review(レビュー) ページで設定した情報を確認して、Configure Application(アプリを設定) をクリックします。
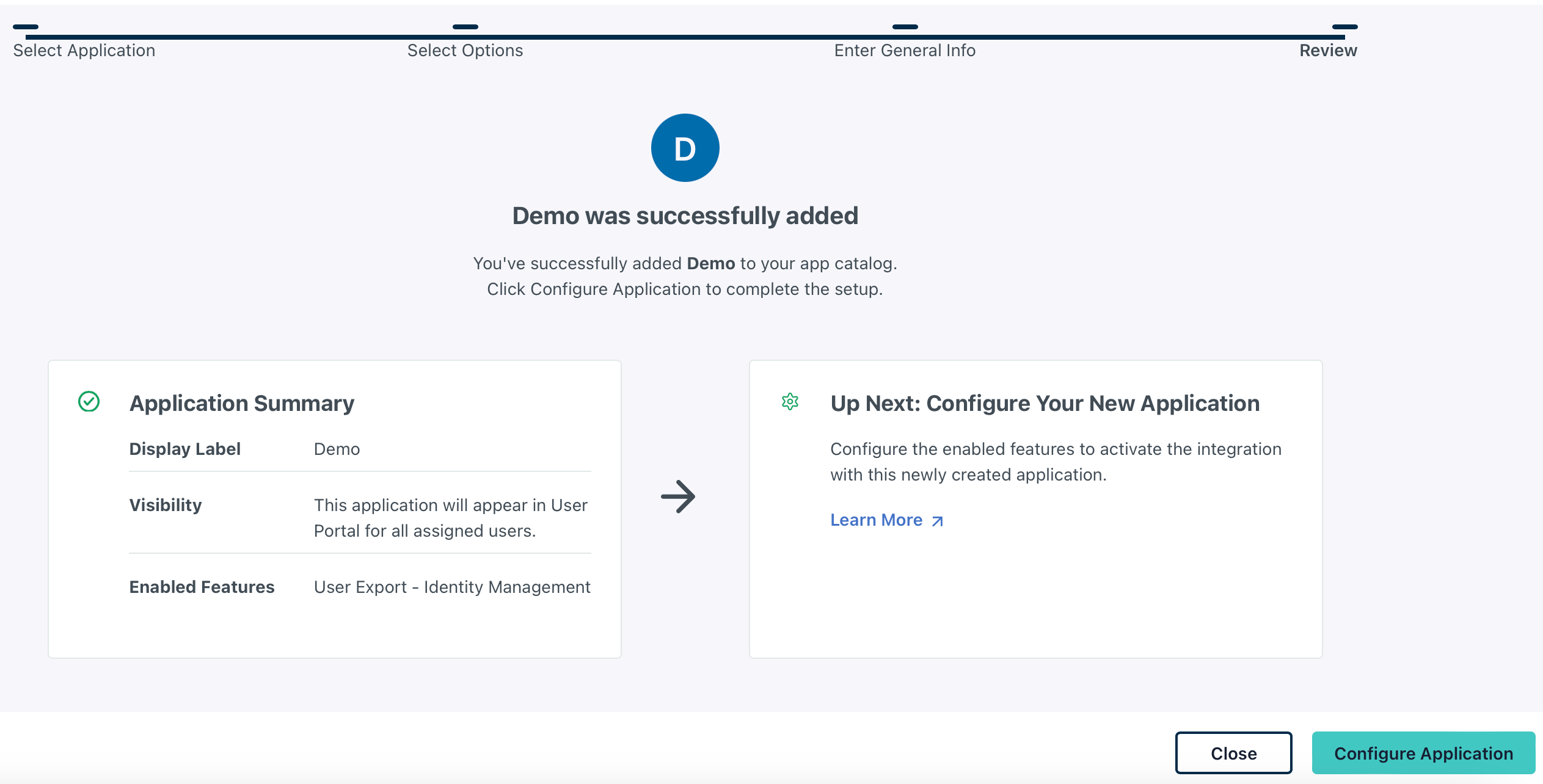
250px|700px|reset
- SSO Applications ページに戻り、新しく作成したアプリをクリックします。Identity Management をクリックし、API Type を SCIM API に設定して、SCIM Version を SCIM 2.0 に設定します。
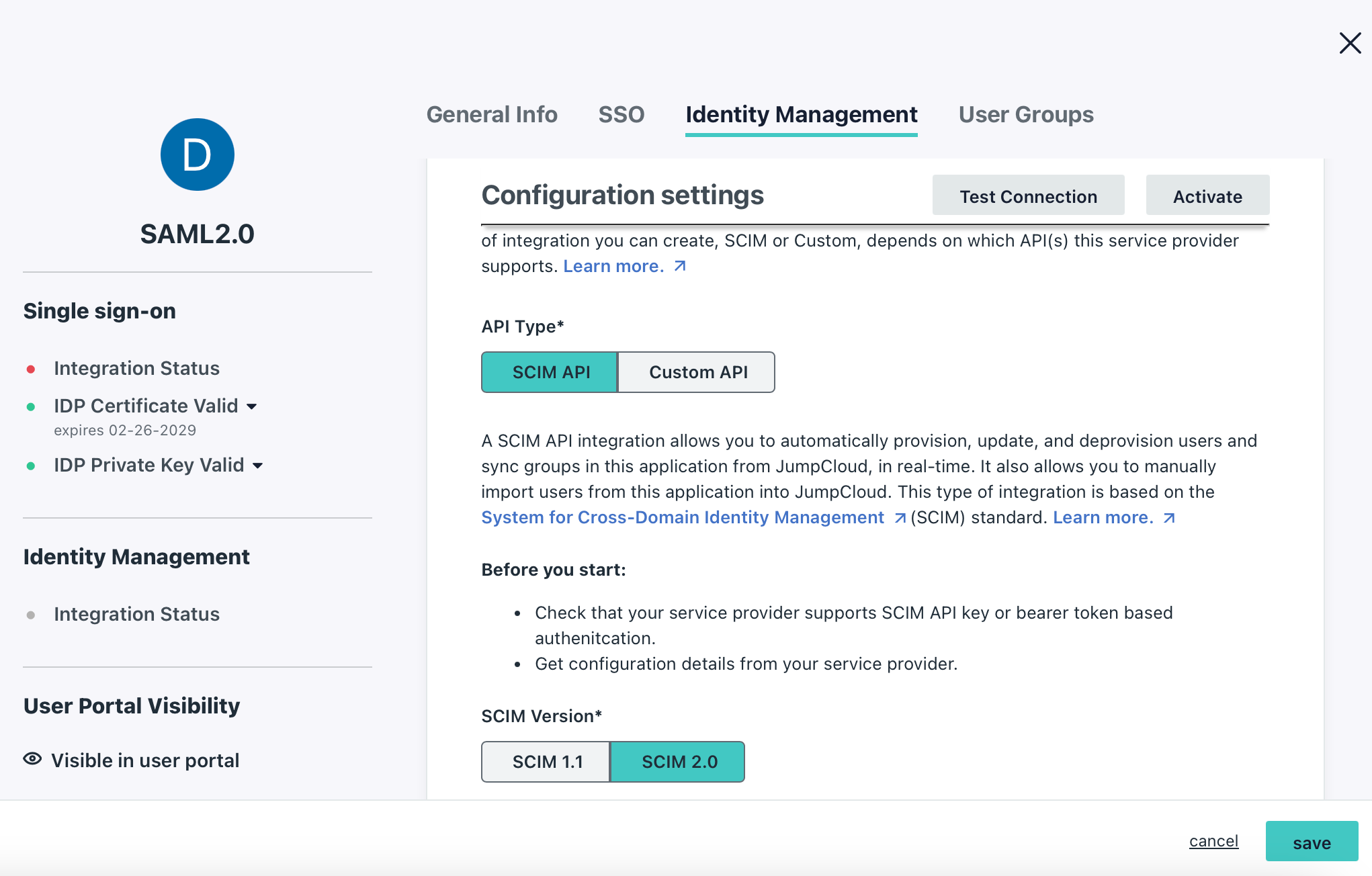
250px|700px|reset
- SCIM 接続の設定とテストを行います。
- Base URL に、上記「ステップ 1:JumpCloud データの Lark への同期設定を有効化する」の 3 番目の手順で取得した Base URL とトークンを入力します。
- Test User Email に、テスト用のメールアドレスを入力します。JumpCloud はサービスが正しく接続できることを確認するため、このメールアドレスを使用してユーザーを作成し、すぐに削除します。
重要:Test User Email に入力するメールアドレスは、テスト用途で使われるメールアドレスの使用をおすすめします。Lark アカウントなどに紐づけられているメールアドレスの場合、JumpCloud のテスト完了後、メールアドレスに紐付いているアカウントも無効になるため、ご注意ください。。
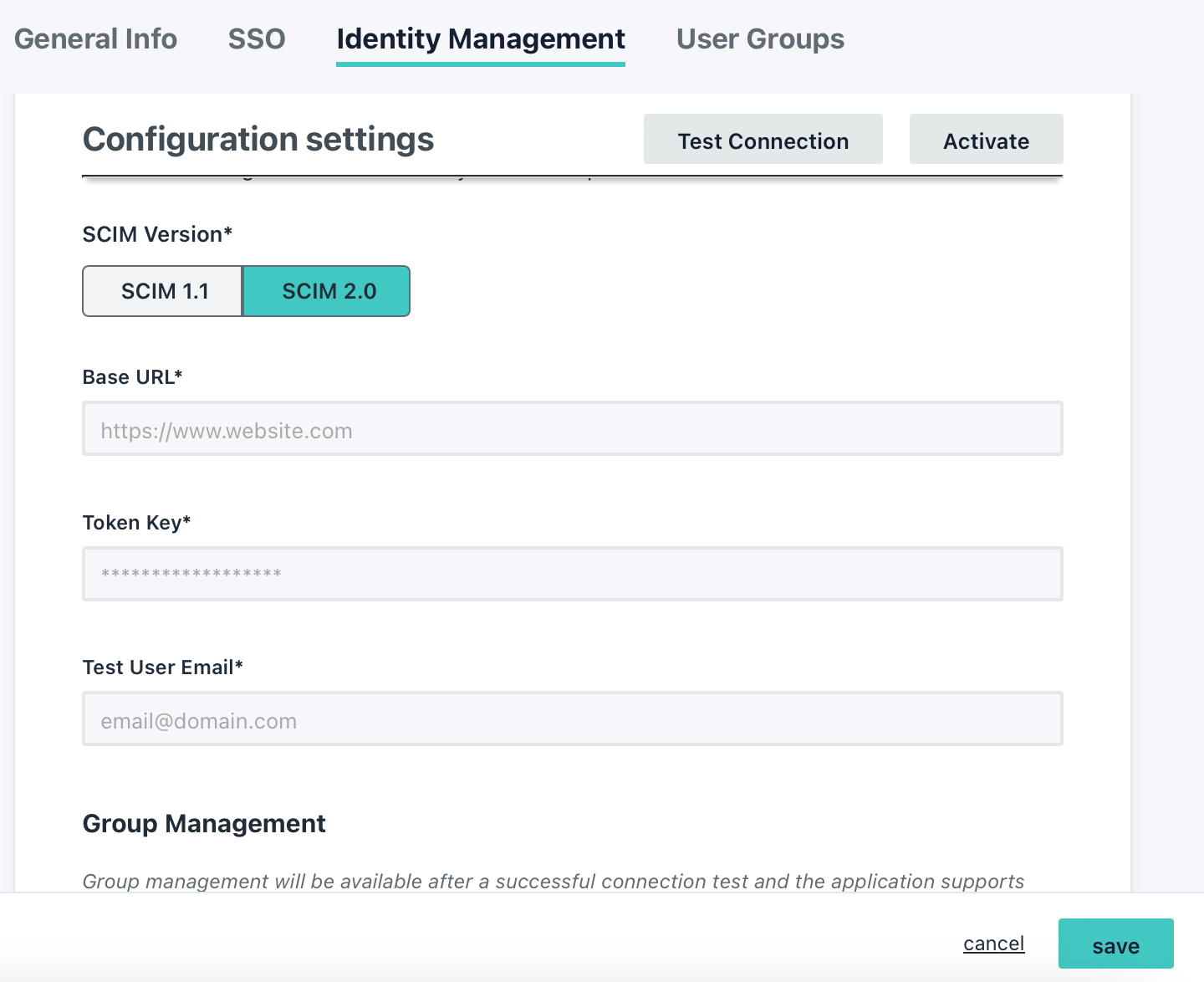
250px|700px|reset
- テストに成功した後、Group Managmenet(グループ管理) の Enable management of User Groups and Group Membership in this application(このアプリでユーザーグループとグループメンバーシップの管理を有効にする) のチェックを外します。Activate(有効化) をクリックして SCIM ユーザー同期を有効化します。
- アプリにユーザーを割り当てます。User Groups(ユーザーグループ) で同期するユーザーグループを選択します。すると、グループ内のユーザーは自動的に Lark に同期されます。
- Save(保存) をクリックして設定を完了します。
ステップ 3:結果を確認する
上記のステップを完了すると、JumpCloud のユーザーデータは自動的に Lark の組織構造に同期されます。
Lark & JumpCloud 同期アプリを管理する
管理者は、JumpCloud アプリのカードをクリックして同期設定の詳細画面に進み、Lark & JumpCloud 同期アプリを無効化・有効化・編集・削除することができます。
- 無効化:同期設定の詳細画面で 無効 をクリックするか、アプリカード上の 無効 をクリックして、アプリを無効化できます。無効化すると、JumpCloud からの同期リクエストは受け取らなくなります。
- 有効化:無効化された同期アプリについては、同期設定の詳細画面で 有効 をクリックするか、アプリカード上の 有効 をクリックして、再度有効化できます。
- 編集:同期設定の詳細画面で 編集 をクリックして設定を変更すると、次回の同期時に変更された設定内容が適用されます。
- 削除:アプリを使用する必要がなくなった場合、… アイコン > 削除 をクリックし、表示される画面で再度 削除 をクリックして、アプリを削除できます。
- 注:アプリを削除すると復元することはできず、すべての設定が失われます。ただし、すでに同期完了したユーザーは影響を受けません。
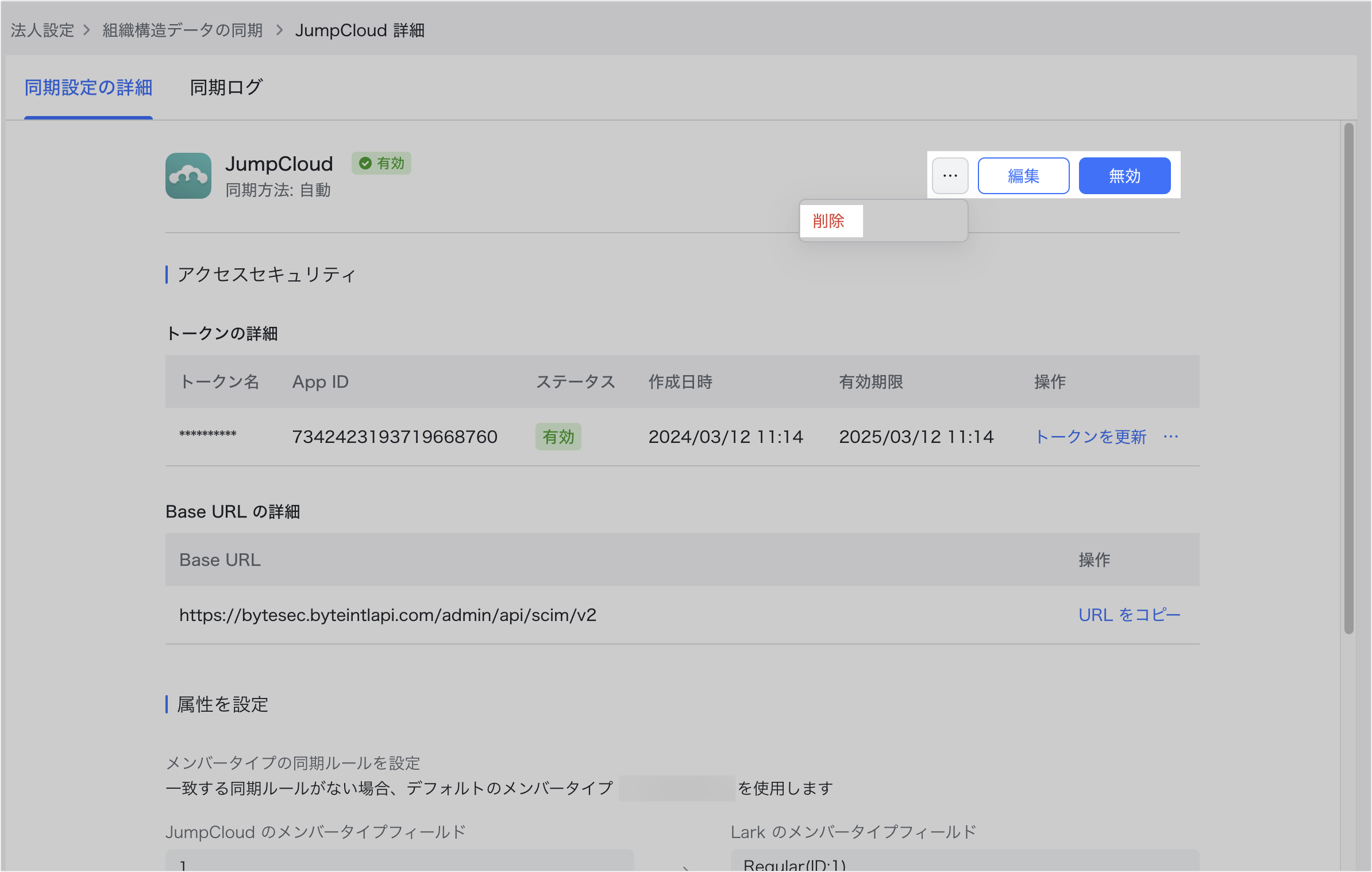
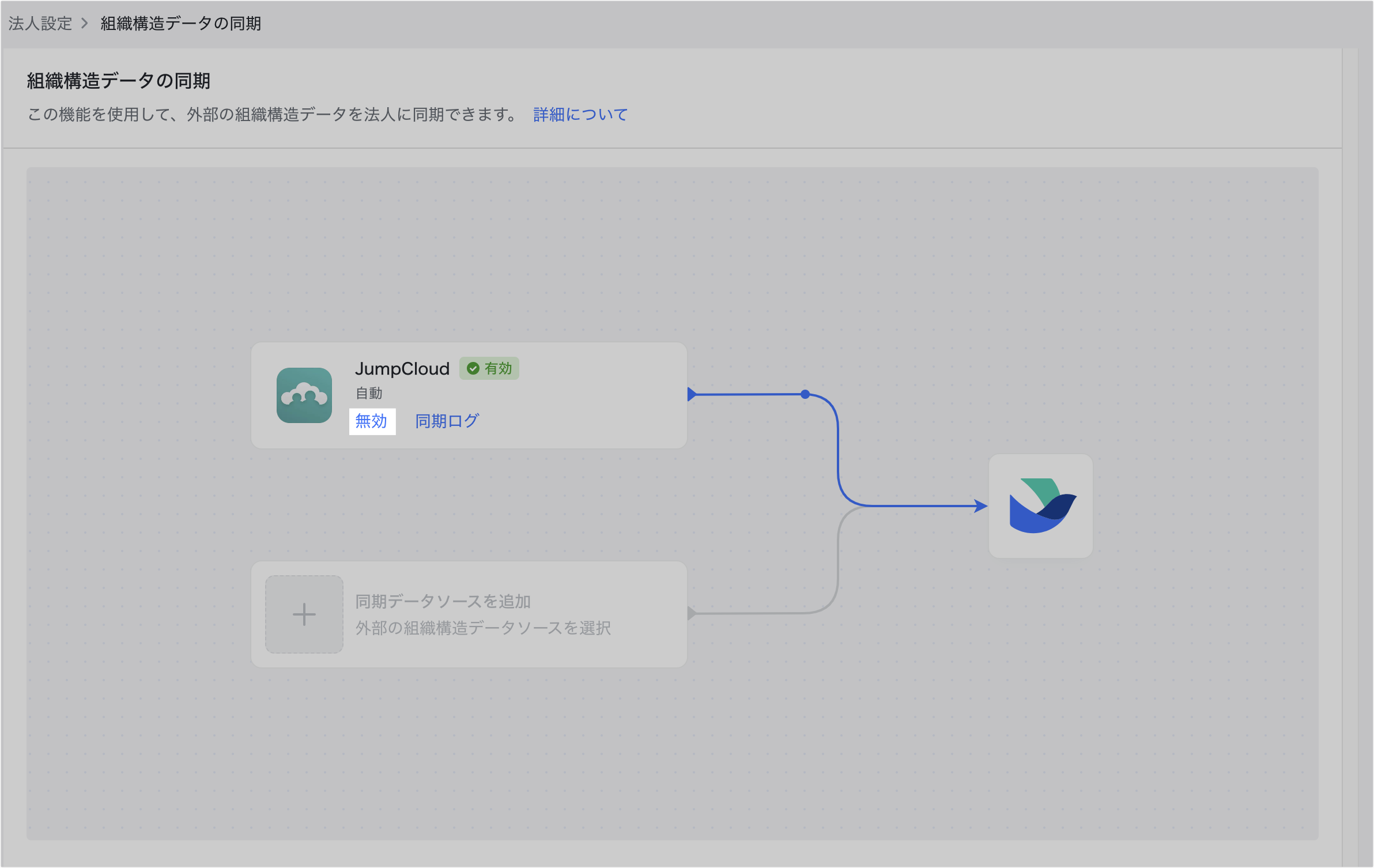
250px|700px|reset
250px|700px|reset
ログを管理する
同期ログを確認する
管理者が JumpCloud アプリカード上の 同期ログ をクリックして、ユーザーの作成・変更・削除に関する同期ログを確認できるほか、ユーザー関連の項目(職位、部署など)の同期ログも確認できます。ログの右側にある 詳細 をクリックして、ログの詳細情報を表示できます。
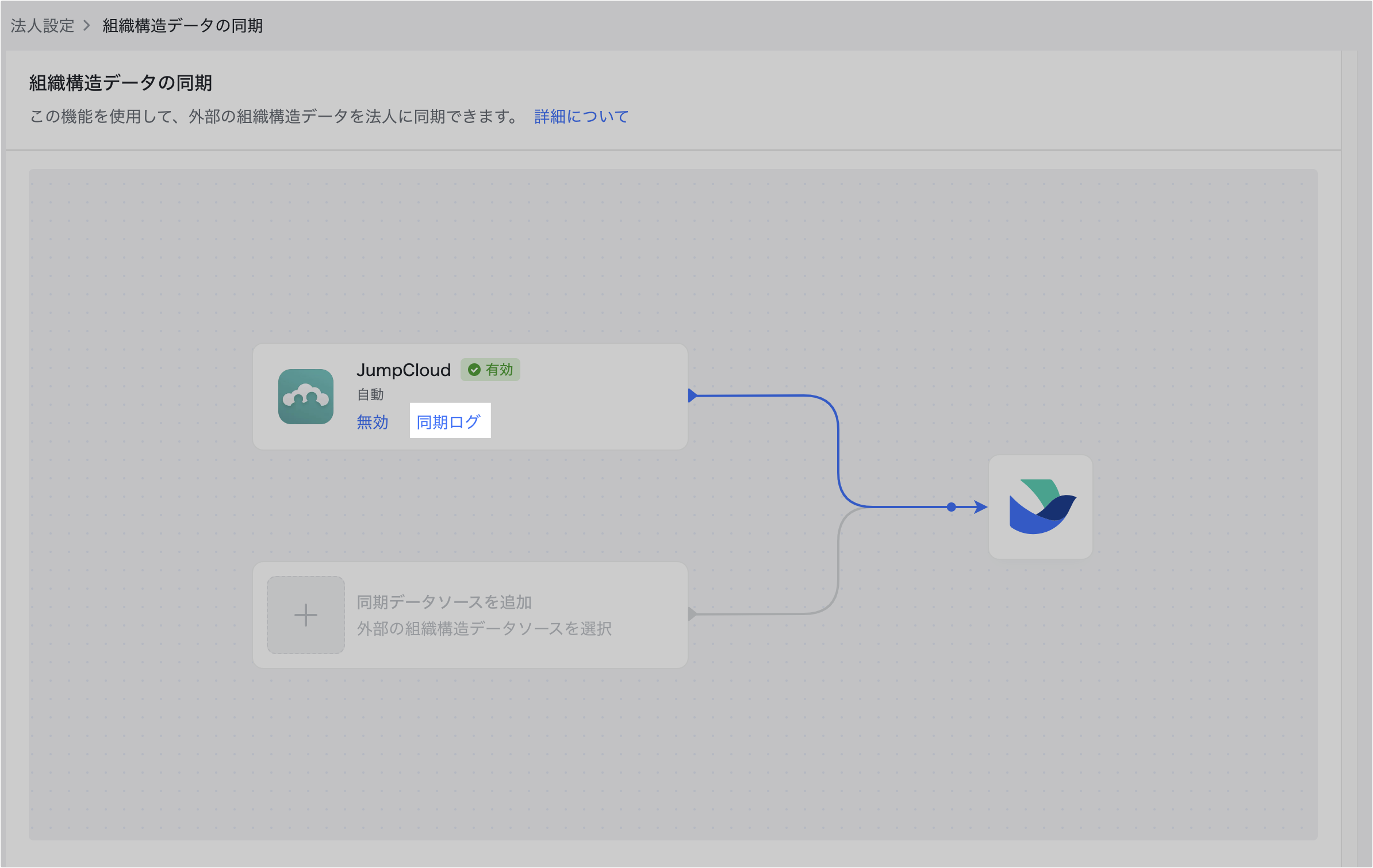
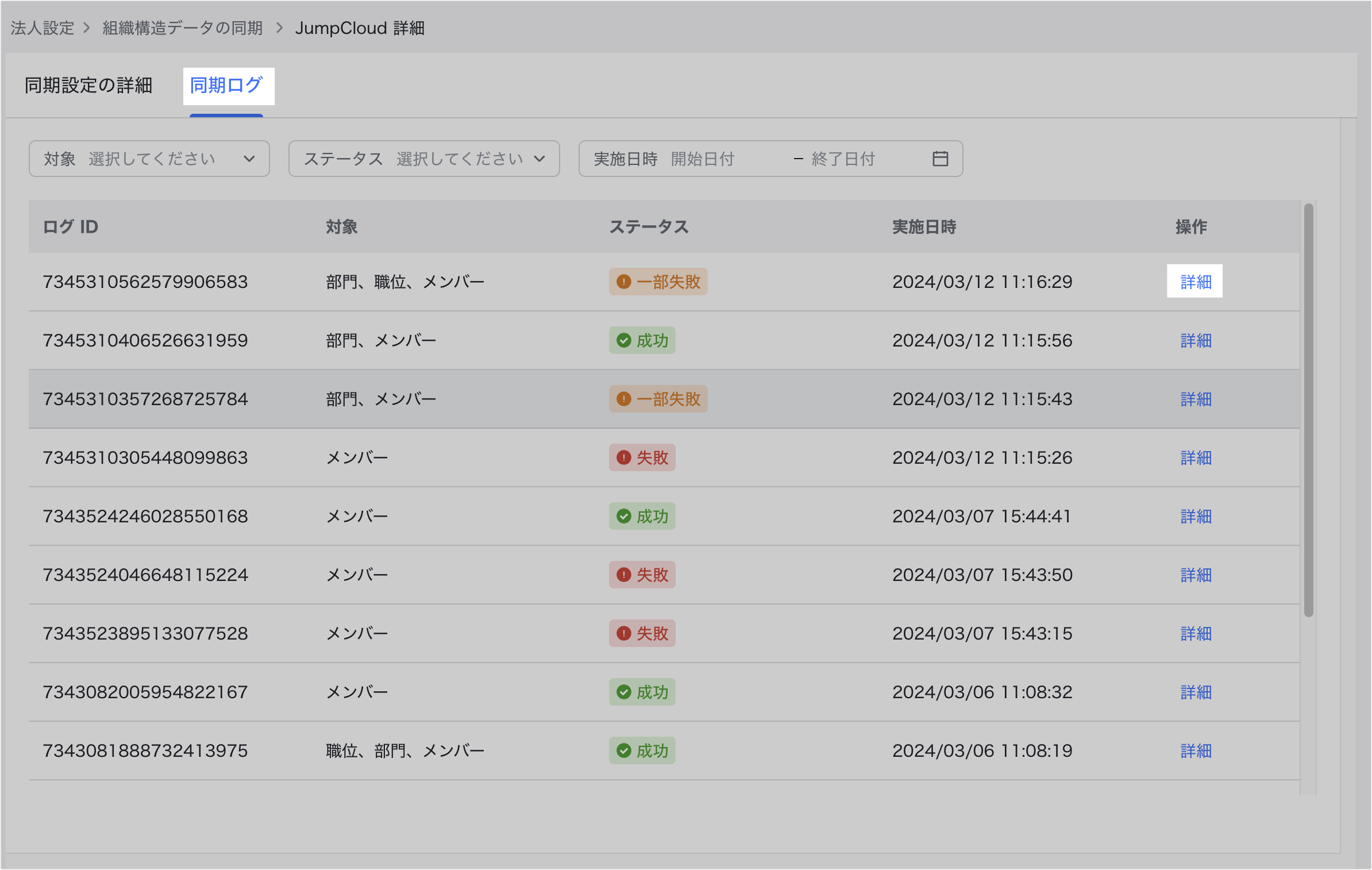
250px|700px|reset
250px|700px|reset
管理者の操作ログを確認する
実行権限:スーパー管理者または管理者ログの権限を持つ管理者のみ実行可能能
管理者は、管理者ログで Lark & JumpCloud アプリの作成・設定・変更に関する操作履歴を確認できます。
- Lark 管理コンソールを開き、コンプライアンス > ログ監査 > 管理者ログ をクリックします。
- イベントタイプ で 法人設定 > 組織構造データの同期 > 同期データソースを追加・同期データソースを削除・同期設定を編集・同期データソースを有効化/無効化 を必要に応じて選択し、管理者・開始日時・終了日時を指定します。
- 検索 をクリックしてログを照会します。
- ログの右側にある 詳細 をクリックして、そのログの詳細情報を表示できます。
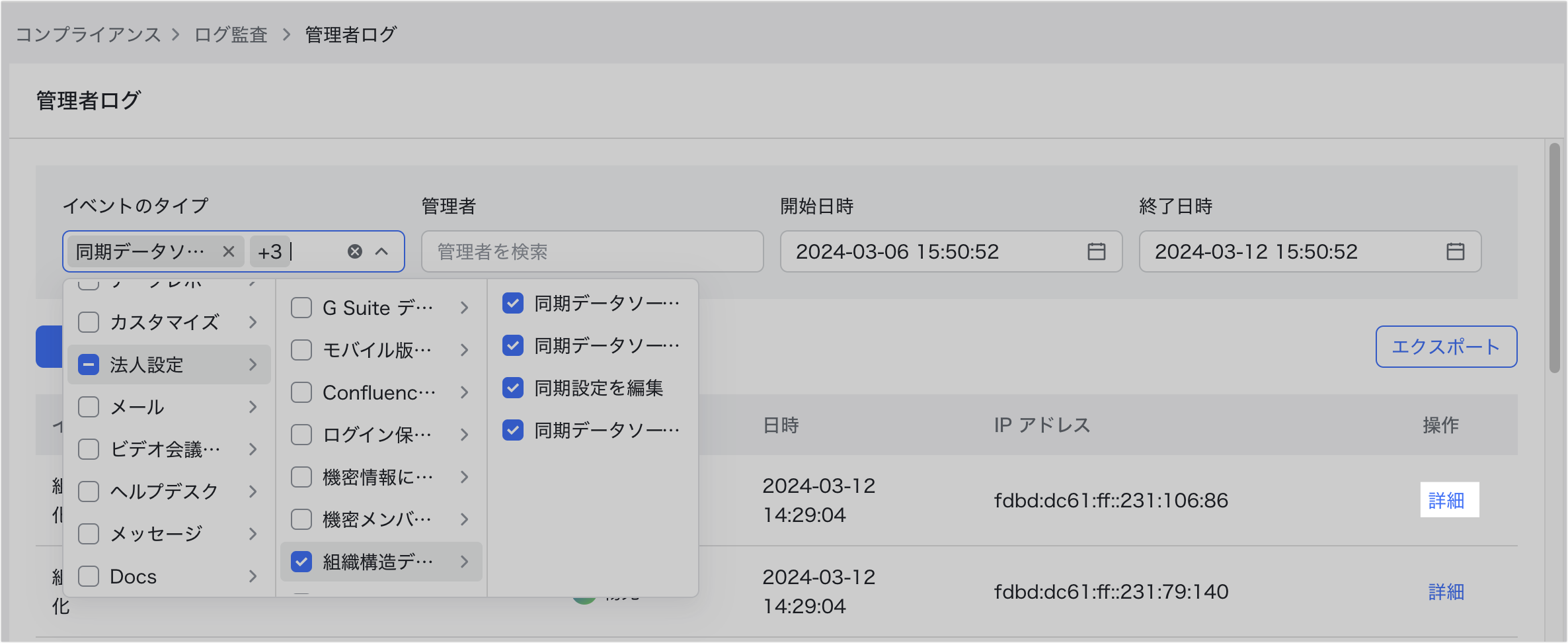
250px|700px|reset
SCIM を有効にした後の表示メッセージ
Lark & JumpCloud を設定して機能が有効になった後、管理者は Lark 管理コンソールにアクセスし、組織構造 の メンバーと部署管理、ユーザーグループ管理、フィールド管理 にて、下図のように JumpCloud データ同期が有効化されたとのメッセージを確認できます。

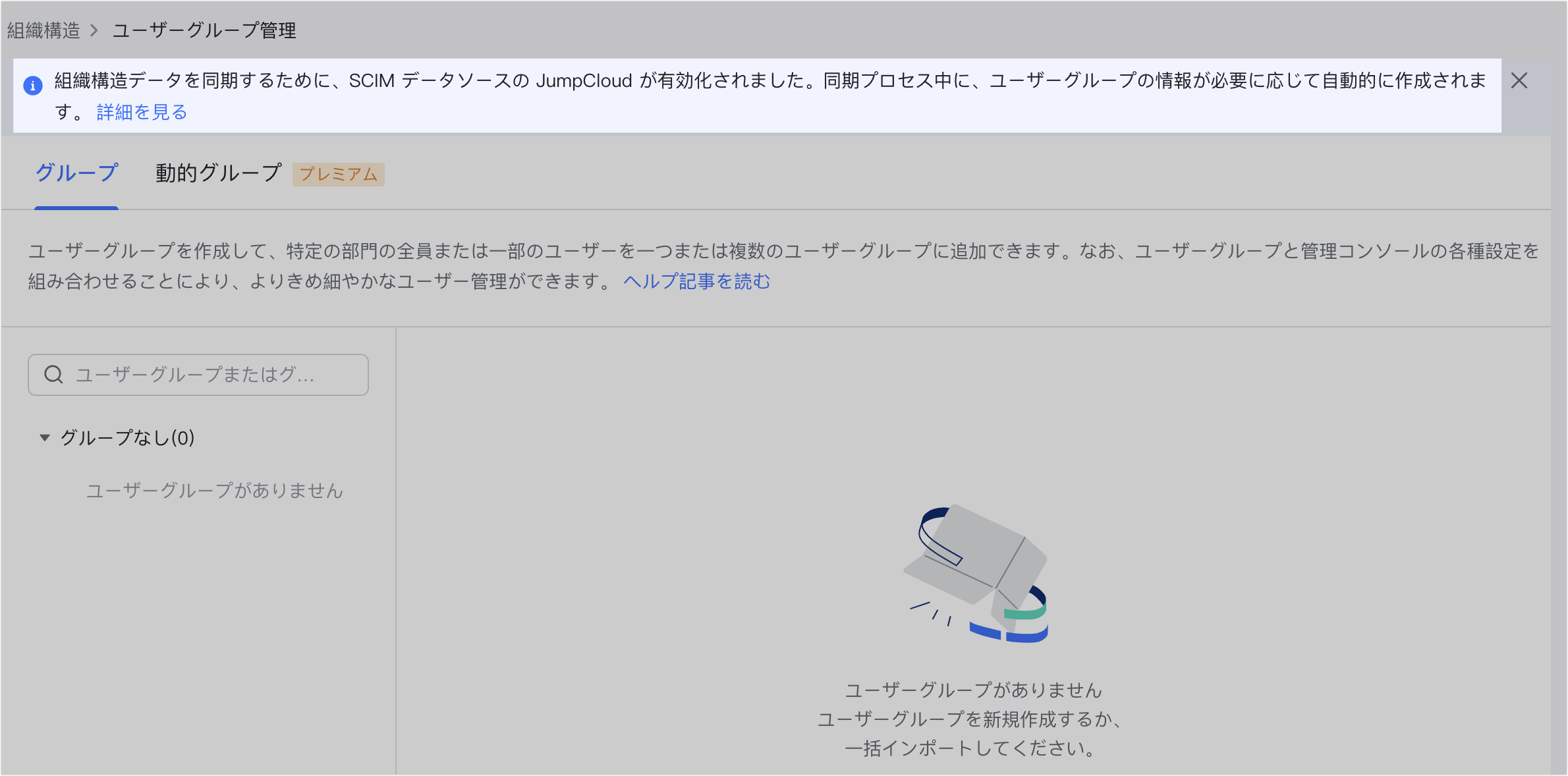
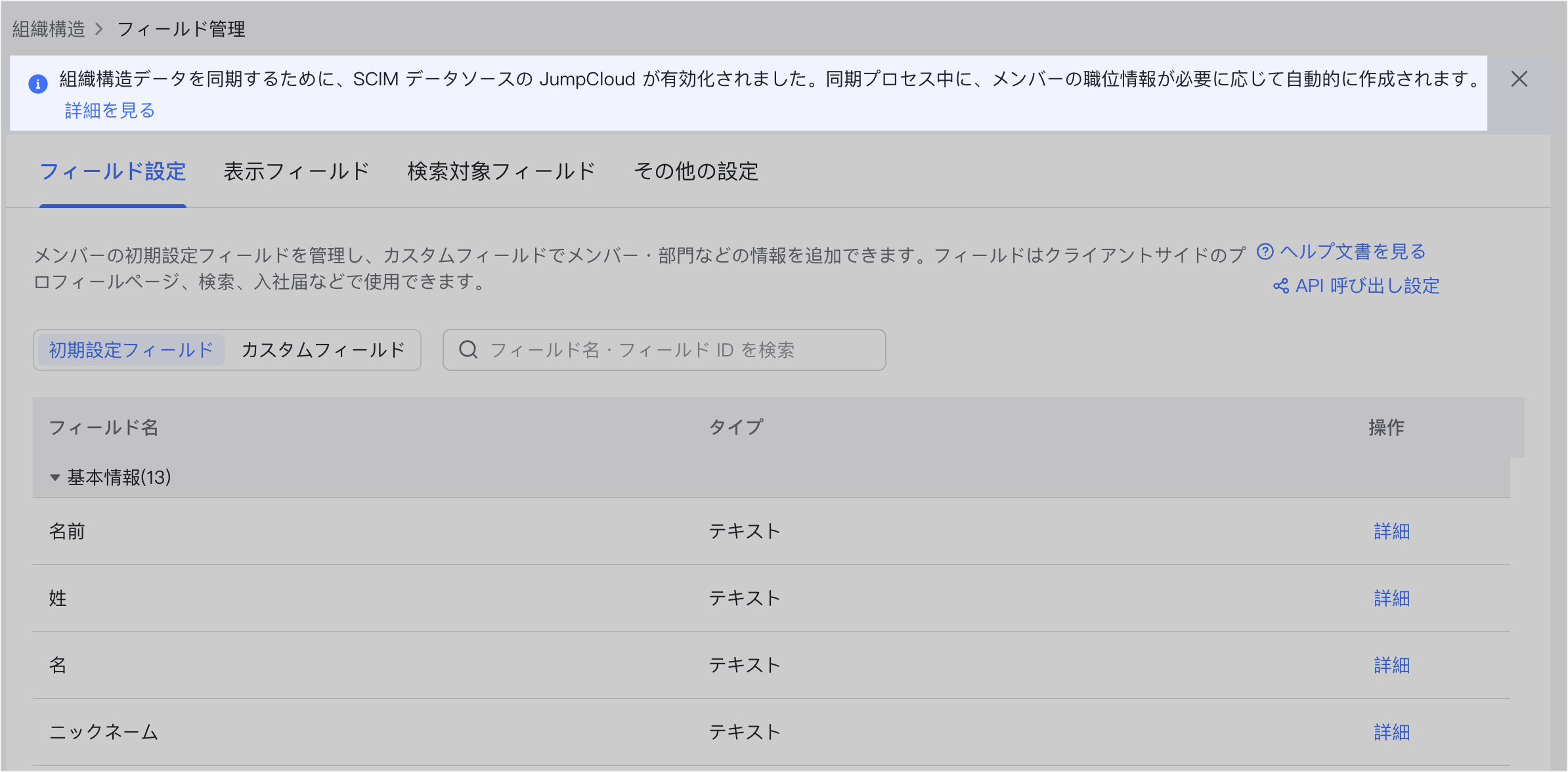
250px|700px|reset
250px|700px|reset
250px|700px|reset
注:管理者はモバイル版 Lark を使用して Lark 管理コンソールにアクセスする場合、メンバーと部署 画面で上記のメッセージを確認できます。
データソースを確認する
管理者は Lark 管理コンソール > 組織構造 > メンバーと部署管理 にアクセスして、メンバー/部署 タブで特定のメンバー/部署の後ろにある 詳細 をクリックして、メンバー/部署のデータソースを確認できます。
- SCIM データソース:SCIM 同期により作成されたデータ
- Lark 管理コンソール:管理者により Lark 管理コンソールで手動で作成されたデータ
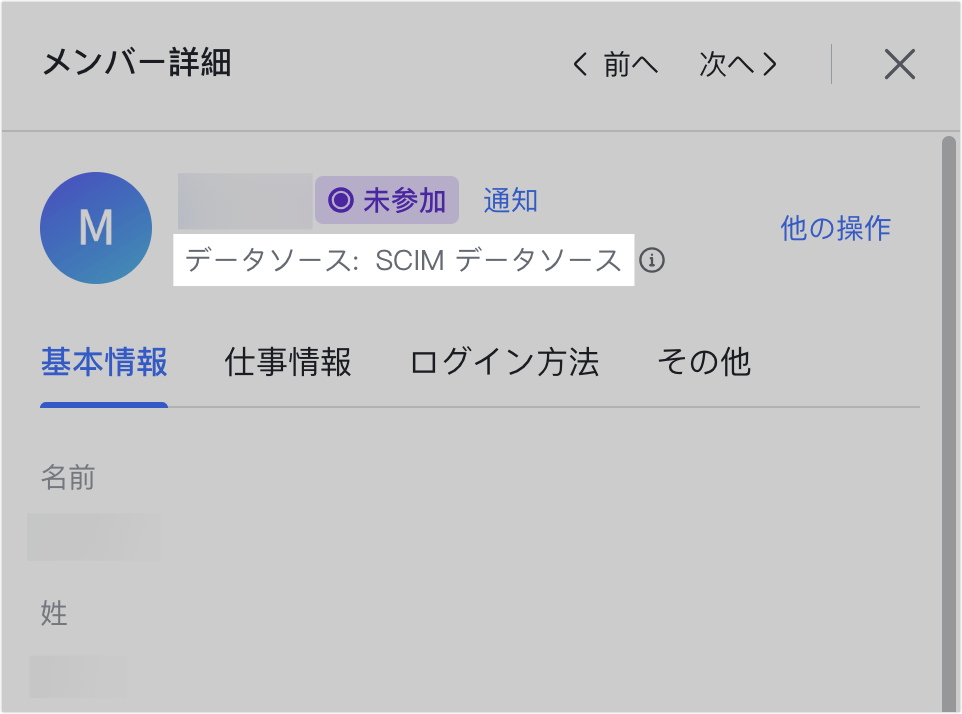
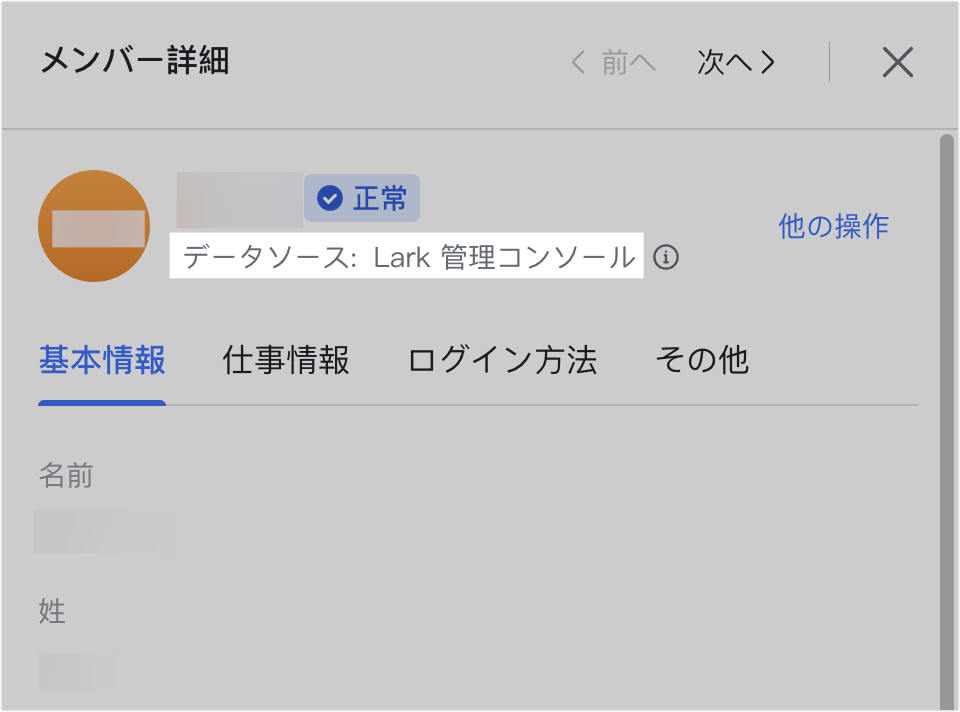
250px|700px|reset
250px|700px|reset
管理者は Lark 管理コンソール > 組織構造 > フィールド管理 にて、JumpCloud & SCIM の同期データのあるフィールドの右側にある 詳細 をクリックして、データソースを確認できます。

250px|700px|reset
- よくある質問
