こちらの機能を利用できる料金プラン:
- 機能紹介
機能の提供状況:ベータテスト中
実行権限:スーパー管理者または端末セキュリティの権限を持つ管理者のみ実行可能能
管理者が Lark 管理コンソールで、スクリーンショット・画面収録保護機能を有効にすると、メンバーがデスクトップ版またはモバイル版 Lark アプリ内でスクリーンショットを撮ったり、画面を収録したりする操作を制限できます。
注:この機能は V7.2 以降のモバイル版 (Android と iOS)とデスクトップ版 Lark アプリ(Windows のみ)に適用できます。
- 操作手順
機能を有効にする
- Lark 管理コンソールを開きます。
- 画面左側のナビゲーションより、セキュリティ > 端末セキュリティ をクリックします。
- スクリーンショット・画面収録保護 を選択します。
- 250px|700px|reset
- スクリーンショット・画面収録保護の設定画面の左側にて、機能の適用対象を、組織全体、部署、メンバーまたはユーザーグループから選択します。
- 選択後、画面の右側にある 編集 をクリックしてから、必要に応じて、スクリーンショット・画面収録保護機能を適用したい端末(モバイル、デスクトップ)のスイッチをオンにして、保存 をクリックします。
- 注:設定は約 30 秒後に有効になります。
- 250px|700px|reset
機能の設定状況を確認する
- Lark 管理コンソールを開きます。
- 画面左側のナビゲーションより、セキュリティ > 端末セキュリティ をクリックします。
- スクリーンショット・画面収録保護 を選択します。
- スクリーンショット・画面収録保護の設定画面の右上にある ルール設定 をクリックして、ルール設定画面を開きます。
- ルール設定画面でルールの右側にある 詳細を表示 をクリックして、表示されるポップアップ画面で、部署、メンバー、ユーザーグループのデスクトップ版/モバイル版別のスクリーンショット・画面収録保護機能の設定状況を確認できます。
- 250px|700px|reset
機能の適用イメージを確認する
管理者がスクリーンショット・画面収録保護機能を有効化後、メンバーが Lark アプリでスクリーンショットを撮ったり、画面を収録したりする際に、以下の事象が起こります。
- モバイル版 Lark アプリの場合
- Android 端末:メンバーが Lark でスクリーンショットを撮る際に、操作はブロックされます。メンバーが画面収録を行う際に操作はブロックされませんが、録画された動画内では Lark アプリの画面は黒となり、内容が表示されません。
- iOS 端末:
- メンバーが Lark 内でスクリーンショットを撮る際に、「所属する法人はスクリーンショット・画面収録保護を有効化しています。スクリーンショット·画面収録内容を無断で転送しないでください。」との通知が表示されますが、スクリーンショットを撮る操作はブロックされません。
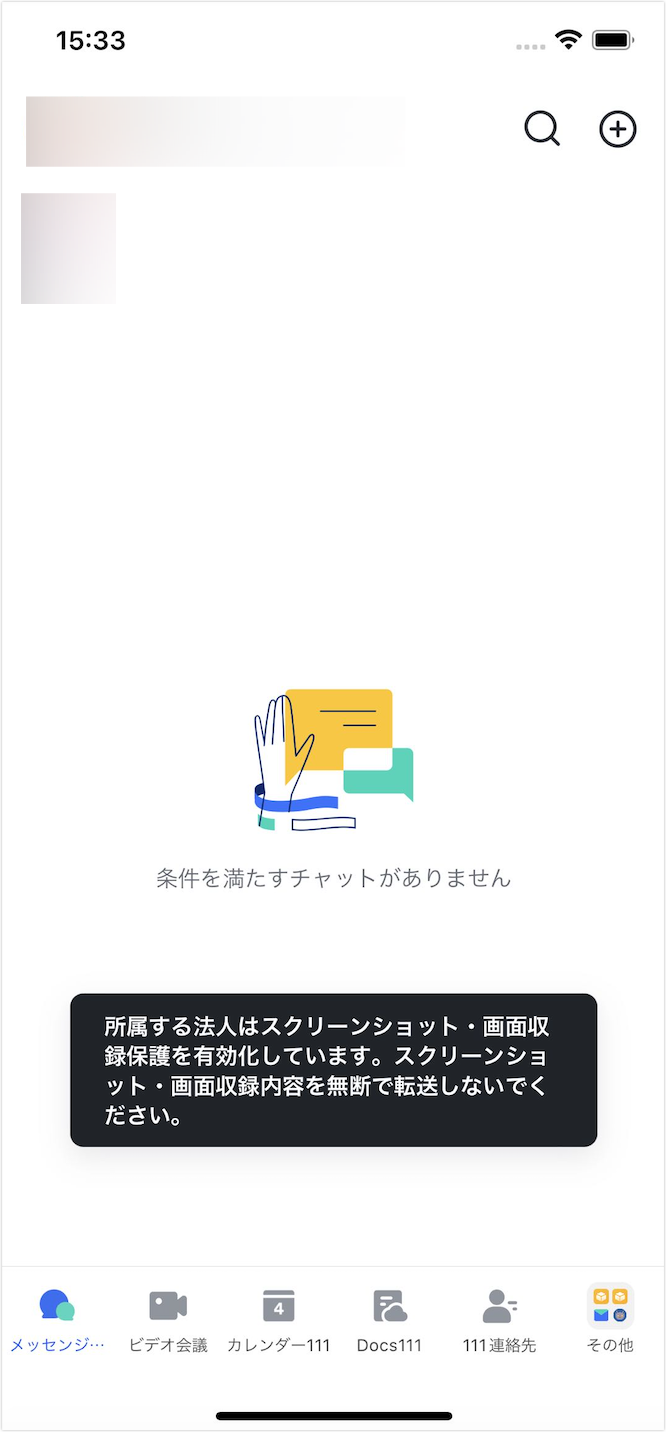
250px|700px|reset
- メンバーが Lark の画面を録画する際に、画面上に保護カバーが表示され、録画が終了するとカバーが消えます。
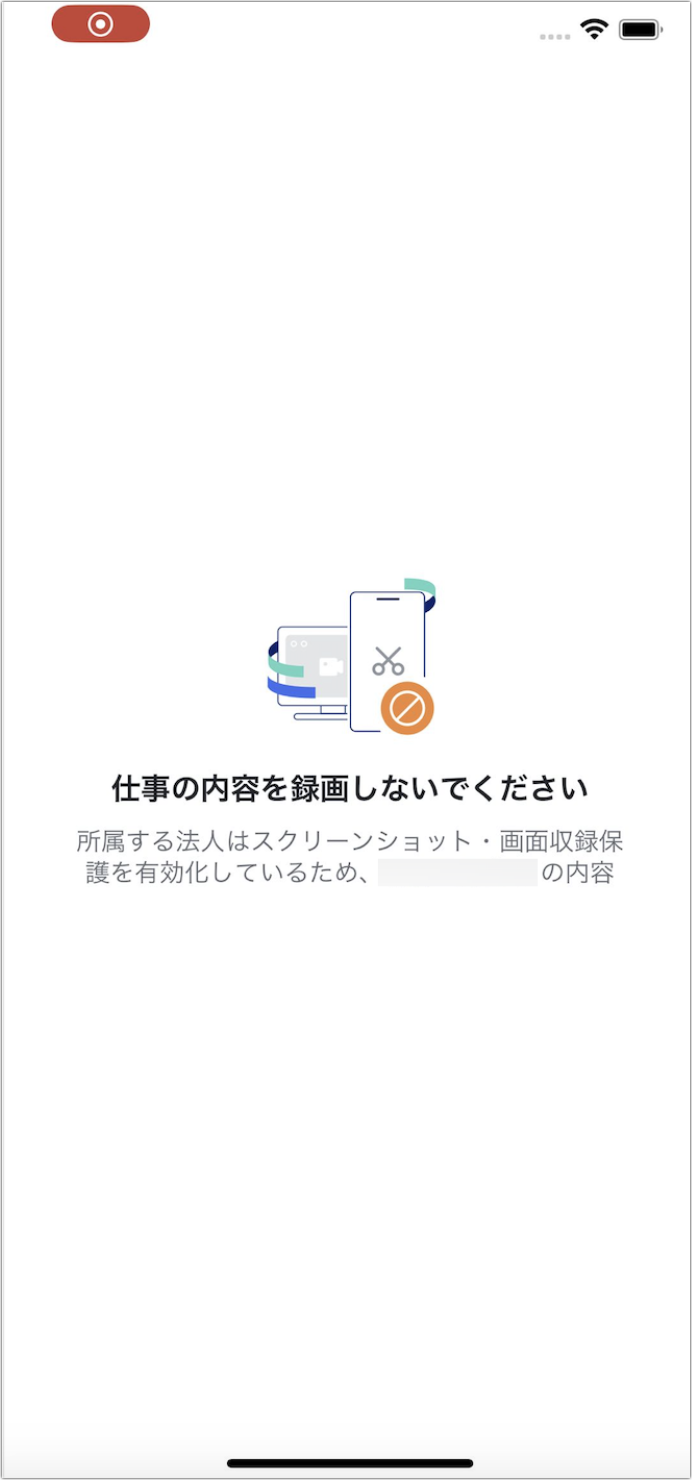
250px|700px|reset
- デスクトップ版 Lark アプリ(Windows のみ)の場合:メンバーがスクリーンショット・画面収録を行う際に操作はブロックされませんが、撮ったスクリーンショットまたは録画された動画内では、Lark アプリの画面は黒となり、内容が表示されません。下図は一例です。
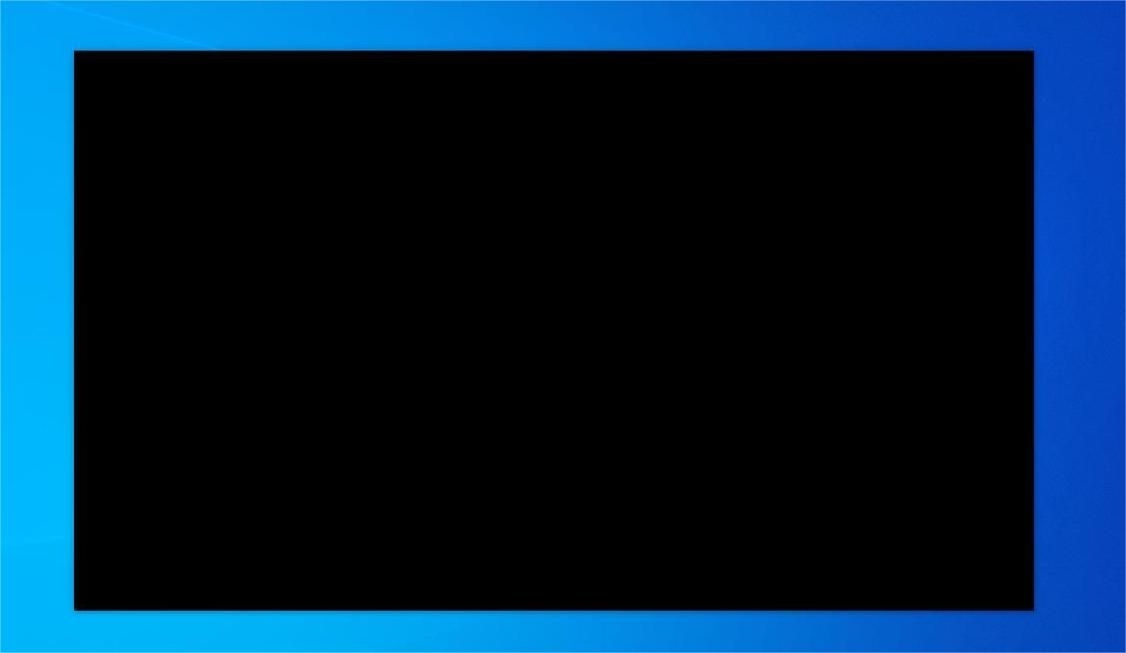
250px|700px|reset
- よくある質問
