こちらの機能を利用できる料金プラン:
Starter プラン
Pro プラン
Enterprise プラン
1 個作成可能
500 個作成可能
500 個作成可能
アップグレードする必要がある場合、カスタマーサービスもしくはデジタルコンサルタントにお問い合わせください。
- 機能紹介
実行権限:スーパー管理者または「ユーザーグループ管理」の権限を持つ管理者が実行可能
ユーザーグループとは、管理者がメンバーを特定の基準でグループ化したものです。ユーザーグループを作成し、特定の部署またはメンバーを 1 つまたは複数のユーザーグループに追加できます。
ユーザーグループを作成後、管理者が各種管理者機能を設定する際に、ユーザーグループを設定の適用対象として選択することで、法人全体や部署、個別のメンバーに加え、ユーザーグループ単位での管理が可能となります。例えば、特定のユーザーグループのメンバーのみが特定のアプリを使用できるように設定したり、特定のユーザーグループのメンバーが他のメンバーの組織構造情報を表示できないように設定したりできます。
ユーザーグループを複数作成する場合、それを分類するためのグループを作成できます。
- 操作手順
グループを作成する
ノート:スーパー管理者または「ユーザーグループ管理」のすべての権限を持つ管理者のみが、ユーザーグループを分類ためのグループを作成・管理できます。
- Lark 管理コンソールを開きます。
- 左側のナビゲーションより、組織構造 > ユーザーグループ管理 をクリックし、「ユーザーグループ管理」画面に進みます。
- グループ タブで グループを管理 をクリックします。
- 250px|700px|reset
- 右側に表示される「グループを管理」画面で、+ グループ作成 をクリックします。
- グループ名を入力して、保存 をクリックします。
- 250px|700px|reset
注:管理者が「グループ管理」機能を使用する前に既にユーザーグループを作成している場合、そのグループが自動的に「グループなし」と命名され、既存のユーザーグループがこのグループへ移動されます。
- (任意)上記手順でグループを作成後、グループ タブで既存のグループを管理できます。グループをクリックし、右側に表示される「グループを管理」画面で、編集 をクリックしてグループ名を変更できます。削除 をクリックし、ポップアップ画面で操作を確認後、不要なグループを削除できます。
- 250px|700px|reset
- 注:グループを削除する前に、管理者はグループ内のユーザーグループを削除するか、他のグループに移動する必要があります。
ユーザーグループを作成する
ユーザーグループは、個別に作成できるほか、一括インポートもできます。
ユーザーグループを個別に作成する
- 「ユーザーグループ管理」画面の グループ タブで、左下にある + ユーザーグループを作成 をクリックします。
- 250px|700px|reset
- ポップアップで表示される「ユーザーグループを作成」画面で、ユーザーグループの情報を設定してから、次へ をクリックします。
- グループ名:ユーザーグループの名前を入力します。同じ法人アカウント内のユーザーグループ名は重複できません(動的グループを含む)。
- ユーザーグループの説明:必要に応じて、ユーザーグループの説明を入力します。
- 所属グループ:ユーザーグループが所属するグループを選択します。管理者の権限範囲内のグループのみから選択できます。
- ユーザーグループのメンバーを設定します。部署を選択してメンバーを一括追加できるほか、メンバーを個別に追加できます。
- 注:部署をユーザーグループに追加した場合、その部署に参加しているメンバーの変更はユーザーグループに同期されます。
- 次に、ユーザーグループの適用シーン(つまり、このユーザーグループを選択できる機能。ただし、Lark 管理コンソールは除く)にチェックを入れてから、シーン別にこのユーザーグループを選択・使用できるメンバーの範囲を設定してから、次へ をクリックします。利用可能なメンバーの範囲は以下から選択できます。
- すべてのメンバー:法人メンバー全員がこのユーザーグループを選択・使用できます。
- グループメンバー:ユーザーグループ内のメンバーのみがこのユーザーグループを選択・使用できます。
- 指定メンバー:指定したメンバーのみがこのユーザーグループを選択・使用できます。
- 250px|700px|reset
- 注:
- ユーザーグループの「適用シーン」は、Lark 管理コンソールを除く、Lark Docs、承認、Lingo など機能においてユーザーグループを選択できるシーンを指します。機能名の右側にある インフォメーション アイコンにマウスのカーソルを合わせると、具体的な説明を確認できます。
- 選択する適用シーンが多く、シーン別の利用可能なメンバーの範囲が一致する場合、右上の 一括操作ツール をクリックして、一括設定を行うことができます。
- 確認 をクリックして、ユーザーグループの作成を完了します。
ユーザーグループを一括インポートする
追加するユーザーグループが多い場合や、すでにユーザーグループのメンバーリストがある場合、Lark が提供する Excel テンプレートを使用して、ユーザーグループをすばやくインポートできます。
- 「ユーザーグループ管理」画面の グループ タブで、右上の … アイコンより 一括インポート/エクスポート をクリックします。
- 250px|700px|reset
- ダウンロード をクリックし、ユーザーグループ情報を入力してからアップロードするか、エクスポート をクリックし、既存のユーザーグループ情報を更新した後に再度アップロードします。
- 250px|700px|reset
- インポート をクリックします。
ユーザーグループを管理する
ユーザーグループを作成後、「ユーザーグループ管理」画面の グループ タブで、ユーザーグループの基本情報(名前、説明、所属するグループ)や利用可能な範囲を変更できます。不要なユーザーグループを削除することも可能です。
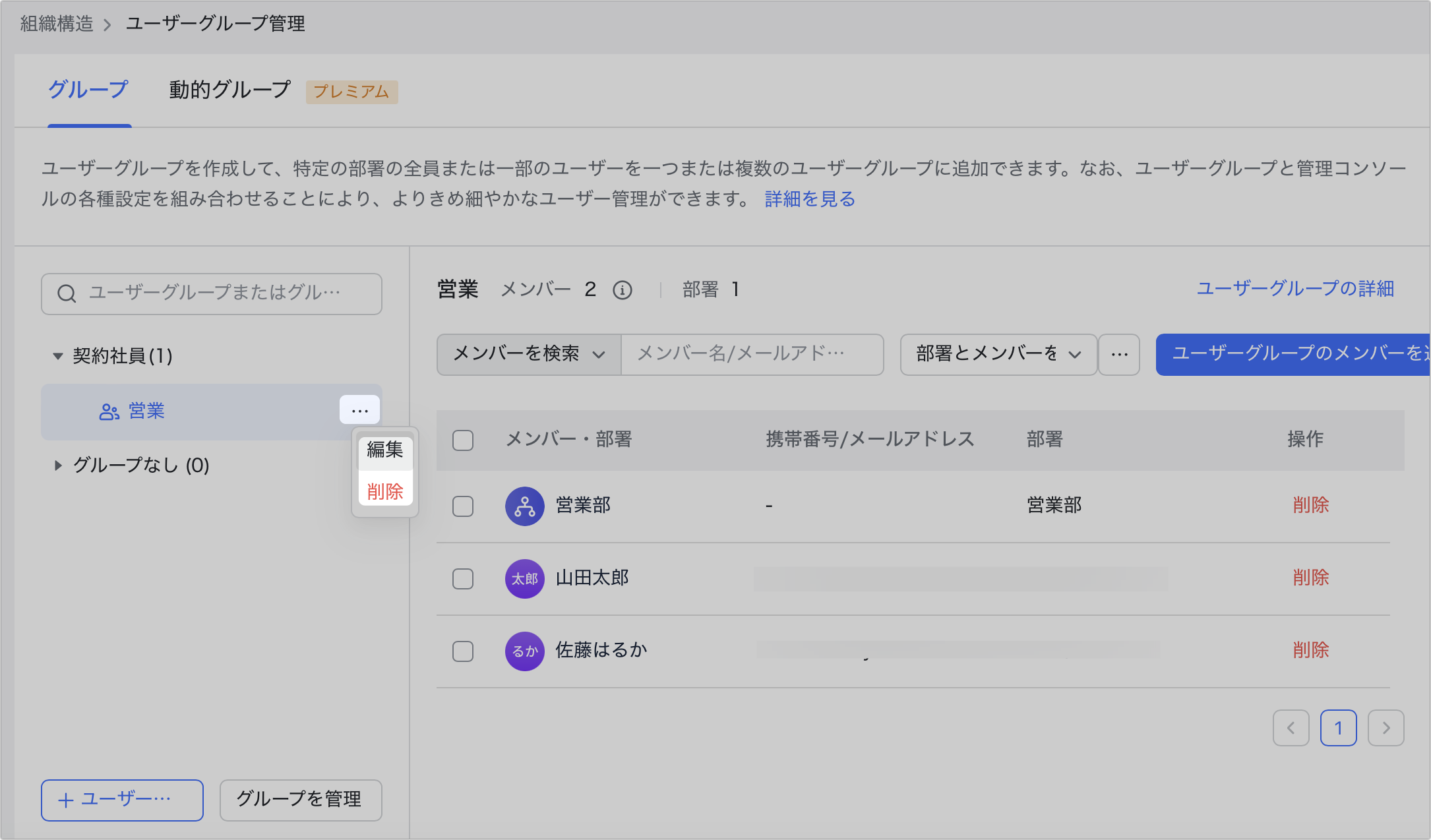
250px|700px|reset
- ユーザーグループを編集:編集したいユーザーグループを見つけ、右側にある … アイコンより 編集 をクリックし、表示されるユーザーグループの編集画面で情報を変更後、保存 クリックします。
- ユーザーグループを削除:削除したいユーザーグループを見つけ、右側にある … アイコンより 削除 をクリックし、ポップアップ画面で再度 削除 をクリックします。
- 注:ユーザーグループを削除する前に、ユーザーグループのメンバーを先に削除する必要があります。
ユーザーグループのメンバー・部署を管理する
ユーザーグループに部署またはメンバーを追加・削除できます。
ユーザーグループにメンバー・部署を追加する
- 「ユーザーグループ管理」画面の グループ タブで、ユーザーグループをクリックします。右上の ユーザーグループのメンバーを追加 より + 部署を追加 または + メンバーを追加 をクリックします。
- 250px|700px|reset
- 部署名で部署を検索するか、メンバー名、メールアドレス、携帯番号、またはユーザー ID でメンバーを検索して追加します。
- 追加完了後、確定 をクリックします。
注:ユーザーグループに部署を追加すると、その部署に参加した新メンバーは自動的にユーザーグループに追加されます。
ユーザーグループのメンバー・部署を削除する
「ユーザーグループ管理」画面の グループ タブで、ユーザーグループをクリックします。特定のメンバー/部署の右側にある 削除 をクリックし、表示される画面で再度 削除 をクリックします。または、複数のメンバー/部署にチェックを入れて、… アイコンより 部署/メンバーを削除 をクリックし、表示される画面で再度 削除 をクリックしてまとめて削除できます。
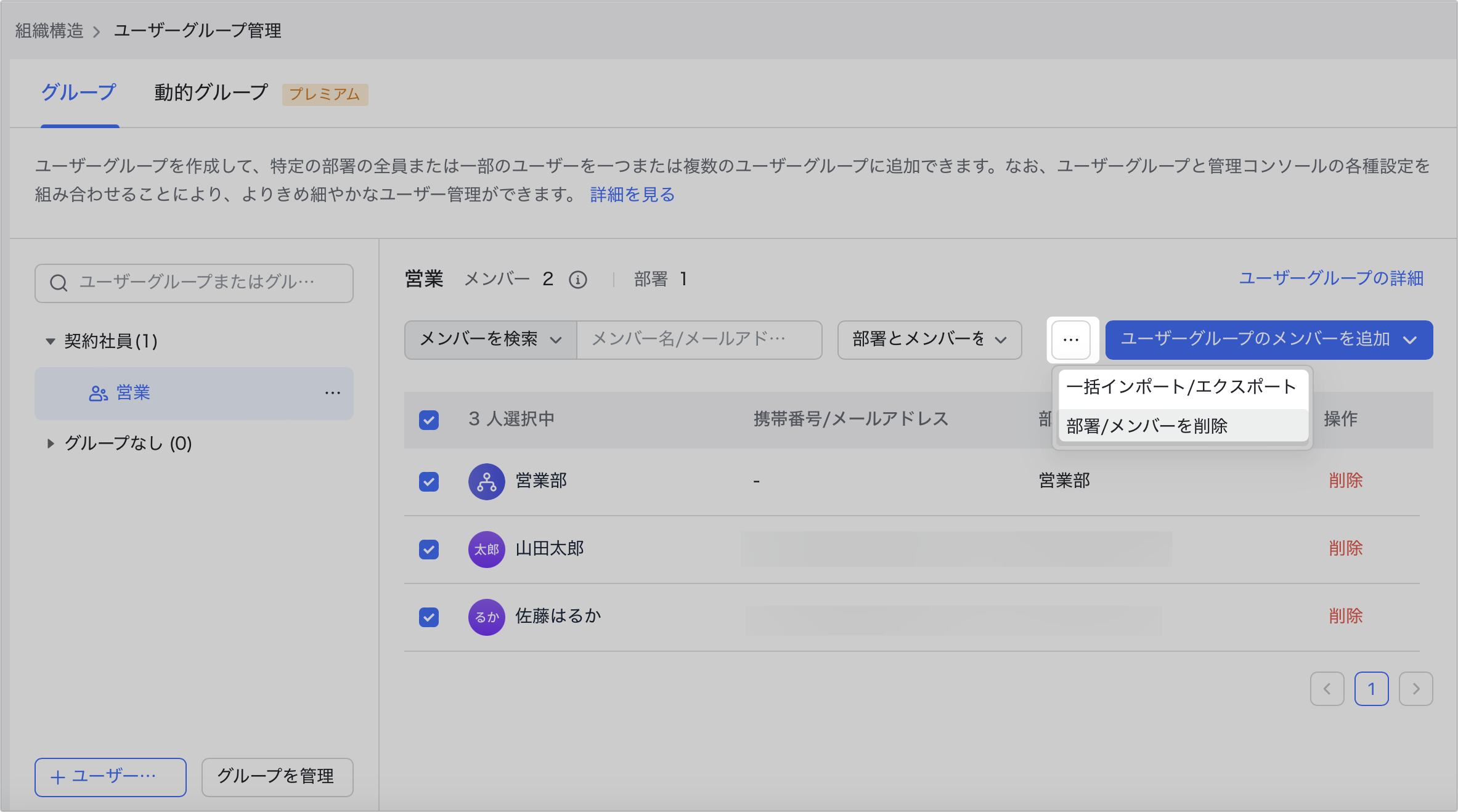
250px|700px|reset
3. よくある質問
