こちらの機能を利用できる料金プラン:
- 機能紹介
実行権限:スーパー管理者または管理コンソールの「製品の設定」>「Docs」へのアクセス権限を持つ管理者のみ実行可能
ノート:この記事で紹介されている Docs には、Lark ドキュメント、シート、Base、スライド、マインドノート、およびアップロードされたファイルが含まれます。
機能の提供状況:この記事で紹介されている機能の一部はベータテスト中です。
Lark 管理コンソールにて法人全体の Docs を管理できます。
必要に応じて、以下の操作を実行できます。
- Docs を検索する・フィルタリングする
- Docs を一括で譲渡/削除/復元/消去する
- 操作手順
2.1 Docs の管理画面にアクセスする
- Lark 管理コンソールにアクセスします。
- 製品の設定 > Docs に順次アクセスします。
- 250px|700px|reset
- ファイルの管理 画面にアクセスします。
2.2 Docs に対する操作を実行する
Docs を検索する・フィルタリング
ファイルの管理 画面にて、Docs のタイトル、キーワードまたはリンクを検索できます。また、Docs のタイプやステータス、所有者の氏名、所有者の携帯番号を条件にフィルタリングを実行できます。
注:この画面では、最大 5,000 件の Docs が表示されます。
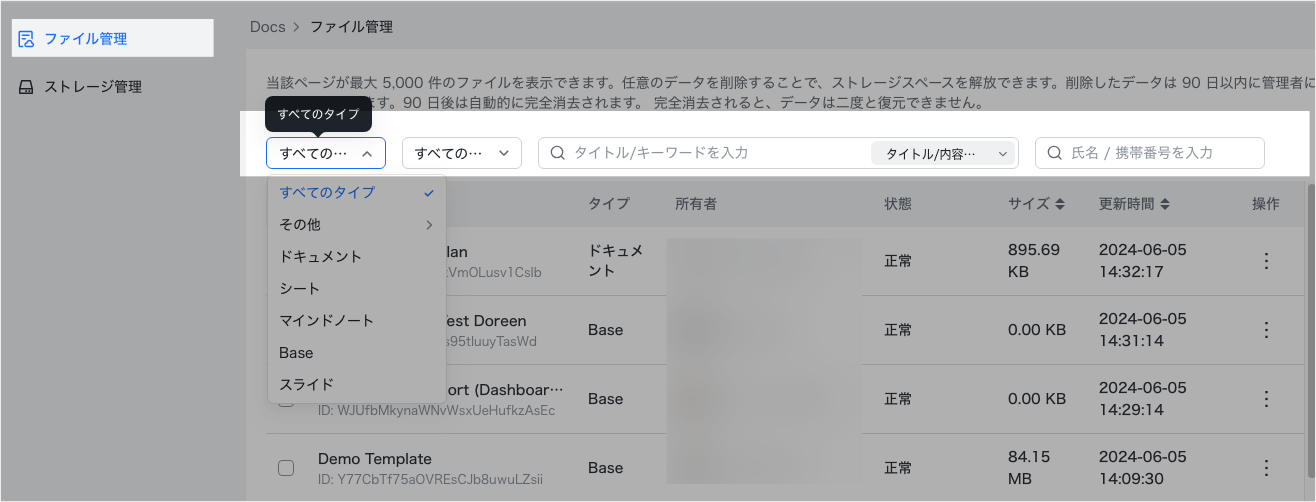
250px|700px|reset
Docs を譲渡する
- 操作対象となる Docs に対して、画面最右端の ⋮ アイコンをクリックします。そして、譲渡 を選択します。
- 注:
- 複数の Docs を一括で譲渡する場合、Docs 左側のチェックボックスにチェックを入れてから、画面上部の 譲渡 をクリックします。
- 複数の Docs を一括で譲渡する場合、譲渡先が Docs の元々の所有者である場合、当該 Docs は譲渡されません。
- 250px|700px|reset
- 譲渡先を入力してから、確定 をクリックします。
Docs を「完全削除」する
- 操作対象となる Docs に対して、画面最右端の ⋮ アイコンをクリックします。そして、完全削除 を選択します。
- 注:複数の Docs を一括で操作する場合、Docs 左側のチェックボックスにチェックを入れてから、画面上部の 完全削除 をクリックします。
- 削除 をクリックします。
注:「完全削除」された Docs を下図のように表示できます。
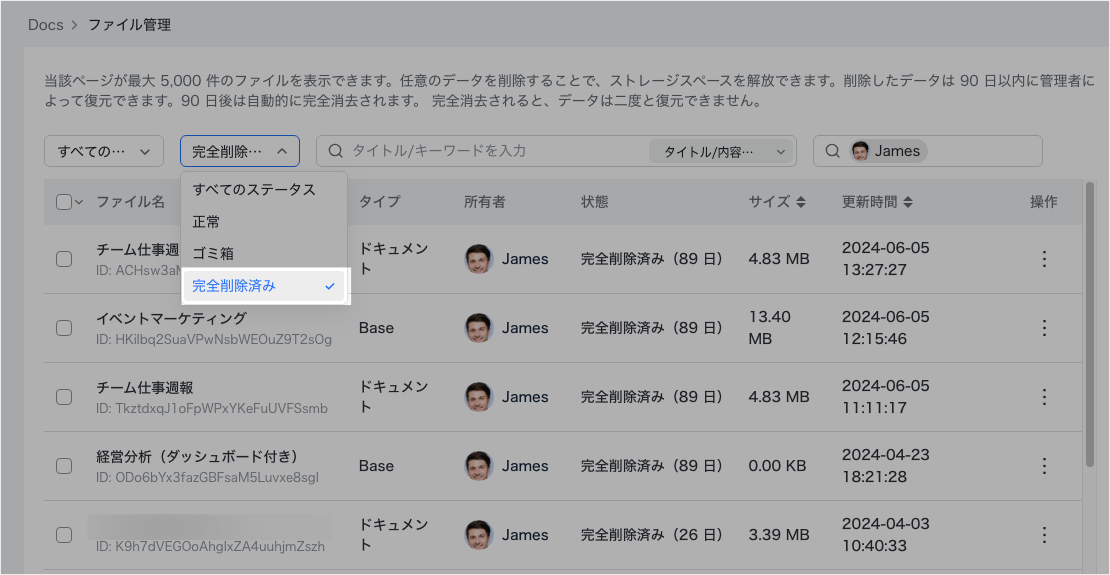
250px|700px|reset
重要:Docs を「完全削除」した後、90 日以内に上図の画面から復元できます。90 日後その Docs は法人のストレージから完全に消去されます。
Docs を復元する
下図のように、「ゴミ箱」または「完全削除済み」の Docs を復元可能です。
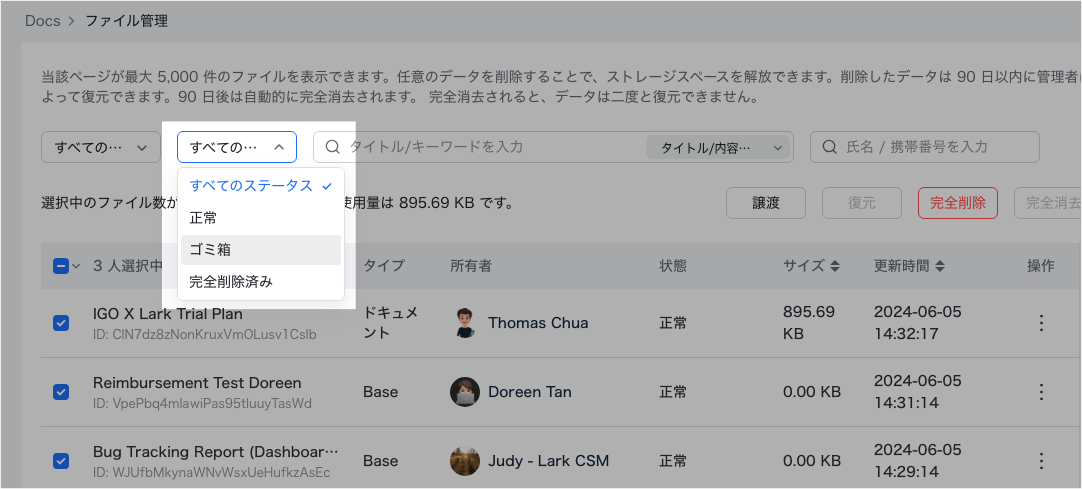
250px|700px|reset
- 操作対象となる Docs に対して、画面最右端の ⋮ アイコンをクリックします。そして、復元 を選択します。
- 注:複数の Docs を一括で操作する場合、Docs 左側のチェックボックスにチェックを入れてから、画面上部の 復元 をクリックします。
- 元のオーナー または 新しいオーナー に復元するかと選択します。
- 注:新しいオーナー に復元する場合、名前・メールドレス・携帯番号を検索して新しいオーナーを指定できます。復元するファイルの保存先を選択してから復元を完了します。
- 250px|700px|reset
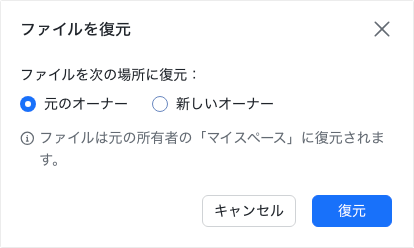
- 復元 をクリックします。
上記操作をを実行後、Docs は下記いずれかの場所に復元されます。
- Docs の元所有者/新しい所有者の「マイスペース」または「ドライブ」の「マイフォルダ」
- Docs が削除された前に所属するウィキスペースまたはマイライブラリ
Docs を完全消去する
下図のように、「完全削除済み」の Docs を完全消去可能です。
重要:Docs を「完全消去」した後、当該 Docs を再度復元できなくなるので、ぜひご注意ください。
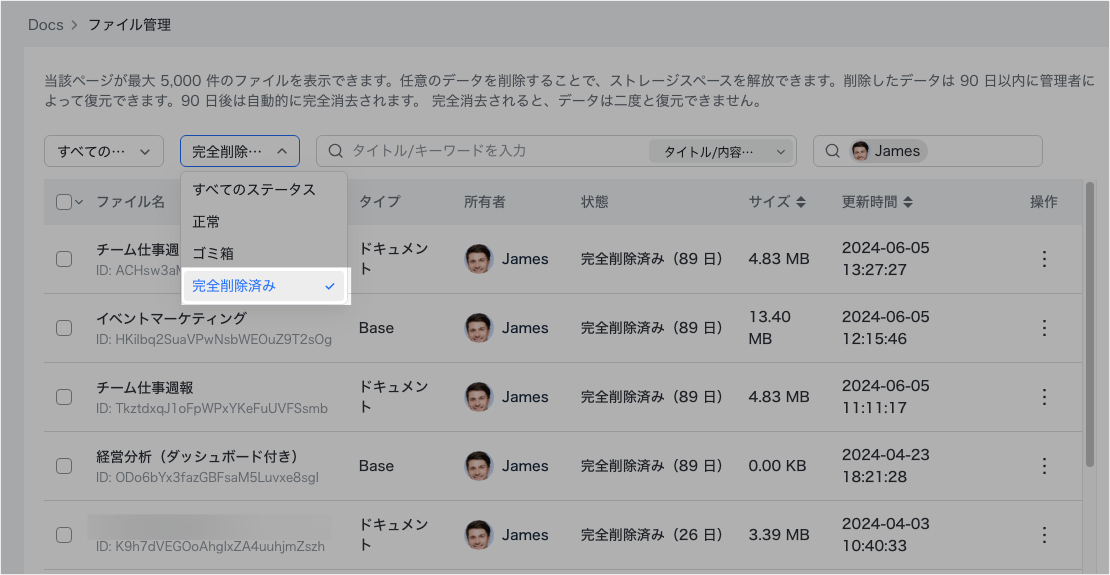
250px|700px|reset
- 操作対象となる Docs に対して、画面最右端の ⋮ アイコンをクリックします。そして、完全消去 を選択します。
- 注:複数の Docs を一括で操作する場合、Docs 左側のチェックボックスにチェックを入れてから、画面上部の 完全消去 をクリックします。
- 完全消去されたデータは復元できないことを理解しています。 という文言ににチェックを入れてから、完全消去 をクリックします。
- よくある質問
