こちらの機能を利用できる料金プラン:
- 機能紹介
機能の提供状況:この記事で紹介されている機能の一部はベータテスト中です。
実行権限:スーパー管理者またはメンバー権限の管理者のみ実行可能
コミュニケーション・コラボレーションのルールとは、法人内のメンバーが Lark でコミュニケーション・コラボレーションを行う際のルールです。コミュニケーション・コラボレーションには、チャットでのメッセージ送信・緊急連絡、グループチャットへの招待、ドキュメントでの通知送信、ドキュメント所有権の譲渡、ビデオ会議の開始・招待、電話をかけること、予定への招待、タスクの割り当てなどが含まれています。
管理者は、これらのコミュニケーション・コラボレーションを制限できます。具体的には、誰が(主体)、誰向けに(対象)、何を(操作)、行うことができる/できないを、細かく設定することができます。
Lark でのコミュニケーション・コラボレーションについて適切な設定を行うことで、法人情報のセキュリティ強化や効率性・生産性の向上などにつながります。
- 操作手順
メインルールを設定する
ノート:メインルールの設定はベータテスト中です。
メインルールは、デフォルトのコミュニケーション・コラボレーションのルールです。以下の手順で設定します。
- Lark 管理コンソールを開きます。
- 左側のナビゲーションより、セキュリティ > メンバー権限 をクリックします。
- メンバー権限画面で、コミュニケーションとコラボレーション を選択します。
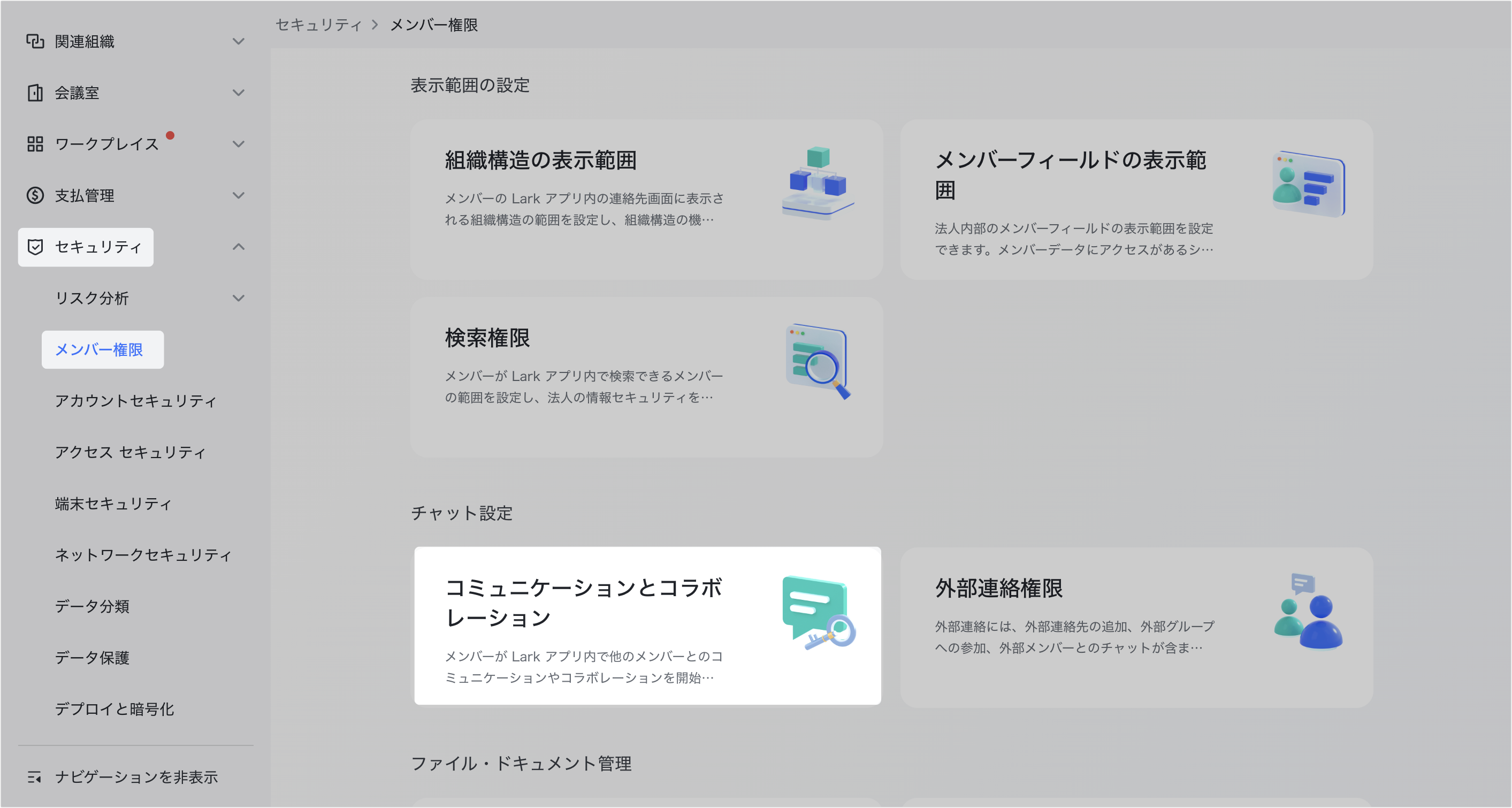
250px|700px|reset
- コミュニケーションとコラボレーションの設定画面の「法人メンバーのコラボレーションルール」タブで、メインルール 項目の横にある 編集 をクリックし、以下のメインルールを選択します。
- 全員に対してすべての操作を実行可能(デフォルト):法人内の全てのメンバーが他のメンバーを対象にコミュニケーション・コラボレーションを始めることができます。
- 自分の所属部署内のメンバーに対してのみすべての操作を実行可能:メンバーは自分の部署の他のメンバーに対してのみコミュニケーション・コラボレーションを始めることができます。このルールを選択する場合、同時に下位部署内のメンバーに対してすべての操作を実行可能 にチェックを入れることができます。
- 全員に対してすべての操作を実行不可:法人内の全てのメンバーが他のメンバーを対象にコミュニケーション・コラボレーションを始めることができません。
- 250px|700px|reset
- 保存 をクリックして、設定を完了します。
補足ルールを設定・管理する
メインルール以外に、コミュニケーション・コラボレーションに関する高優先度のルールと低優先度のルールを補足ルールとして設定できます。
- Lark 管理コンソールを開きます。
- 左側のナビゲーションより、セキュリティ > メンバー権限 をクリックします。
- メンバー権限画面で、コミュニケーションとコラボレーション を選択します。
- コミュニケーションとコラボレーションの設定画面の「法人メンバーのコラボレーションルール」タブで、高優先のルール または 低優先のルール 項目で、ルールを追加 をクリックします。
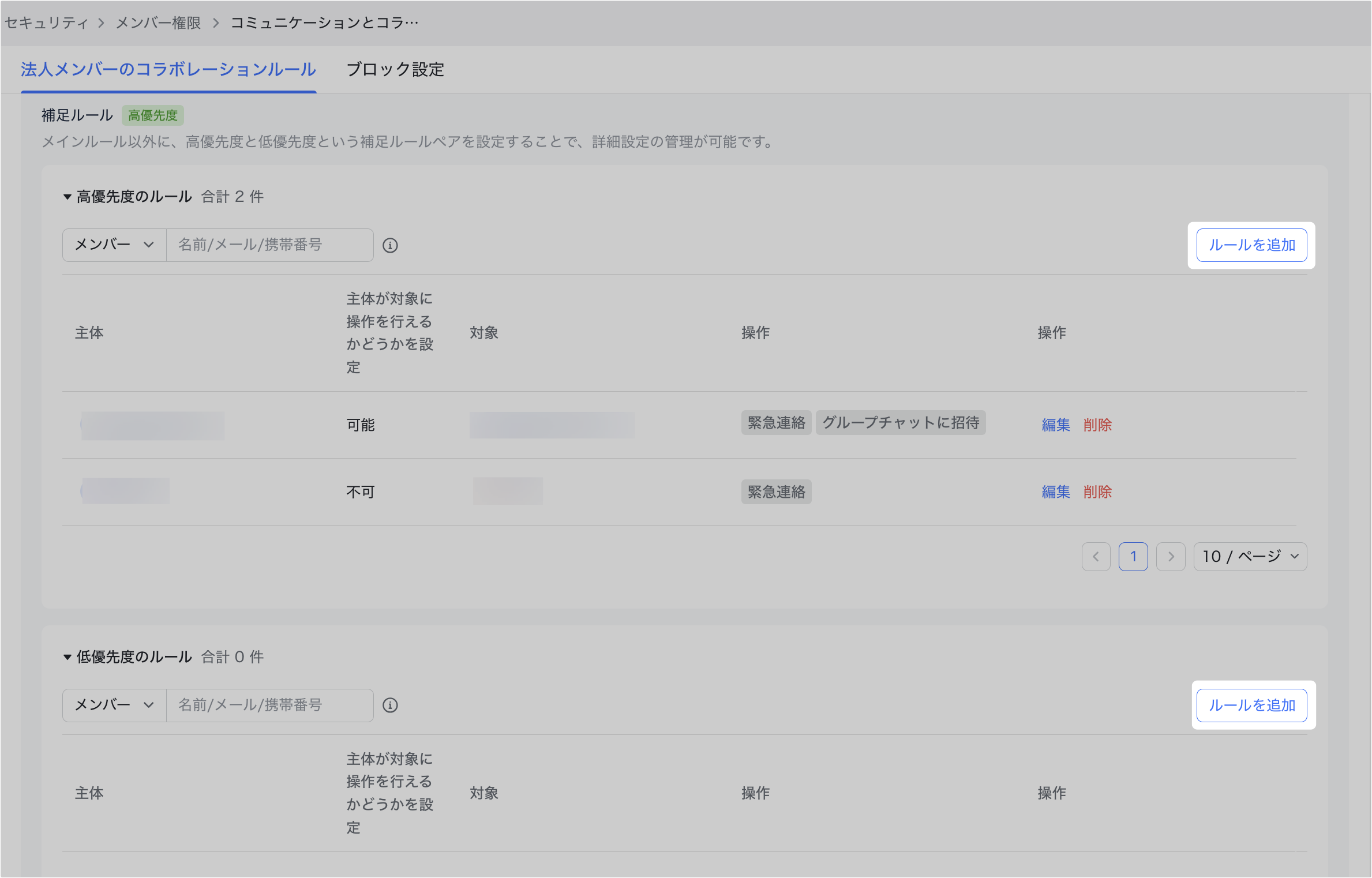
250px|700px|reset
- ルールの主体(誰が)、対象(誰向けに)および操作(何を)などを設定します。例えば、部署 A のメンバー(主体)が部署 B のメンバー(対象)向けに、緊急連絡(操作)を実行可能/不可に設定します。
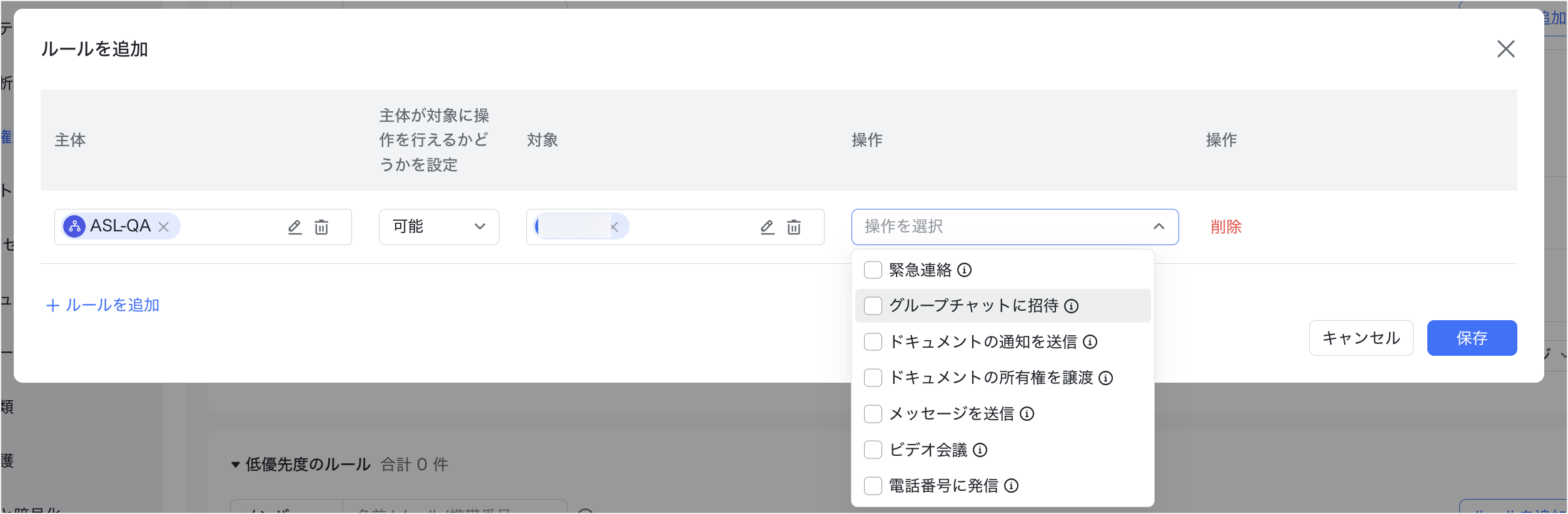
250px|700px|reset
- このステップで設定する項目の詳しい説明は下表のとおりです。
- 注:操作に 予定に招待 および タスクを割り当てる を選択した場合、V5.22 以上の Lark アプリでのみ適用されます。
- 保存 をクリックして、設定を完了します。
- 補足ルールを設定・保存した後、補足ルールの横にある 編集 をクリックして、それを変更できます。一括編集 をクリックして、複数の補足ルールをまとめて編集できます。
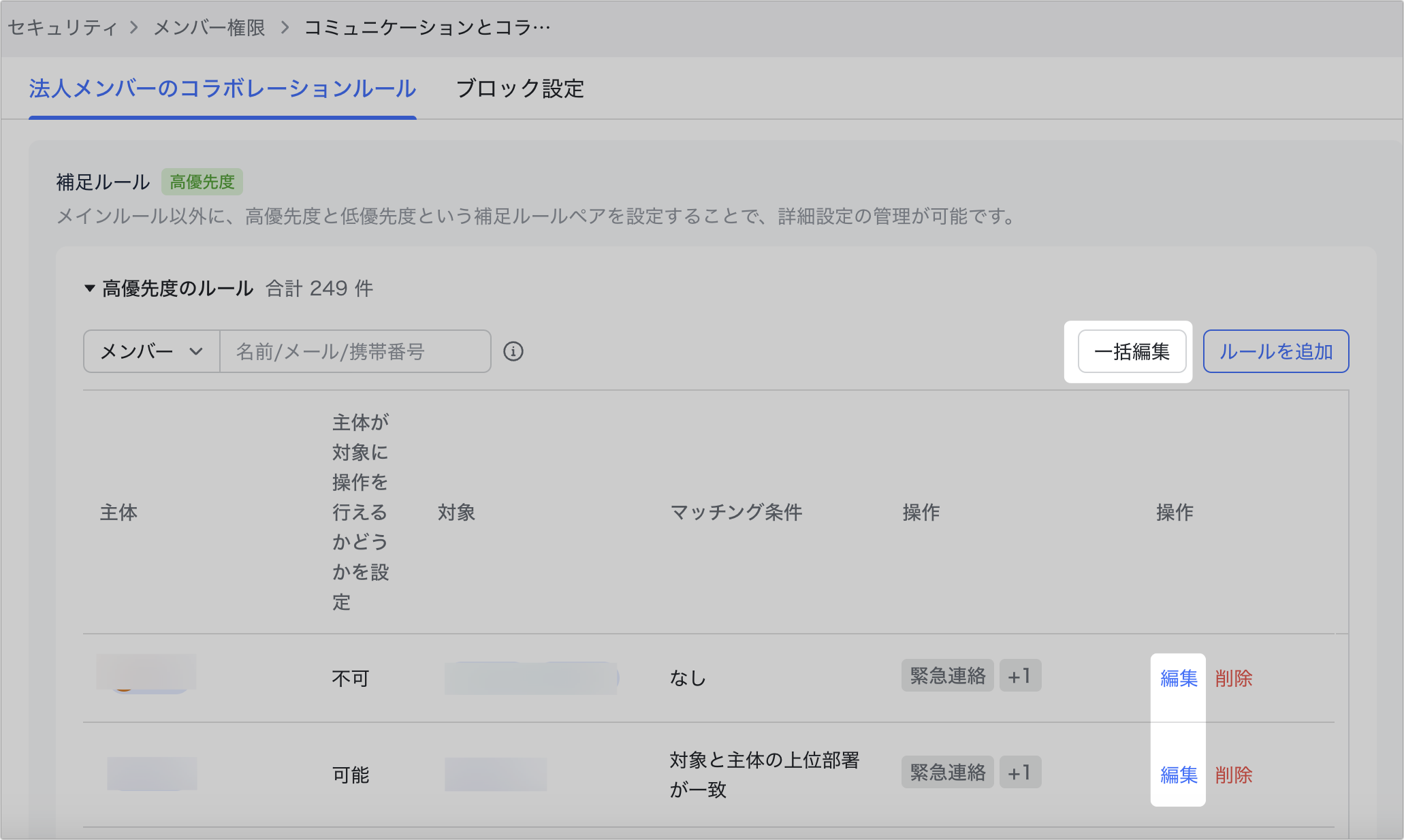
250px|700px|reset
メインルールと補足ルールの適用順
補足ルールを設定した後、ルールが適用される順番は、高優先度のルール > 低優先度のルール > メインルール、になります。
同一のルールセット(メインルール+補足ルール)内で、ルールの適用順は以下のとおりです。
- メンバーが複数の補足ルールの「主体」にマッチし(メンバーがルールの「主体」に当たる、またはメンバーが「主体」に当たる部署またはユーザーグループに所属している)、複数の補足ルールに設定されている「操作」が同じで、ルールの可否が一律に「可能」または「不可」のいずれかに設定されている場合、メンバーがコミュニケーション・コラボレーションを始められる/始められない「対象」は、複数の補足ルールに設定されているすべての「対象」(和集合)になります。
- メンバーが複数の補足ルールの「主体」にマッチし(メンバーがルールの「主体」に当たる、またはメンバーが「主体」に当たる部署またはユーザーグループに所属している)、ルールの可否に「可能」または「不可」が同時に含まれている場合、しかも複数の補足ルールに設定されている「対象」が重複している場合、以下の適用順になります。
- 重複している「対象」が包含関係である場合、ルールの適用順は、メンバー > ユーザーグループ > 部署、です。
- 例えば、「ルール 1:メンバー A が部署 1 のメンバーに対してコミュニケーション・コラボレーションを始めることが可能」と「ルール 2:メンバー A がメンバー B に対してコミュニケーション・コラボレーションを始めることが不可」の 2 つのルールがあるとします。この場合、メンバー B が部署 1 に所属しているなら、メンバー A はメンバー B 以外の部署 1 のメンバーに対してコミュニケーション・コラボレーションを始めることが可能ということになります。
- 重複している「対象」が包含関係ではない場合、可否が 不可 のルールが優先です。
- 例えば、「ルール 1:メンバー A が部署 1 のメンバーに対してコミュニケーション・コラボレーションを始めることが可能」と「ルール 2:メンバー A が部署 1 のメンバーに対してコミュニケーション・コラボレーションを始めることが不可」の 2 つのルールがあるとします。この場合、ルール 2 が優先され、つまりメンバー A が部署 1 のメンバー全員に対してコミュニケーション・コラボレーションを始めることができないことにになります。
ルール設定を検証する
ルールを設定した後、設定の適用効果をプレビューできます。一度に 1 人のメンバー(主体)が別のメンバー(対象)に対するコミュニケーション・コラボレーション権限を検証できます。
- Lark 管理コンソールを開きます。
- 左側のナビゲーションより、セキュリティ > メンバー権限 をクリックします。
- メンバー権限画面で、コミュニケーションとコラボレーション を選択します。
- コミュニケーションとコラボレーションの設定画面の「法人メンバーのコラボレーションルール」タブで、右上にある ルール設定を検証 をクリックします。
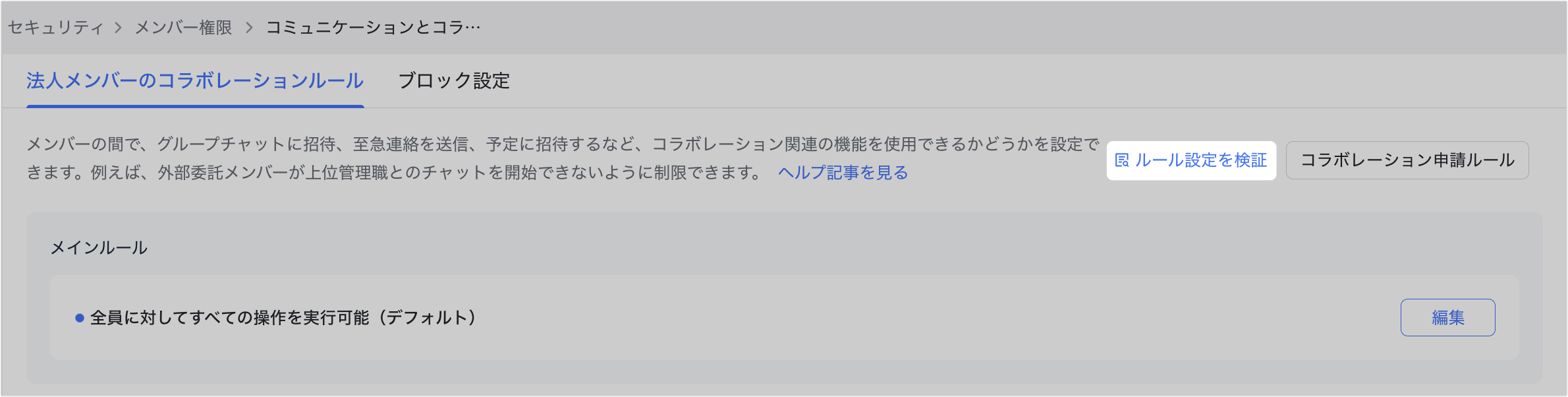
250px|700px|reset
- 表示される検証画面で、主体と対象のメンバー名を入力し、検証 をクリックすると、権限の検証結果が表示されます。
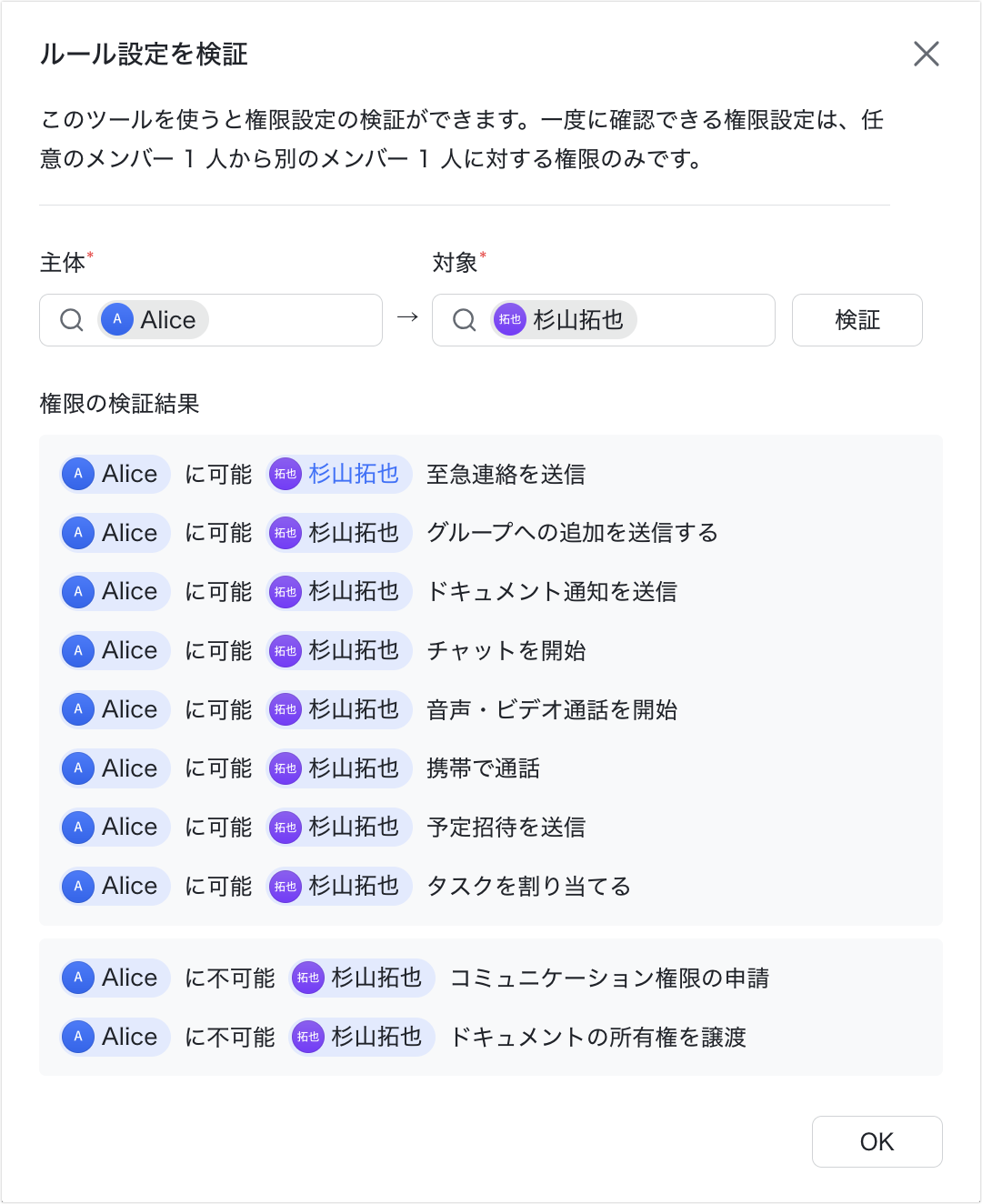
250px|700px|reset
コラボレーション申請ルールを設定する
ノート:コラボレーション申請ルールの設定はベータテスト中です。
コラボレーション申請ルールとは、メンバーがコミュニケーション・コラボレーションを行う際に申請を行う必要があるルール設定です。具体的には、「連絡リクエストルール」と「ドキュメント譲渡申請ルール」があります。
連絡リクエストルール
主体が対象にメッセージを送信したり、グループチャットに招待したり、緊急連絡をしたりできないと設定されている場合、管理者はこの場合に主体がコミュニケーション権限を申請できるかどうか(連絡リクエストルール)を設定できます。この場合、管理者は最大で 2 つのルールセットを作成でき、ルールセット 1 はルールセット 2 よりも優先度が高いです。
注:
- 連絡リクエストが認められた場合、主体は対象に対してメッセージの送信、グループチャットへの招待、緊急連絡の 3 つの操作のみを行うことができます。
- 連絡リクエストは V6.2 以上の Lark アプリでのみ適用されます。
- Lark 管理コンソールを開きます。
- 左側のナビゲーションより、セキュリティ > メンバー権限 をクリックします。
- メンバー権限画面で、コミュニケーションとコラボレーション を選択します。
- コミュニケーションとコラボレーションの設定画面の「法人メンバーのコラボレーションルール」タブで、画面右上にある コラボレーション申請ルール をクリックします。
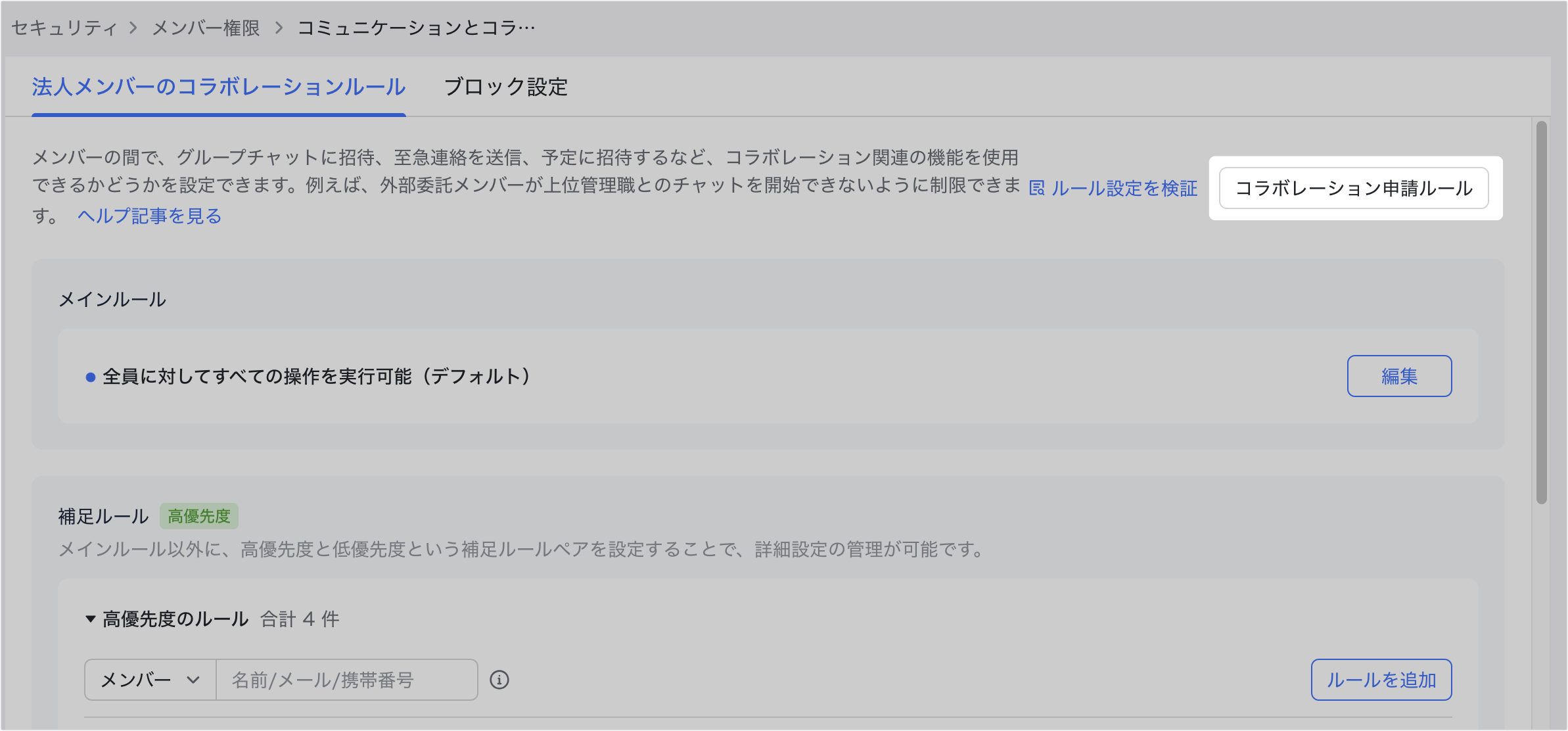
250px|700px|reset
- 「連絡リクエストルール」タブで、右上の 編集 をクリックします。
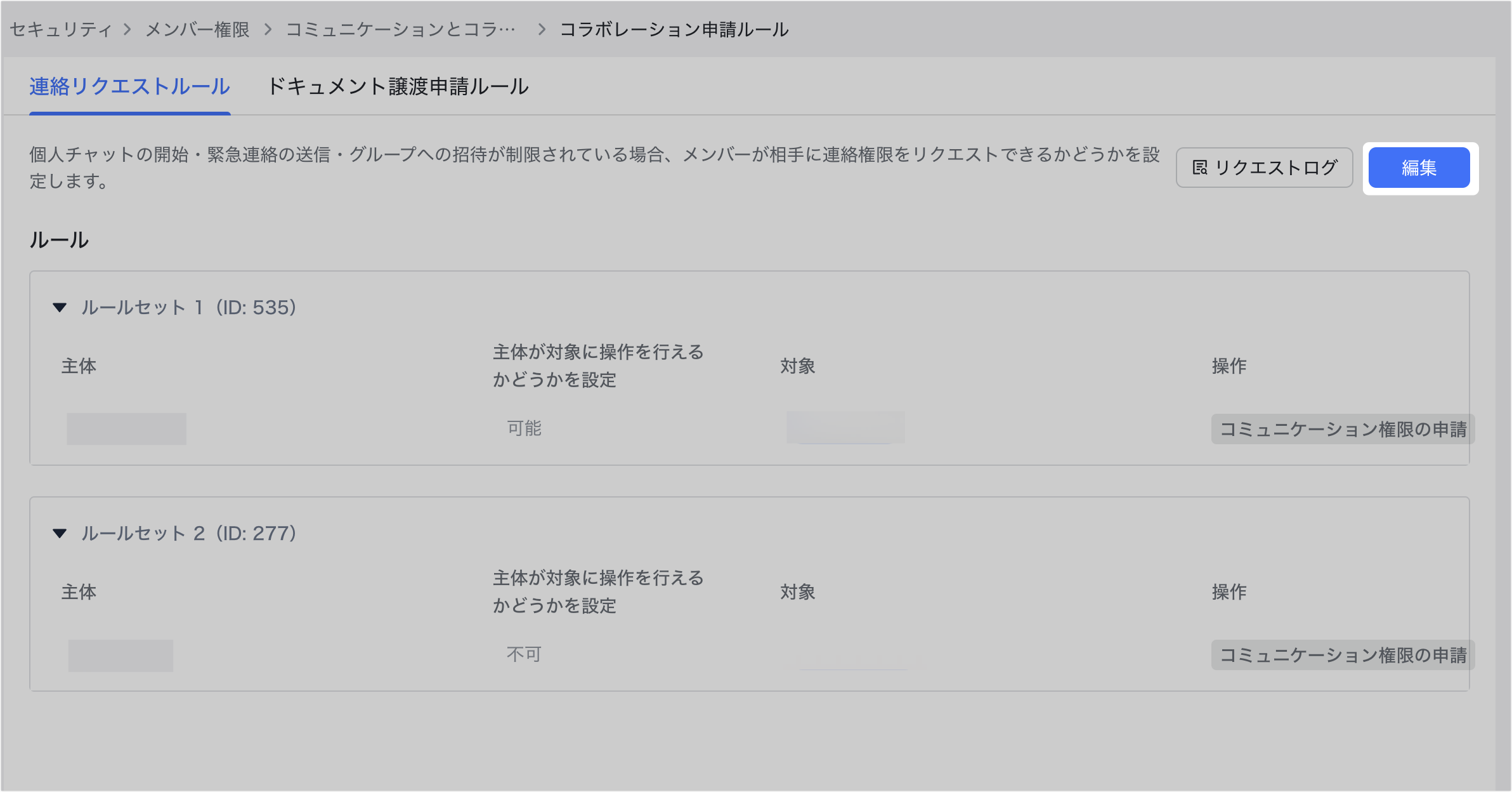
250px|700px|reset
- + ルールを追加 をクリックし、主体、対象、操作、可否などを設定します。
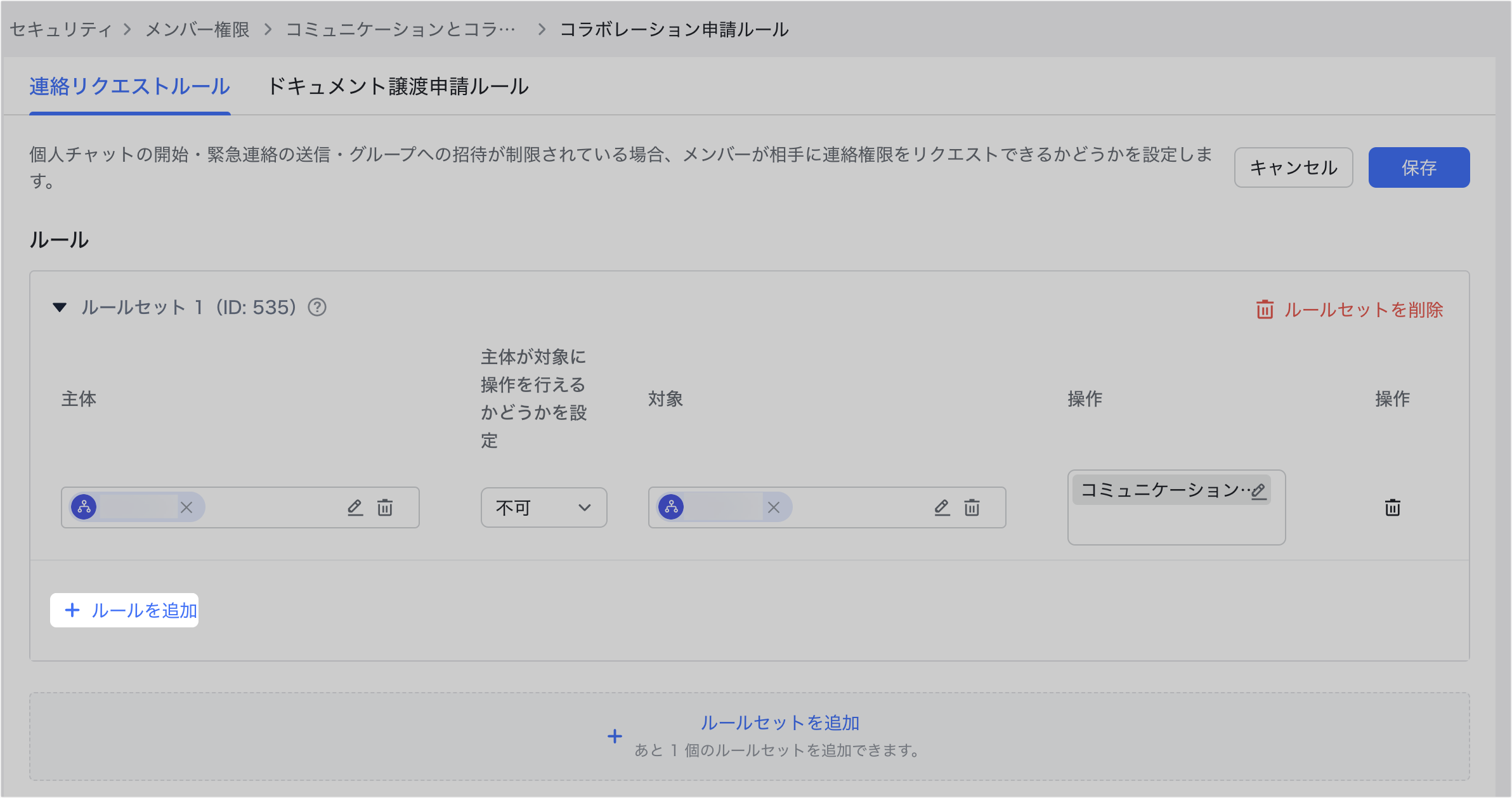
250px|700px|reset
- 保存 をクリックし、設定を完了します。ルールに含まれているメンバーは、管理者が設定した操作(例えば、特定のメンバーにメッセージを送信)を行う際に、コミュニケーション権限を申請する必要があります。
- 「連絡リクエストルール」タブで、リクエストログ をクリックして、メンバー側の連絡リクエストの申請履歴を確認できます。
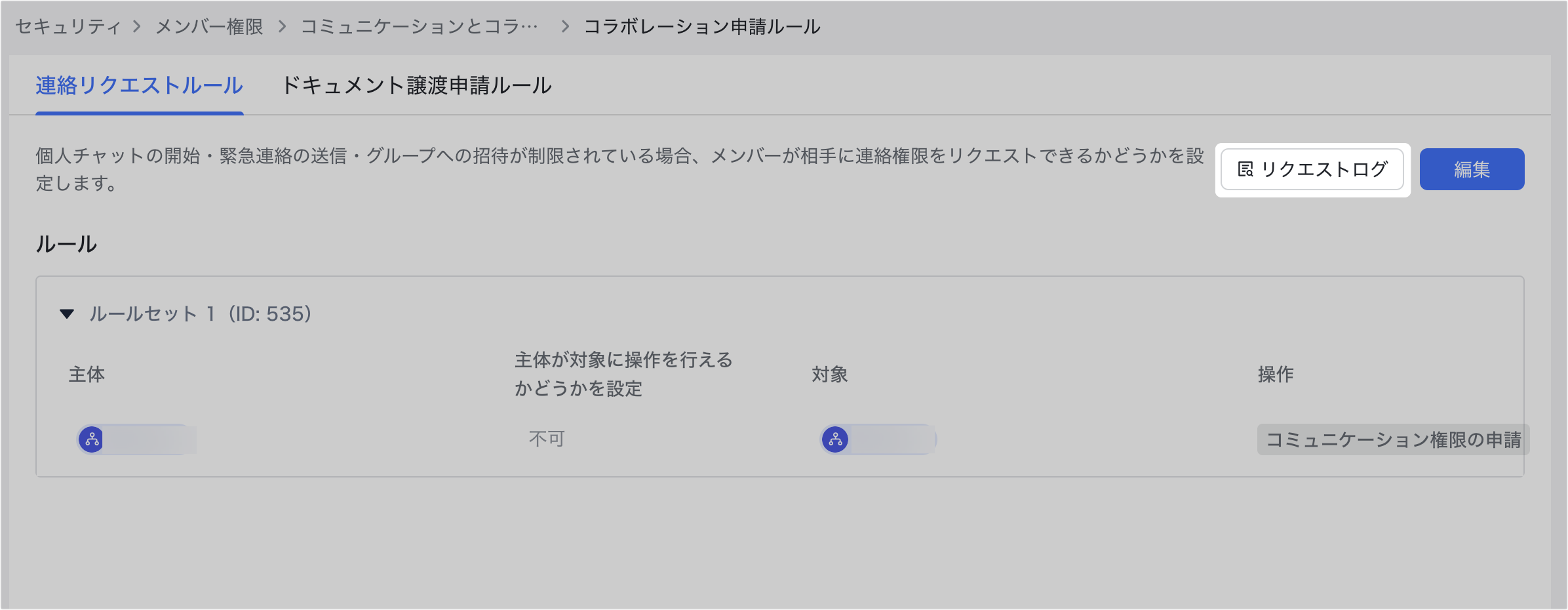
250px|700px|reset
- 以下に、連絡リクエストルールの適用事例を紹介します。
- 例えば、「メッセージを送信」という操作の場合、管理者が「補足ルール」でメンバー A がメンバー B にメッセージを送信できないように設定したとします。「連絡リクエストルール」でメンバー A がメンバー B に連絡リクエストを行えるように設定すると、メンバー A がメンバー B にメッセージを送信しようとすると、メンバー A に次のような画面が表示されます。
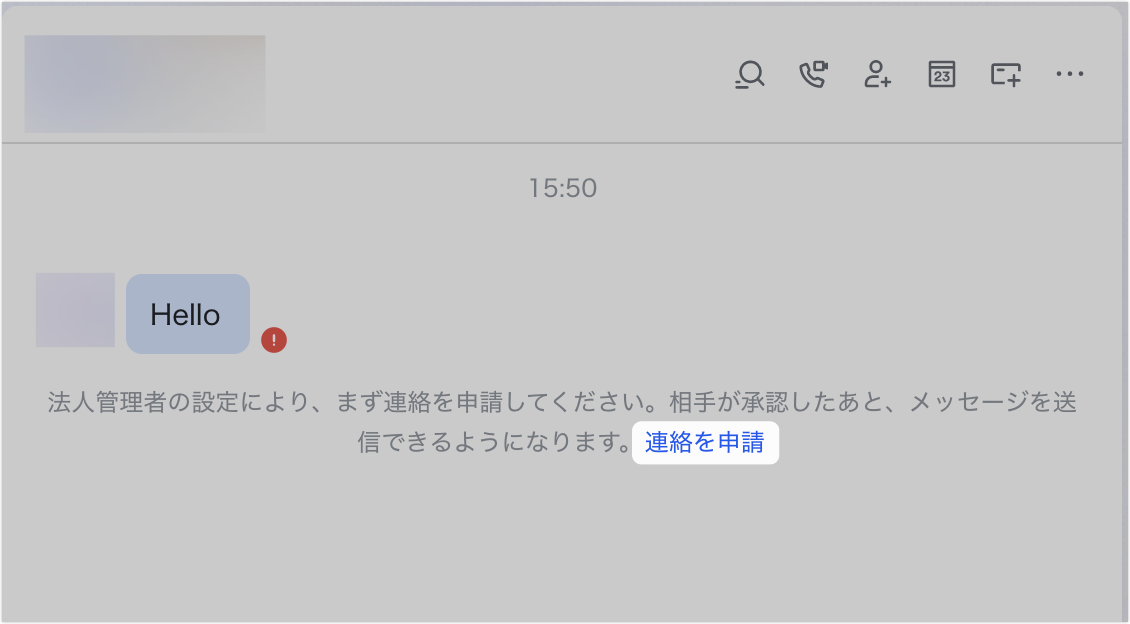
250px|700px|reset
- メンバー A が 連絡を申請 をクリックして、メンバー B へのメッセージ送信の権限を申請できます。メンバー B には、下図に示す通知が届きます。メンバー B が申請を認めた場合にのみ、メンバー A はメンバー B にメッセージを送信できます。
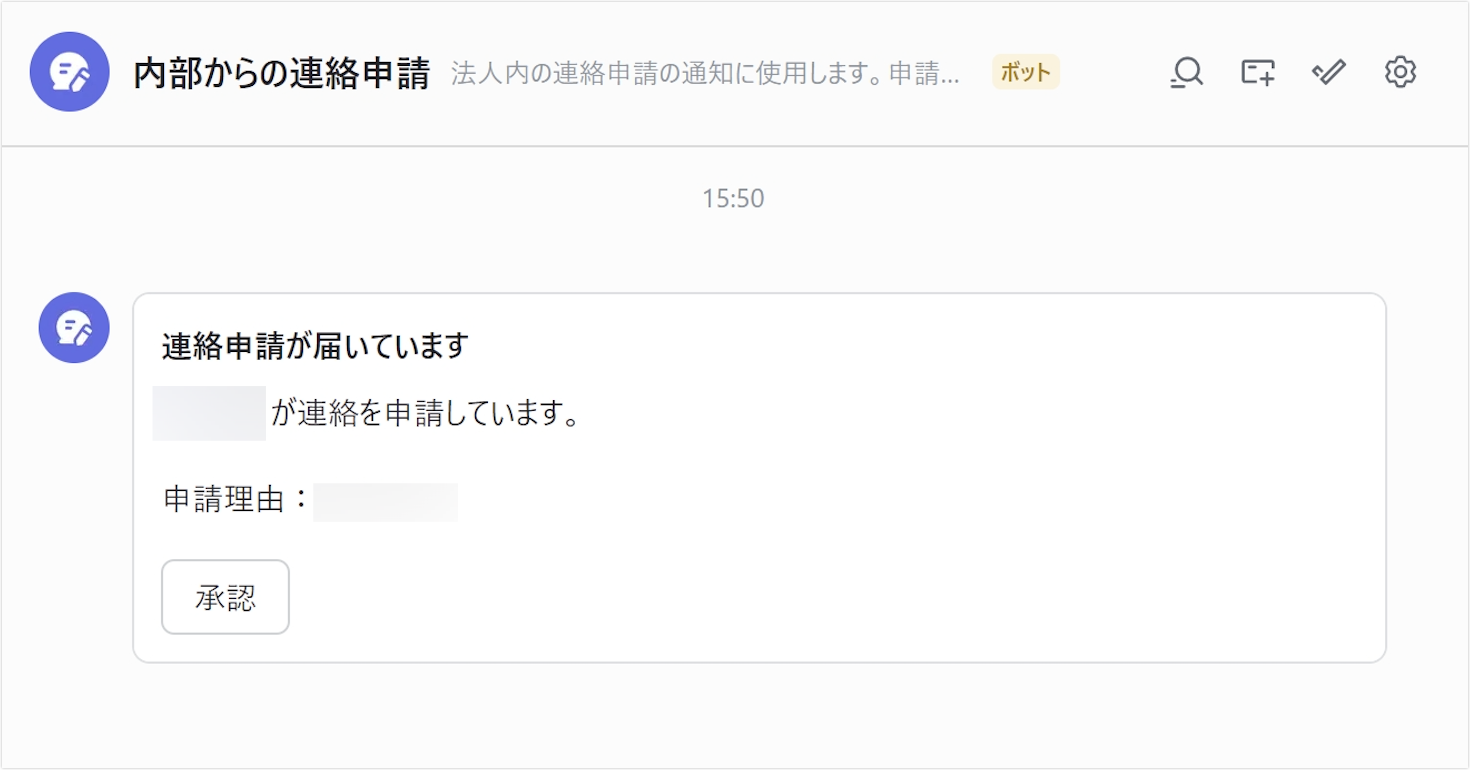
250px|700px|reset
ドキュメント譲渡申請ルール
ドキュメント譲渡申請ルールとは、メンバーが他のメンバーに自分が所有している Lark Docs の所有権を引き渡す際に申請が必要になる設定です。申請が認められた場合にのみ、所有権を譲渡できます。以下の手順で設定します。
- コミュニケーションとコラボレーションの設定画面の「法人メンバーのコラボレーションルール」タブで、画面右上にある コラボレーション申請ルール をクリックします。
- ドキュメント譲渡申請ルール タブをクリックして、画面右上にある 編集 をクリックします。
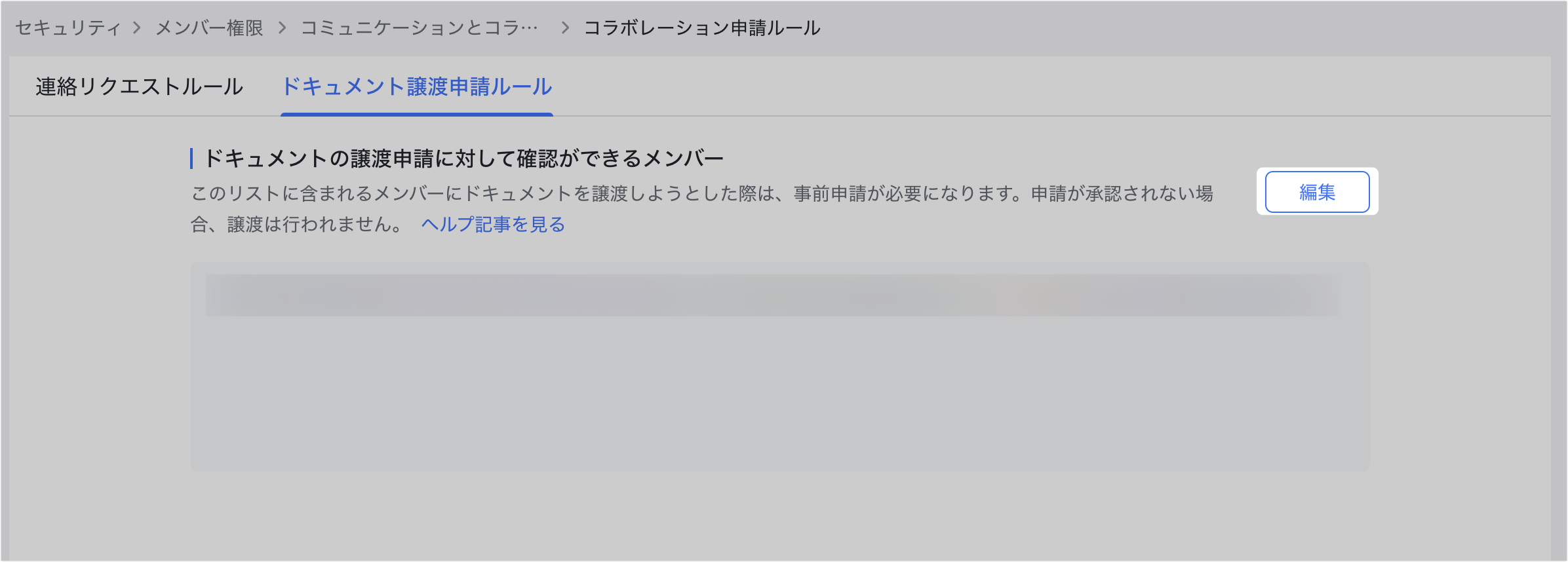
250px|700px|reset
- ルールにメンバー(ドキュメントの所有権を譲渡される側)を追加した後、保存 をクリックします。
- 注:ドキュメント譲渡申請ルールは、V7.13.0 以上の Lark アプリでのみ適用されます。
- 設定が完了した後、メンバー A が「ドキュメント譲渡申請ルール」を設定されているメンバー B に Docs の所有権を譲渡しようとすると、メンバー A に申請が必要である旨の通知が表示され、下図のように申請を行う必要があります。
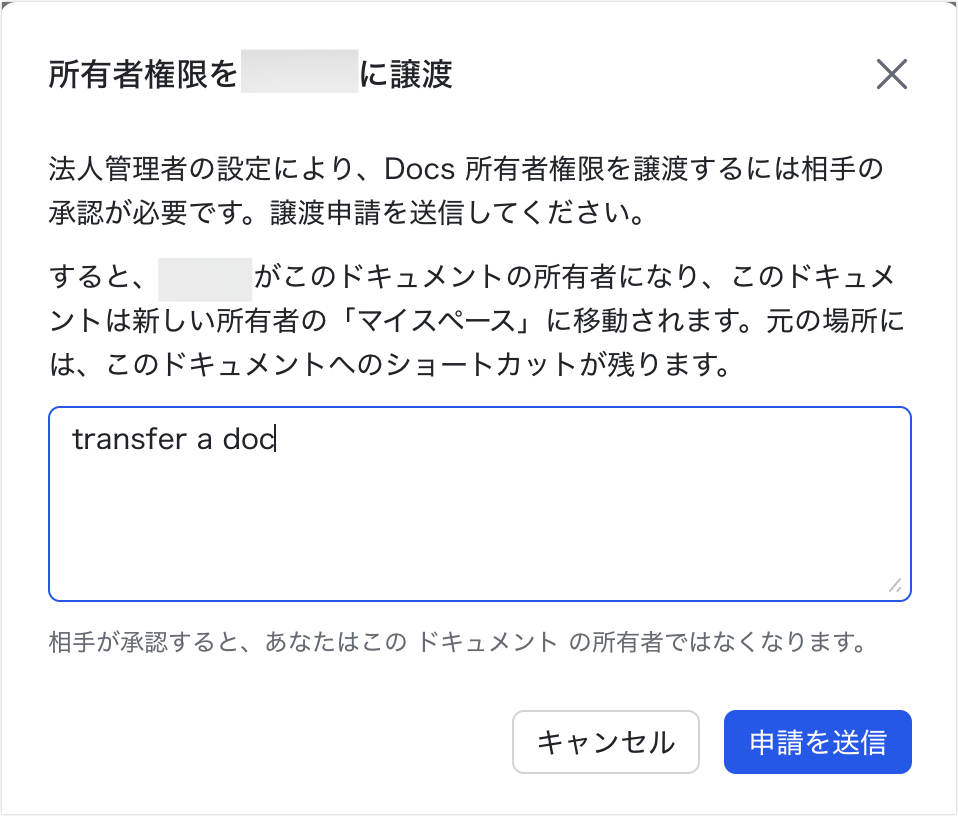
250px|700px|reset
- 一方で、メンバー B に下図のような申請が届きます。メンバー B が申請を認めた場合にのみ、メンバー A が所有権を譲渡できます。
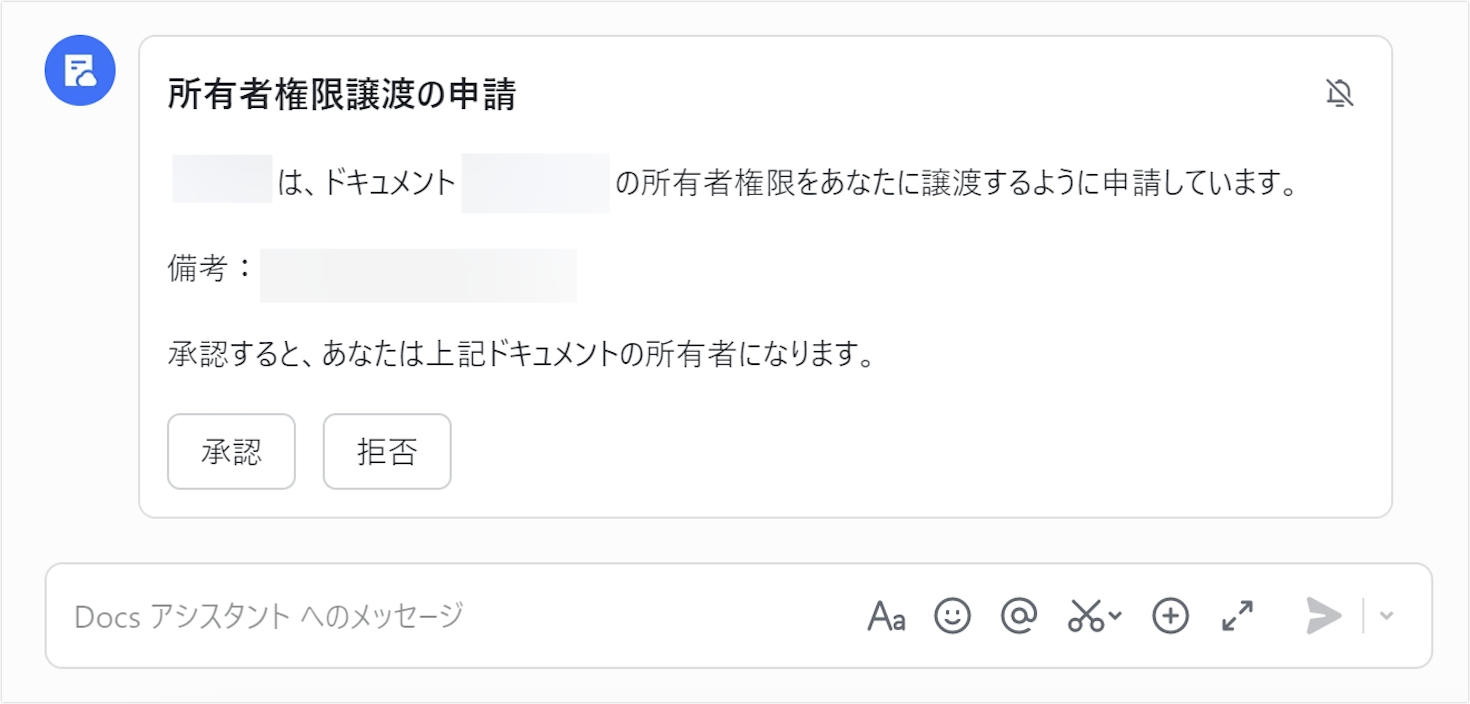
250px|700px|reset
メンバーをブロックするルールを設定する
メインルールと補足ルールに加えて、メンバーをブロックするルールを設定して、メンバー間のコミュニケーション・コラボレーション権限をより柔軟に設定できます。以下の手順で設定します。
- Lark 管理コンソールを開きます。
- 左側のナビゲーションより、セキュリティ > メンバー権限 をクリックします。
- メンバー権限画面で、コミュニケーションとコラボレーション を選択します。
- コミュニケーションとコラボレーションの設定画面で、ブロック設定 タブをクリックします。
- こちらの画面で 編集 をクリックして、2 つのブロックルールを設定できます。
- 他のメンバーをブロックできるメンバー:メンバーは Lark アプリ内で法人内のメンバーをブロックできます。ブロック後、相手はそのメンバーに対してメッセージを送信したり、グループチャットに招待したり、緊急連絡をしたりできなくなります。
- 共有会議室に呼び出されないメンバー:法人内のすべての共有会議室のデバイス(タッチパネルなど)から、メンバーをビデオ会議に呼び出すことができなくなります。
- ルールに追加したいメンバー(他のメンバーをブロックできるメンバー)を追加した後、保存 をクリックすると、設定が完了します。
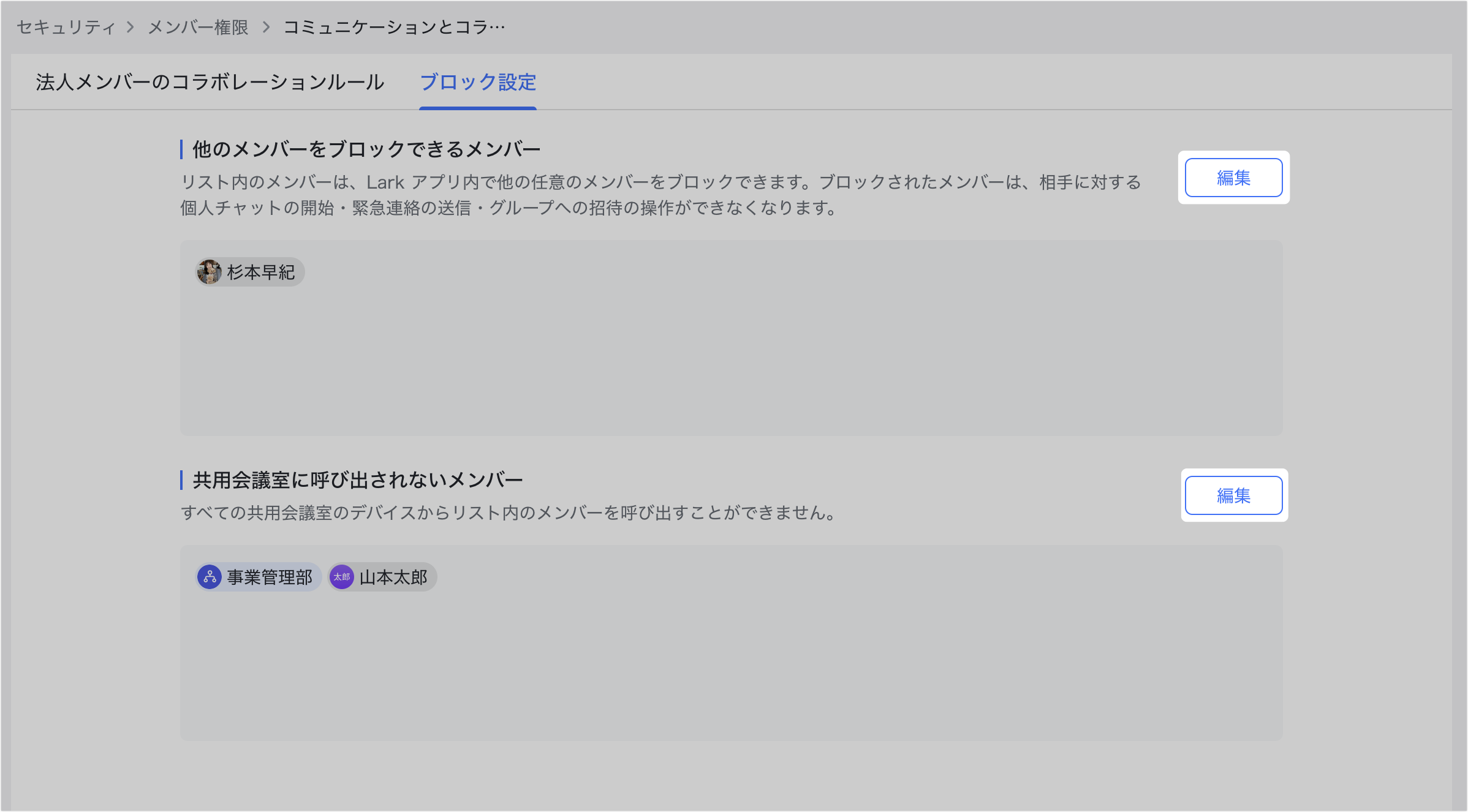
250px|700px|reset
- 注:メンバーのブロックルールの設定は、V6.11.9(Android)、V6.11.23(iOS)、V6.11.12(デスクトップ版)以上の Lark アプリでのみ適用されます。
- よくある質問
