こちらの機能を利用できる料金プラン:
Starter プラン
Pro プラン
Enterprise プラン
補足ルールを 1 件設定可能
補足ルールを 500 件設定可能
補足ルールを 500 件設定可能
上記の数値は、この機能を設定する際に追加できる補足ルールの件数の上限値です。アップグレードする必要がある場合、カスタマーサービスもしくはデジタルコンサルタントにお問い合わせください。
- 機能紹介
実行権限:スーパー管理者または「メンバー権限」を持つ管理者が実行可能
組織構造とは、メンバーが Lark アプリの連絡先画面などで確認できる法人の組織構造や部署内の所属メンバーなどの情報です。管理者は管理コンソールでメンバーが表示可能な組織構造の範囲を設定できます。
管理者が設定したルールによって、メンバーが連絡先で表示できる組織構造の範囲が異なります。例えば、管理者がメンバーの所属部署を表示範囲として設定した場合、メンバーは自分が所属する部署の組織構造のみを表示できます。これにより、組織内の情報の整理とセキュリティが強化されます。
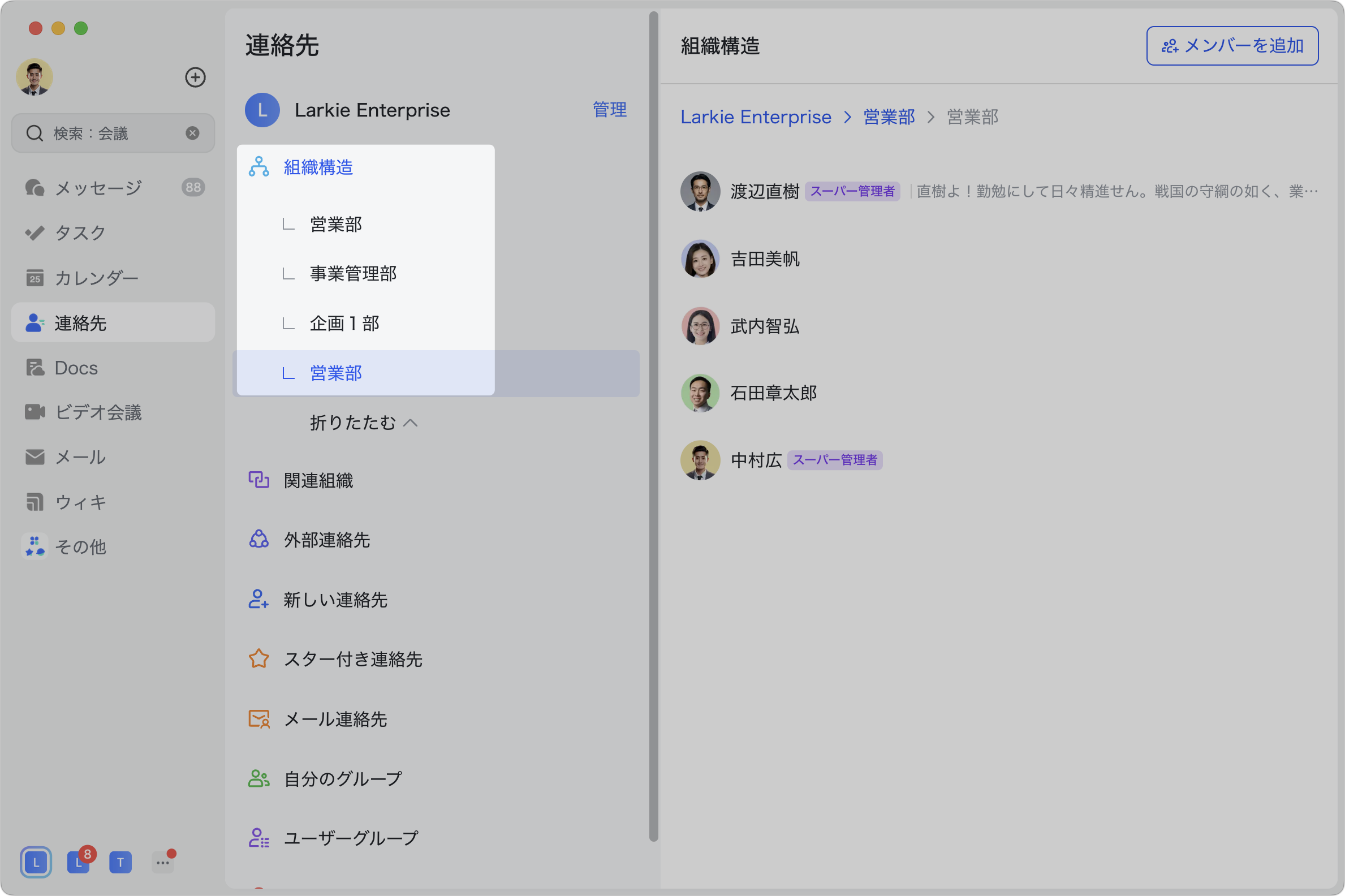
250px|700px|reset
- 操作手順
メインルールを設定する
- Lark 管理コンソールを開きます。
- 左側のナビゲーションより セキュリティ > メンバー権限 をクリックしてから、組織構造の表示範囲 を選択します。
- 250px|700px|reset
- 画面右上の 編集 をクリックします。
- 組織構造の表示範囲のメインルール(つまり、もっとも優先的に適用されるルール)を、全員を表示可能、所属ユニットのメンバーのみを表示可能、所属部署のメンバーのみを表示可能、全員を表示不可 から 1 つ選択します。
- 250px|700px|reset
- メインルールの説明は下表の通りです。
- 注:所属ユニットのメンバーのみを表示可能 のルールを設定するには、ユニットを作成する必要があります。詳しくは、ユニットの管理機能を使用するを参照してください。
- 設定完了後、保存 をクリックします。
補足ルールを設定する
メインルールだけでは十分でない場合、補足ルールを設定することができます。管理者は最大 2 つのルールセットを追加でき、ルールセット 1 のすべてのルール優先順位はルールセット 2 のルールより高くなります。
補足ルールを設定した後、ルールの優先順位は次のようになります:ルールセット 1 > ルールセット 2 > 主ルール。
同じルールセット内にて、ルールの優先順位は次のようになります:
- メンバーが補足ルールの主体に該当する(メンバーがルールの主体である/メンバーがルールの主体である部署に属する/メンバーがルールの主体であるメンバーグループに属する)場合、メンバーに補足ルールの対象の組織構造を表示するかどうかは補足ルールによって決められます。一方、補足ルールの対象以外のメンバーの組織構造を表示できるかどうかはメインルールによって決められます。
- メンバーが複数の補足ルールの主体に該当し、かつすべての補足ルールの表示範囲の設定が一致する場合、メンバーに表示/非表示する組織構造の範囲は、複数ルールの対象の合併集合となります。
- メンバーが複数の補足ルールの主体に該当し、かつすべての補足ルールの表示範囲の設定が一致せず、表示設定が 表示可能 と 表示不可 の対象に重複がある場合、デフォルトの優先順位に従ってルールを適用します。具体的な優先順位は次のとおりです。
- 従属関係が存在する時、サブルールを優先します。表示順:ユーザー > ユーザーグループ > 部署。
例:ルール 1:メンバー A には 部署 1 の組織構造を表示可能。ルール 2:メンバー A にはメンバー B の組織構造を表示不可、メンバー B は部署 1 に属します。この場合、メンバー A には部署 1 のメンバー B 以外のメンバーの組織構造を表示できます。
- 従属関係が存在しない時、表示不可を優先します。
例:ルール 1:メンバー A は 部署 1 の組織構造を表示可能。ルール 2:メンバー A は部署 1 の組織構造を表示不可。この場合、メンバー A には部署 1 の組織構造を表示できません。
補足ルールの設定手順は以下の通りです。
- Lark 管理コンソールを開きます。
- 左側のナビゲーションより セキュリティ > メンバー権限 をクリックしてから、組織構造の表示範囲 を選択します。
- 画面右上の 編集 をクリックします。
- 補足ルール で ルールセットを追加 をクリックして追加します。
- 250px|700px|reset
- 主体、対象、次の対象を表示可能/不可 を設定し、「誰が、誰向けに、相手の情報を表示可能/不可」のルールを追加します。
- 主体:組織構造を表示するメンバーを指し、メンバー、グループまたは部署を組織構造の表示範囲の主体として選択できます。
- 対象:組織構造が主体に表示されるメンバーを指し、メンバーまたは部署を組織構造の表示範囲の対象として選択できます。
- 次の対象を表示可能/不可:主体が対象を表示可能または表示不可に設定できます。
- 250px|700px|reset
- ルールセット 1 または ルールセット 2 で ルールを追加 をクリックし、その他の補足ルールを設定します。
- 設定完了後、保存 をクリックします。
ルール設定を検証する
組織構造の表示範囲の設定画面にて、検証ツールを使用してルールが正しく設定されたかどうかを検証できます。
- Lark 管理コンソールを開きます。
- 左側のナビゲーションより セキュリティ > メンバー権限 をクリックしてから、組織構造の表示範囲 を選択します。
- 画面右上で ルール設定を検証 をクリックします。
- 250px|700px|reset
- 検証する主体メンバーと対象メンバーを入力し、検証 をクリックすると、現在の権限ルールにおいて主体に対象の組織構造を表示できるかどうかを検証できます。
- 250px|700px|reset
表示順番を設定する
管理者は、メンバーが組織構造のリストを表示する際のサブ部署とメンバーの表示順番を設定できます。
注:この機能を使用するには、Lark を V4.9 以降にアップデートする必要があります。
- Lark 管理コンソールを開きます。
- 左側のナビゲーションより セキュリティ > メンバー権限 をクリックしてから、組織構造の表示範囲 を選択します。
- 画面右上の 編集 をクリックします。
- 表示順番 で、部署が上位に表示される または 従業員を上位に表示される を選択します。
- 部署が上位に表示される:部署責任者 > サブ部署 > メンバーの順番で表示します。
- 従業員を上位に表示される:部署責任者 > メンバー > サブ部署の順番で表示します。
- 250px|700px|reset
