こちらの機能を利用できる料金プラン:
- 機能紹介
実行権限:スーパー管理者または外部連絡権限を持つ管理者が実行可能
管理者は、メンバーが Lark で外部連絡先との操作を制限できます。具体的には、以下を制限できます。
- 外部連絡先の追加
- 外部連絡先とのメッセージの送受信
- 外部連絡先との音声・ビデオ通話、外部グループの作成
この設定は、法人全体、部署、または個人単位で適用できるため、ニーズに応じた柔軟な管理が可能です。例えば、外部とのやり取りが多い部署(営業部など)のみ外部連絡権限をオンにする、のような設定が可能です。
- 操作手順
外部連絡権限を設定する
- Lark 管理コンソールを開きます。
- 左側のナビゲーションで セキュリティ > メンバー権限 をクリックしてから、外部連絡権限 を選択します。
- 250px|700px|reset
- 画面左側にある検索欄から外部連絡権限を設定したいメンバー、部署、ユーザーグループを検索・選択します。
- 250px|700px|reset
- 注:組織全体 を選択する場合、外部連絡権限の設定が法人メンバー全員に適用されます。
- 設定範囲を選択した後、外部連絡権限の右側にある 編集 をクリックします。
- 外部連絡権限 のスイッチをオン・オフにして、保存 をクリックします。
- 250px|700px|reset
上記手順で設定した後、メンバーが外部連絡の操作を行う時に、外部連絡権限がない旨のメッセージが表示されます。
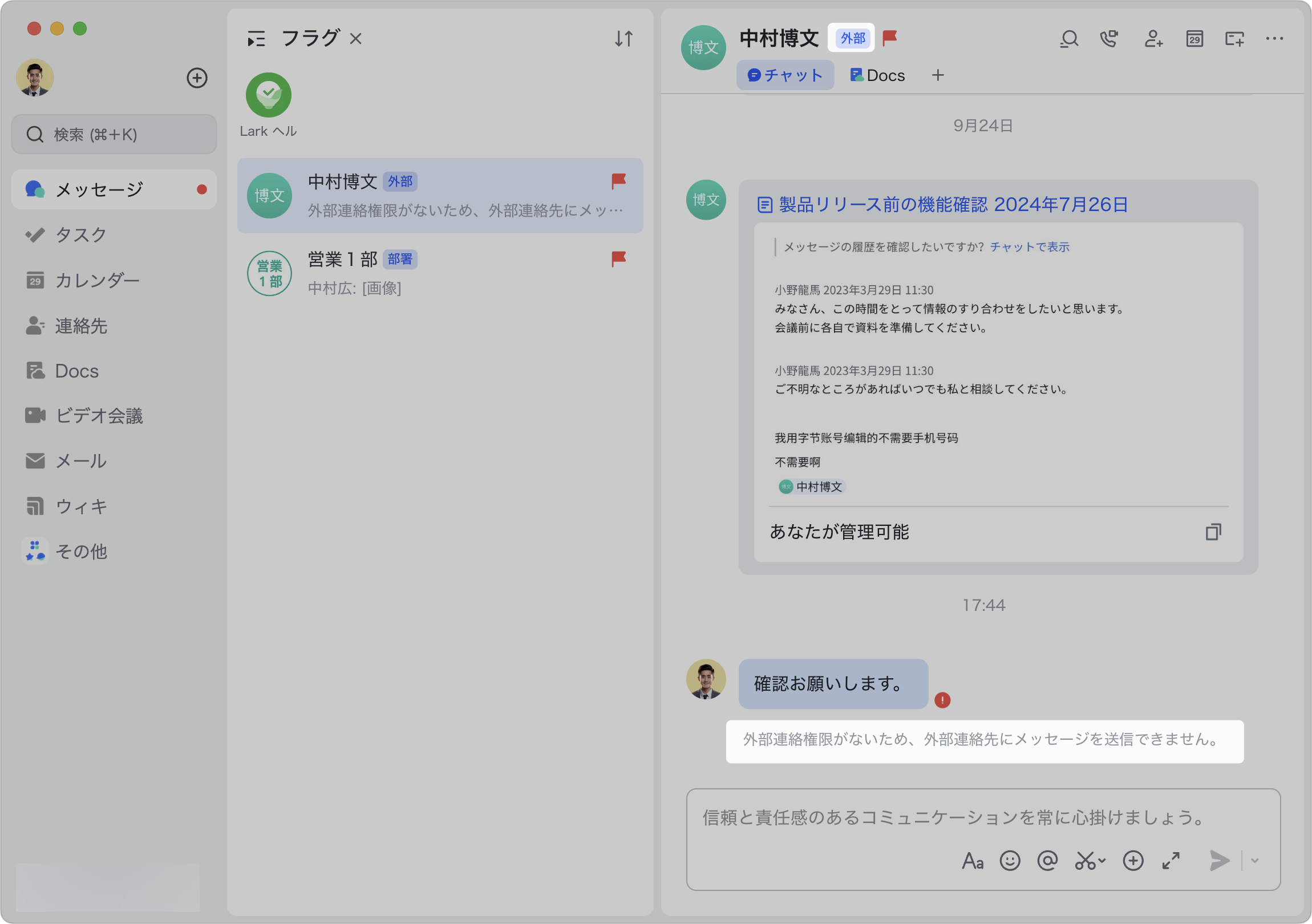
250px|700px|reset
設定の適用状況を確認する
以下の手順に従って、外部連絡権限が適用されているすべての対象を確認できます。
- Lark 管理コンソールを開きます。
- 左側のナビゲーションで セキュリティ > メンバー権限 をクリックしてから、外部連絡権限 を選択します。
- 画面右上にある ルール設定 をクリックします。
- 外部連絡権限の右側にある 詳細を表示 をクリックします。
- 250px|700px|reset
- 注:細分化ルール設定可能 と表示される場合、その設定がデフォルトの状態にある、もしくは適用対象が選択されていないことを意味します。
- よくある質問
