こちらの機能を利用できる料金プラン:
- 機能紹介
実行権限:スーパー管理者、またはメンバーと部署管理の権限とデータ移行の権限を両方持つ管理者のみ実行可能
Lark は、Google ドライブの 共有ドライブ および マイドライブ にある法人のファイルを Lark Docs に移行するための自動化された移行ツールを提供しています。管理者は、メンバーが何の手間もかけることなく、一括で移行処理を完了できます。この移行プロセスは、バックアップ作成と同様です。Google ドライブ上の元のファイルは、変更も削除もされません。
- 準備作業
移行前に、以下の準備を済ませてください。
- Google ドライブの移行機能は、別途有効化する必要があります。必要に応じて、Lark カスタマーサポートまたはデジタルコンサルタントにご連絡ください。
- 移行ツールの使用方法や移行結果については、Lark カスタマーサポートまたはデジタルコンサルタントにご相談ください。
- Lark スーパー管理者アカウント、またはメンバーと部署管理の権限とデータ移行の権限を両方持つ管理者アカウントを作成してください。
- Google Workspace の特権管理者アカウントを作成してください。
- 移行の結果
Google ドライブと Lark Docs は異なる製品であるため、製品構造や機能、設計が異なります。Lark への移行後、ファイルの機能、ページのフォーマット、共同編集者権限などが、必ずしも元の状態と一致しない場合があります。移行完了後、一部の設定を手動で調整する必要がある可能性があります。
- 移行の原則
移行プロセスはバックアップ作成と同様で、一般的に以下のステップで行われます。
- Google API を呼び出して、Google ドライブ上のファイルをダウンロードします。
- ダウンロードしたファイルを Lark Docs にアップロード/インポートします。
- Google ドライブ上のファイルから取得した共同編集者情報を元に、Lark の該当するメンバーに共同編集者権限を付与します。
5. 移行手順
Google ドライブ上のファイルは、マイドライブ と 共有ドライブ の 2 つのカテゴリに分かれており、それぞれ別々に移行する必要があります。以下では、マイドライブ からの移行を例に説明します。共有ドライブ からの移行手順も同様です。
ステップ 1:Google ドライブに Lark Migration Assistant アプリをインストールする
- 移行ツールを使用する前に、Google Admin に Lark Migration Assistant アプリをインストールする必要があります。Google Workspace の特権管理者が Google Admin を開き、次に アプリ > 概要 > Google Workspace Marketplace アプリ をクリックします。
- 250px|700px|reset
- アプリのリスト ページで アプリをインストール をクリックします。
- 250px|700px|reset
- Lark Migration Assistant を検索してインストールします。既にインストール済みの場合は、このステップはスキップしてください。
ステップ 2:Google ドライブの全員に対して「ドライブとドキュメント」を有効にする
Google ドライブの移行の完全性を確保するために、Google Admin に移動し、アプリ > Google Workspace > ドライブとドキュメント をクリックして、サービスのステータスが オン(すべてのユーザー) になっていることを確認してください。
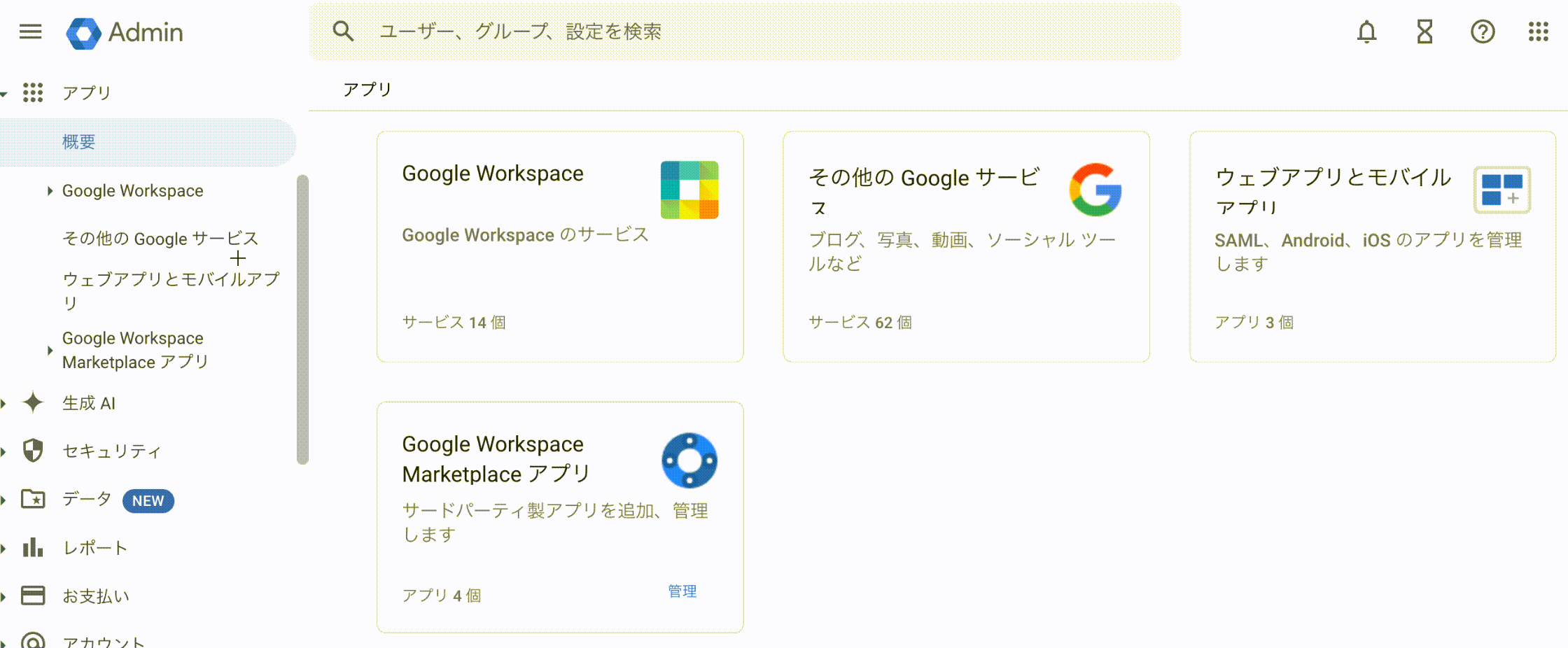
250px|700px|reset
ステップ 3:Lark でメンバー情報を完了する
移行ツールを使用する前に、後のステップ 8「マッピング関係を設定する」に備えて、すべての法人メンバーの メールアドレス フィールドに入力しておく必要があります。
- Lark 管理コンソールに移動し、組織構造 > メンバーと部署管理 をクリックします。メンバーの右側にある 詳細 をクリックして、仕事用メールアドレス フィールドに入力されているかを確認してください。すべてのメンバーの 仕事用メールアドレス フィールドに情報が入力されていることを確認してください。
- 注:法人メールアドレス フィールドではなく、仕事用メールアドレス フィールドを確認する必要があります。
- 250px|700px|reset
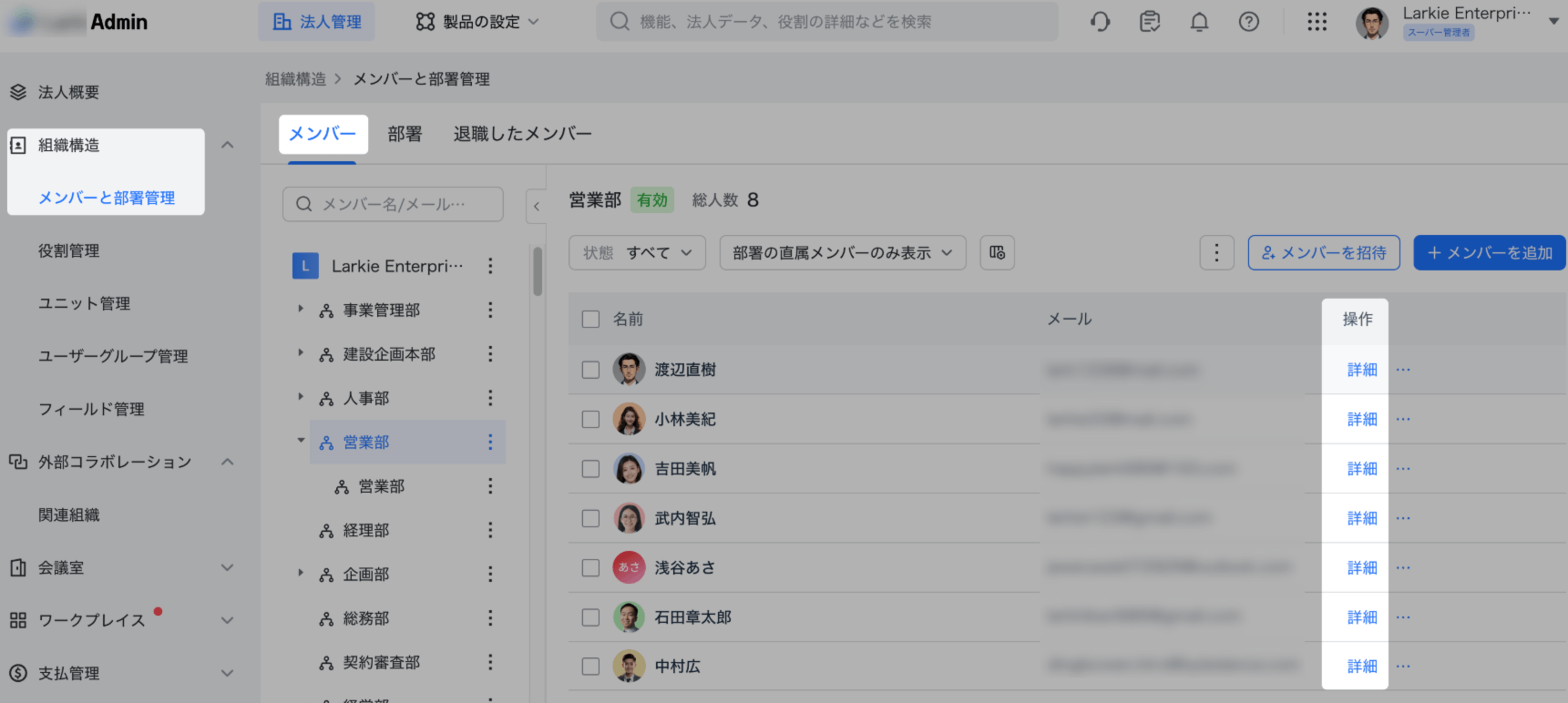
- 基本情報を編集 をクリックしてから、仕事用メールアドレス フィールドを編集できます。
- 250px|700px|reset
メンバーのメールアドレスを一括で管理するには、一括インポート/エクスポート機能を使用できます。詳細については、管理者|法人アカウントにメンバーを招待するを参照してください。一括インポート時には、まだ Lark に登録していないメンバーをインポートするためのテンプレートをダウンロードできます。既に Lark に登録済みのメンバーの場合は、先にそのメンバー情報をエクスポートし、エクスポートしたファイルにメールアドレスを入力してから、再度ファイルをインポートできます。
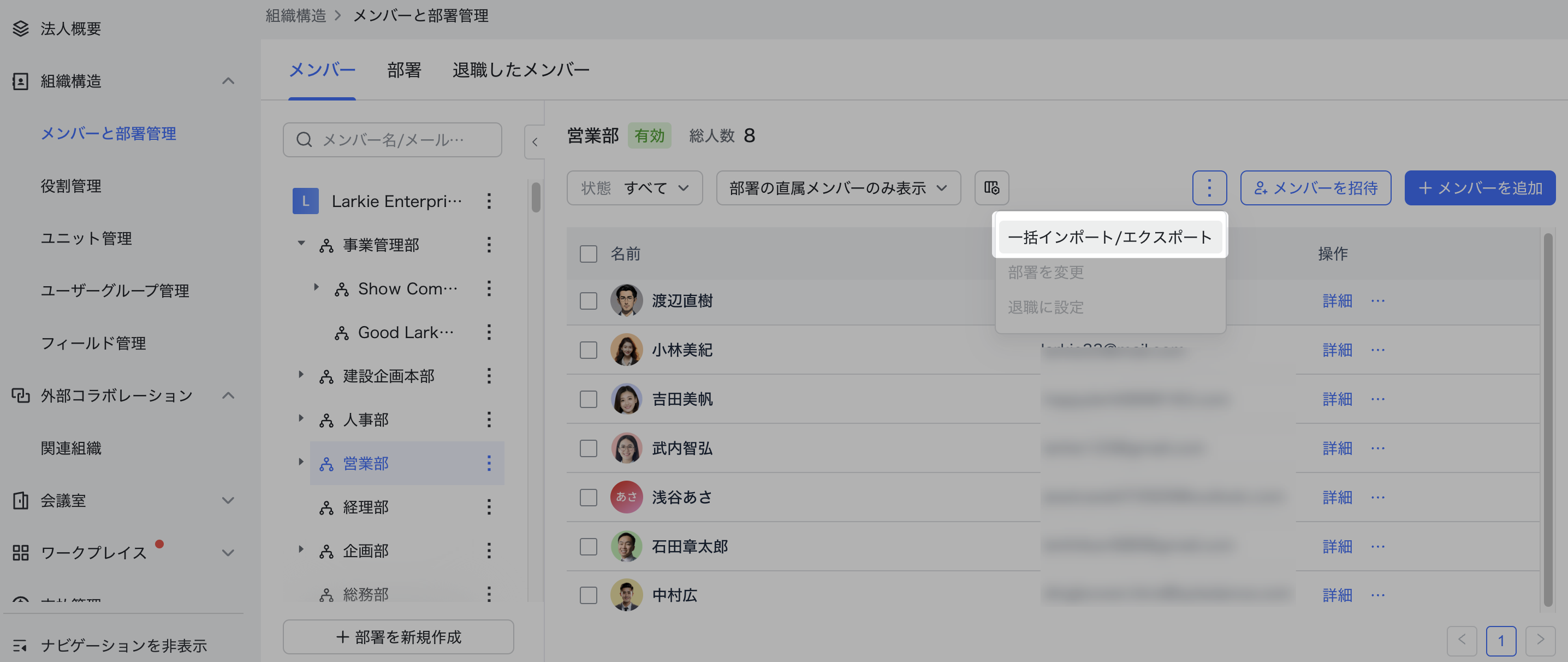
250px|700px|reset
ステップ 4:Lark に十分なストレージ容量があることを確認する
Google ドライブから Lark にファイルを移行するには、Lark に十分なストレージ容量が必要です。Google ドライブと Lark ではストレージ容量の計算ルールが異なるため、移行後のファイルは Lark で通常 10~20% 余分な容量を占めます。そのため、移行前に Lark に十分なストレージ容量があることを確認する必要があります。Lark のストレージ容量制限については、ストレージ・インポート・ごみ箱に関するよくある質問を参照してください。容量計算ルールについては、Google ドライブ、Gmail、Google フォトの保存容量を管理する(外部サイト)および Lark ストレージ容量の紹介を参照してください。
ステップ 5:移行を開始する
重要:移行を完了するには、Chrome ブラウザまたは Edge ブラウザを使用してください。同じブラウザで異なる Lark アカウントを切り替えないでください。アカウントが混在し、移行エラーが発生する可能性があります。
- Lark 管理コンソールに移動し、法人設定 > データ移行 > Google Drive 移行 をクリックします。Google Drive 移行 が表示されない場合は、Lark カスタマーサポートもしくはデジタルコンサルタントにお問い合わせください。すべてのステップが完了していれば、次回以降の移行はこのステップから開始できます。
- 250px|700px|reset
- タスクを新規作成 をクリックします。
- 私は上記「データ移行サービスに関しての免責事項」を確認のうえ、同意します。 にチェックを入れ、確認 をクリックします。
- 再度 タスクを新規作成 をクリックします。
- Google に移動して移行を許可 をクリックします。(移行の許可が成功すれば、次回以降の移行で再度許可する必要はありません)
- 移行の許可(認証)のために Google Workspace の特権管理者アカウントを使用してログインします。
- 注:認証中に、関連する Google ドライブおよびユーザー情報を Google アカウントから取得する必要があり、時間がかかる場合があります。しばらくお待ちください。
- 認証が完了すると、移行対象を選択 画面が表示され、ここで移行する必要があるアカウントを選択します。移行ツールでは、メンバーの「マイドライブ」 と 共有ドライブ の移行が可能です。サポートされている移行のタイプは、バックアップ向け:権限設定と共同編集者を移行しない および コラボレーション向け:同時に権限設定と共同編集者を移行する です。必要に応じて選択し、確認 をクリックします。
- 250px|700px|reset
以下のステップの説明では、メンバーの「マイドライブ」 を例に説明します(移行のタイプは バックアップ向け:権限設定と共同編集者を移行しない)。
ステップ 6:移行範囲を選択する
移行範囲を選択 画面では、すべての Google ドライブユーザーのアカウント情報を見ることができます。移行が必要なユーザーにチェックを入れてください。
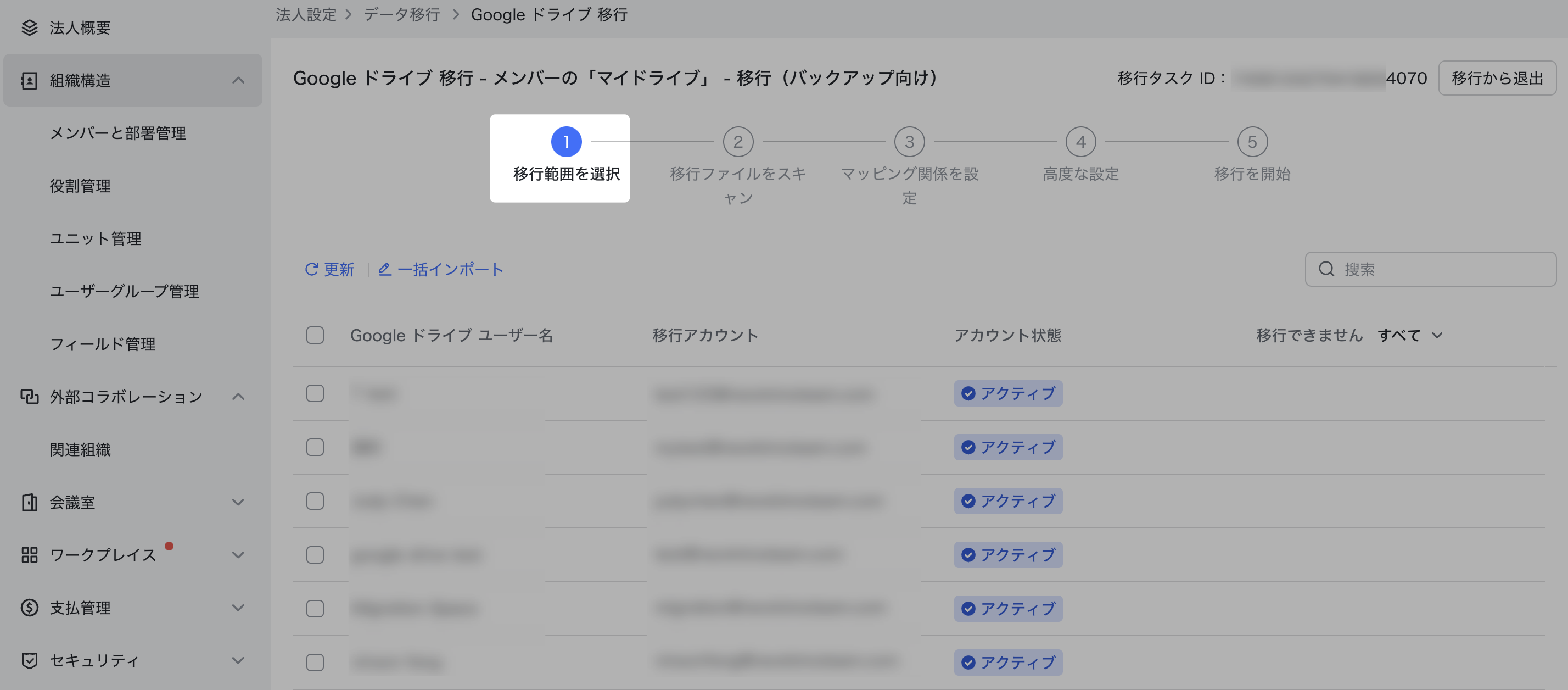
250px|700px|reset
- 最初は少数のユーザー(自分自身を含む)を選択して小規模な移行テストを行い、移行プロセスに慣れておくことをお勧めします。
- 正式な大規模移行を行う場合は、一括(バッチ)で移行を行い、各バッチの結果を確認することをお勧めします。例えば、部署ごとに一括で移行を行うことができます。
また、一括インポート 機能を使用して、複数のアカウントを一度にインポートすることもできます。移行範囲を選択した後、次へ をクリックします。
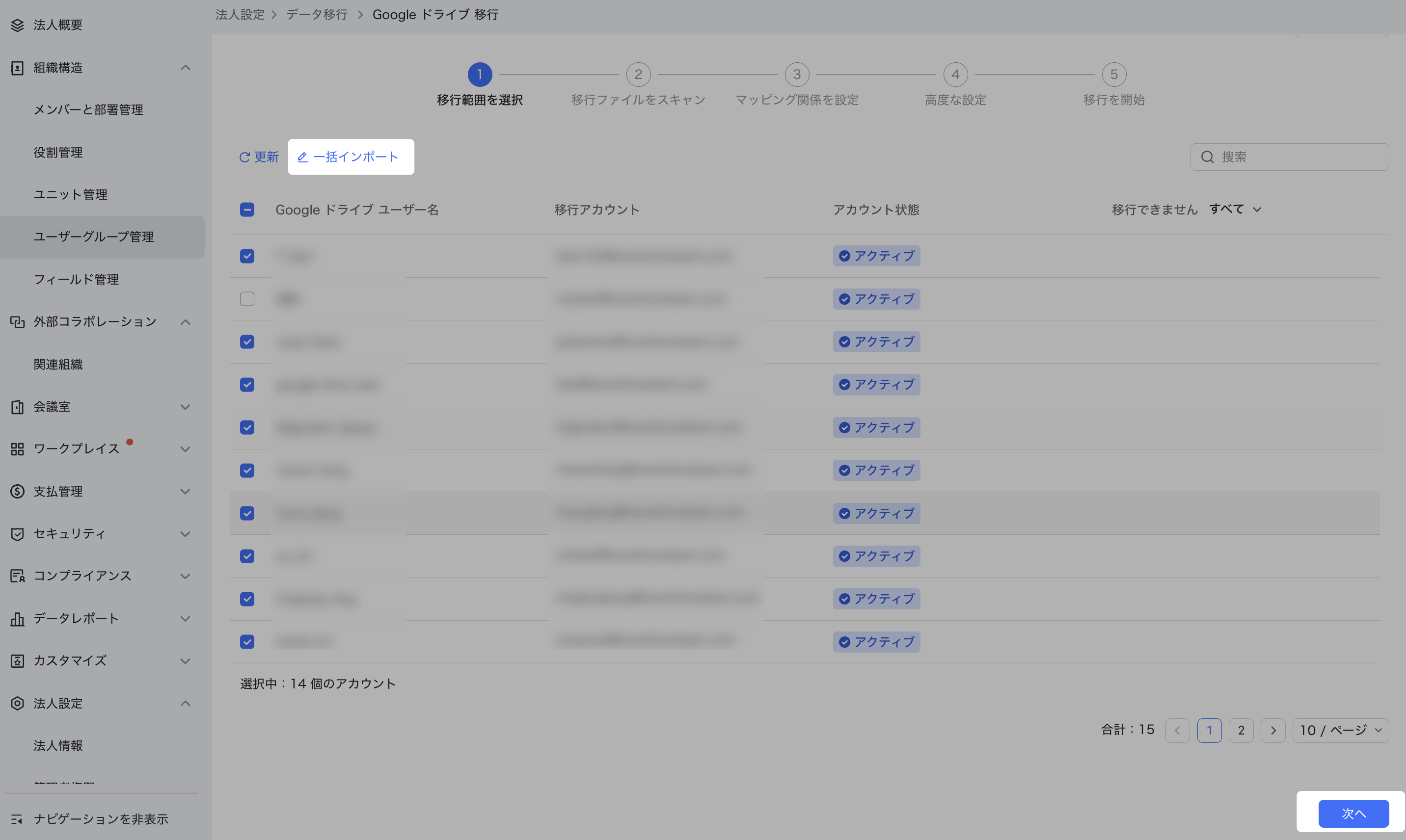
250px|700px|reset
ステップ 7:移行ファイルをスキャンする
- 移行ファイルをスキャン 画面にて、移行が必要なユーザーを選択し、スキャン をクリックします。すると、Google ドライブ上のファイルがスキャンされます。スキャン処理には時間がかかるので、しばらくお待ちください。
- 250px|700px|reset
- スキャン処理中は、スキャンの進行状況をリアルタイムで確認できます。移行範囲を選択 画面で選択したユーザーの数に関わらず、最初のスキャンは長時間かかることにご注意ください。スキャンの所要時間は、すべてのユーザーのマイドライブにあるファイルの総数に依存するため、数時間、場合によっては数日かかることがあります。ただし、最初のスキャンだけがこれほど長くかかります。以降のスキャンは通常、1 時間未満で完了します。
- 250px|700px|reset
- スキャンが完了すると、スキャンレポートをダウンロードして確認できます。エラーがないことを確認したら、右下隅の 次へ をクリックします。
- 250px|700px|reset
ステップ 8:マッピング関係を設定する
- マッピング関係を設定 画面で、Google ドライブユーザーを Lark ユーザーにマッピングします。Lark ユーザー名の列に空のセルがないことを確認してください。もし不一致やマッピングされていないアカウントが見つかった場合は、Lark 連絡先で対応するメンバーの 仕事用メールアドレス 情報を確認してください。マッピング方法は 3 つあります:
- 250px|700px|reset
- Lark ユーザー名 リストを使用して手動で一つずつマッピングします。
- クイック操作 を使用して自動的にマッピングします。
- 一括インポート を使用してメンバー情報を一括インポートします。この場合、インポートテンプレートをダウンロードし、編集してから再度アップロードする必要があります。
- Google アカウントと Lark アカウントを一対一でマッピングすることもできますし、複数の Google アカウントを同じ Lark アカウントにマッピングすることも可能です(これは一般的に、複数の退職のメンバーを同じ Lark アカウントにマッピングするために使用されます)。
- マッピング情報の設定が完了したら、画面右下の 次へ をクリックします。
ステップ 9:高度な設定を実行する
- 高度な設定 画面では、移行先を確認し、移行後のファイル形式を設定できます。コンテンツの完全性を最大限に保ち、レイアウト、フォント、数式、アイコン、機能などの要素をより良く復元するために、移行後のファイル形式を以下のように選択することをお勧めします(下図参照)。
- Google ドキュメント:.doc、.docx
- Google スプレッドシート:.xls、.xlsx
- Google スライド:.ppt、.pptx
- 250px|700px|reset
- 高度な設定が完了したら、画面右下の 次へ をクリックします。
ステップ 10:移行を開始する
- 移行を開始 画面で、移行を開始 をクリックして移行タスクを開始します。その後、タスクが完了するまで待ちます。移行の所要時間は、ファイルの数やサイズなどによって異なります。
- 重要:移行プロセス中は、途中で本当に必要な場合を除き、移行から退出 または 移行を取り消す をクリックしないでください。
- 250px|700px|reset
- 移行プロセス中は、リアルタイムで移行の進行状況を確認できます。現在のページを閉じても、移行タスクはバックグラウンドで続行されます。後でこのページを再度開いて、移行の進行状況を確認することができます。
- 移行が完了すると、Lark の管理者アシスタントから移行完了の通知が届きます。その後、このページに戻り、移行済み をクリックして移行タスクを終了します。
ステップ 11:移行履歴を見る
- 移行完了後、Google Drive 移行 > 移行履歴 を順次クリックしてから移行レポートを確認できます。
- 250px|700px|reset
- 移行履歴画面で、移行タスクの右側にある 詳細を確認 をクリックして、この移行タスクの詳細レポートを確認します。
- 移行の詳細 画面で、移行報告 列の 詳細を確認 をクリックして、ユーザーの移行レポートを確認します。
- 250px|700px|reset
移行レポートには、成功に移行されたファイルや失敗したファイルのリストが含まれています。移行に失敗したファイルについては、Docs データ移行のエラーコードと対処法の紹介を参照して、失敗の詳細な原因と解決策を確認してください。
これで、Google ドライブの マイドライブ から Lark Docs へのファイル移行が完了しました。同様にこれらのステップを繰り返して、共有ドライブ からのファイル移行を行うこともできます。
- よくある質問
