- 問題の説明
メール移行(サーバー移行)の過程で、移行元メールサービスの移行情報の構成と認証は管理者やメンバーにとって必須のステップですが、認証に失敗した場合があります。
この記事では、管理者とメンバーがメール移行時の認証に失敗した原因や問題を解決するためのアドバイスを紹介します。
- 管理者が認証に失敗した場合
この場合は、以下の 4 つのシナリオに分かれます。
シナリオ 1:IMAP/SMTP が事前に設定されているクラウドメールサービス
Zoho Mail などのクラウドメールサービス(「SaaS 型メールサービス」とも、インターネット上のサーバーを介してメールを送受信するサービスを指す)の場合、下図の移行情報構成画面では、管理者が記入する必要があるのは、移行元メールサービスの任意のメールアカウントやそのパスワードのみで、これ以外の構成情報(IMAP/SMTP/SSL など)は設定する必要がありません。
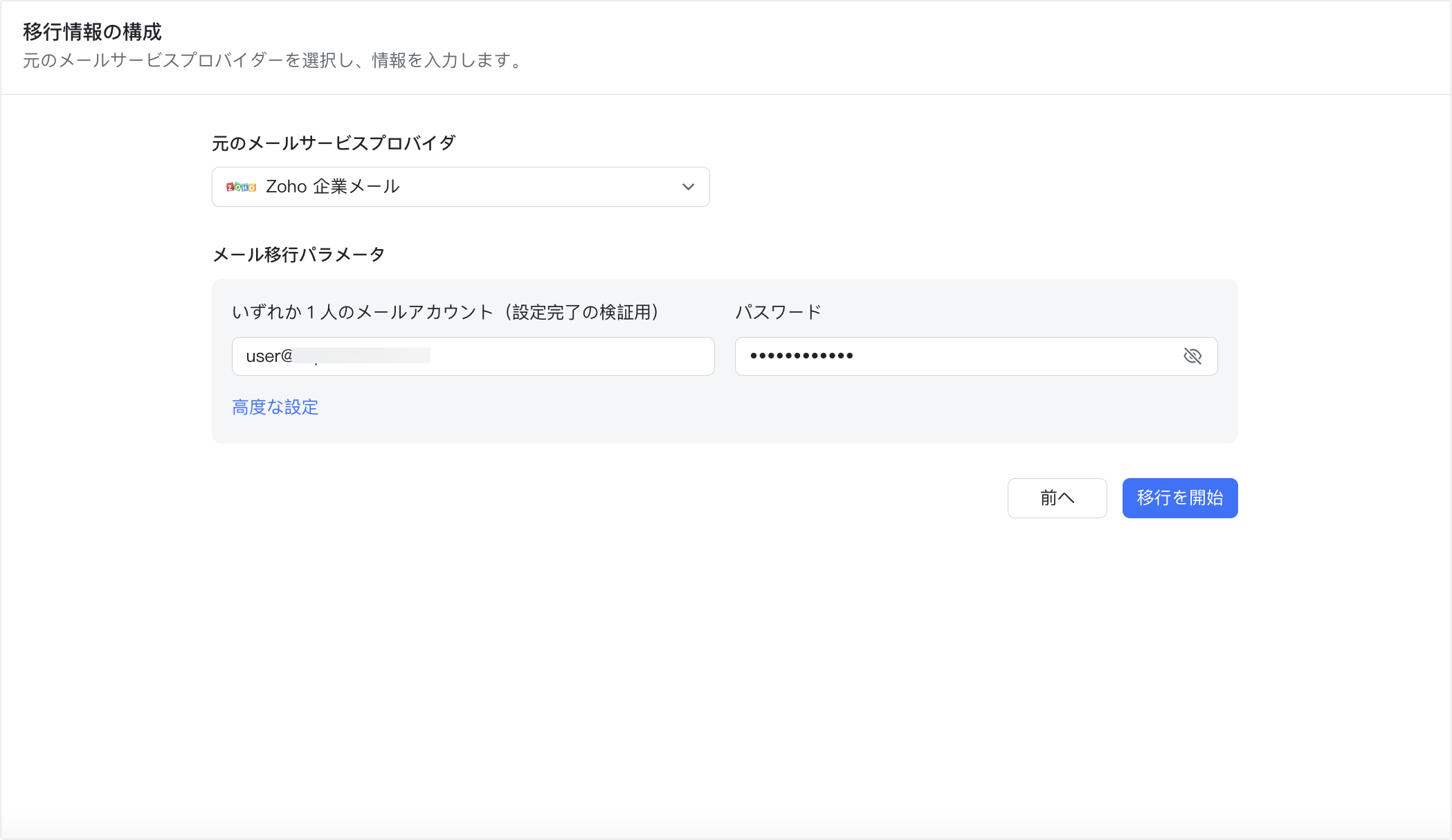
250px|700px|reset
問題の詳細:上記画面で、移行元メールサービスの任意のメールアカウントやそのパスワードを記入後、移行を開始 をクリックすると、下図のように、元のメールを認証できませんでした とのポップアップ画面が表示されます。
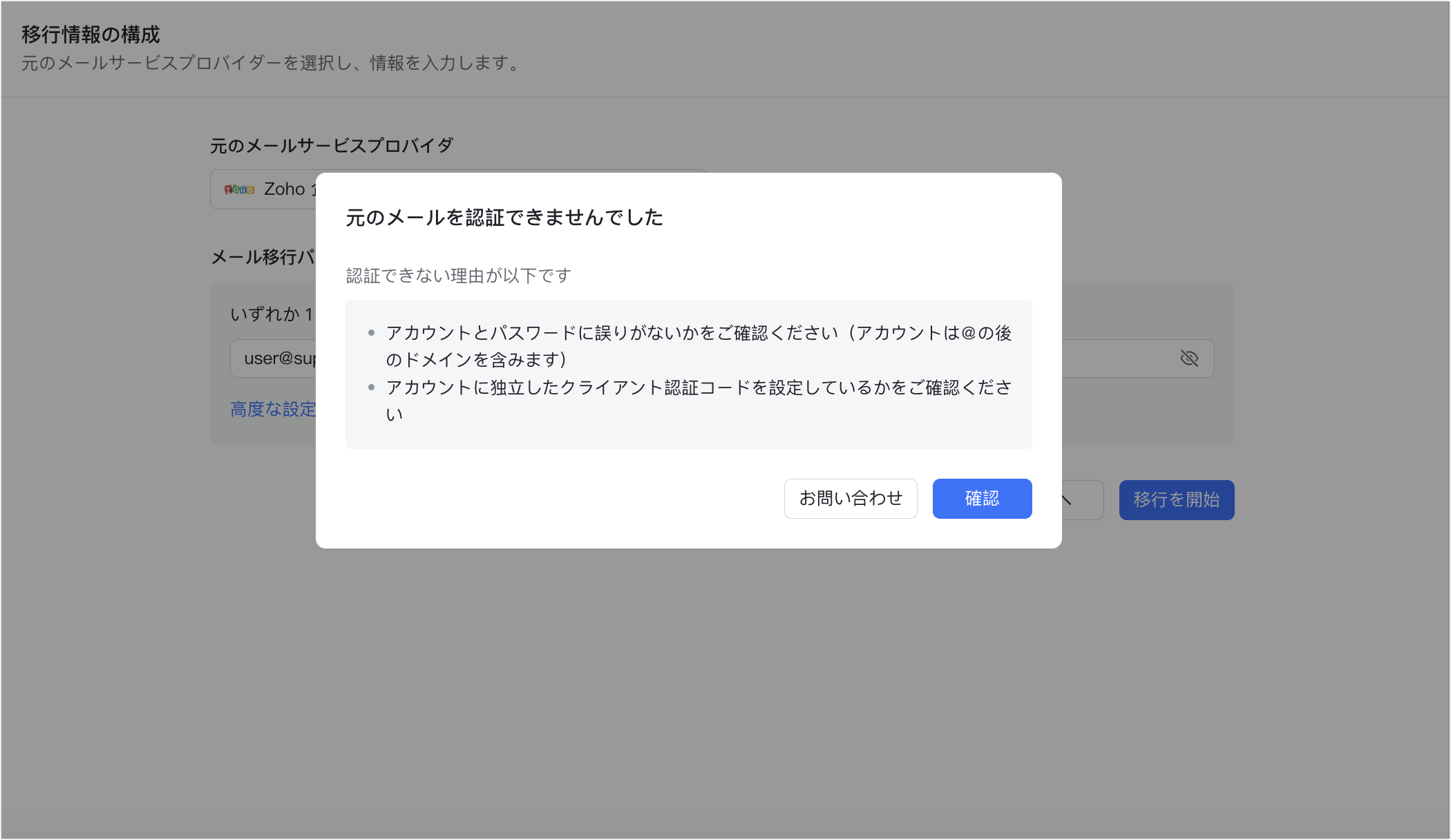
250px|700px|reset
この問題を解決するためのアドバイス:
- 入力したパスワードが間違っていないかを確認します。
- 移行元法人メールサービスの IMAP および SMTP 機能が有効になっているかを確認します。具体的な操作手順は、移行元サービスのヘルプセンターを確認してください。例えば、Zoho Mail の場合、Zoho Mail - IMAP と SMTP の設定の詳細を参照してください。
- 移行元法人メールサービスで、認証用のアプリケーション固有パスワード/認証コードが設定されているかを確認します。具体的な操作手順は、移行元サービスのヘルプセンターを確認してください。例えば、Zoho Mail の場合、2 段階認証|Zoho Mail を参照してください。
シナリオ 2:IMAP/SMTP が事前に設定されていない他のメールサービス
一部のクラウドメールサービスや自社構築のメールサービスの場合、下図のように、管理者が 元のメールサービスプロバイダ で その他 を選択後、下図の移行情報構成画面で、移行元法人メールサービスの IMAP や SMTP などの関連情報を手動で記入する必要があります。
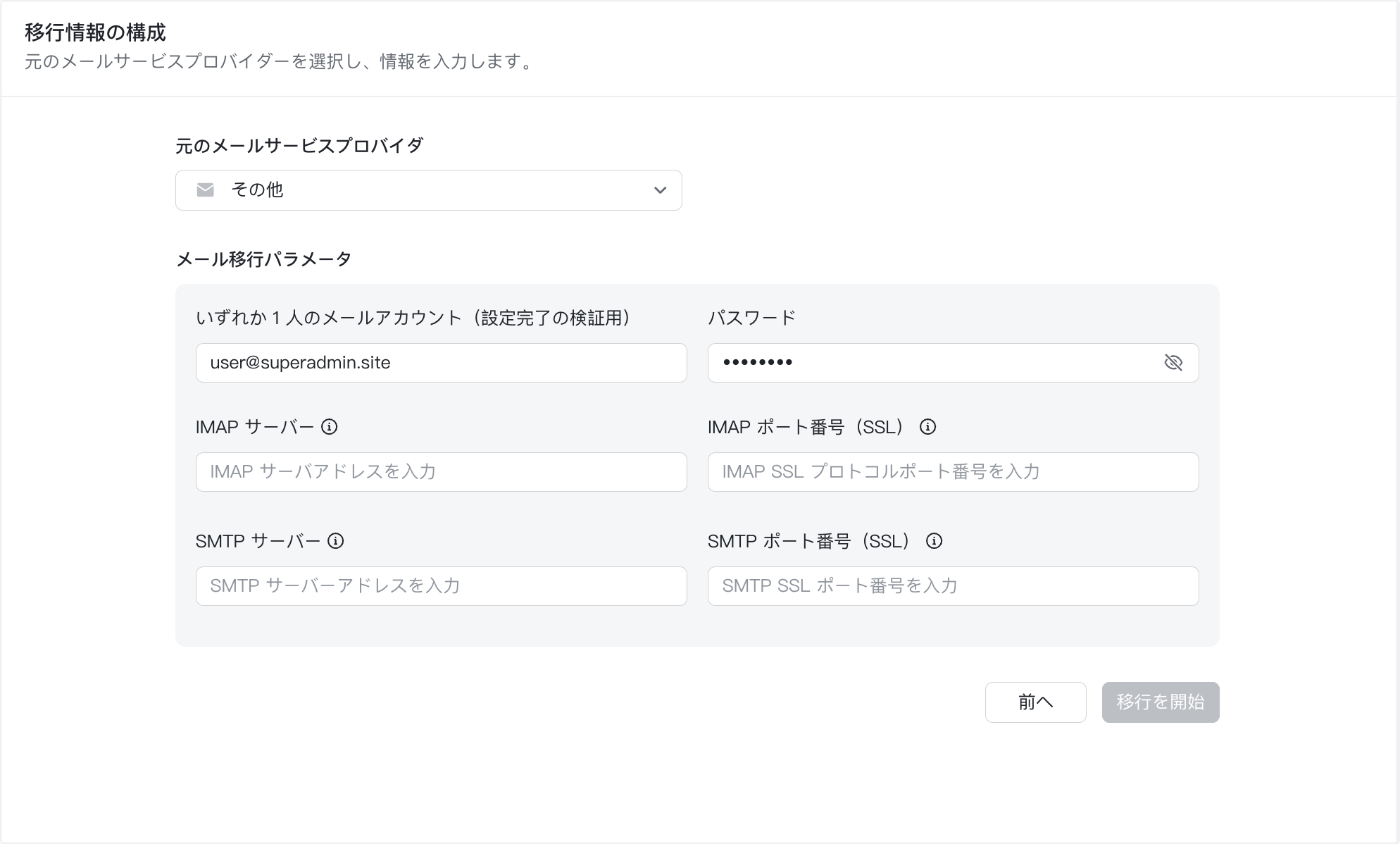
250px|700px|reset
問題の詳細:上記の画面で、移行元メールサービスの任意のメールアカウントやそのパスワード、IMAP/SMTP のサーバーアドレスやポート番号を記入後、移行を開始 をクリックすると、下図のように、元のメールを認証できませんでした とのポップアップ画面が表示されます。
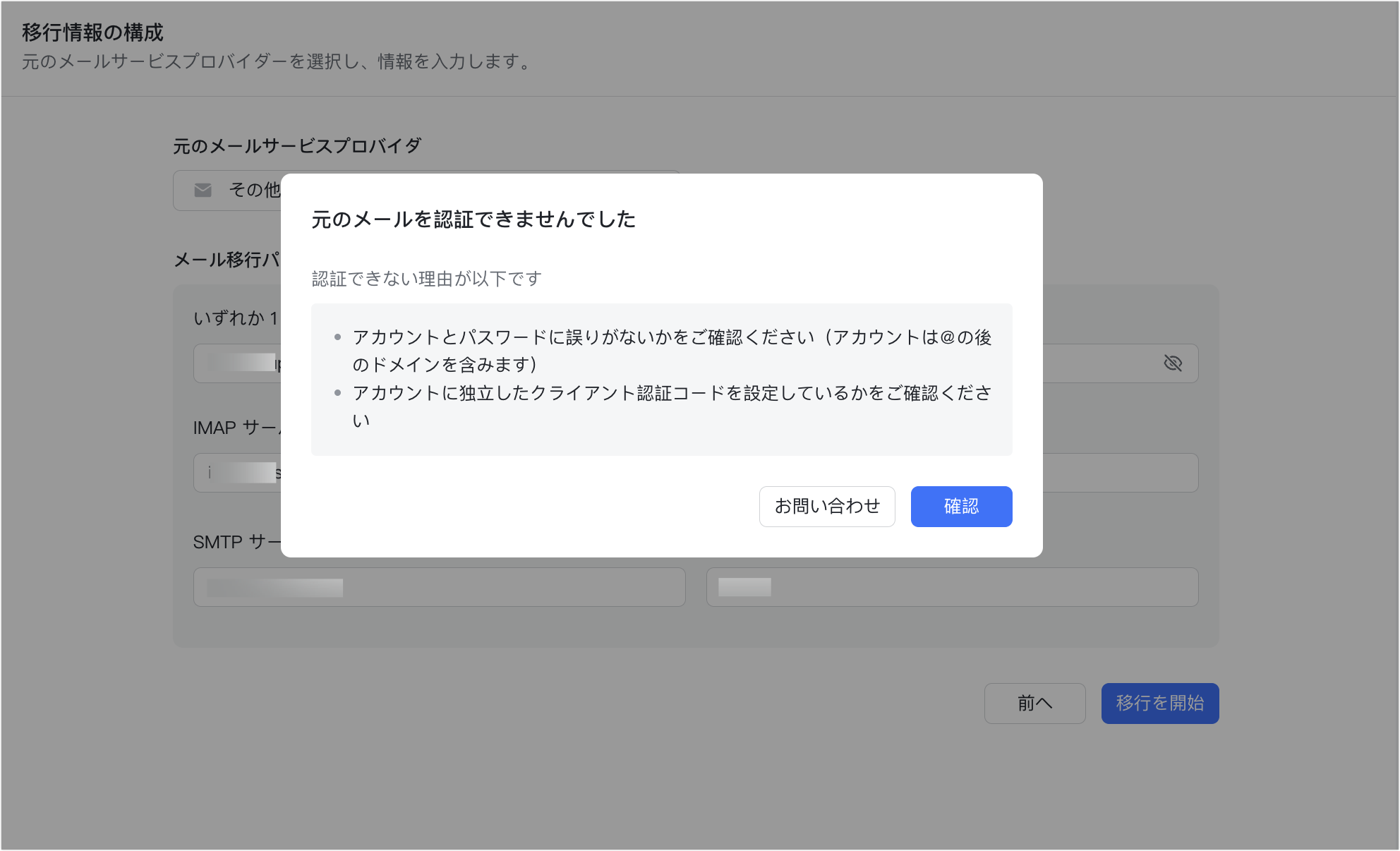
250px|700px|reset
この問題を解決するためのアドバイス:
- 入力したアカウントとパスワードが移行元で使われているものであるかを確認してください。
- アカウントとパスワードが間違っていないかを確認してください。
- 入力したアカウントに二段階認証(SMS 認証コードなど)が設定されているかを確認してください。設定されている場合、専用の認証パスワードを生成してから再度入力してください。
- 入力した IMAP/SMTP サーバーアドレスやポート番号が正しく、接続可能であるかを確認してください。確認するには、以下の 2 つの方法があります。
方法 1:Windows デバイスの場合 Powershell を、macOS では ターミナル を開き、それぞれコマンドラインに telnet imap.example.com 993 と telnet smtp.example.com 465 を入力します。

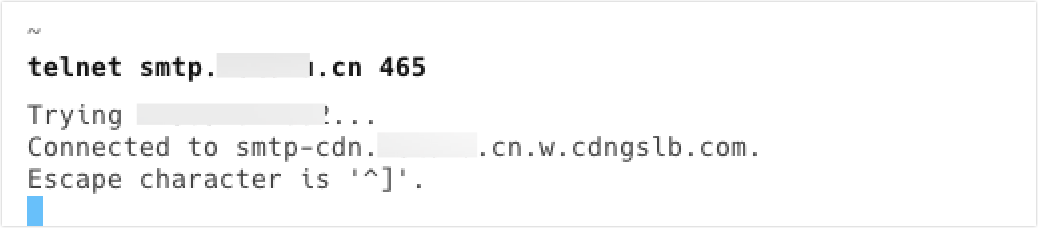
250px|700px|reset
250px|700px|reset
telnet が正常に接続できることが確認できれば、サーバーアドレスとポートが正常に有効化されていることを示します。
方法 2:Foxmail、Outlook などのサードパーティ製アプリを使用している場合、そのアプリで正常に使用されているアカウントの設定が、Lark 管理コンソールの移行情報構成画面に記入されているものと一致しているかどうかを確認してください。
- サーバーの暗号化証明書が設定されているかどうかを確認します。
Lark メールは移行元メールサービスの認証を行う際に、SSL 暗号化チャネル(デフォルトの受信ポート番号は 993、送信ポート番号は 465)を使用し、デフォルトでエンドツーエンドの暗号化証明書の強力な検証を行い、元のメールサービスの証明書が CA 認証であり、証明書チェーンが完全であることを、以下のいずれかの方法でチェックする必要があります。
方法 1:OpenSSL ツールを使用して、以下のコマンドを実行することで、SSL 証明書チェーンの完全性と CA の信頼状態をチェックできます。
このコマンドを実行すると、証明書チェーン情報と接続などの他の詳細情報が出力されます。証明書チェーンが完全であれば、サーバー証明書からルート CA 証明書までの一連の証明書を表示できます。出力結果に Verify return code: 0 (ok) がある場合、SSL 証明書の検証が成功し、証明書チェーンが完全であり、信頼できる CA によって発行されたことを示します。
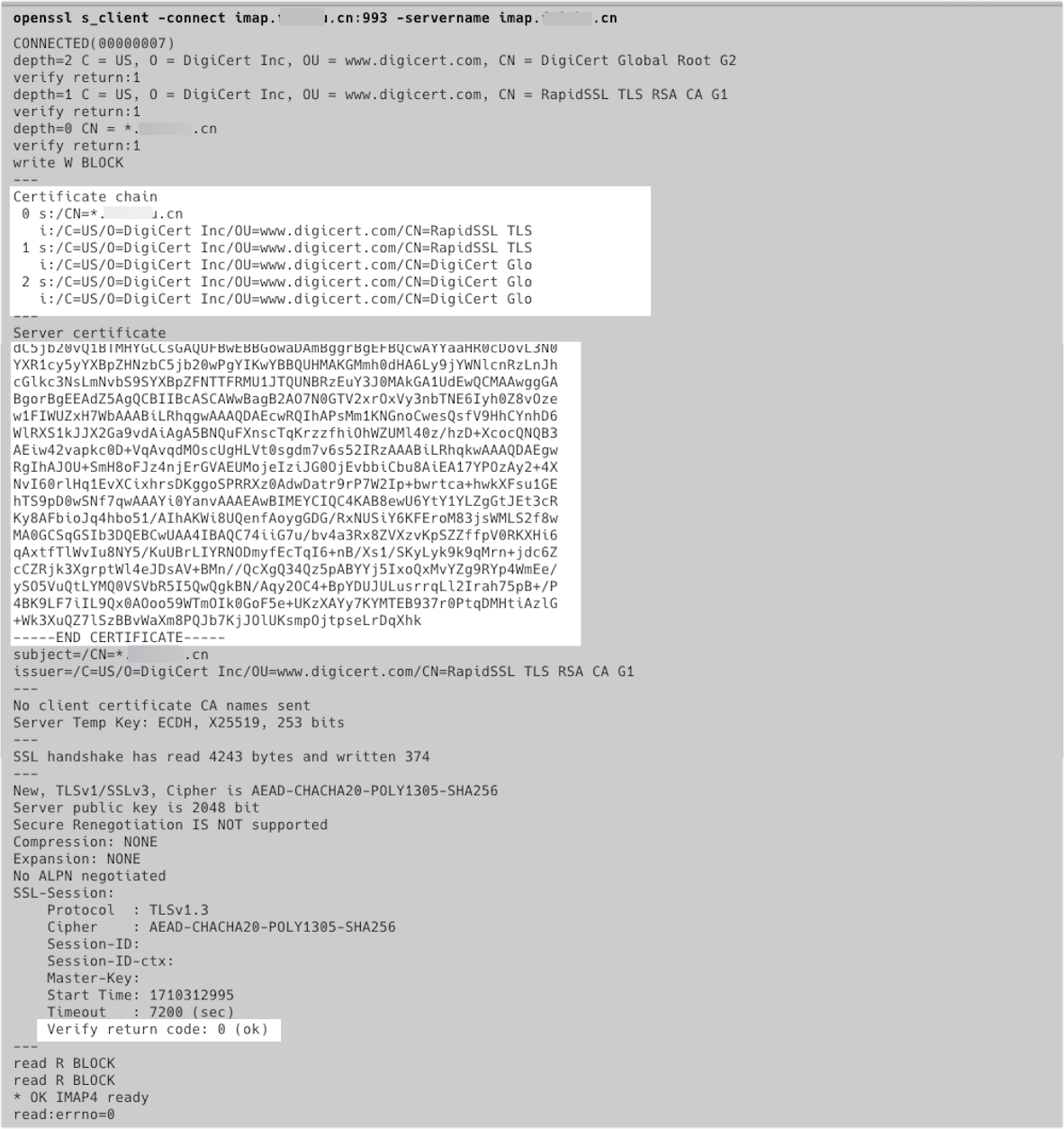
250px|700px|reset
方法 2:第三者の証明書検査サイトを使用して検査することもできます。
シナリオ 3:Microsoft 365 メール
Microsoft 365 メールの場合、管理者が直接 Oauth(権限の認可を行うためのオープンスタンダード)方式でログインして、移行情報の認証を行うことができます。
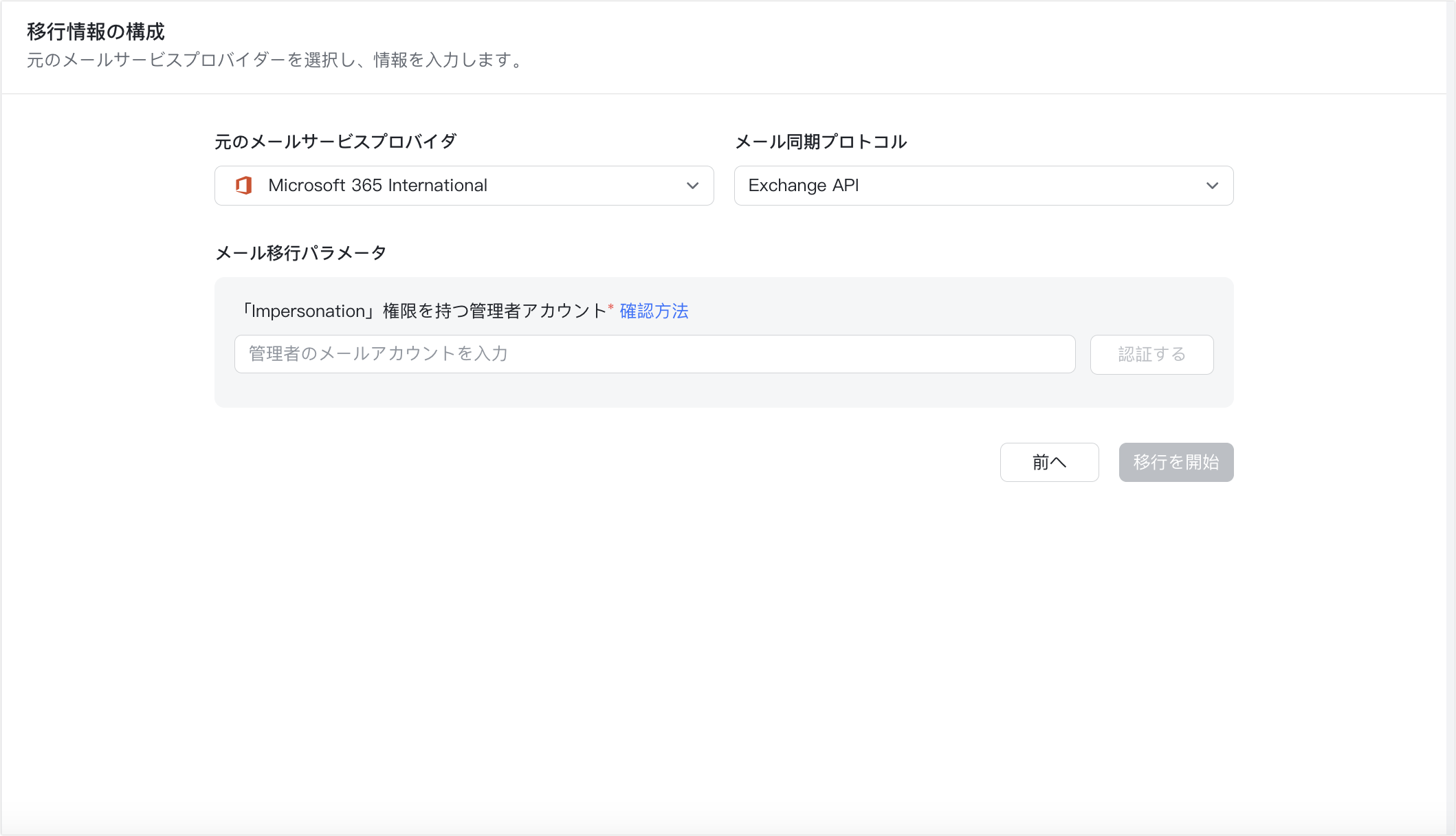
250px|700px|reset
問題の説明:管理者が認証用の管理者アカウントを入力し、認証ページにリダイレクト後に認証に失敗します。
この問題を解決するためのアドバイス:
- 認証用の管理者アカウントのメールアドレスのドメインサフィックスが、メール移行を開始するドメインと一致しているかを確認してください。
- 認証用の管理者アカウントの権限が正常に設定されているかを確認してください。詳しくは、Outlook 管理コンソールで認証用メールアカウントとパスワードを構成するを参照してください。
シナリオ 4:オンプレミス Exchange
オンプレミス Exchange から移行する場合、管理者が認証用の管理者アカウントのパスワードと EWS サーバー URL を入力した後、検証を行うことができます。
問題の説明:管理者が下図の画面で認証アカウントとサーバー URL を入力後、移行を開始 をクリックすると、検証に失敗します。
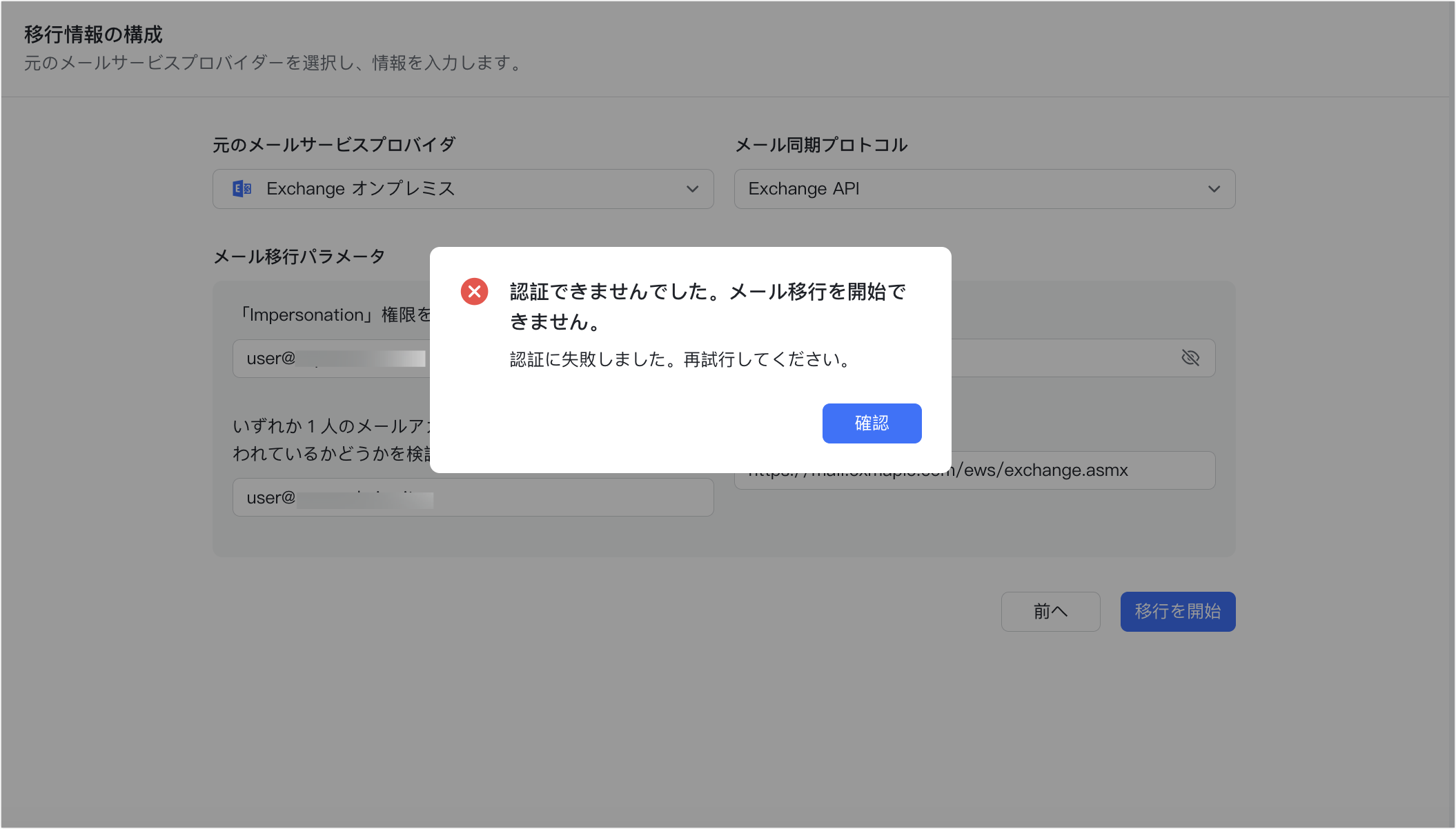
250px|700px|reset
この問題を解決するためのアドバイス:
- 認証用の管理者アカウントのメールアドレスや移行元メールサービスの任意のメールアカウントのドメインサフィックスは、メール移行を開始するドメインと一致している必要があります。ログインドメインとメールドメインが一致しない場合、認証用の管理者アカウントは次の形式で記入する必要があります:ログインドメイン\承認アカウント@メールドメイン、例えば:login.com\impersonation@email.com
- 認証用の管理者アカウントの権限が正常に設定されているかを確認します。詳しくは、Outlook 管理コンソールで認証用メールアカウントとパスワードを構成するを参照してください。
- 認証用の管理者アカウントが正常にログインできるかを確認します。ブラウザにサーバーの URL を入力し、承認アカウントのアカウントパスワードを入力して認証します。
- 入力したサーバーの URL(必須項目) が正しいかを確認します。通常の EWS サーバーの URL アドレスは次のとおりです:https://mail.example.com/ews/exchange.asmx
- メンバーが認証に失敗した場合
IMAP/SMTP 形式のメール移行の場合、管理者が管理コンソールでメンバーの移行タスクを開始後、メンバーは Lark アプリのメール画面に入り、元のメールサービスのパスワードを入力してから正式に移行を開始する必要があります。
問題の説明:メンバーが元のメールサービスのパスワードを入力後、移行を開始 をクリックすると、認証に失敗します。
この問題を解決するためのアドバイス:
- 入力したパスワードが間違っていないかを確認します。
- 移行元法人メールサービスの IMAP および SMTP 機能が有効になっているかを確認します。具体的な操作手順は、移行元サービスのヘルプセンターを確認してください。例えば、Zoho Mail の場合、Zoho Mail - IMAP と SMTP の設定の詳細を参照してください。
- 移行元法人メールサービスで、認証用のアプリケーション固有パスワード/認証コードが設定されているかを確認します。具体的な操作手順は、移行元サービスのヘルプセンターを確認してください。例えば、Zoho Mail の場合、2 段階認証|Zoho Mail を参照してください。
上記の方法を試しても問題が解決しない場合、下記ボタンよりカスタマーサポートまでお問い合わせください。なお、カスタマーサポートが問題発生の原因を特定できるように、発生している事象を把握できるスクリーンショットを保存・提供することをおすすめします。
サポートに連絡する
