- 機能紹介
実行権限:スーパー管理者または会議室の権限をもつ管理者のみ実行可能
- ライセンス数:法人が割り当てることができるライセンス数の合計、すなわち購入したライセンス数の合計です。
- 割り当てる:管理者によって、購入したライセンスを会議室デバイスに割り当てます。デバイスを正常に使用するには、ライセンスの割り当てが必要です。
- ライセンス所有者:デバイスを所有する支社を記します。通常、法人が各支社のリソースを区別して管理する必要がないため、ライセンス所有者は法人名で命名された 1 つのみになります。
法人が各支社のリソースを区別して管理する必要がある場合、ライセンスを注文する際に営業担当者にライセンスの所有を知らせることができます。ライセンス所有者の名前はカスタマイズでき、支社の名前で命名することをおすすめします。購入後、管理者は管理コンソールでライセンスを所有者に応じて対応するデバイスに割り当てることができます。
- 操作方法
2.1 会議室ライセンスの割り当て状況を確認する
管理コンソールにて、左側にあるナビゲーションバーにて 会議室 > 会議室管理 をクリックすると、右側にてタイトルの下部で現在の会議室デバイスのライセンスに関する合計データを確認できます。
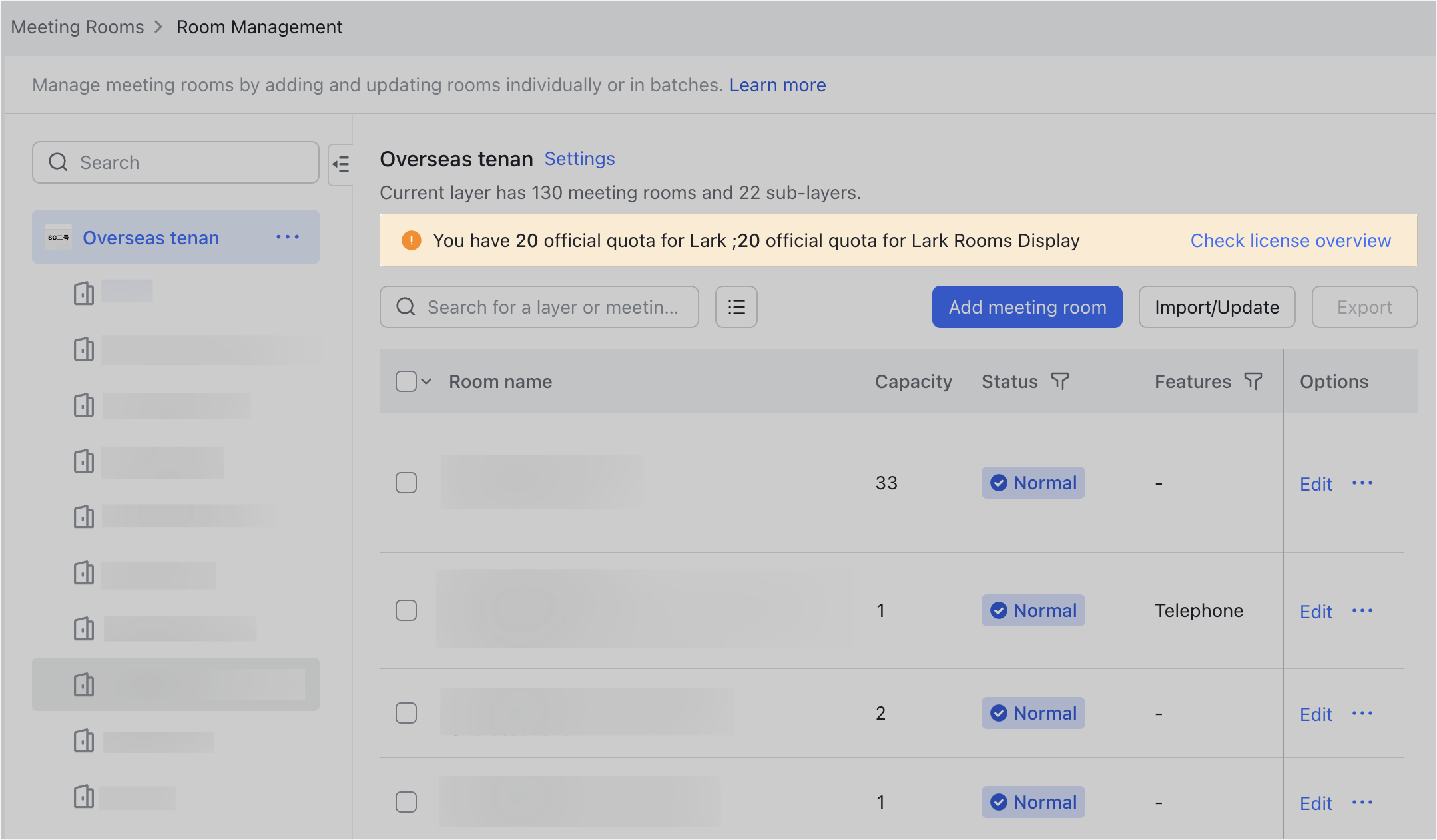
250px|700px|reset
ライセンス概覧を見る をクリックして、法人内部すべての会議室デバイスのライセンス割り当て状況に関する詳細データを確認できます。
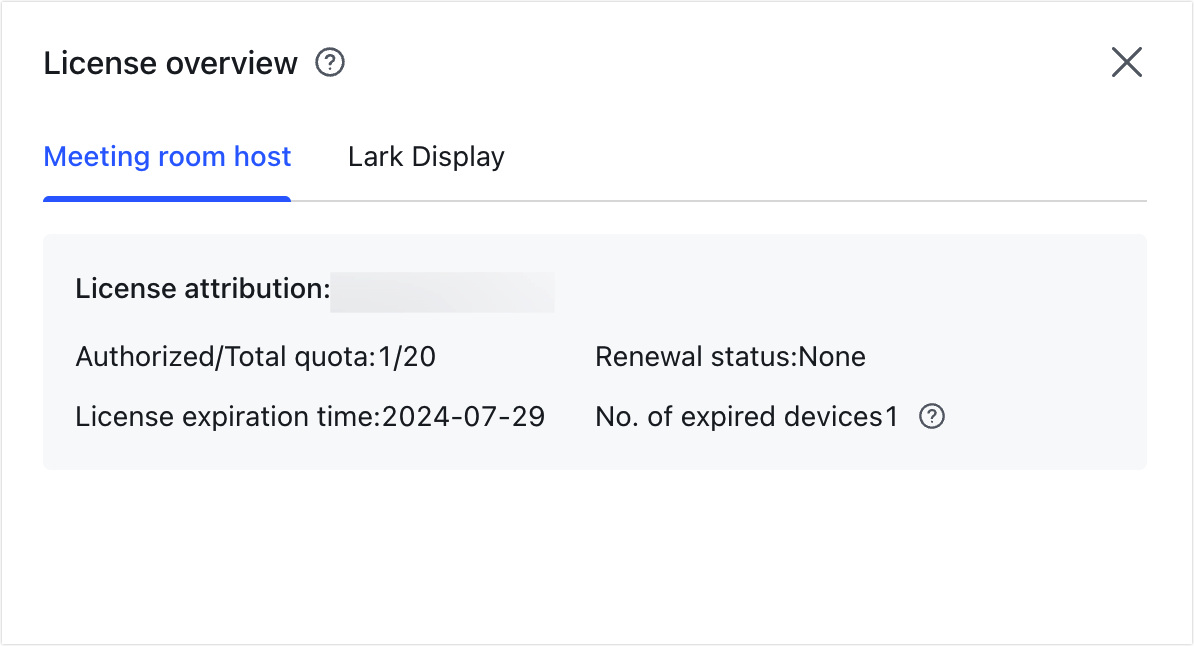
250px|700px|reset
管理者は 会議室 > デバイスと運用保守 > デバイスリスト をクリックして、会議室デバイスの 認証ステータス、ライセンス所有者 と ライセンスの有効期間 を確認できます。リストの上部にあるプルダウンリストを使用して、確認するデバイス情報を絞り込みできます。
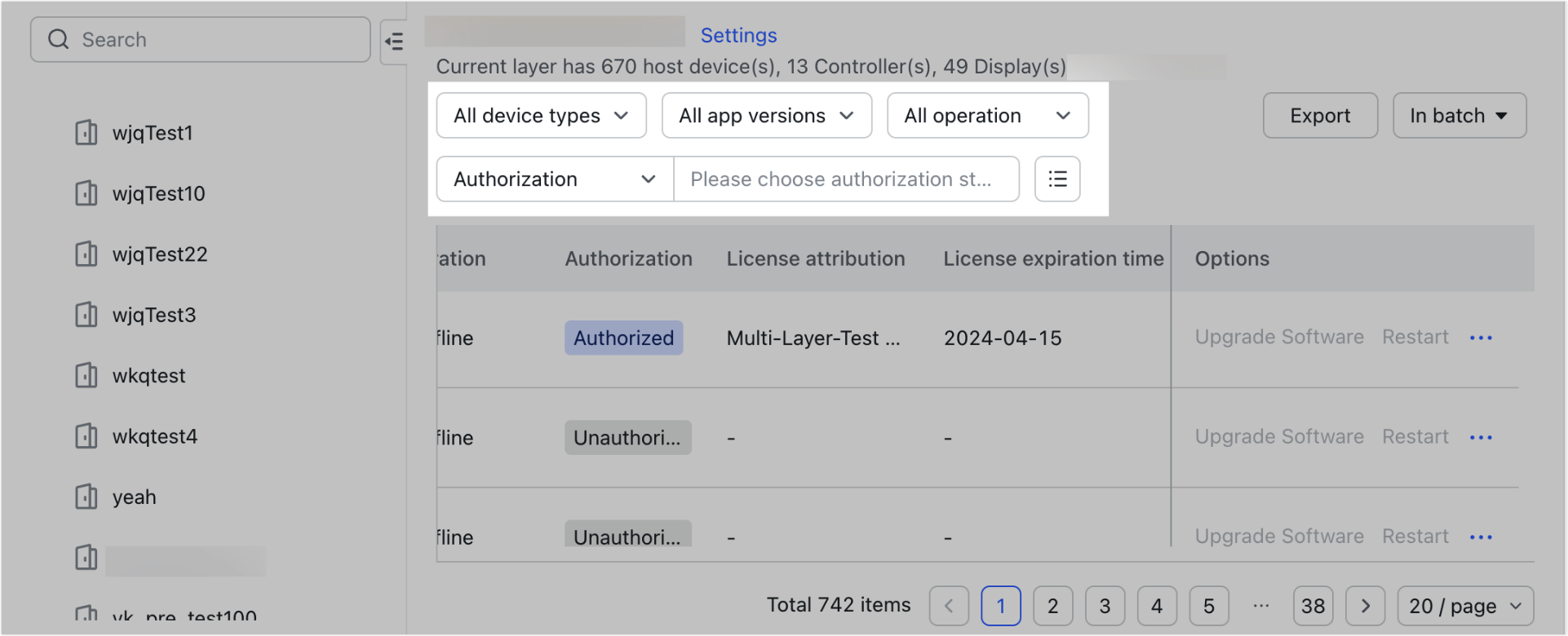
250px|700px|reset
2.2 会議室のライセンスを管理する
2.2.1 ライセンスを割り当てる
未認証の会議室デバイスに対して、管理者は管理コンソールでライセンスを 1 つずつ割り当てることができるほか、ライセンスをまとめて割り当てることもできます。
特定のデバイスにライセンスを割り当てる
ステップ 1:··· > 認証 をクリックして、認証のウィンドウを開きます。
ステップ 2:認証ウィンドウにて、割り当てるライセンスの種類を 正式ライセンス または 試用ライセンス から選択します。
ステップ 3:プルダウンリストからデバイスの所有者を選択します。各所有者の右側にて、対応する所有者が所有する使用可能なライセンス数が表示されます。
ステップ 4:確認 をクリックして、ライセンスを割り当てます。
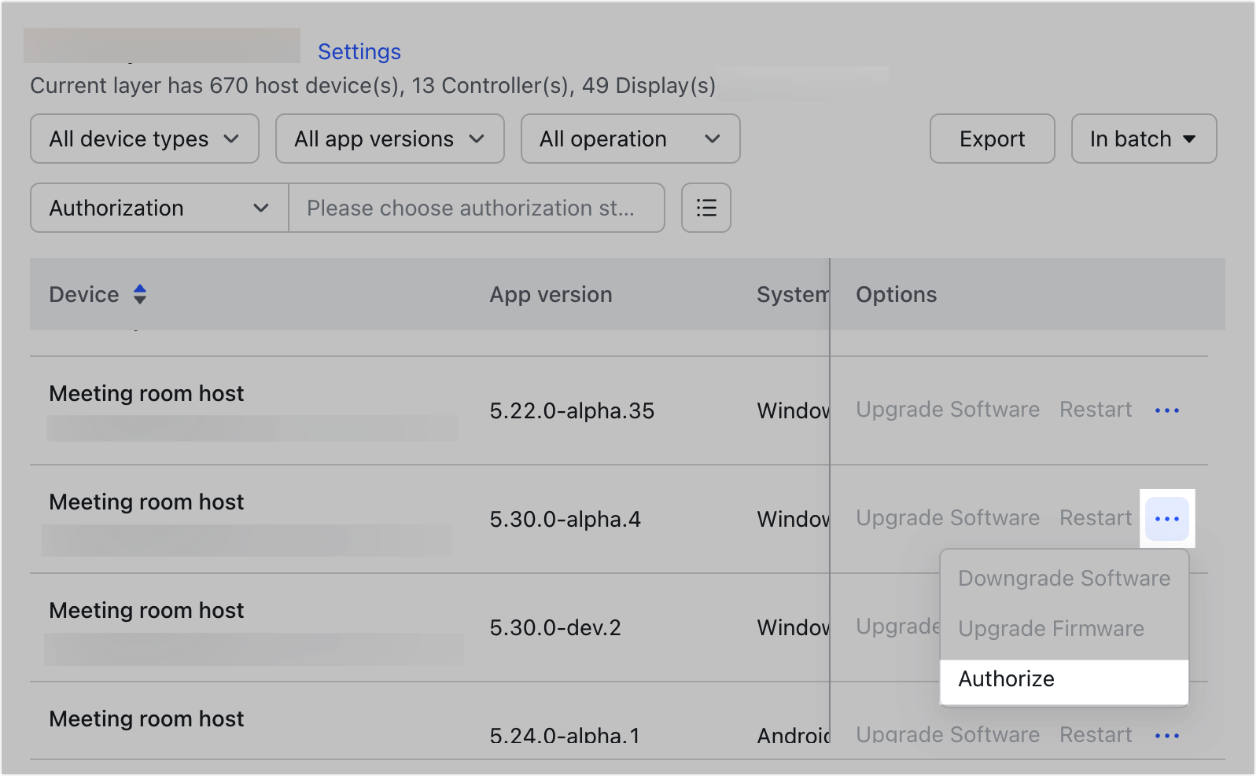
250px|700px|reset
ライセンスをまとめて割り当てる
ステップ 1:デバイスリストにて、右上にある 一括操作 をクリックして、出現するプルダウンリストにて 認証 をクリックし、一括認証 のウィンドウを開きます。
ステップ 2:認証するデバイスのタイプを選択します。
ステップ 3:割り当てるライセンスの種類を 正式ライセンス または 試用ライセンス から選択します。
ステップ 4:プルダウンリストからデバイスの所有者を選択します。各所有者の右側にて、対応する所有者が所有する使用可能なライセンス数が表示されます。
ステップ 5:左側のリストにて認証するデバイスを選択します。選択後、確認 をクリックして、ライセンスをまとめて割り当てます。
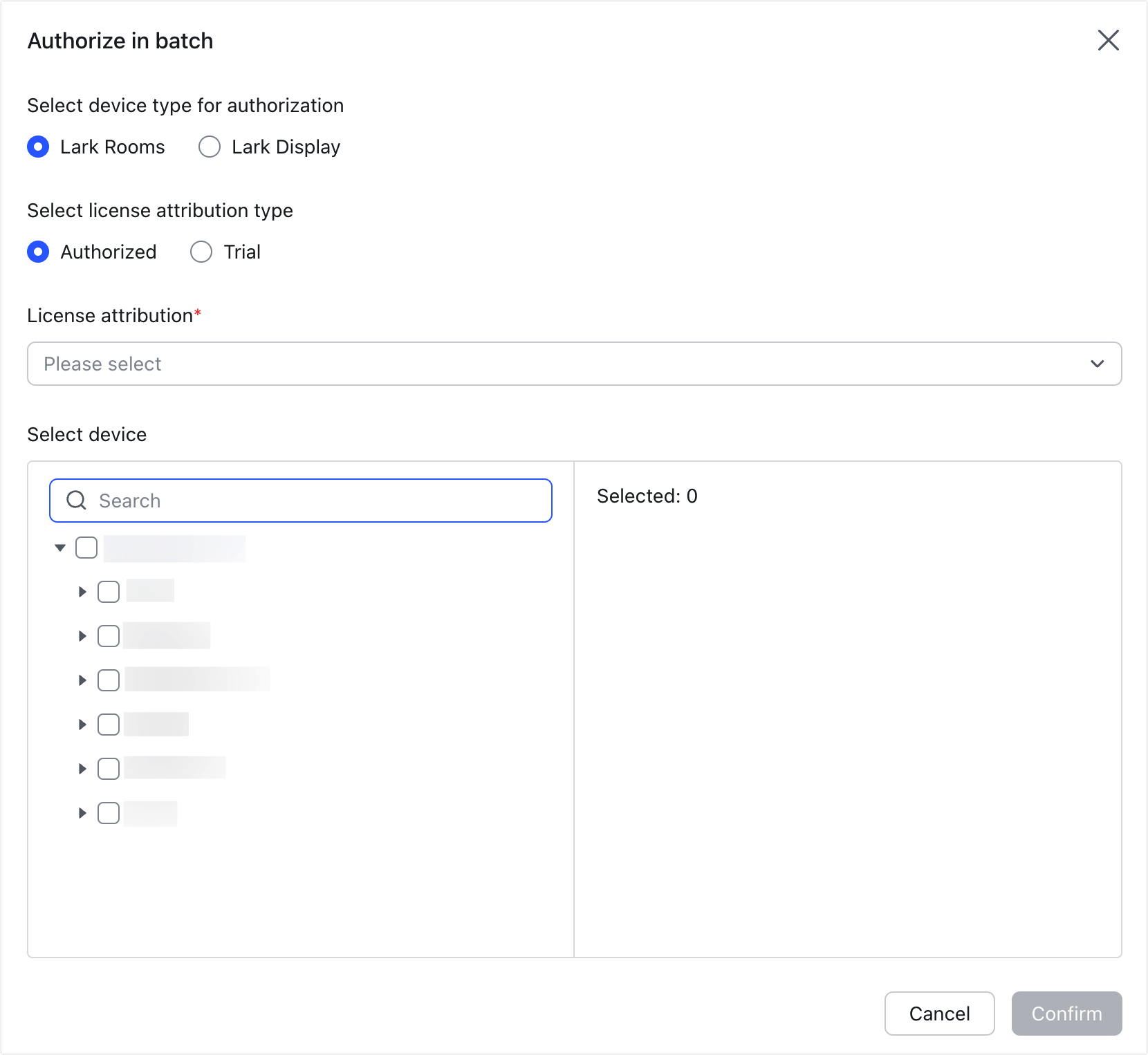
250px|700px|reset
2.2.2 認証を解除する
ライセンスを割り当てたデバイスに対して、管理者は管理コンソールで認証を 1 つずつ解除することができるほか、認証をまとめて解除することもできます。
特定のデバイスの認証を解除する
デバイスリストにて、··· > 認証解除 をクリックして、出現する確認ウィンドウにて再度 認証解除 をクリックします。
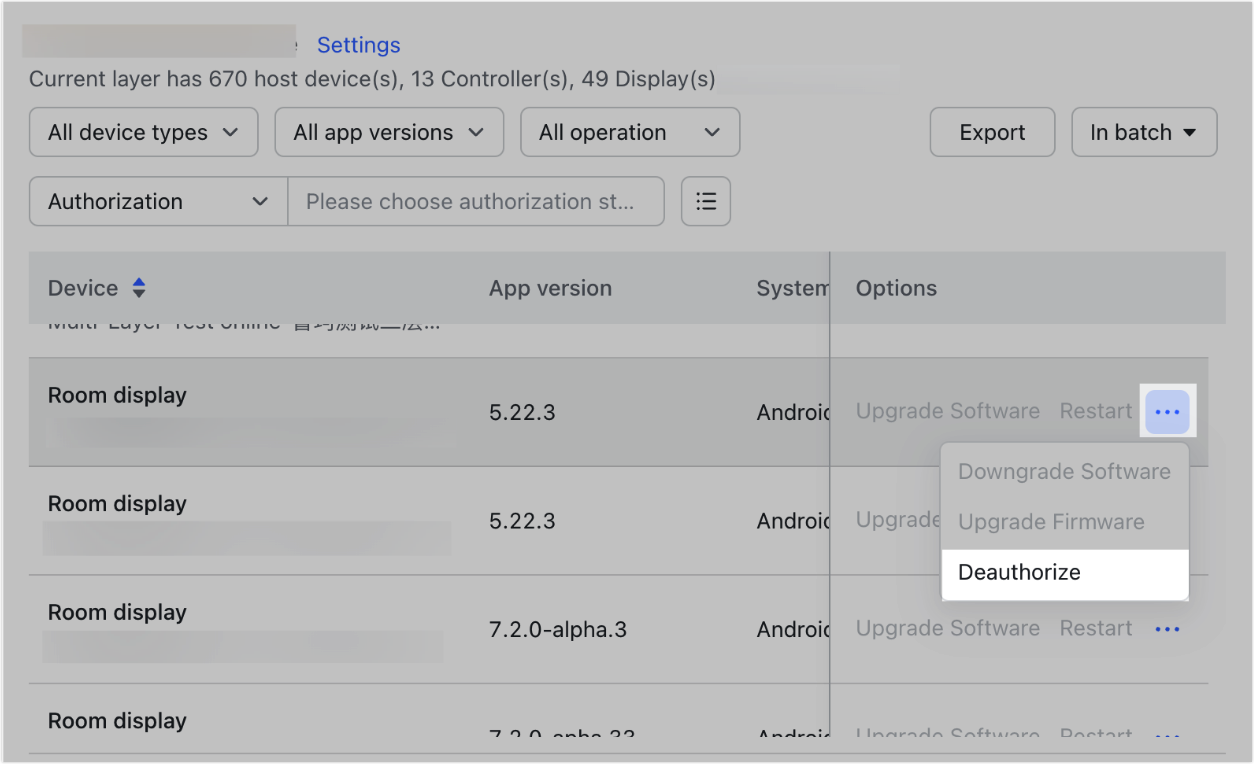
250px|700px|reset
デバイスの認証をまとめて解除する
ステップ 1:デバイスリストにて、右上にある 一括操作 をクリックして、出現するプルダウンリストにて 認証解除 をクリックし、一括認証解除 のウィンドウを開きます。
ステップ 2:認証解除するデバイスのタイプを選択します。
ステップ 3:ライセンスの種類を 正式ライセンス または 試用ライセンス から選択し、対応する種類のライセンスが付与されたデバイスを絞り込みます。
ステップ 4(任意):プルダウンリストから認証を解除する対象となるライセンス所有者を選択し、デバイスをさらに絞り込みます。
ステップ 5:左側のリストにて認証を解除するデバイスを選択します。選択後、確認 をクリックします。
ステップ 6:出現する確認ウィンドウにて再度 認証解除 をクリックします。
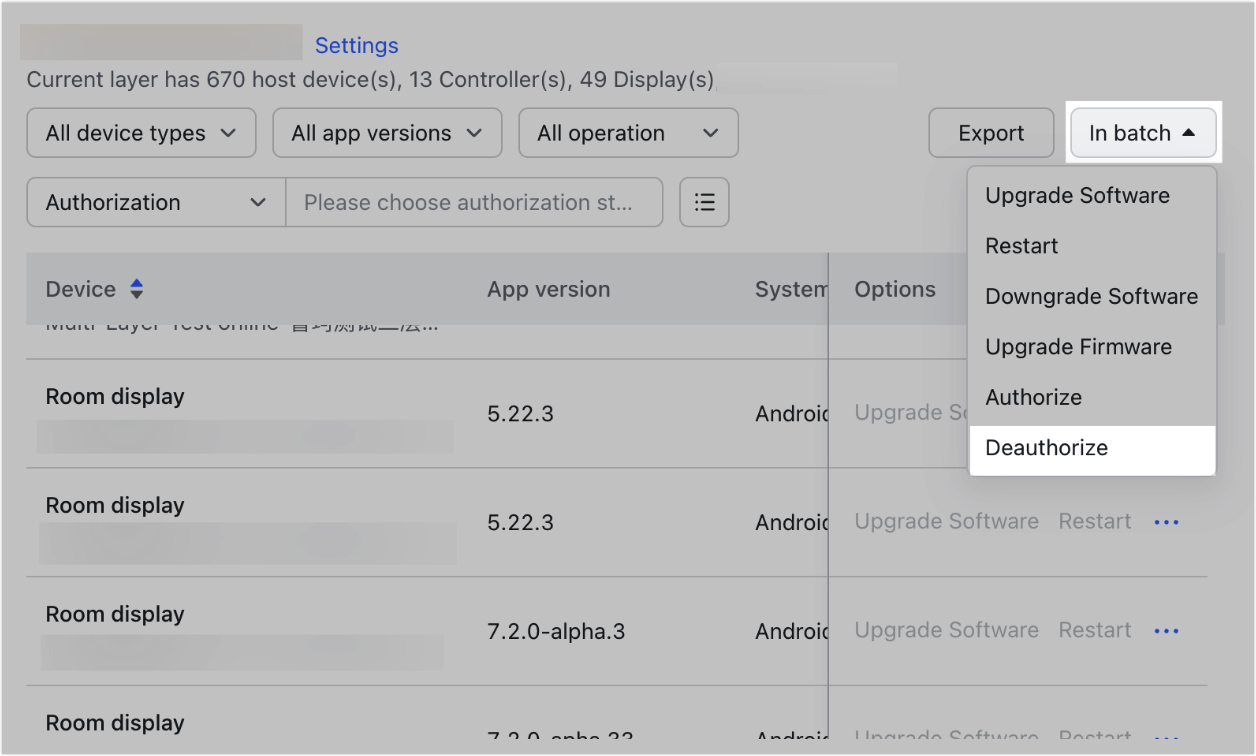
250px|700px|reset
- よくあるご質問
