- 機能紹介
実行権限:Google Workspace の管理者アカウントを持つメンバーのみ実行可能
Lark では Google カレンダーと Lark カレンダーの双方向同期がサポートされています。双方向同期を有効にする前に、Google と Lark の予定がスムーズに同期できるように、Google Workspace の管理者アカウントを持つメンバーは Google Workspace 管理コンソールにて、法人メンバーが使用している Lark メールドメインを許可リストに追加する必要があります。
- 操作手順
ノート:こちらの記事で掲載されている他社製サービスの操作画面のスクリーンショットは、機能の更新などにより実際の操作画面と異なる場合があります。操作する際に、実際の操作画面に準じてください。
2.1 構成画面を開く
- Google Workspace 管理コンソールを開きます。
- 左側のナビゲーションにて、アプリ > Google Workspace > Gmail > 迷惑メール、フィッシング、不正なソフトウェア の順に進み、構成画面を開きます。
- 注:Google アカウントにログイン中の場合、こちらをクリックして、構成画面を直接開くことも可能です。
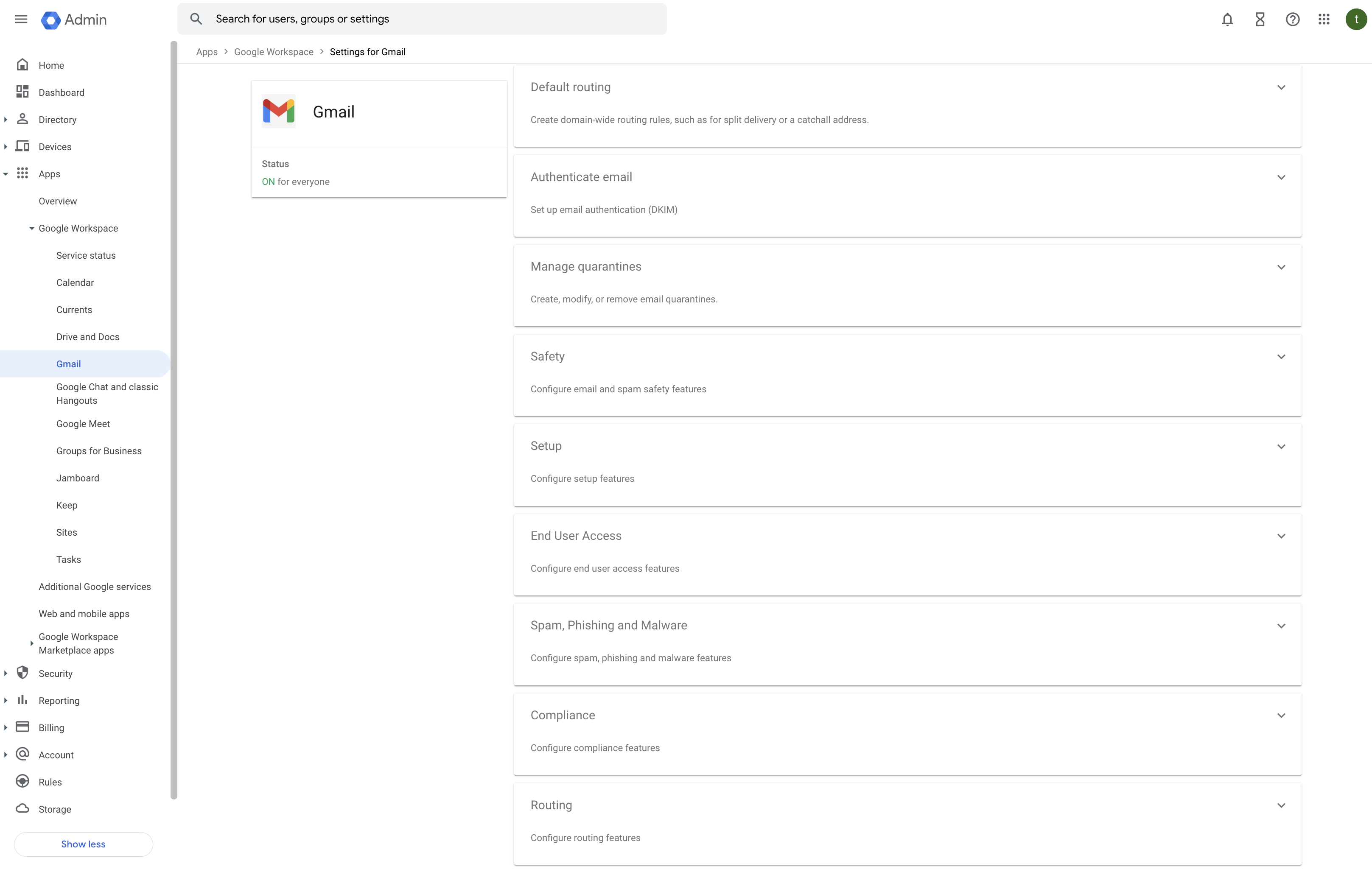
250px|700px|reset
2.2 ドメインを許可リストに追加する
- 構成画面で、迷惑メール 項目を見つけ、右側の 設定 をクリックします。
- ポップアップで表示される 設定を追加 画面にて、ルールに名前または短い説明を追加してから、選択したリスト内の送信者またはドメインから受信したメールの場合は迷惑メールフィルタを適用しない。 にチェックを入れます。
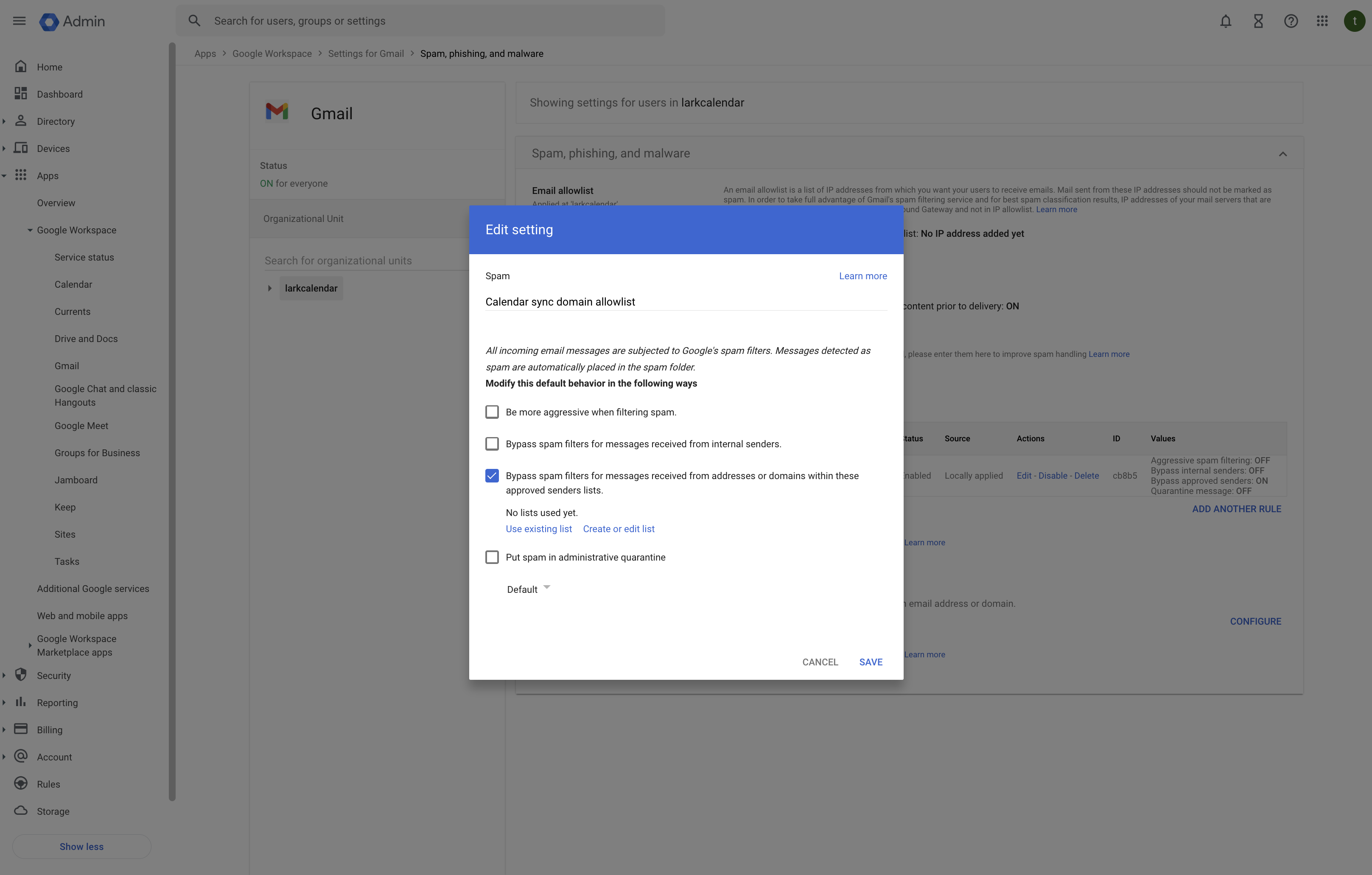
250px|700px|reset
- チェックボックスの下部にある アドレスリストを作成または編集する をクリックして、アドレスリストの管理 画面に移動します。
- この画面で、アドレスリストを追加 をクリックして、表示されるポップアップ画面でアドレスリストの名前を入力し、アドレスを追加 をクリックします。
- ドメイン larksuite.com、calendar.larksuite.com を入力・追加し、保存 をクリックします。保存後、「アドレスリストの管理」設定を保存しました とのメッセージが表示されます。
- アドレスリストの管理 を設定後、迷惑メールの設定画面に戻り、設定を追加 画面の右下にある 保存 をクリックして、設定を保存します。
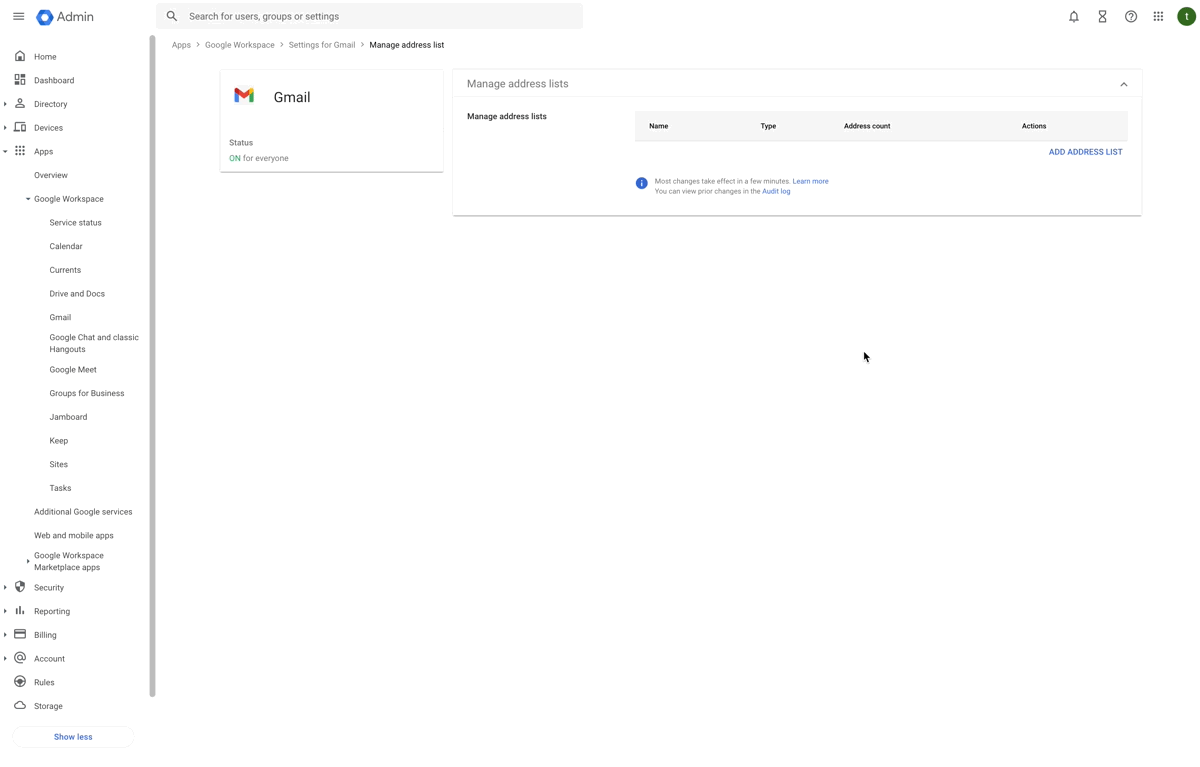
250px|700px|reset
- 保存後、先ほど作成したルールは 迷惑メール 項目に表示されるようになります。対応するルールの 操作 項目にて、ルールを 編集、無効化、削除 できます。
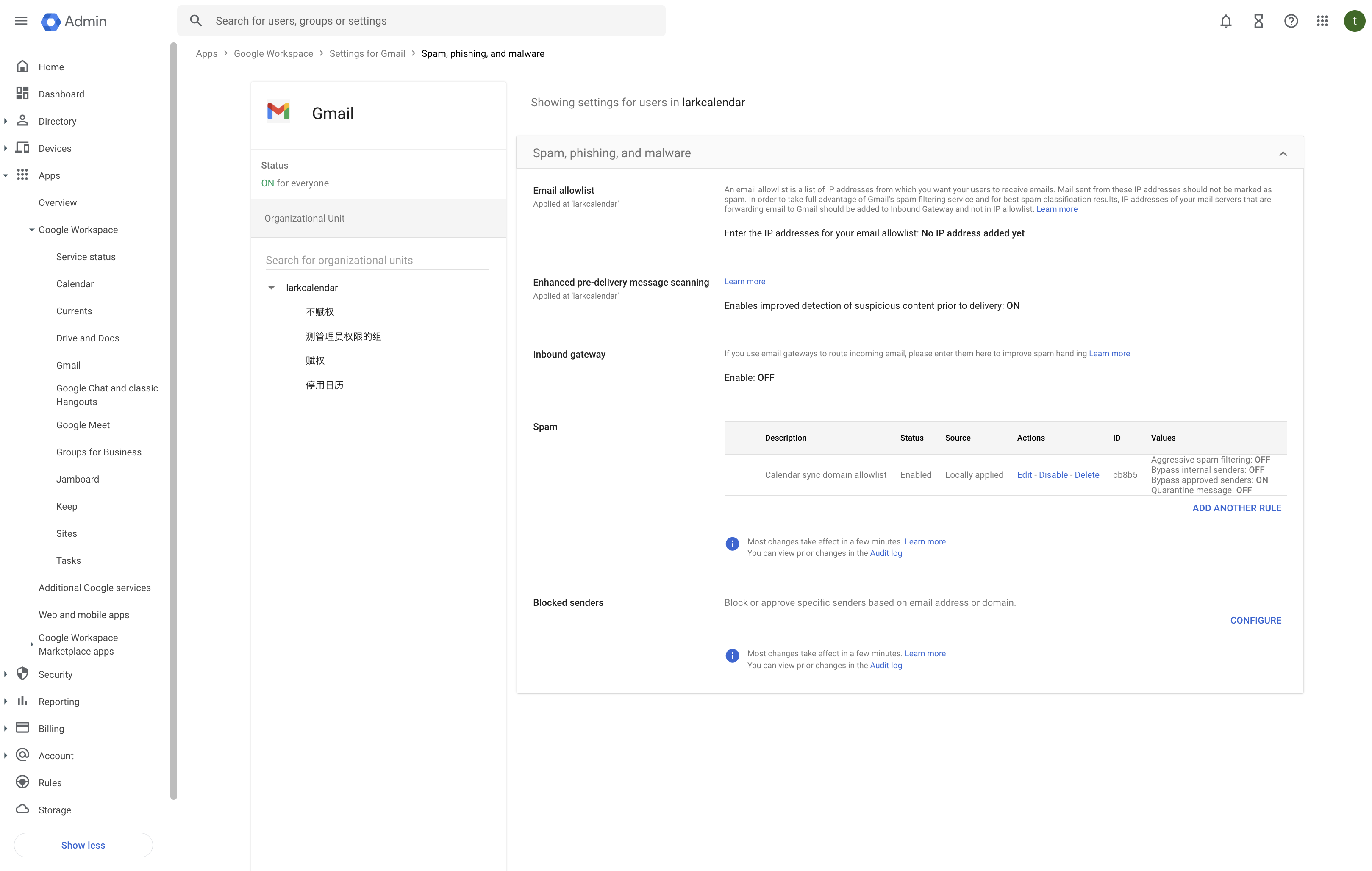
250px|700px|reset
