こちらの機能を利用できる料金プラン:
Starter プラン
Pro プラン
Enterprise プラン
100 GB
15 TB
15 TB + 利用者権限の購入数 × 30 GB
上記の数値は、メッセージ、メール、Minutes および Docs が共有する共通ストレージ容量の上限値です。アップグレードする必要がある場合、カスタマーサービスもしくはデジタルコンサルタントにお問い合わせください。
- 機能紹介
実行権限:スーパー管理者またはストレージとメッセージの管理権限を持つ管理者が実行可能
管理者は、管理コンソールでメンバーがチャットに送信した画像、ビデオ、ファイル、フォルダをクリーンアップ(削除)することで、法人のストレージ容量を解放できます。クリーンアップ後、メンバーはこれらのファイルをチャットで閲覧、転送、またはダウンロードできなくなります。
- 操作手順
- Lark 管理コンソールを開きます。
- 左側のナビゲーションより ストレージ > ストレージ管理 をクリックし、チャットファイル を選択します。
- 250px|700px|reset
クリーンアップ・タスクを作成する
チャットファールのクリーンアップは、クリーンアップ・タスクを単位に行われます。以下の手順でチャットファイルのクリーンアップ・タスクを作成します。
- 「クリーンアップ・タスク」画面で右上の 新規タスク をクリックします。
- 250px|700px|reset
- 新規タスク設定画面に入り、基本設定 と 詳細設定 を設定します。
- 250px|700px|reset
- 基本設定で以下の項目を設定できます:
- タスク名:必須項目。
- 所属範囲を指定:必須項目。メンバーと部署、またはユーザーグループを選択できます。メンバーと部署 タブで、在籍メンバー、退職したメンバー、またはすべてのメンバーから選択できます。
- 250px|700px|reset
- 在籍メンバー:在籍メンバー のタブで、個別の在籍メンバーを選択するか、部署を単位に在籍メンバーを選択できます。すべて にチェックを入れてすべての在籍メンバーを選択できます。また、入力欄にメンバー名、メールアドレス、または携帯番号を入力して検索できます。部署を検索するには、下向き矢印 アイコン > 部署を検索 を選択してから部署名を検索できます。
- 退職したメンバー:退職したメンバー をクリックし、メンバーを検索して選択できます。
- すべてのメンバー:もっと見る > すべてのメンバー をクリックし、すべての在籍メンバーと退職したメンバー、在籍メンバーのみ、または 退職したメンバーのみ から選択できます。
- 注:法人メンバーが異動・退職した場合、作成されたクリーンアップ・タスクは自動的に更新されません。最新のメンバー範囲を選択するには、新たにクリーンアップ・タスクを作成する必要があります。
- ファイルタイプ: 画像、動画、ファイル、フォルダ、または すべて を選択できます。
- ファイルサイズ: 制限なし、次より大きい、次より小さい、以上、以下 を選択して、クリーンアップが必要なファイルをフィルタリングできます。
- 時間範囲の設定: 次の日付より前に を選択してから日付を設定し、指定された日付より前のチャットファイルをクリーンアップできます。または 時間範囲を指定 を選択してから開始日付と終了日付を設定し、この時間帯のチャットファイルをクリーンアップできます。
- ゴミ箱での保持期間:クリーンアップされたファイルは、設定された期間にゴミ箱に保持されます。後で完全に消去されます。
- 詳細設定:クリーンアップ・タスクの対象外のメンバーを選択できます。⊕ アイコンをクリックしてメンバー、部署、またはユーザーグループを選択できます。
- 設定が完了したら、設定画面右下にある タスクを作成 をクリックすると、タスク一覧の画面に戻ります。
クリーンアップ・タスクを管理する
- クリーンアップ・タスクを作成後、クリーンアップ予定のファイルのサイズが自動的に計算され、そのタスクのステータスは 計算中 と表示されます。タスクの右側にある 中止 > 確認 をクリックすると、クリーンアップ・タスクを直ちに中止できます。
- 250px|700px|reset
注:
- ステータスが 計算中 のクリーンアップ・タスクを中止すると、条件に合致するチャットファイルはクリーンアップされません。
- 条件に一致するファイルがない場合、クリーンアップ・タスクは計算後に自動的に中止します。
- タスクの右側にある 表示 をクリックすると、右側でタスクの詳細画面が表示されます。
- 計算が完了すると、今回のクリーンアップ・タスクで解放できるストレージ容量が表示されます。計算完了してから 6 日後にクリーンアップが開始されますが、タスク詳細画面で クリーンアップを実行 をクリックし、直ちにクリーンアップを開始できます。
- 250px|700px|reset
- クリーンアップされたファイルは最初にゴミ箱に入り、ゴミ箱に入ると同時にストレージ容量が解放されます。ファイルはゴミ箱内で、クリーンアップ・タスクを作成する際に管理者が設定したゴミ箱での保持期間内に保持します。設定期間を超えると、ファイルは完全に消去され、復元できなくなります。
- クリーンアップ実行中のクリーンアップ・タスクからファイルを復元する必要がある場合、タスクの詳細画面を開き、停止して復元 をクリックします。ポップアップ画面で 確認 をクリックすると、クリーンアップ・タスクは直ちに停止し、ファイルの復元が始まります。
- 250px|700px|reset
注:ゴミ箱に入っていないファイルや、ゴミ箱内で完全消去されていないファイルのみ復元可能です。完全消去されたファイルは復元できません。
クリーンアップのファイルリストをエクスポートする
クリーンアップのファイルリストをエクスポートして、ローカルにダウンロードできます。ファイルリストでクリーンアップされたファイルの情報を確認できます。
クリーンアップ・タスクのステータスが 計算が完了しました、完了済み、完全消去しました、または 復元しました の場合、以下の手順でファイルリストをエクスポートできます。
- クリーンアップ・タスクの詳細画面を開き、ファイルをエクスポート > 確認 をクリックすると、ファイルリストがエクスポートされます。
- 250px|700px|reset
- エクスポートが完了したら、管理コンソールの右上にある タスクセンター アイコンをクリックし、管理者タスクセンターを開きます。ファイルリストの右下にある ファイルをダウンロード をクリックすると、ファイルリストが Excel ファイルとしてローカルにダウンロードされます。
- 250px|700px|reset
注:ファイルリストに表示されるファイルのタイプは、メンバーが選択した送信方法によって決まります。例えば、メンバーがチャットで 画像と動画 を選択して画像を送信した場合、その画像のファイルタイプはファイルリストに画像として表示されます。一方、メンバーがチャットで ローカルファイル を選択して画像を送信した場合、その画像のファイルタイプはファイルリストに、画像ではなく、ファイルとして表示されます。
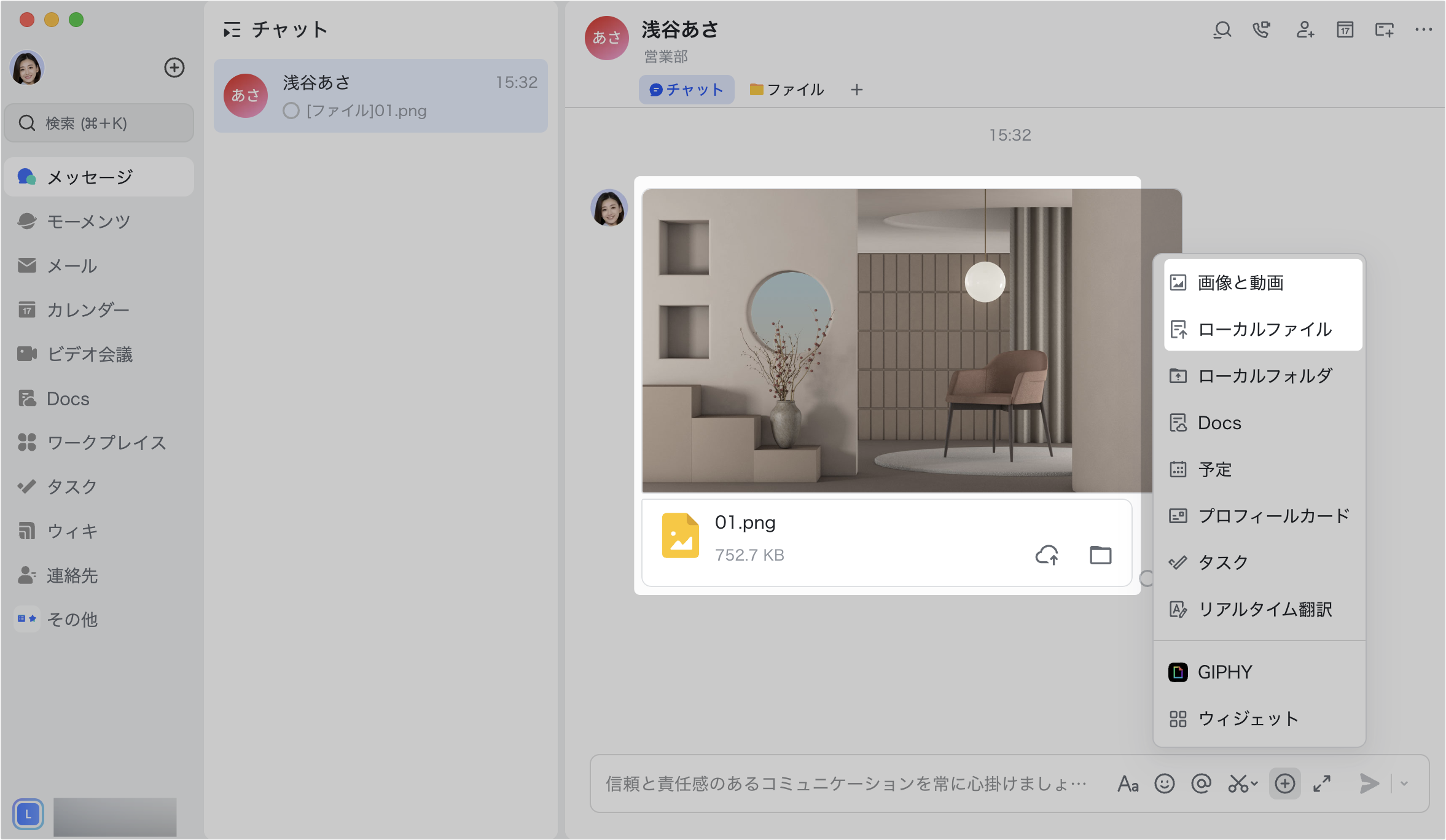
250px|700px|reset
- 関連記事
- よくある質問
