こちらの機能を利用できる料金プラン:
- 機能紹介
対応バージョン:Lark V6.5 以降
実行権限:スーパー管理者またはおよびカスタマイズの権限を持つ管理者のみ実行可能
Lark アプリをダウンロード・インストールした後、デフォルトのロゴマーク(青い鳥)やアプリ名(Lark)が表示されますが、管理者は必要に応じて、Lark アプリのロゴマークやアプリ名(ブランド名)を変更し、一律に法人全員に適用させることができます。
- 操作手順
2.1 設定画面を開く
- Lark 管理コンソールを開きます。
- 左側のナビゲーションで カスタマイズ > ブランド設定 をクリックします。
- ブランド名表示の設定 を選択します。
- 250px|700px|reset
2.2 ロゴマークを変更する
ブランド名の表示設定画面の右上にある 編集 をクリックして、Lark アプリのロゴマークを変更します。
こちらの画面では、ブランドロゴのファイル(PNG 画像)をドラッグ&ドロップしてアップロードできるほか、ファイルを選択してアップロードすることもできます。
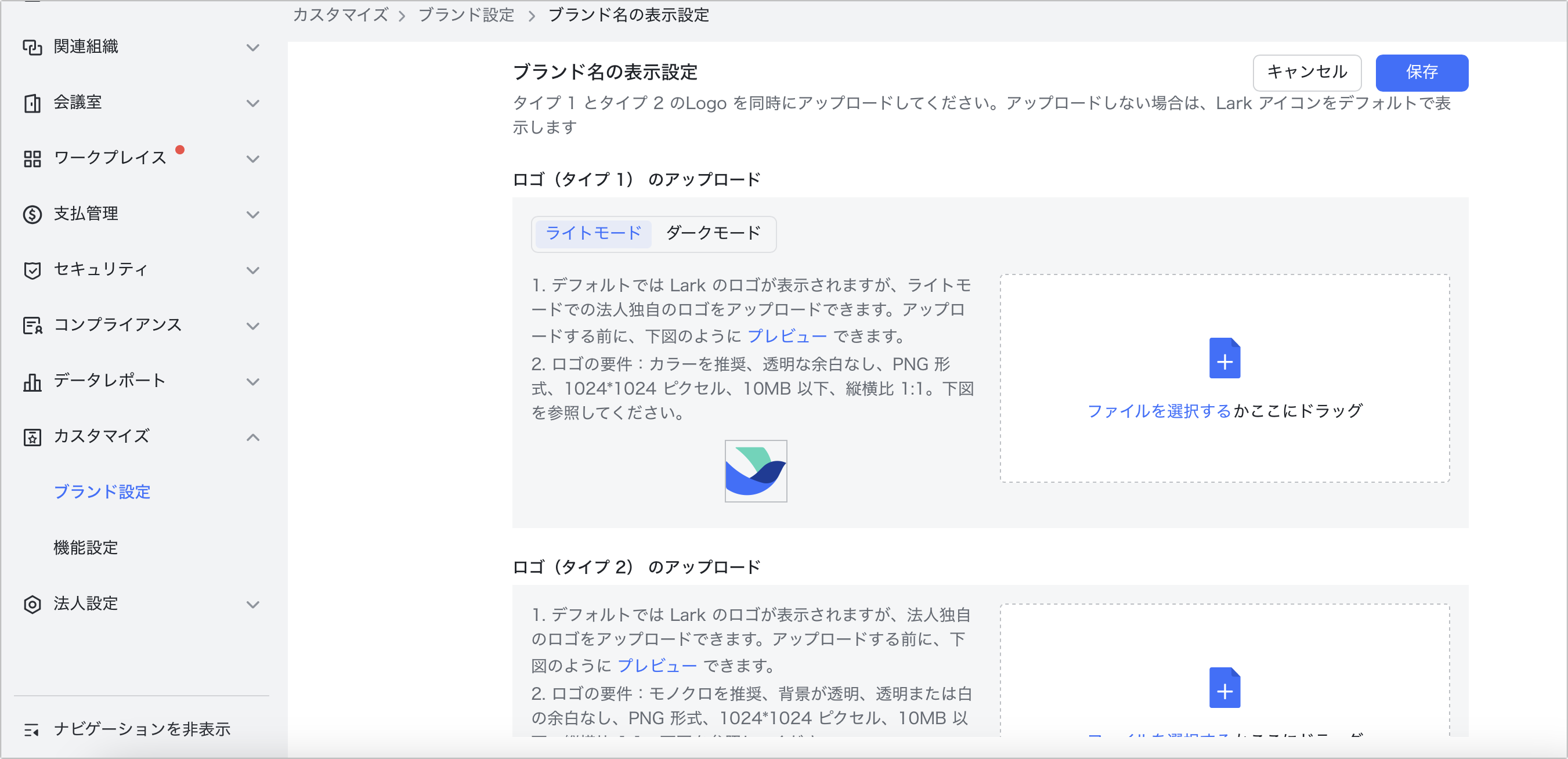
250px|700px|reset
タイプ 1(ライトモード、ダークモード)、タイプ 2(モノクロ)の計 3 種類のブランドロゴをアップロードできます。ロゴをプレビューする必要がある場合、プレビュー をクリックします。
注:アップロードに失敗した場合、画像の形式やサイズなどが要件を満たしているかどうかを確認してください。
2.3 ブランド名を設定する
日本語、英語、簡体字中国語、繁体字中国語のブランド名を記入できます。多言語のブランド名を設定後、Lark アプリの表示言語を対応する言語に切り替えると、その言語のブランド名が表示されます。記入しない場合、「Lark」がデフォルトのブランド名として表示されます。
注:法人専属のロゴとブランド名を設定しない場合、Lark デフォルトのロゴとブランド名が表示されます。
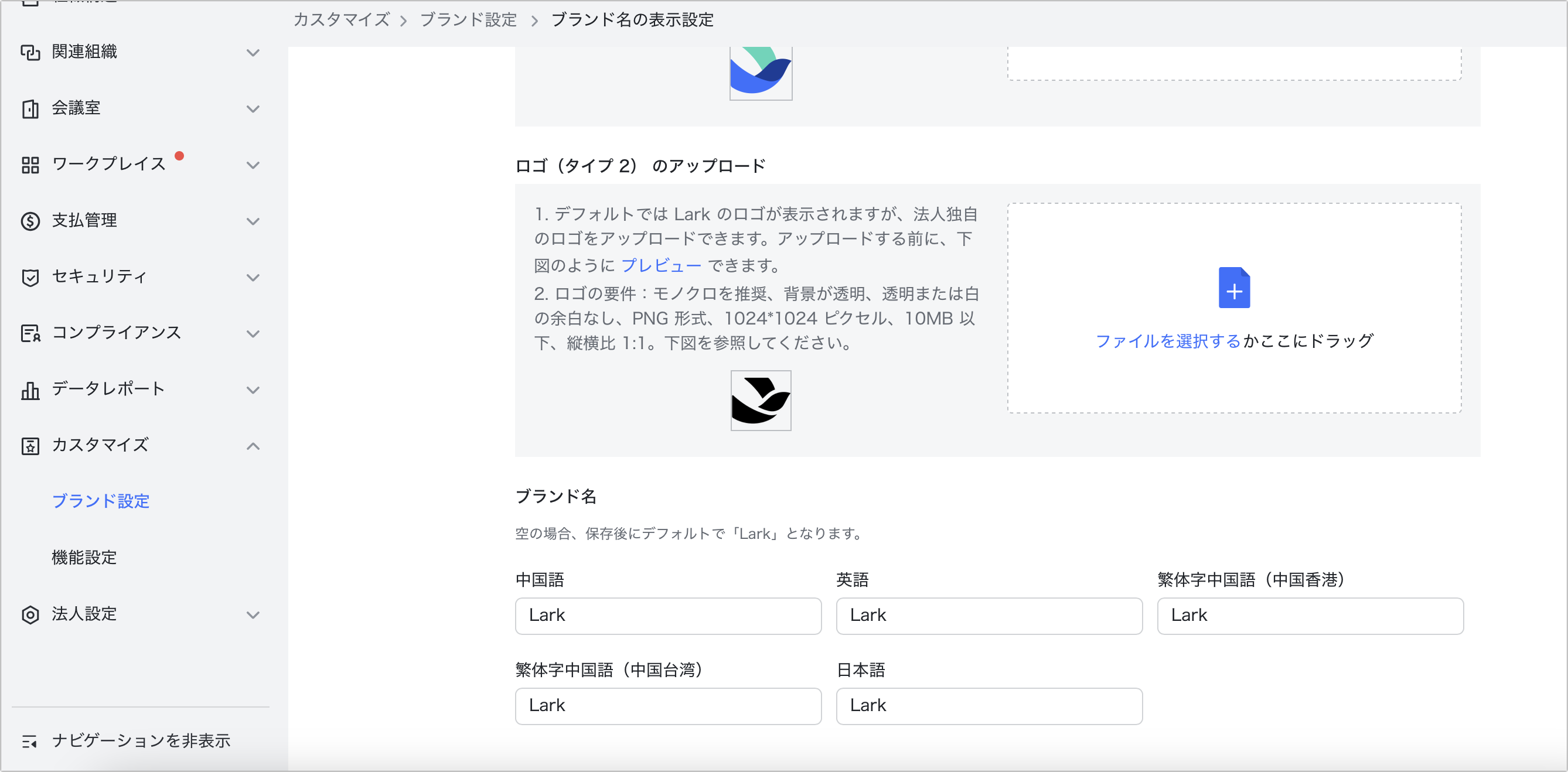
250px|700px|reset
上記の設定をすべて完了した後、メンバー側に表示される Lark アプリのロゴマークやアプリ名が変更されます。
- よくある質問
