- 機能紹介
実行権限:スーパー管理者またはビデオ会議機能の管理権限を持つ管理者が実行可能
管理者は、管理コンソールで法人内すべてのメンバーの Minutes(会議のレコーディング、アップロード、録音から生成された Minutes を含む)を表示でき、それらのファイルに対して譲渡・削除・復元・完全に削除などの操作を行えます。
- 操作方法
管理者が管理コンソールで 製品の設定 > ビデオ会議 に進み、レコーディング管理 をクリックします。
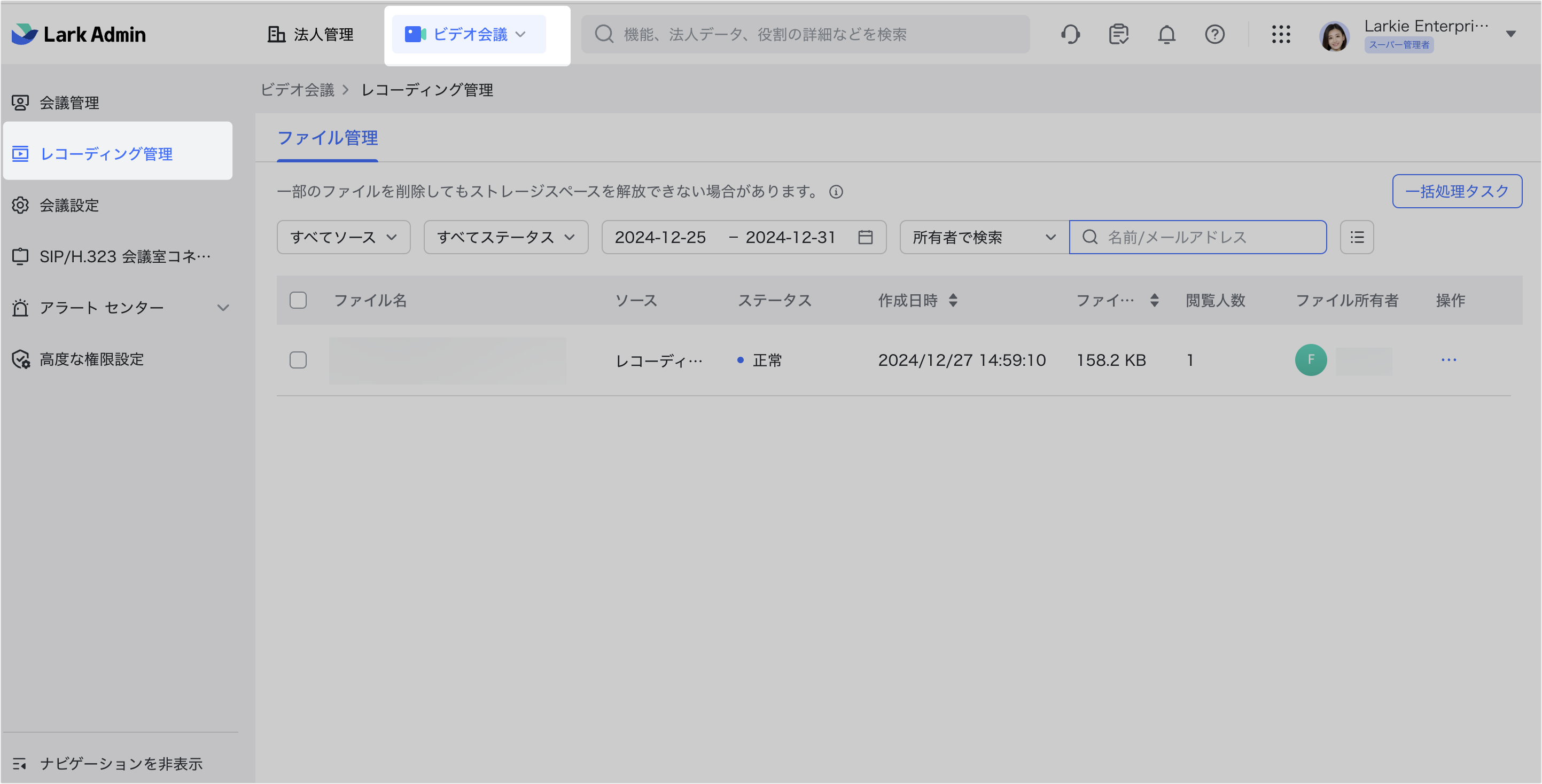
250px|700px|reset
2.1 Minutes をフィルタリングする
ファイル管理 画面にて、管理者は法人内すべてのメンバーの Minutes ファイルを管理できます。Minutes はデフォルトで 作成日時を基準に降順 で並べられます。
2.1.1 フィルタ条件を設定する
管理者は必要に応じてフィルタ条件を設定して Minutes を絞り込み、検索できます。
ファイルのソースで絞り込む
すべてのソース をクリックしてドロップダウンリストを開き、Minutes ファイルのソースでファイルを絞り込み、条件を満たす法人内のすべての Minutes を検索できます。管理者は、以下の 4 つのソースでファイルを絞り込むことができます。
- すべてのソース:会議のレコーディング、アップロード、録音を含む、選択した期間内のすべてのソースの Minutes を表示します。
- レコーディング:ビデオ会議のレコーディングから生成された Minutes のみを表示します。
- アップロード:アップロードしたファイルから生成された Minutes のみを表示します。
- 録音:録音から生成された Minutes のみを表示します。
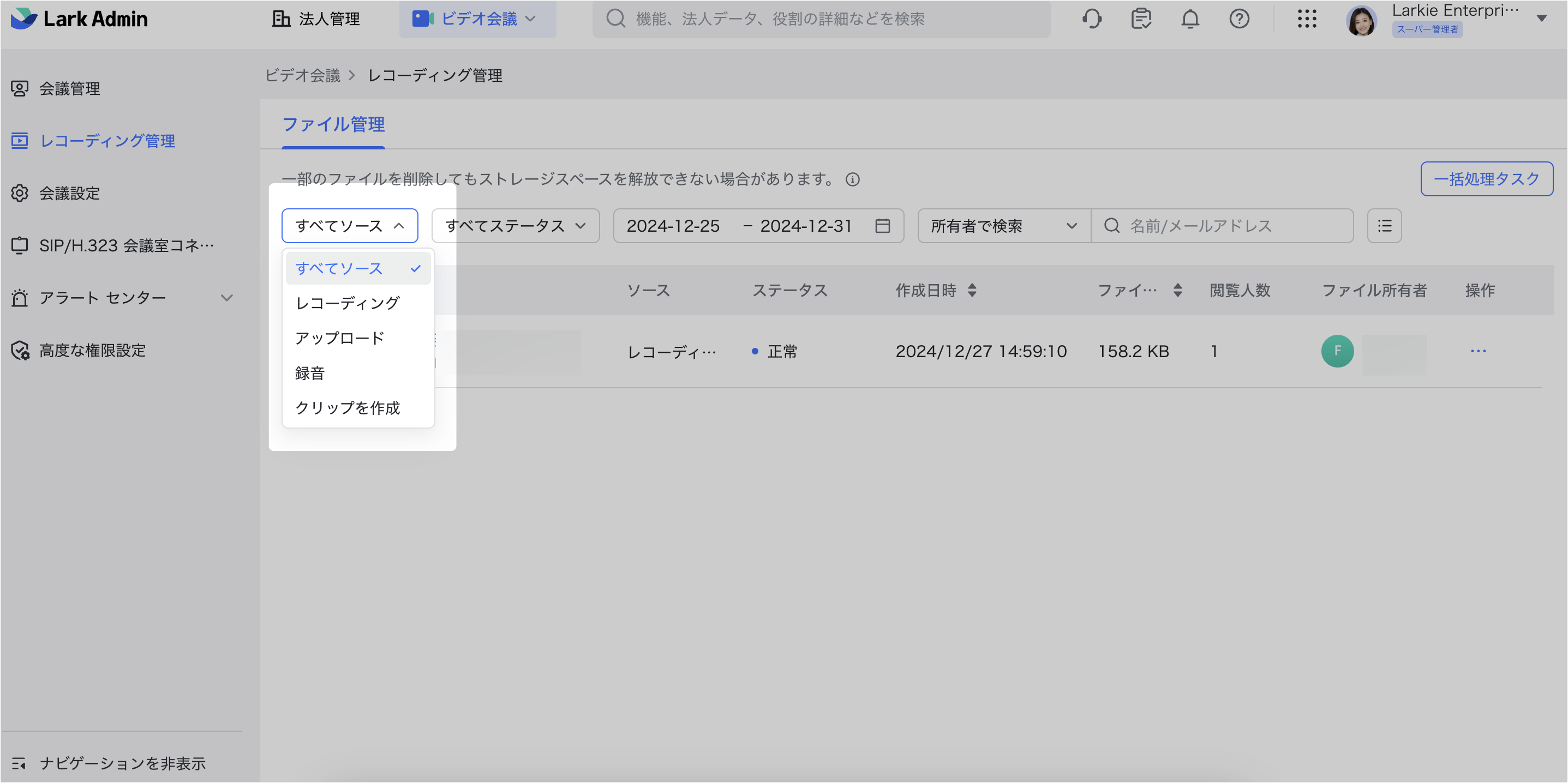
250px|700px|reset
ファイルのステータスで絞り込む
すべての状態 をクリックしてドロップダウンリストを開き、Minutes ファイルのステータスでファイルを絞り込み、条件を満たす法人内のすべての Minutes を検索できます。管理者は、以下の 4 つのステータスでファイルを絞り込むことができます。
- すべての状態:正常、ゴミ箱、削除済みを含む、選択した期間内のすべてのソースの Minutes を表示します。
- 正常:ファイル所有者の Minutes ホームページに正常に表示されている Minutes ファイルのみを表示します。ステータスが「正常」の Minutes の場合、所有者は自分の Minutes 一覧ページでファイルを表示でき、また管理者は管理コンソールで Minutes 情報を確認できます。この場合、Minutes のストレージ容量を使います。
- ゴミ箱:ファイル所有者の Minutes ゴミ箱に表示されている Minutes ファイルのみを表示します。ステータスが「ゴミ箱」の Minutes の場合、所有者は自分の Minutes ゴミ箱ページでファイルを表示でき、管理者は管理コンソールで Minutes 情報を確認できます。これもMinutes のストレージ容量を使います。
- 削除済み:ファイル所有者が Minutes ゴミ箱から完全に削除された、もしくは管理者が管理コンソールで削除した Minutes ファイルのみを表示します。ステータスが「削除済み」の Minutes の場合、所有者は自分の Minutes 一覧ページでファイルを表示することはできません。一方、管理者は管理コンソールで Minutes 情報を確認できます。この場合では Minutes のストレージ容量を使いません。削除済みの Minutes は、90 日以内に復元できます。
期間で絞り込む
期間をクリックして、出現するカレンダーにて 開始日付 と 終了日付 を選択し、検索対象となる期間をカスタマイズできます。期間は最大 180 日 選択でき、デフォルトでは 過去 7 日 が選択されています。管理者は、 過去 14 日 、 過去 31 日 などのデフォルトの期間を選択することも可能です。これを選択した後、現在の日付から逆算した、期間内での Minutes ファイルの情報を表示できます。
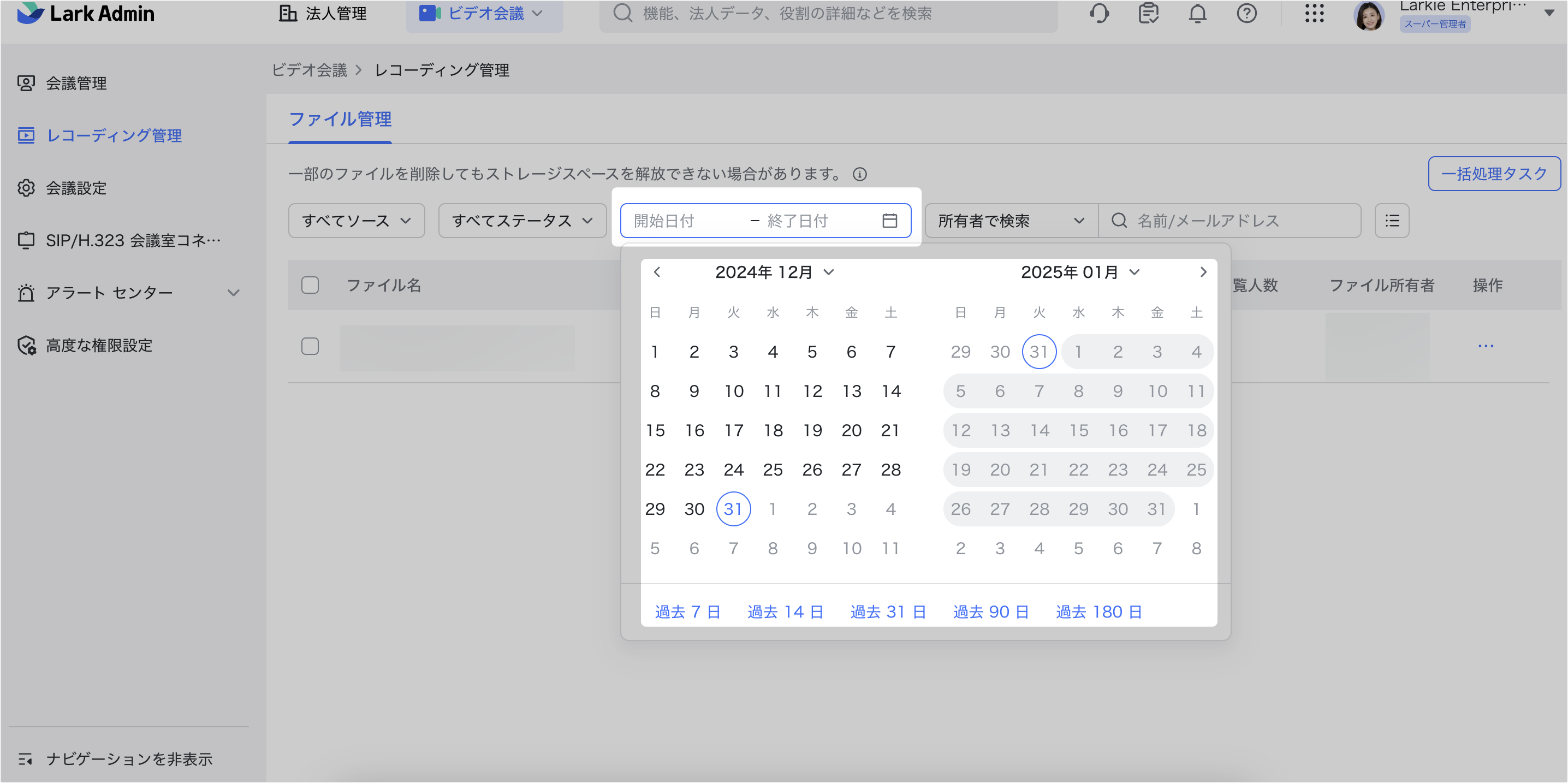
250px|700px|reset
会議 ID・リンク・所有者で絞り込む
管理者は、Minutes ファイルの詳細情報に基づいてさらに絞り込むことができます。絞り込みの方法として、 会議 ID で検索 、 リンクで検索 、 所有者で検索 を選択できます。
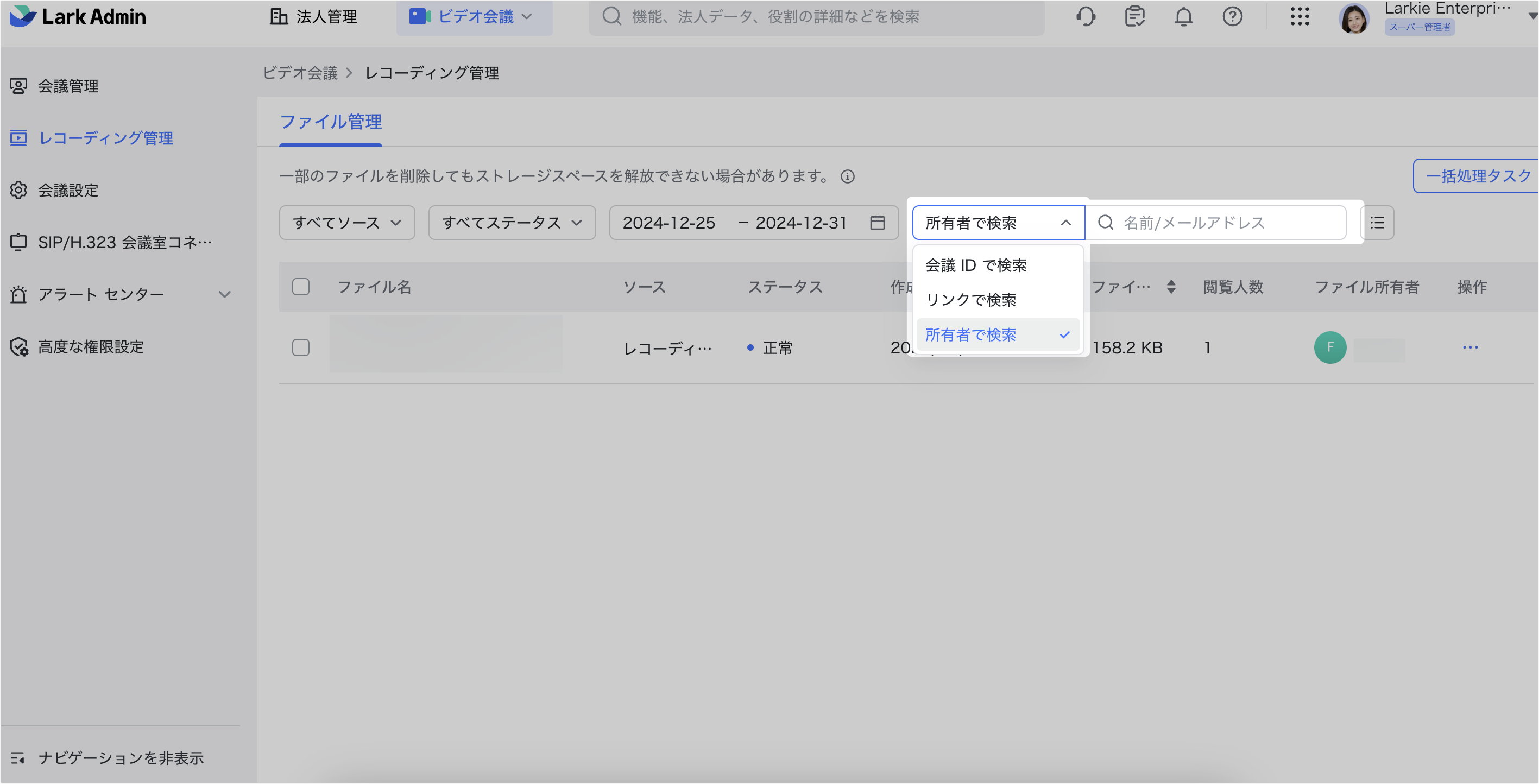
250px|700px|reset
ファイル管理画面では、初期設定では Minutes ファイルの ファイル名 、 ソース 、 状態 、 作成日時 、 ファイルサイズ 、 閲覧人数 、 ファイル所有者 の情報が表示されます。管理者は、必要に応じて検索欄の右側にある ≡ アイコンをクリックして表示する情報を選択できます。会議 ID または レコーディング時間 をも選択できます。
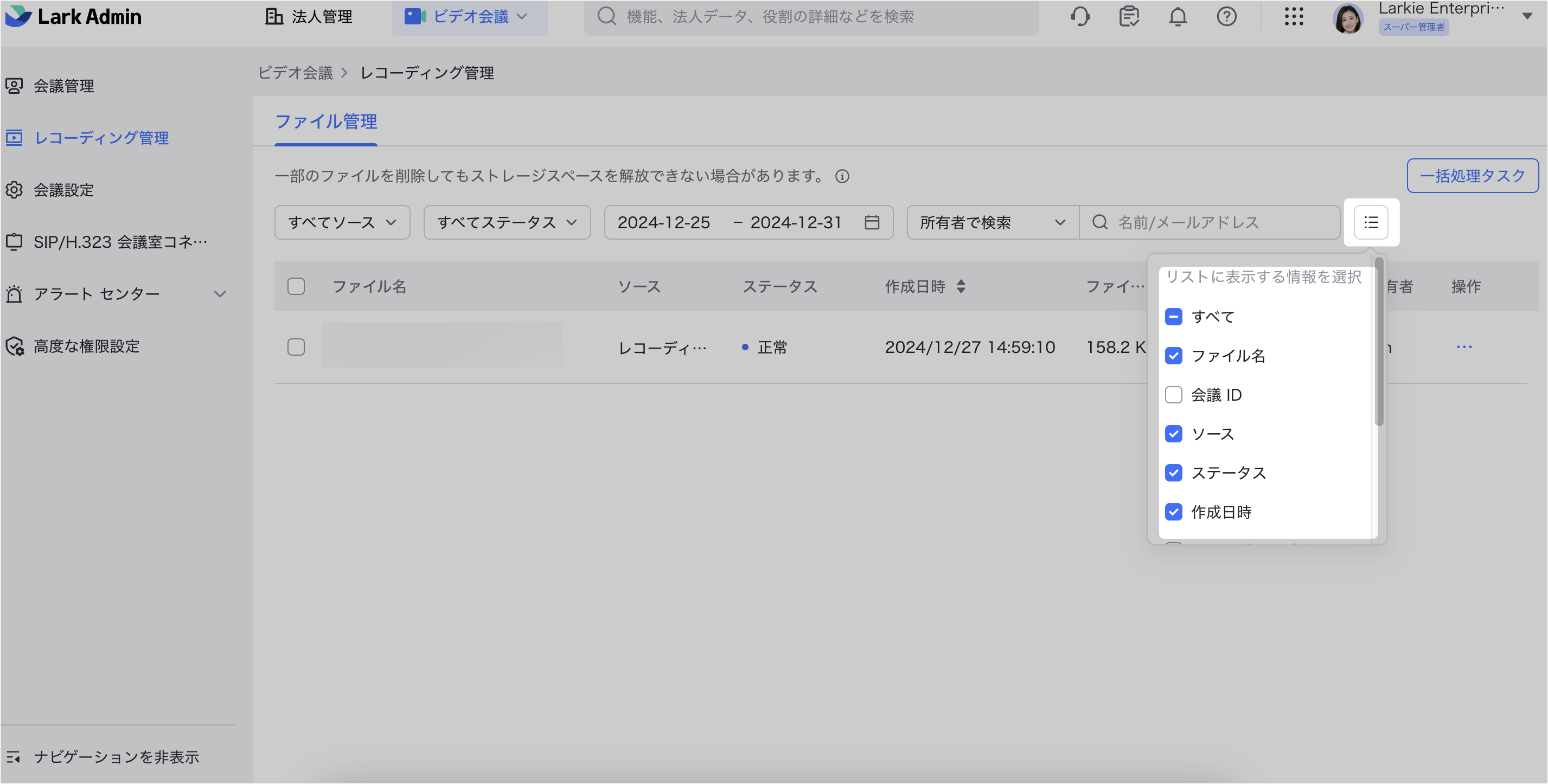
250px|700px|reset
2.2 Minutes ファイルを管理する
管理者は、法人内の Minutes ファイルに対して操作・管理を行うことができます。Minutes に対して実行できる操作として、 所有者権限の譲渡 、 削除 、 一括削除タスクの作成 、 削除済み Minutes の復元 、 完全に削除 のほか、Minutes を 保護 できます。管理者が Minutes に対して実行するすべての操作は、 管理者ログ に記録されます。
2.2.1 Minutes ファイルを保護する
管理者は、Minutes に対して 保護 の操作を実行できます。ファイルを選択して保護する場合、特定の Minutes のみが保護されます。Minutes ファイルの所有者を保護する場合、所有者が所有するすべての Minutes が保護されます。保護が適用された後、対象となる Minutes は削除できなくなります。
個別のファイルを保護する
保護したい Minutes を見つけ、ファイルの右側にある 操作 メニューより … アイコン > 保護 をクリックしてファイルを保護します。
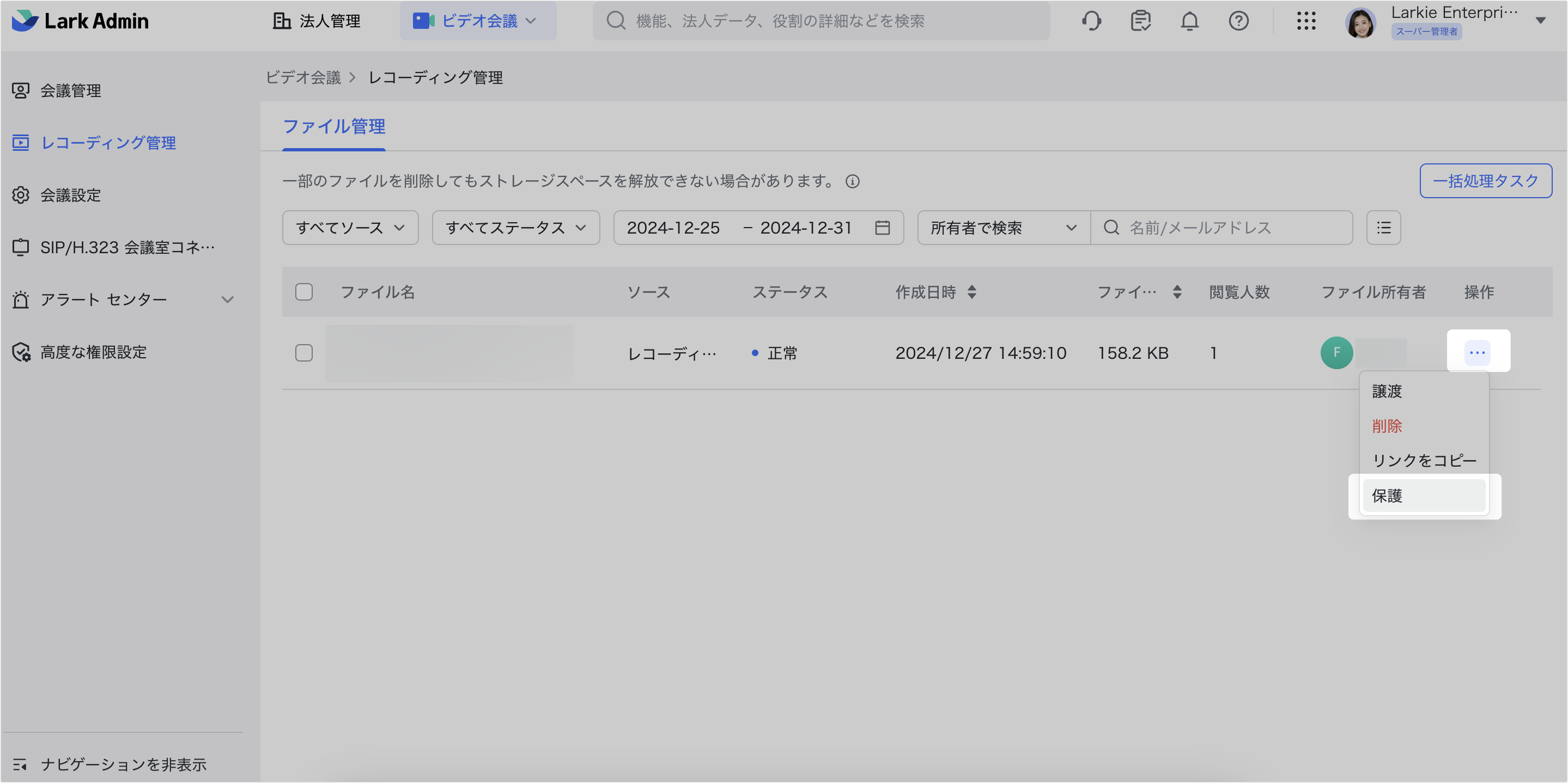
250px|700px|reset
保護を解除する
保護を解除したい Minutes を見つけ、ファイルの右側にある 操作 メニューより … アイコン > 保護解除 をクリックしてファイルの保護を解除します。
ファイルの所有者を保護する
管理者が管理コンソールで 製品の設定 > ビデオ会議 に進み、 会議設定 をクリックします。
画面の左側にて、保護したい部署・メンバー・ユーザーグループを選択して、レコーディングファイル の右側にある 編集 をクリックします。レコーディングファイル保護 のスイッチをオンにします。操作後、対応する部門・メンバー・ユーザーグループが保護されるようになります。 保存 をクリックし、出現するポップアップウィンドウにて 確認 をクリックして設定を保存します。
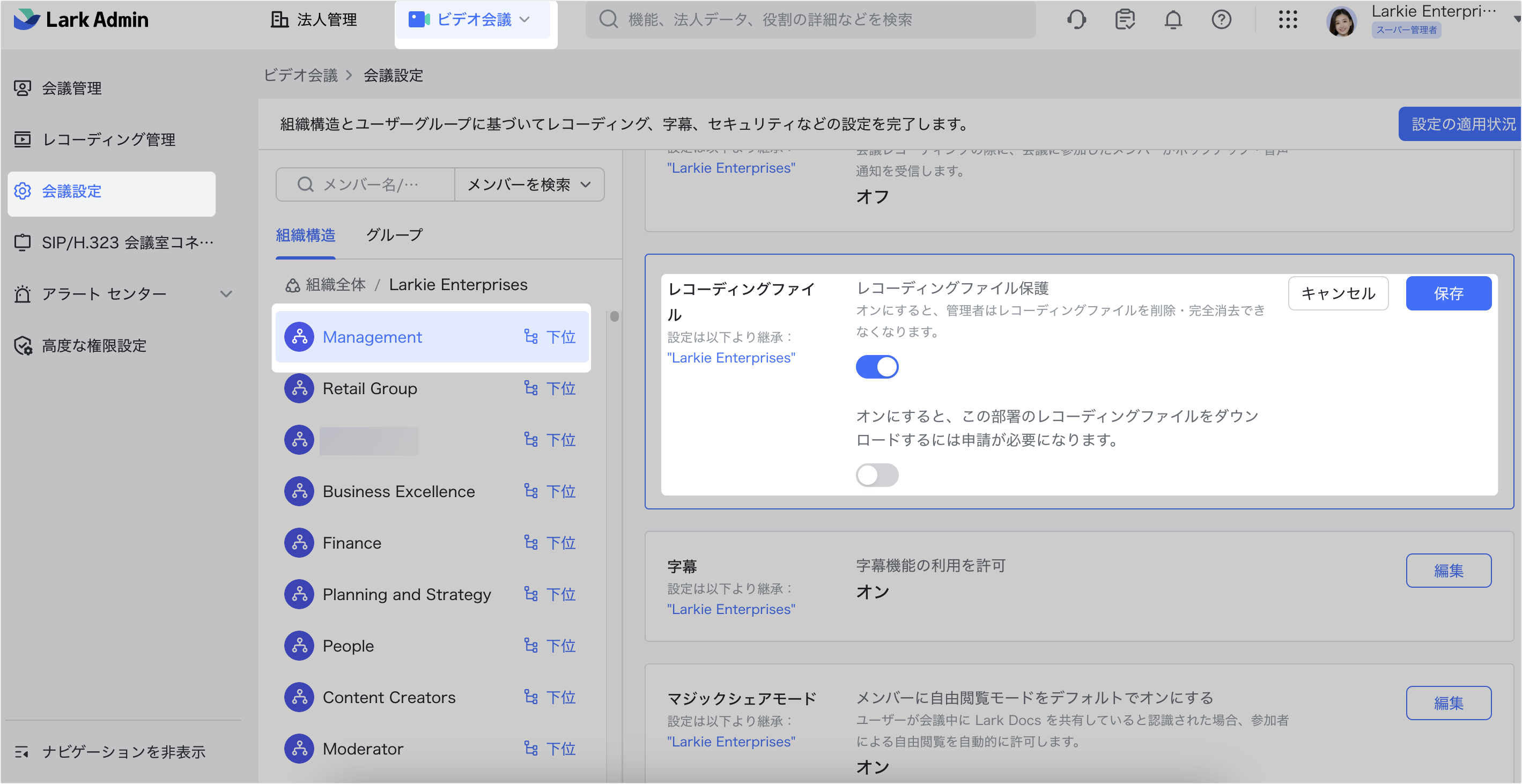
250px|700px|reset
注 :保護されたメンバーが所有する Minutes は、ファイル管理のリストでは状態に 保護中 と表示されるようになります。保護中の特定の Minutes の保護を解除することは可能です。
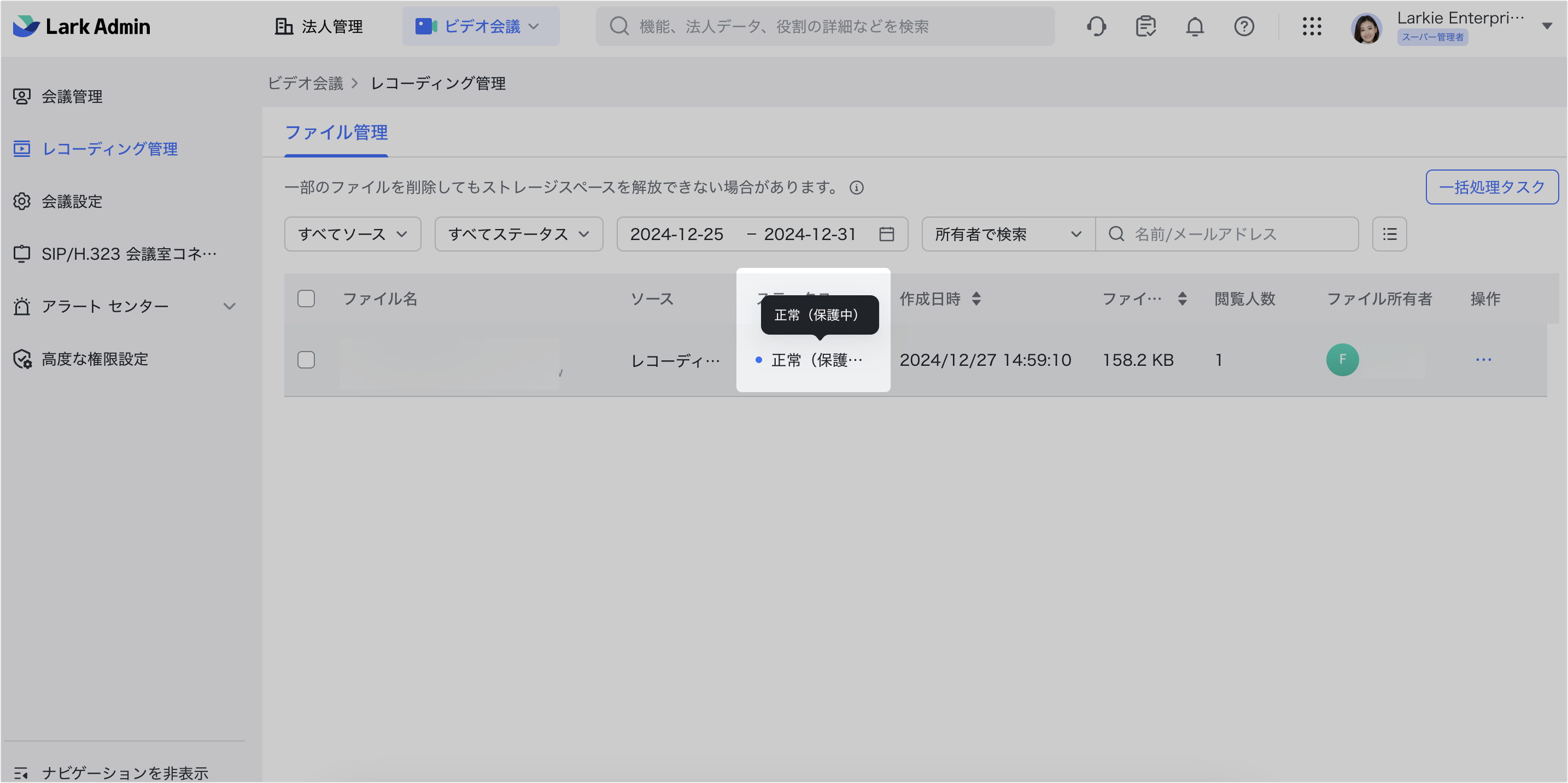
250px|700px|reset
注 :ファイル保護が個別に設定されている Minutes ファイルは、所有者のファイル保護の設定の影響を受けません。すなわち、個別の Minutes ファイルを保護した後、所有者となるメンバーを保護して、メンバーの保護を解除しても、個別に保護した Minutes の保護は解除されません。同様に、Minutes ファイルの保護を個別に解除した場合、ファイルの所有者を保護しても、個別に保護を解除した Minutes ファイルは保護されません。
外部共有権限を設定する
管理者は、組織構造に基づいてレコーディング ファイル (Minutes) の外部共有権限を設定できます。
管理者が管理コンソールで 製品の設定 > ビデオ会議 に進み、 会議設定 をクリックします。権限が適用する対象となる組織構造を選択した後、 レコーディングファイルの権限 項目を見つけ、右側にある 編集 ボタンをクリックします。 外部共有を許可 のスイッチはデフォルトでオンになっており、すなわち、組織内部のメンバーは外部ユーザーに Minutes を共有できます。外部共有を禁止するには、スイッチをオフに切り替えます。 保存 をクリックし、出現するポップアップウィンドウにて 確認 をクリックして設定を保存します。
2.2.2 所有者権限を譲渡する
管理者は、以下の 2 つの方法で Minutes の所有者権限を譲渡できます。
方法 1 :
譲渡したい Minutes を見つけ、ファイルの右側にある 操作 メニューより … アイコン > 譲渡 をクリックします。譲渡先となるユーザーを検索して、 確認 をクリックするとファイルを譲渡します。
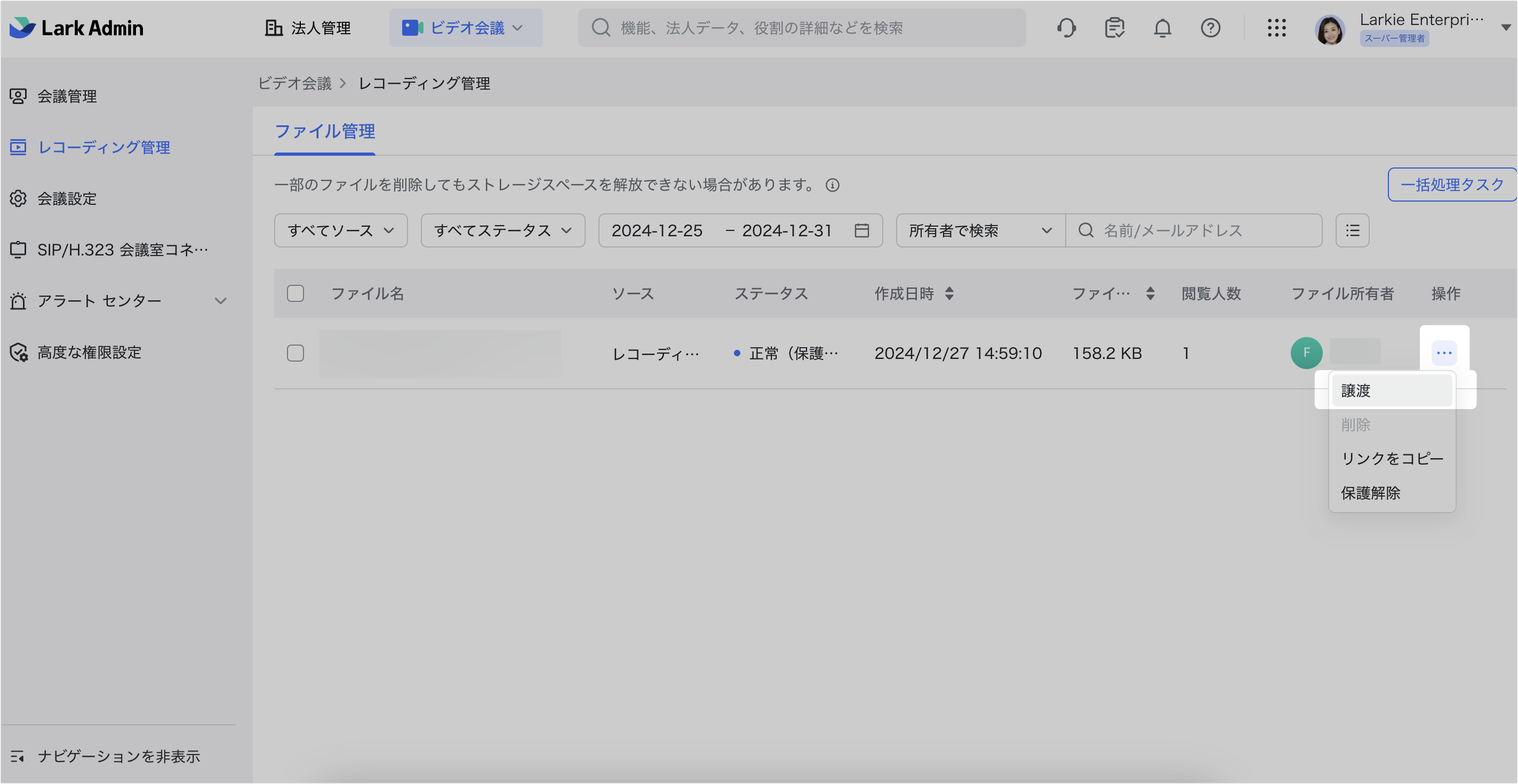
250px|700px|reset
方法 2 :
譲渡したい Minutes にチェックを入れます。すると、Minutes 一覧の上部に実行できる操作が表示されます。 譲渡 をクリックして、選択した Minutes の所有者権限をまとめて譲渡できます。
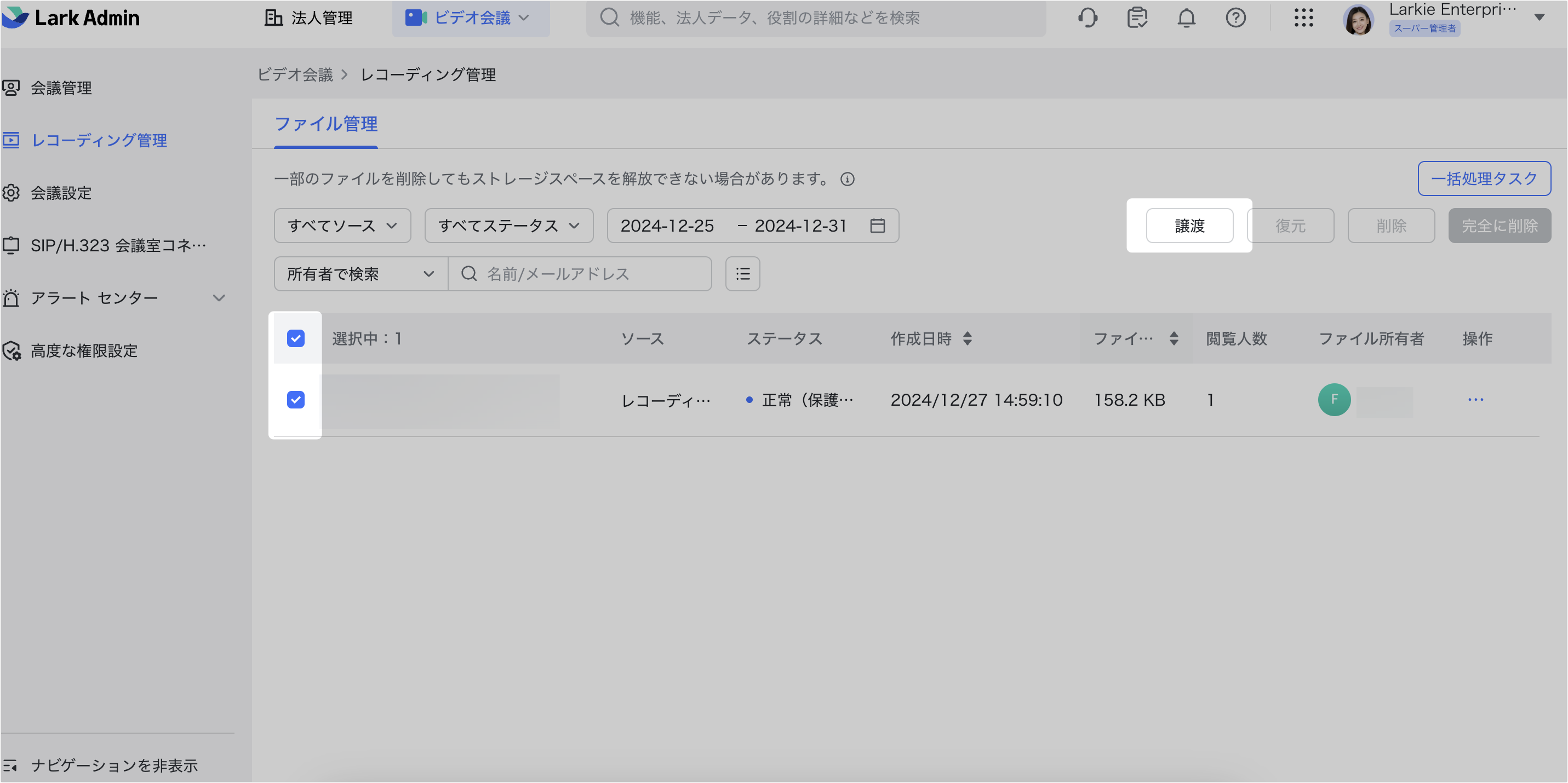
250px|700px|reset
以上の 2 つの方法を使用してファイルの所有者権限を譲渡した後、元の所有者は ビデオ会議アシスタント が送信する 所有者権限の譲渡に関する通知 を受け取り、管理者が Minutes の所有者権限をほかのメンバーに譲渡したということになります。元の所有者には、Minutes の編集権限が付与されます。
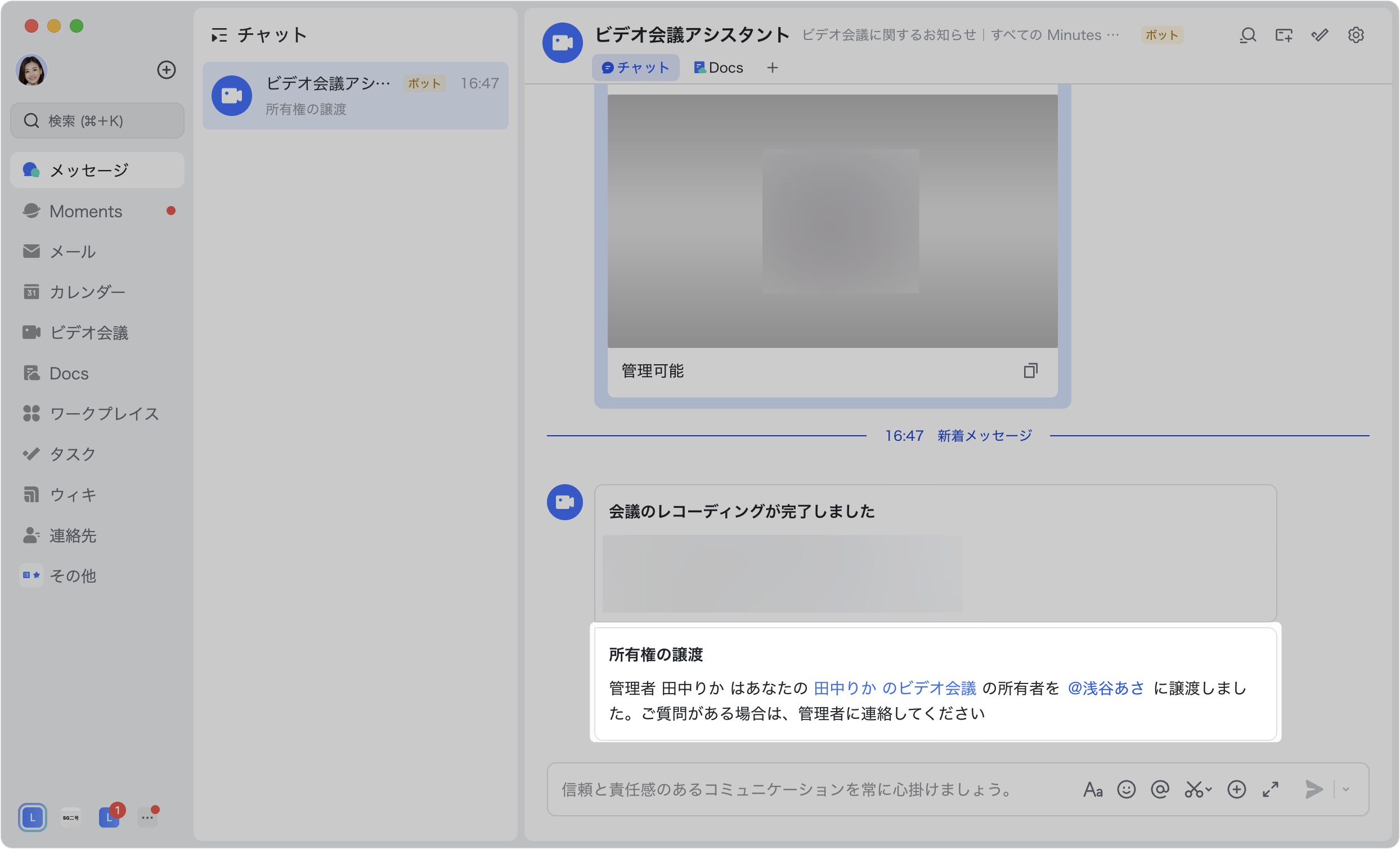
250px|700px|reset
注 :所有者権限の譲渡の操作を実行しても、Minutes の閲覧権限を持つ共同編集者は影響を受けることはありません。
Minutes の新しい所有者も、 ビデオ会議アシスタント が送信する 所有者権限の譲渡に関する通知 を受け取り、管理者が Minutes の所有者権限を自分に譲渡したということになります。
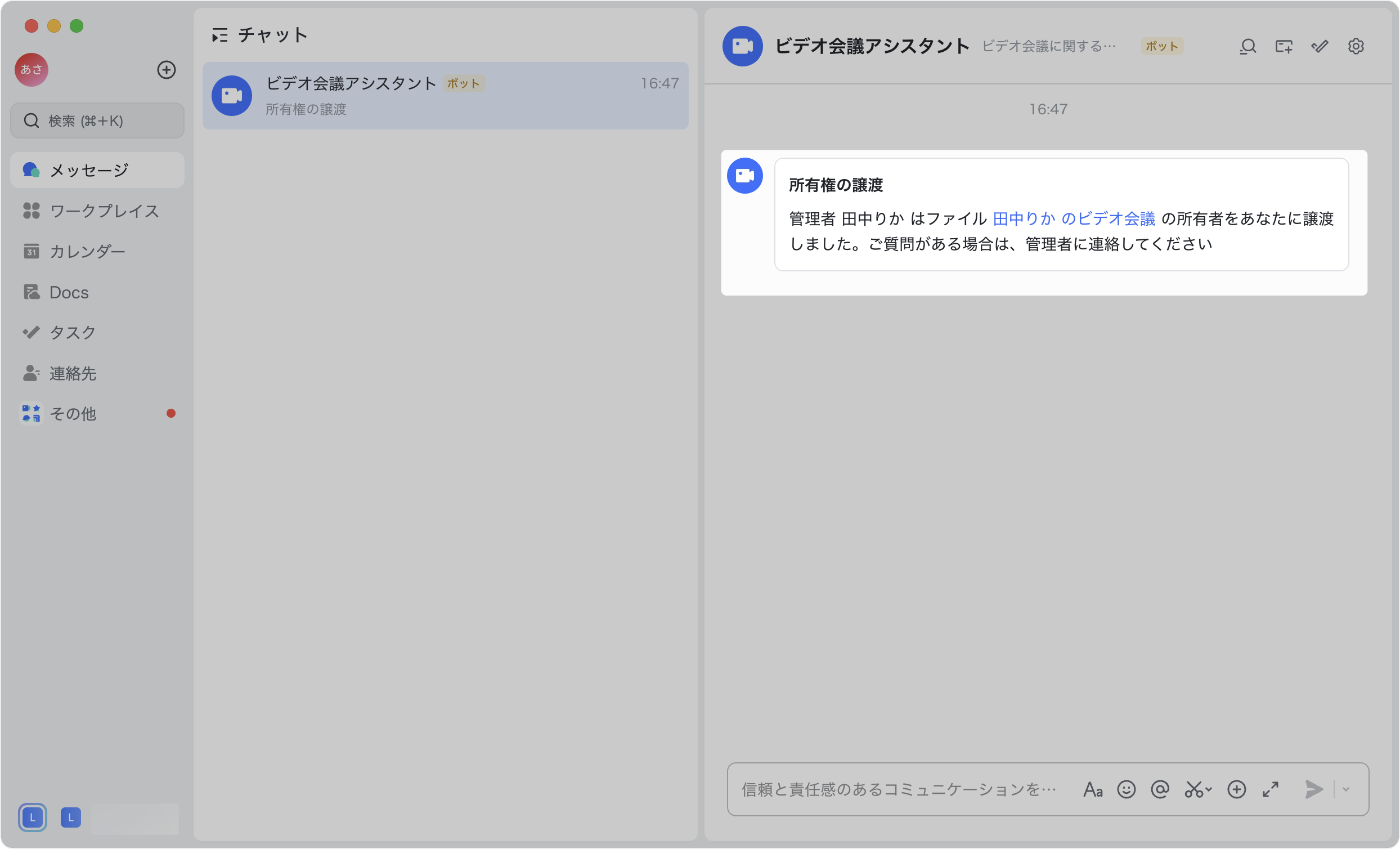
250px|700px|reset
2.2.3 Minutes を削除する
管理者は、以下の 2 つの方法で Minutes を削除できるほか、 一括削除のタスク を作成して、Minutes をまとめて削除できます。
手動で削除する
方法 1 :
削除したい Minutes を見つけ、ファイルの右側にある 操作 メニューより … アイコン > 削除 をクリックしてファイルを削除します。
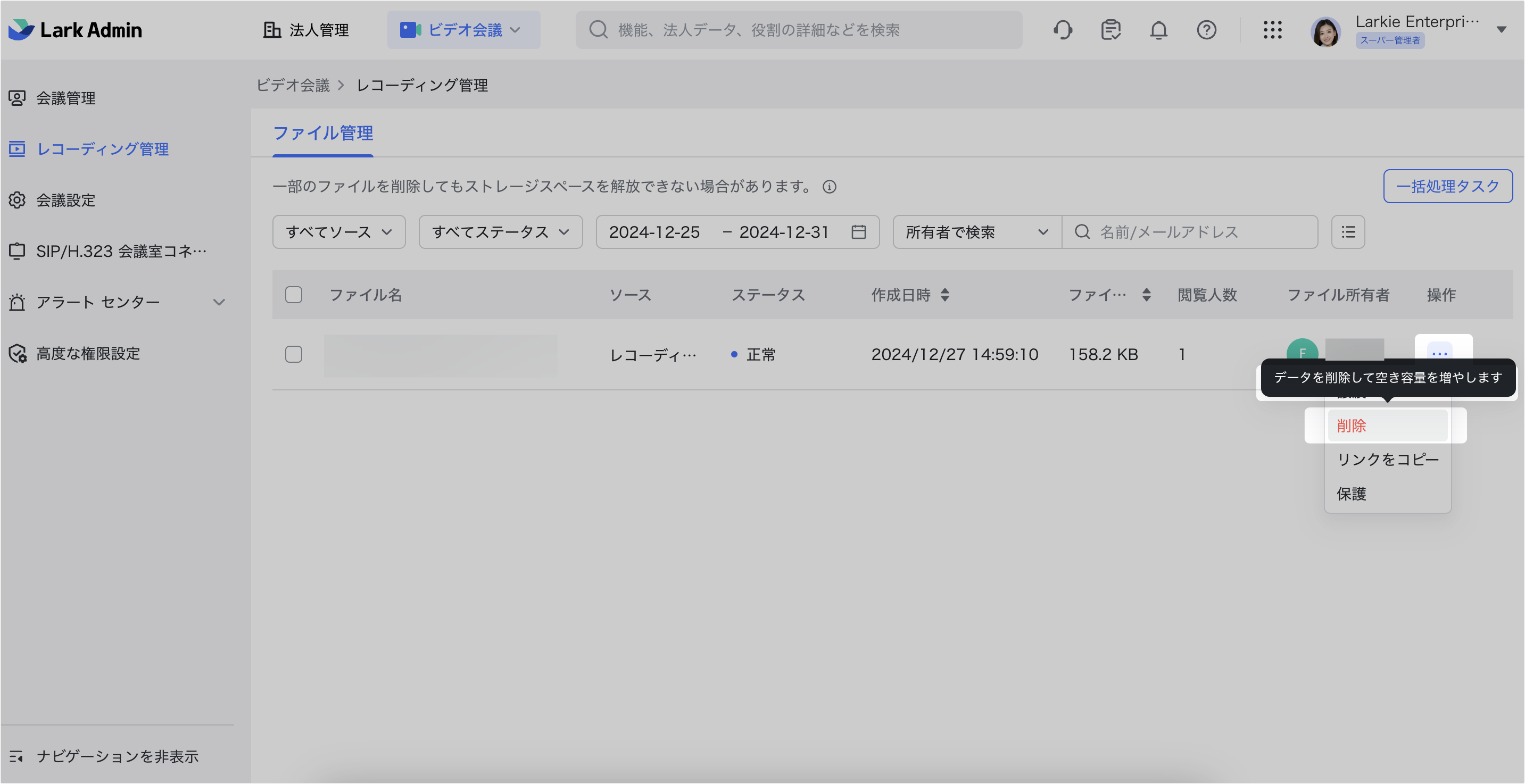
250px|700px|reset
方法 2 :
削除したい Minutes にチェックを入れます。すると、Minutes 一覧の上部に実行できる操作が表示されます。 削除 をクリックして、選択した Minutes をまとめて削除できます。
削除後のファイルは法人の Minutes ストレージ容量を使わなくなり、その状態が 削除済み に変わります。ファイルを削除してから 90 日後に完全に消去されます。それまでに、管理者のみがファイルを復元できます。削除済みの Minutes のステータスには、完全に消去されるまでの日数が表示されます。
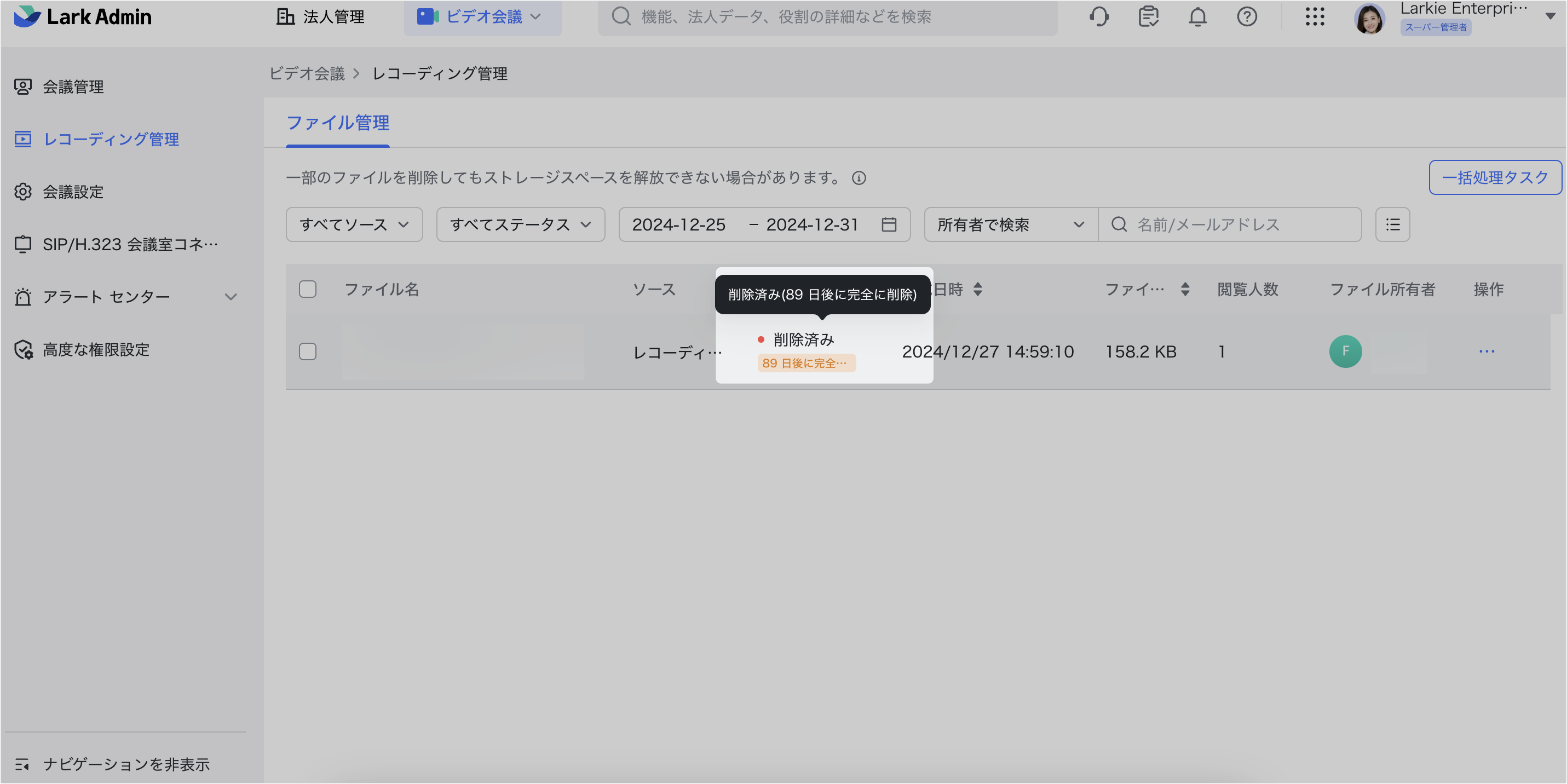
250px|700px|reset
管理者が Minutes を削除した後、ファイルの所有者は ビデオ会議アシスタント が送信する ファイルの削除に関する通知 を受け取り、つまり管理者が Minutes を削除したということです。
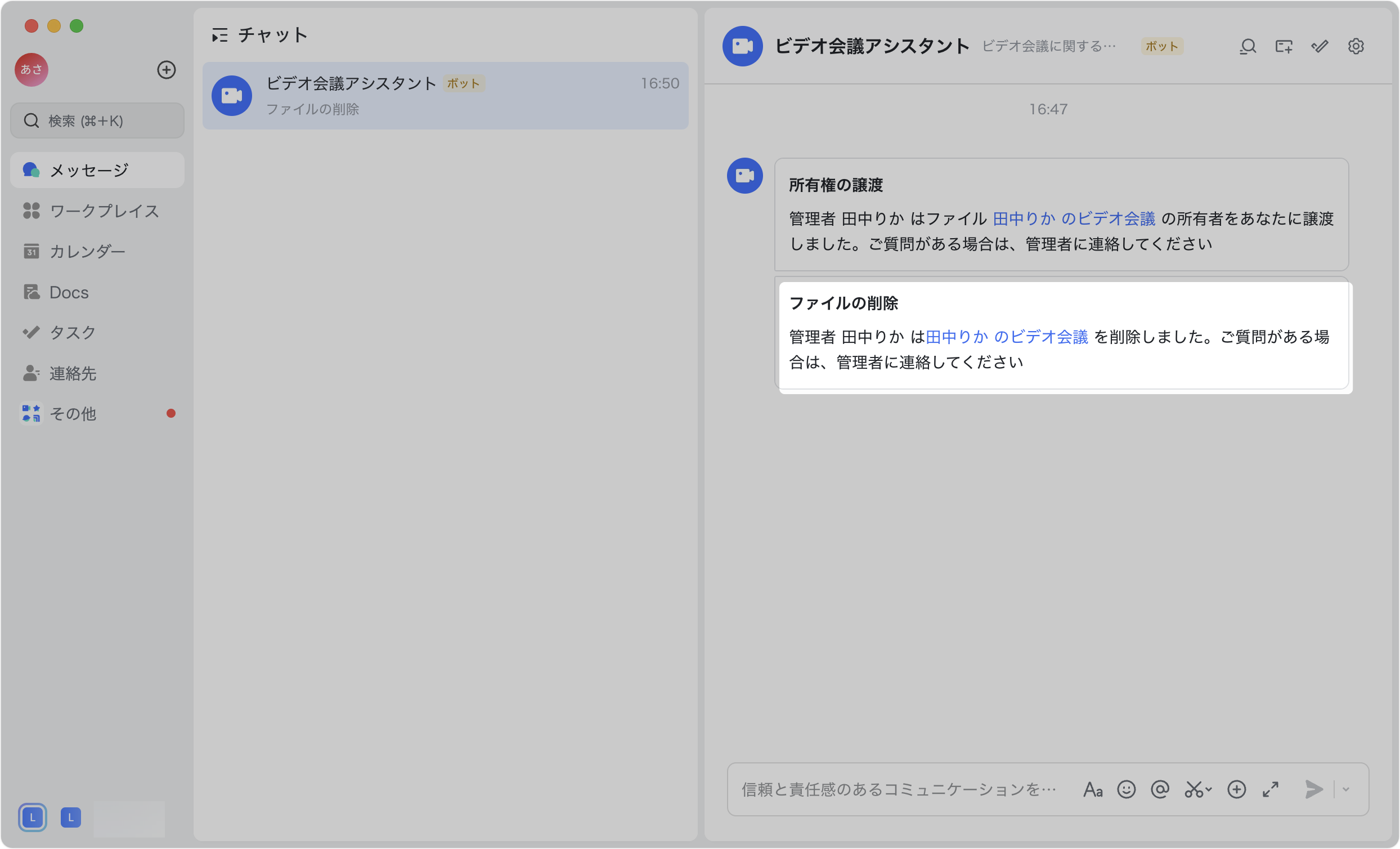
250px|700px|reset
この場合、Minutes の所有者がファイルをクリックすると、画面には このファイルは管理者によって削除されました との通知が表示されます。
一括削除のタスクを作成する
ファイル管理画面で、右上にある 一括処理タスク をクリックするとタスクリストが表示されます。タスクの 作成日時、操作者、タスク名、タイプ、ステータス、解放されるスペース と 操作 を確認できます。
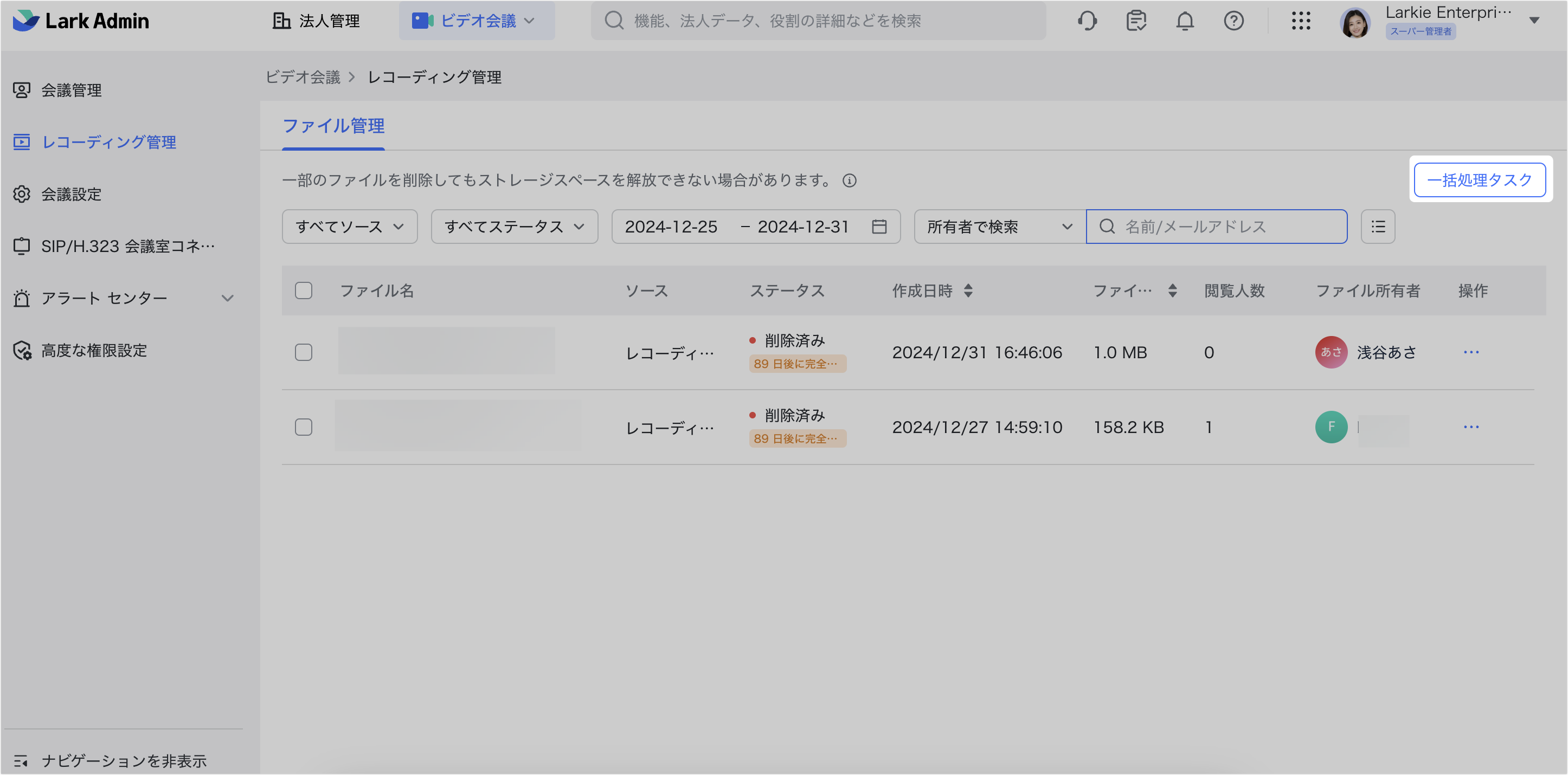
250px|700px|reset
タスクを作成する
タスクリスト画面で、右上にある タスクを作成 をクリックして、タスクの作成画面を開きます。
タスク名 を入力します。タスクの タイプ は、デフォルトで一括削除タスクになります。
ソース または 作成日時 を基準に、削除したい Minutes を指定できます。ソースは、すべて、レコーディング、アップロード、録音 から選択できます。
一括削除の対象となるメンバーを指定できます。 設定 をクリックして、 メンバーを選択する 画面を開きます。
メンバー全員 または 一部のメンバー を選択できるほか、検索欄にて名前、メールアドレスまたは携帯番号を入力してメンバー・部署を検索できます。選択後、 確定 をクリックしてメンバーを選択します。
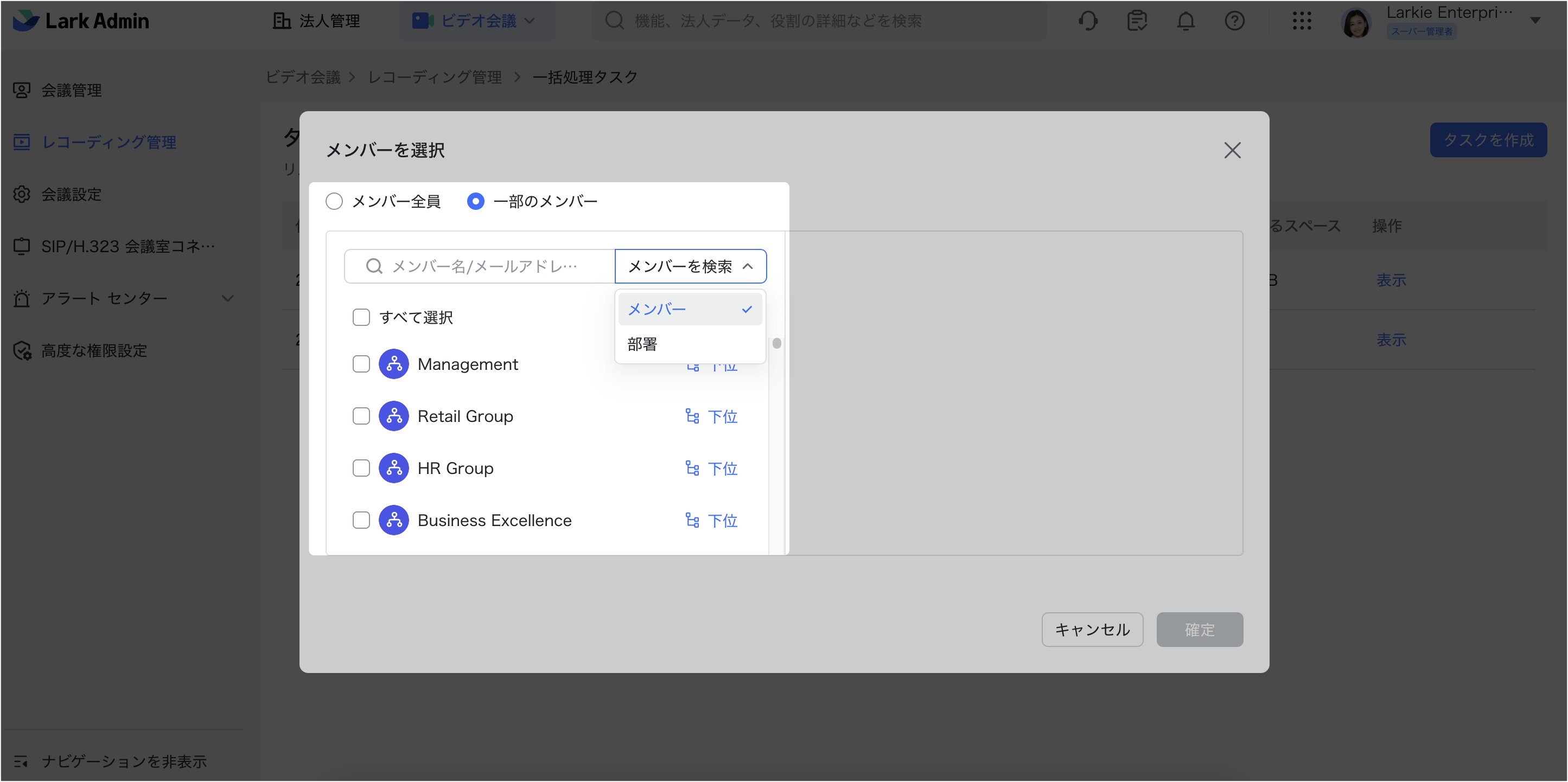
250px|700px|reset
タスクの実行時間の設定について、1-120 分後に実行することを設定できます。デフォルトでは 5 分後に設定されていますが、すなわちタスクが作成されてから 5 分後に実行します。実行開始後、タスクを中止することはできません。
作成 をクリックして、タスクを作成します。
注 :選択したメンバーに 保護中のメンバー が含まれる場合、一括削除のタスクはそのメンバーに適用されません。すなわち、一括削除のタスクは保護中のメンバーの Minutes を削除できません。
タスクを取り消す
タスク作成後、タスクの ステータス には実行までのカウントダウンが表示され、 解放されるスペース には 解放待ち と表示されます。この場合、 操作 にて キャンセル をクリックすると、タスクを取り消すことができます。
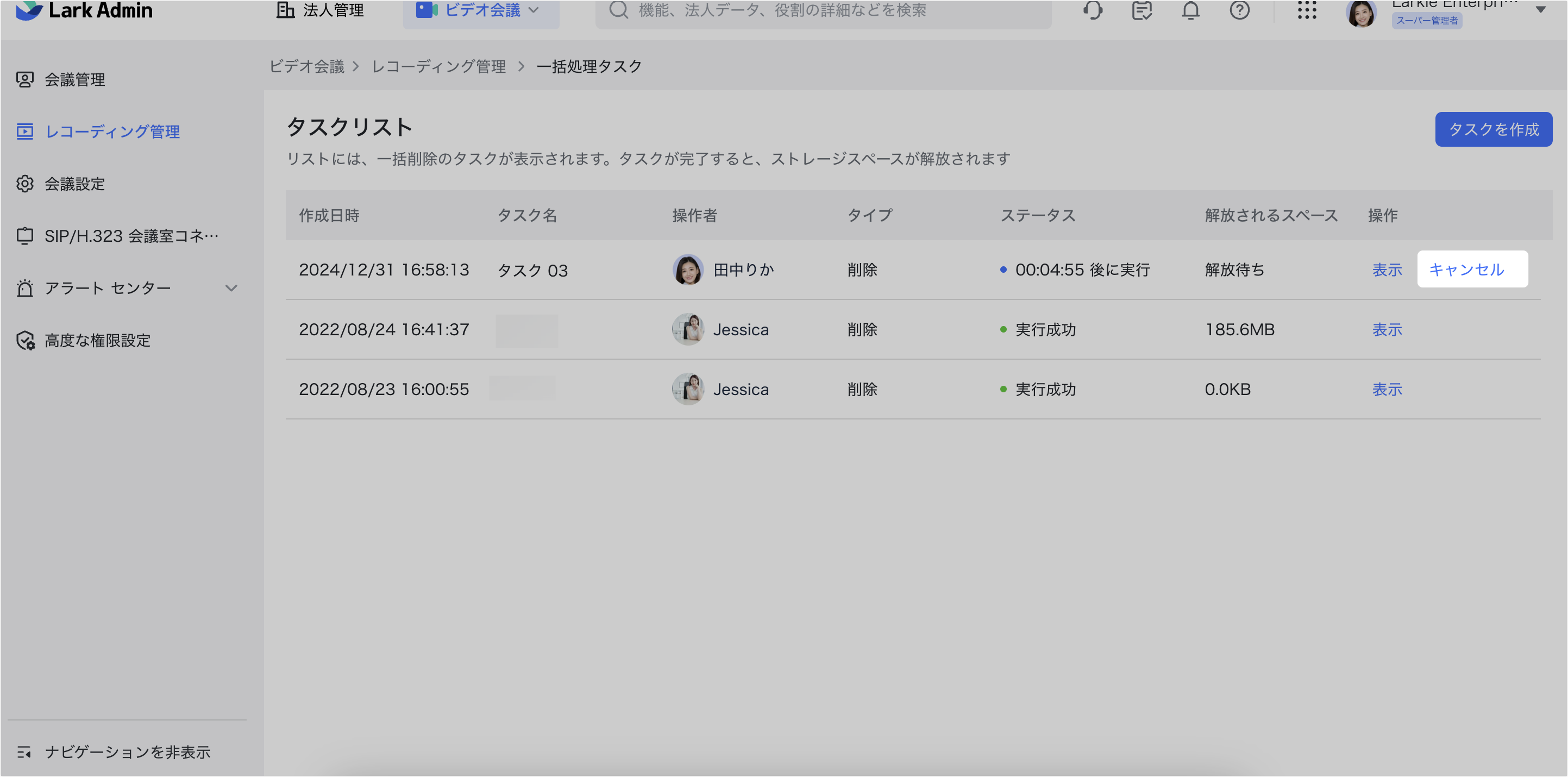
250px|700px|reset
取り消されたタスクを再開できず、 表示 または 削除 のみできます。
タスクの詳細を表示する
表示したい対象となるタスクを見つけ、 操作 項目にて 表示 をクリックして、対応するタスクの詳細を表示します。
タスク実行後、管理者は 管理者アシスタント が送信する通知を受け取り、Minutes の一括削除が完了したということになります。
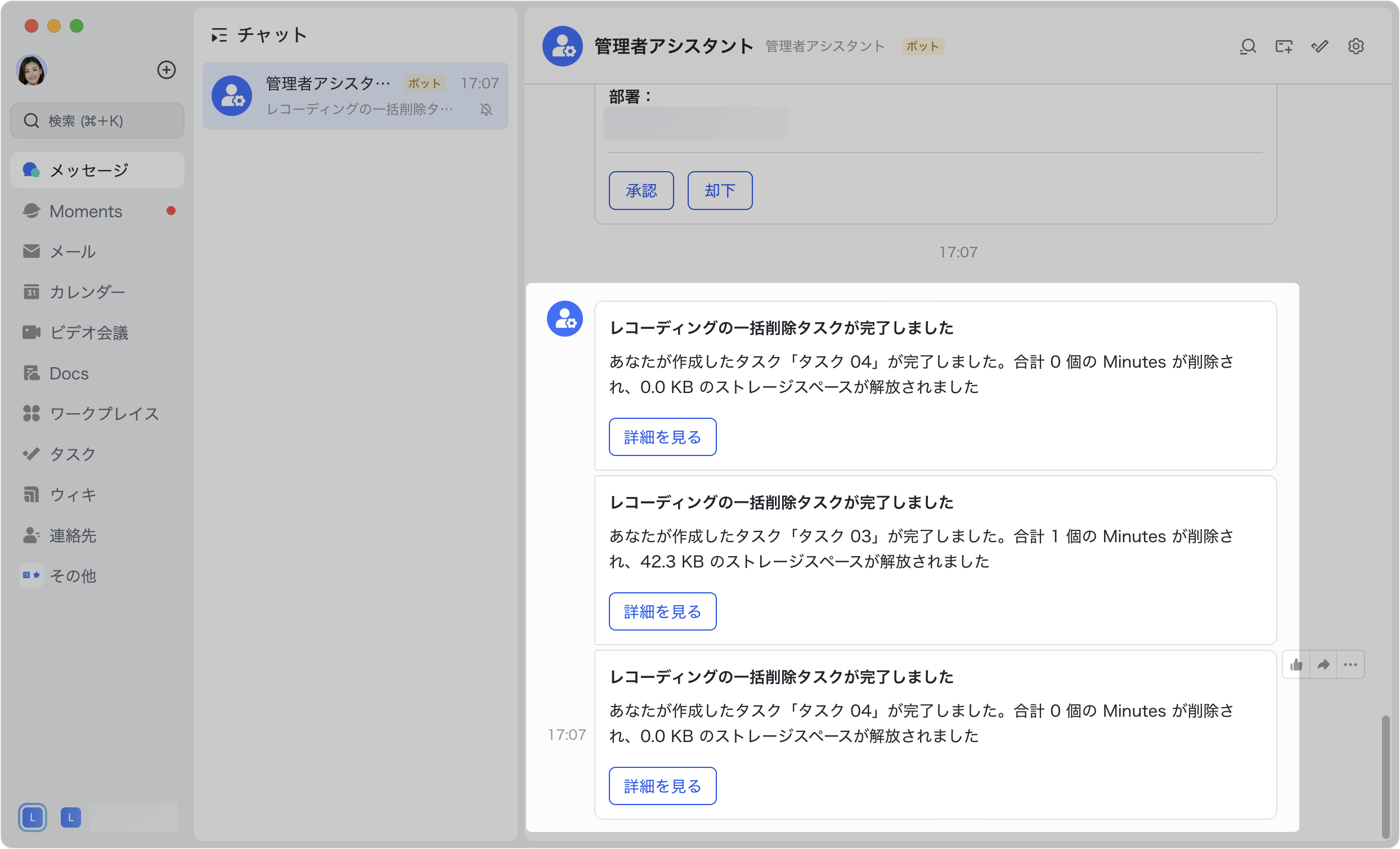
250px|700px|reset
一括削除のタスクが実行された後、タスクの対象となるすべての Minutes ファイルの所有者は ビデオ会議アシスタント が送信する ファイルの削除に関する通知 を受け取り、管理者が Minutes を削除したということになります。1 回に 10 個以上のファイルが削除された場合、所有者は削除されたファイルをまとめたシートを受け取ります。大事な Minutes が誤って削除されてしまった場合、 90 日以内に管理者に連絡して、ファイルを復元できます。
2.2.4 削除した Minutes を復元する
ステータスが 削除済み の Minutes に対して、管理者はファイルを 復元 できます。復元する前提として、法人の Minutes の空き容量が復元するファイルのサイズより大きいということが必要であります。復元する際、ファイルを 元の所有者 のもとに復元できるほか、 新規所有者 のもとに復元することも可能です。
注 :以下の 2 つの場面で、ファイルのステータスが 削除済み と表示されます:ファイルの所有者が自分の Minutes のゴミ箱でファイルを 完全に削除 した場合、もしくは管理者が管理コンソールで Minutes を 削除 した場合。
方法 1 :
復元したい対象となる 削除済み の Minutes を見つけ、ファイルの右側にある 操作 メニューより … アイコン > 復元 をクリックしてファイルを復元します。
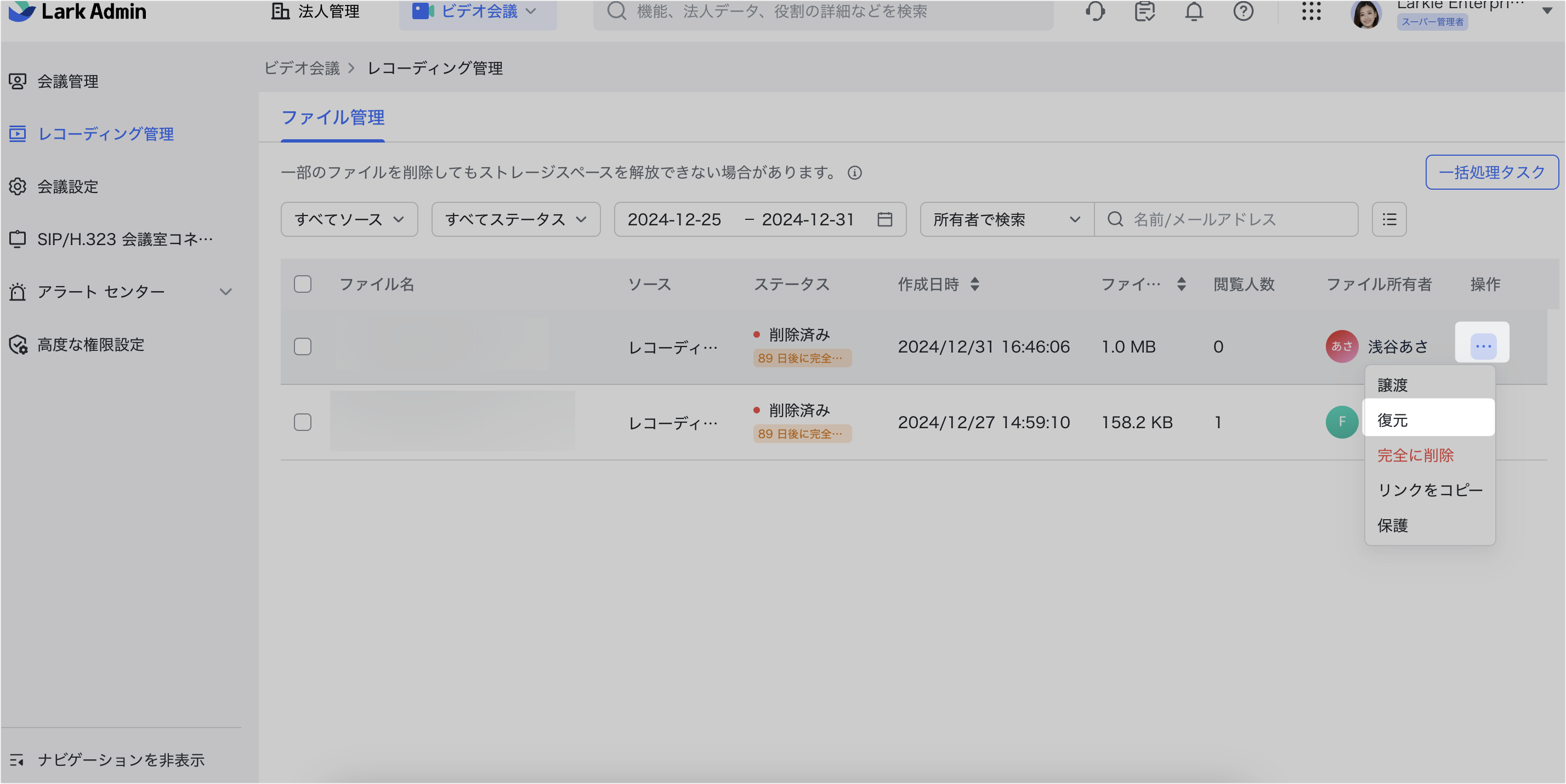
250px|700px|reset
方法 2 :
復元したい削除済みの Minutes にチェックを入れます。すると、Minutes 一覧の上部に実行できる操作が表示されます。 復元 をクリックして、選択した Minutes をまとめて復元できます。
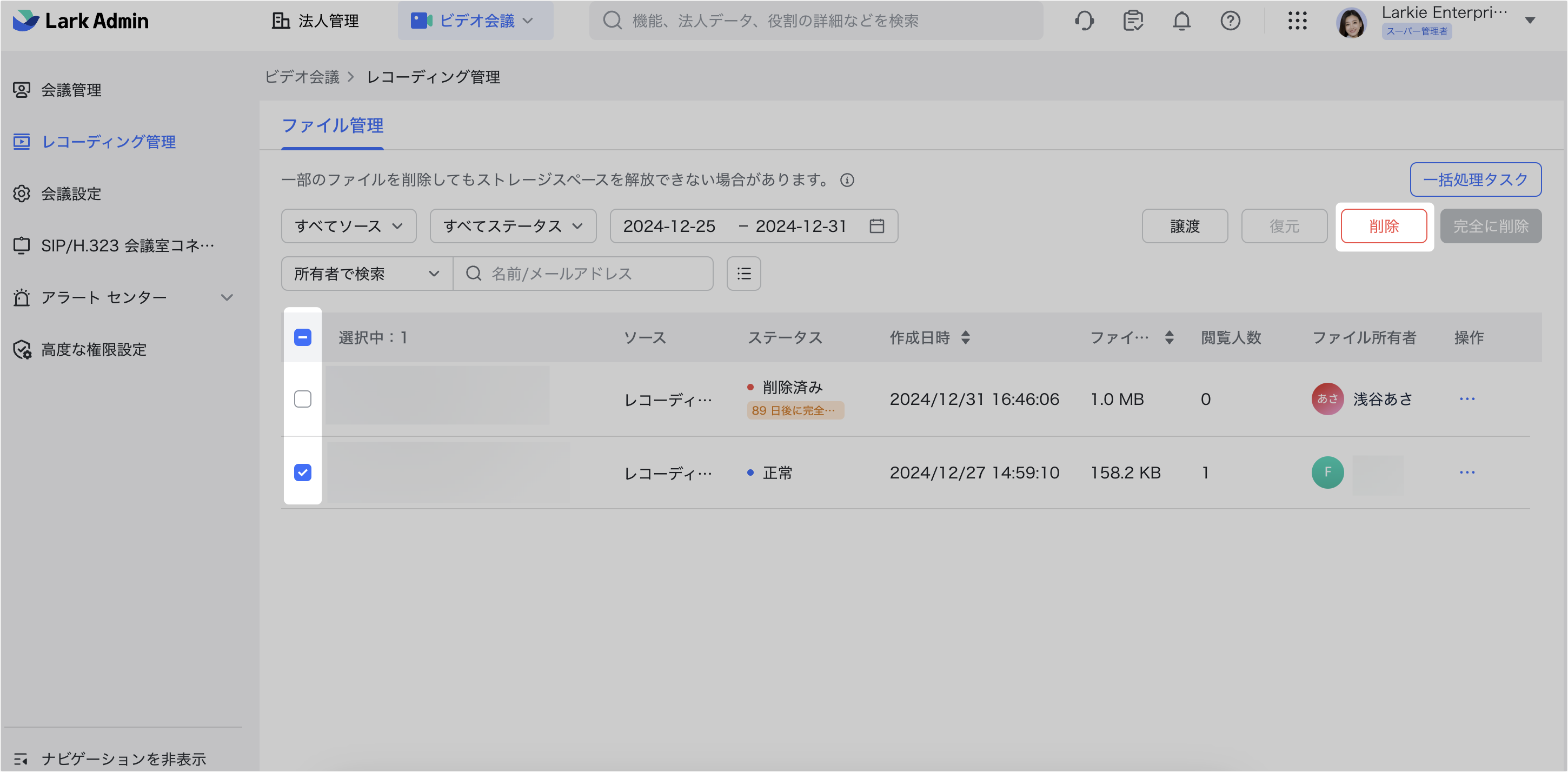
250px|700px|reset
上記 2 つの方法で復元する Minutes を選択した後、画面にポップアップウィンドウが表示されます。管理者は、復元先として 元の所有者 または 新規所有者 を選択できます。
元の所有者のもとに復元する
元の所有者 を選択し、確認 をクリックして Minutes を元の所有者のもとに復元します。
操作後、ファイルの元所有者は ビデオ会議アシスタント が送信する ファイルの復元に関する通知 を受け取り、管理者が Minutes を復元したということになります。
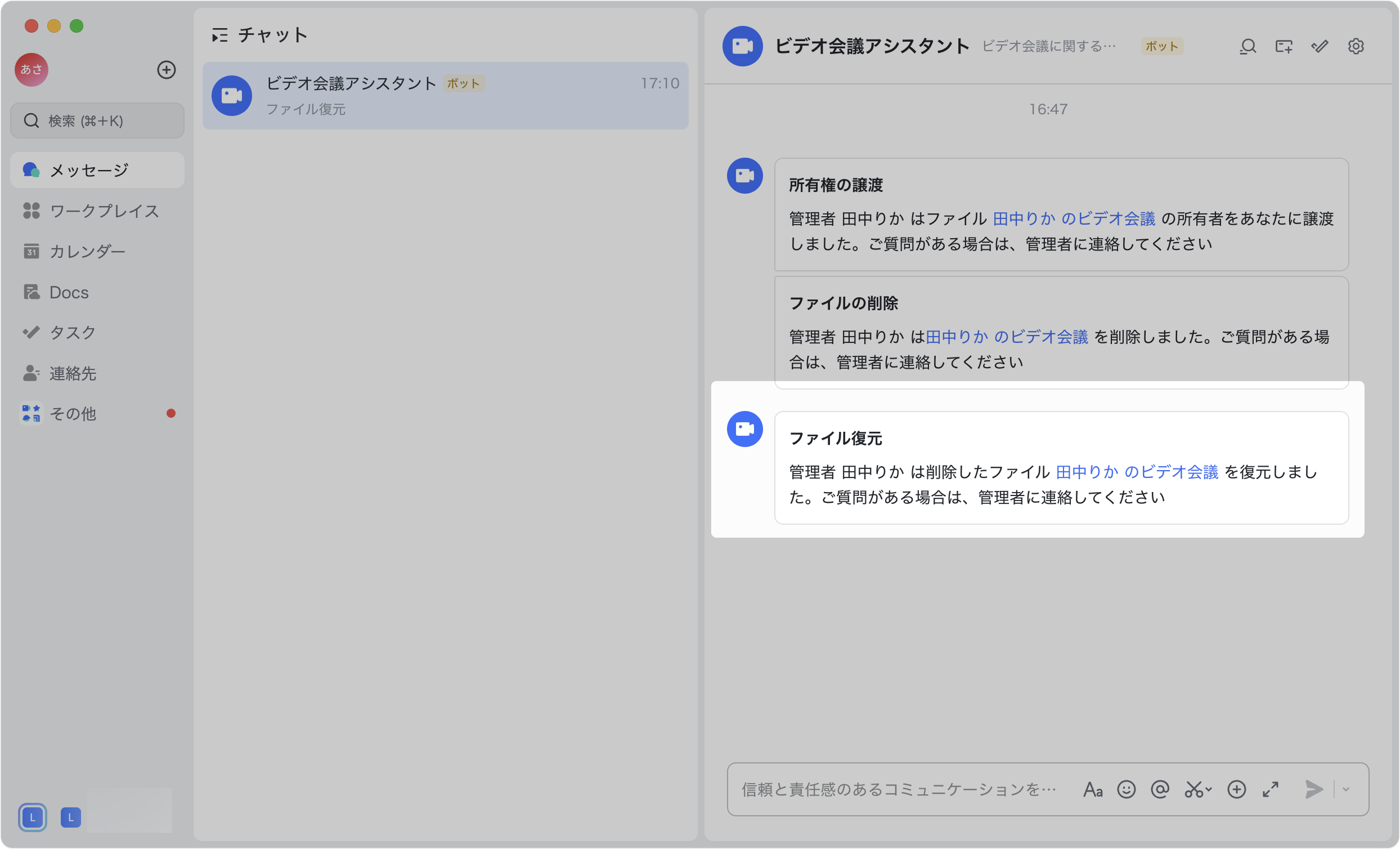
250px|700px|reset
注 :復元された Minutes は、所有者がファイルを完全に削除する前にリストに表示される位置に復元されます。
新しい所有者のもとに復元する
新規所有者 を選択する場合、管理者は 名前、メールアドレスまたは携帯番号 で新しい所有者を検索して選択できます。選択後、 確認 をクリックして Minutes を新しい所有者のもとに復元します。
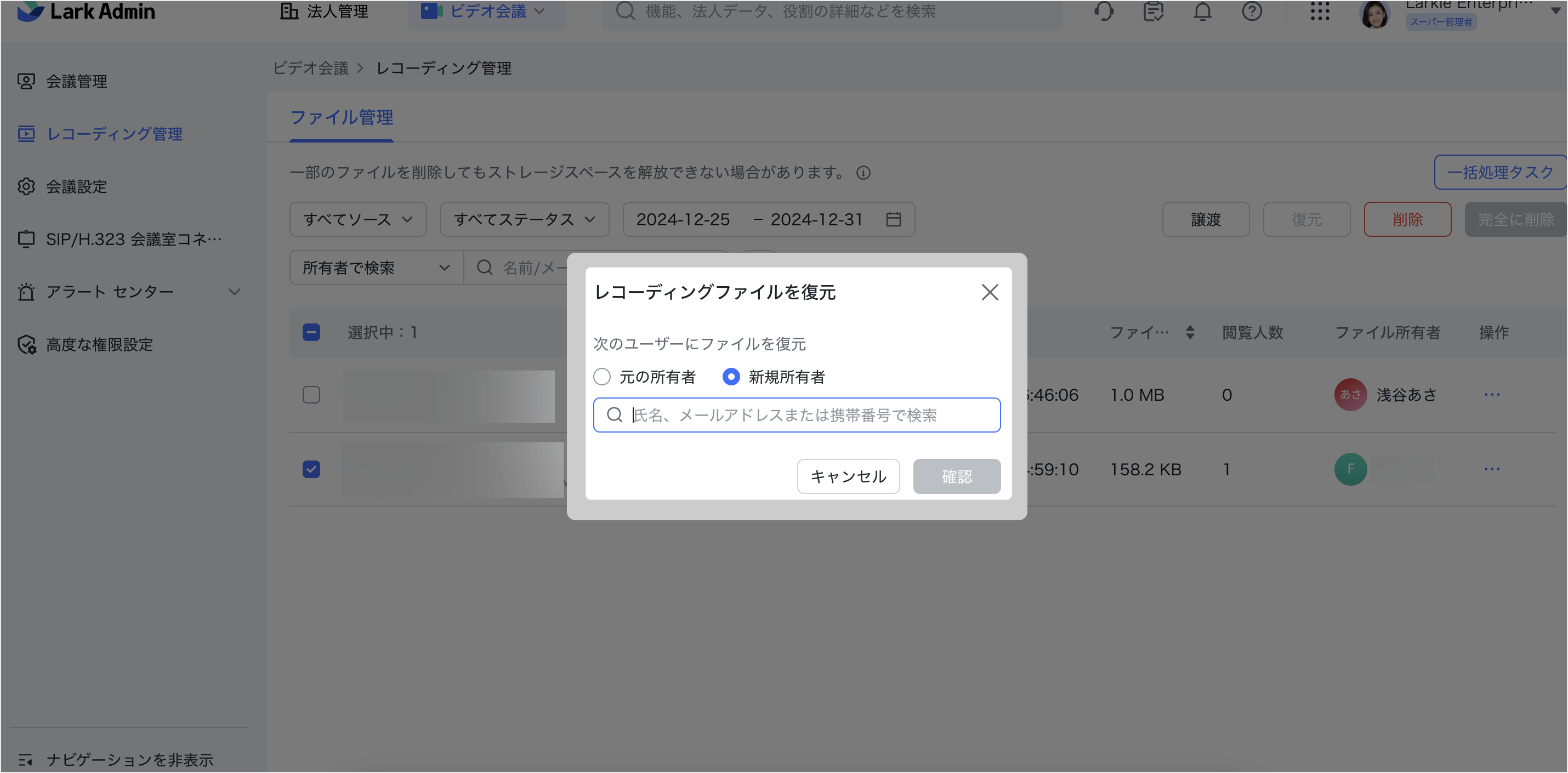
250px|700px|reset
操作後、ファイルの元所有者は ビデオ会議アシスタント が送信する ファイルの所有者権限の譲渡に関する通知 を受け取り、管理者が Minutes の所有者権限をほかのメンバーに譲渡したということになります。
同時に、新しい所有者も ビデオ会議アシスタント が送信する 所有者権限の譲渡に関する通知 を受け取り、管理者が Minutes の所有者権限を自分に譲渡したということになります。
2.2.5 Minutes を完全に削除する
ステータスが 削除済み の Minutes に対して、管理者はファイルを 完全に削除 できます。完全に削除した後、ファイルは ファイル管理 リストに表示されなくなり、復元できなくなります。このため、完全に削除の操作は慎重に行ってください。
方法 1 :
完全に削除したい対象となる削除済みの Minutes を見つけ、ファイルの右側にある 操作 メニューより … アイコン > 完全に削除 をクリックしてファイルを完全に削除します。
方法 2
完全に削除したい削除済みの Minutes にチェクを入れます。すると、Minutes 一覧の上部に実行できる操作が表示されます。 完全に削除 をクリックして、選択した Minutes をまとめて完全に削除できます。
上記 2 つの方法で操作した後、画面にポップアップウィンドウが表示されます。 完全に削除したデータを復元できないことを理解しています。 にチェックを入れて、 完全に削除 をクリックします。次に出現するポップアップウィンドウにて、 認証コードを送信 をクリックして認証コードを受信して入力し、 確認 を入力するとファイルを完全に削除できます。
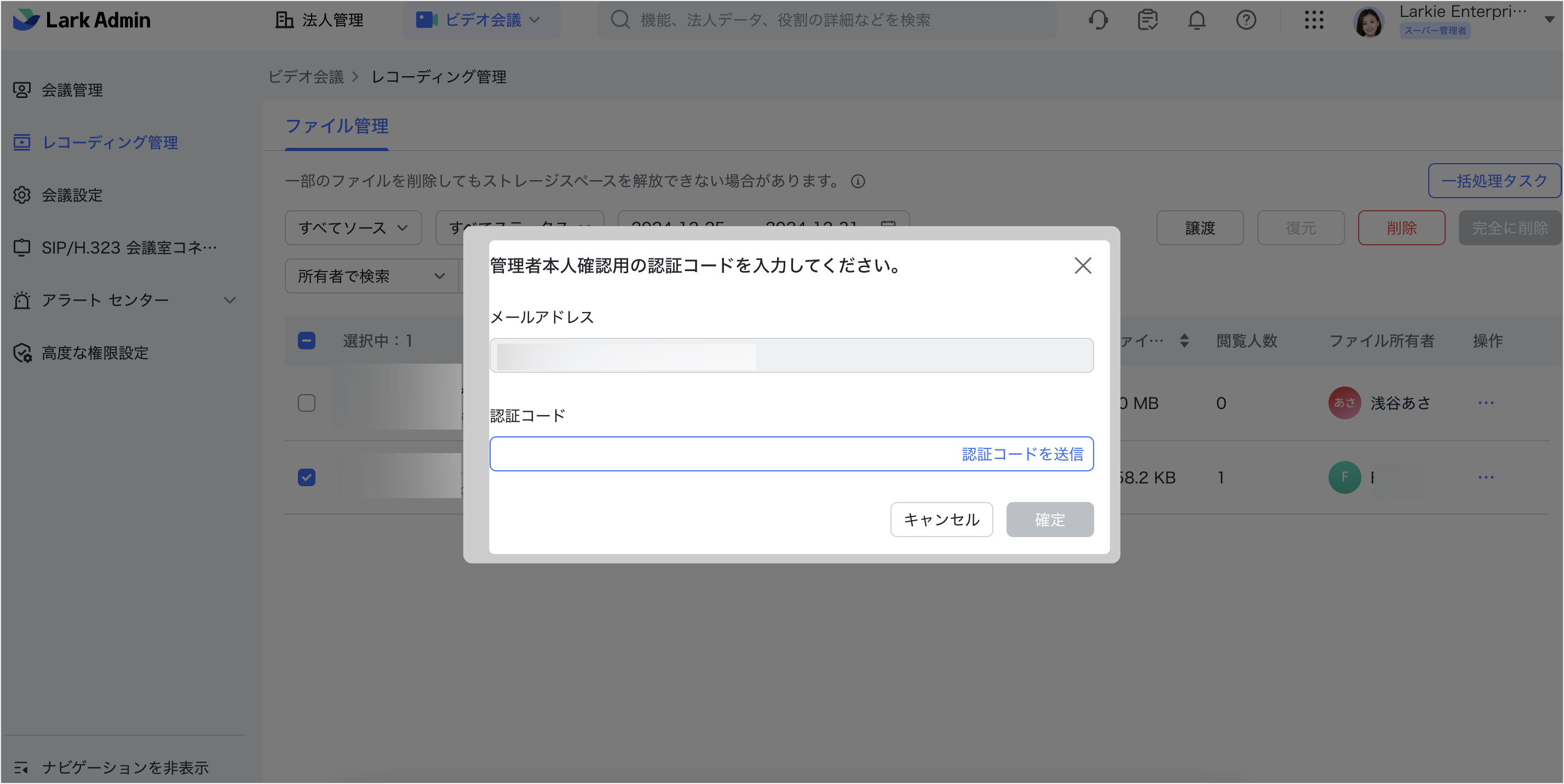
250px|700px|reset
操作後、 完全に削除しました との通知が表示され、Minutes が完全に削除されます。
注 :管理者によって完全に削除された Minutes の元の所有者は通知を受け取りません。ファイルは自動的に所有者の Minutes リストから削除されます。ビデオ会議アシスタントが過去に送信したメッセージにあったファイル名をクリックすると、ページには ファイルが存在しません との通知が表示されます。
- よくあるご質問
