- 機能紹介
実行権限:スーパー管理者および会議室の権限を持つ管理者のみ実行可能
管理者が管理コンソールで、 会議室予約フォームを有効にできます。これで、メンバーはフォームを記入してから、会議室を予約可能です。
この機能を使用することで、会議の準備がスムーズに進みます。例えば、会議室予約フォームで事前に参加者のニーズと会議室に必要な機器を確認できます。また、フォームで会議に関する重要な情報をあらかじめ伝えることができます。
この記事では、会議室予約フォームを有効にする方法を紹介します。
- 操作手順
会議室予約フォームを有効にする
- 管理者は Lark管理コンソールの画面左側のナビゲーションの 会議室 > 会議室管理 にアクセスし、会議室管理画面に入ります。
- 会議室管理画面の左側にある会議室レベルリストで、設定が必要な会議室/会議室レベル範囲を選択します。
- 個別の会議室を設定する場合、会議室名の行の右側にある操作メニューから … アイコンをクリックし、詳細を表示 を選択して会議室設定画面に入ります。
- 250px|700px|reset
- 会議室を一括設定する場合、左側の会議室レベルリストで、設定が必要な会議室レベル名をクリックし、右側の詳細画面の 設定 をクリックして、会議室設定画面に入ります。
- 250px|700px|reset
- 会議室管理画面の 基本情報 タブで 、左側の 会議室予約フォーム を選択します。そして、画面の右側に 会議室予約フォーム のスイッチをオンにします。
- 250px|700px|reset
フォーム内容を編集する
会議室予約フォーム のスイッチをオンにすると、表示される 予約フォームを設定 画面にて、フォーム内容を編集できます。
デフォルトで単一選択の質問が表示されていますが、左下にある 質問を追加 にマウスのカーソルに合わせると、単一選択、複数選択、テキストボックス という 3 種類の質問タイプを追加できます。
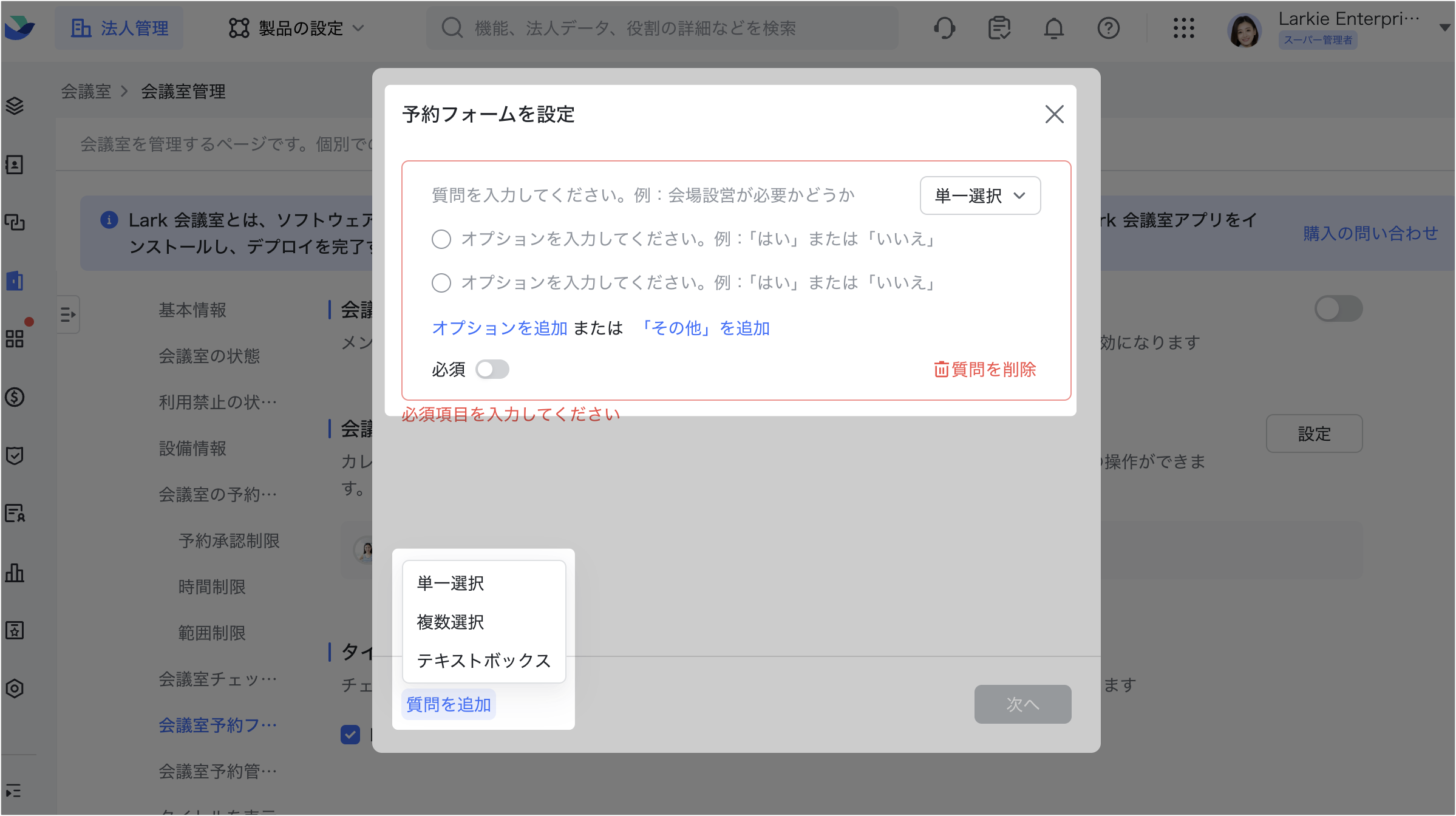
250px|700px|reset
追加質問を設定する
管理者が質問を追加した後、回答者が選んだ選択肢に基づいて表示される追加質問を設定できます。
質問追加画面の下にある 条件を追加 をクリックして質問の表示条件を設定できます。
例えば、下図のように設定すれば、「会議中にご希望の飲み物を選んでください。」との質問に対して、「お茶」を選択した場合、追加質問の「お茶の種類はどれが好みですか?」との質問が表示されます。
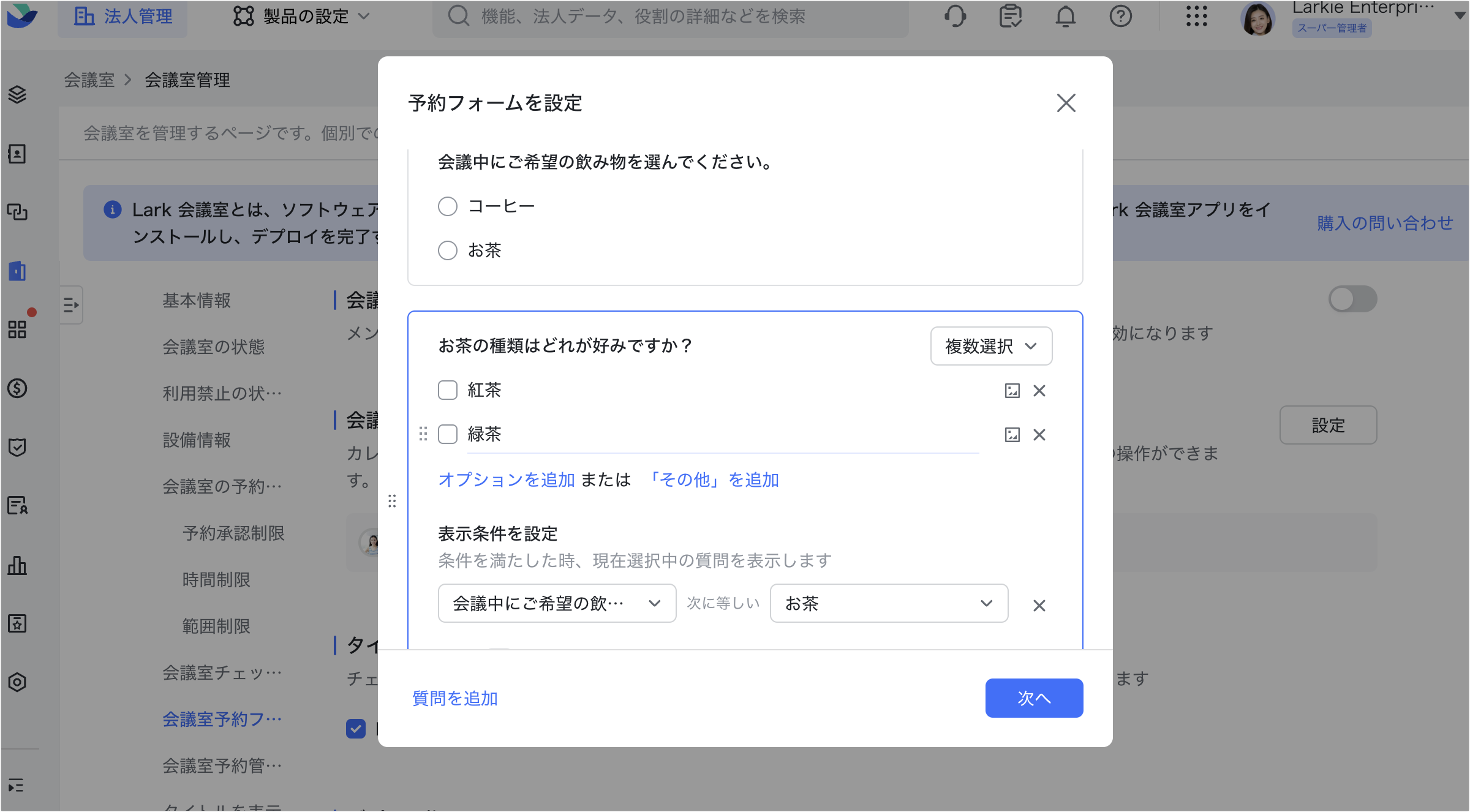
250px|700px|reset
通知メンバーと送信時間を設定する
予約フォームの質問を編集した後、以下の手順で通知設定ができます。
- 予約フォームの編集が完了した後、次へ をクリックして 設定通知 の画面に入ります。
- メンバーがフォームを送信した後に、次に通知を送信 にて、メンバーを選択してから、確定 をクリックします。
- 通知を受信可能なフォーム送信期限 にて、フォームが送信された後に通知を受け取る期間を設定できます。設定期限を過ぎると、メンバーがフォームを送信しても、上記ステップで設定されたメンバーには通知が送信されません。
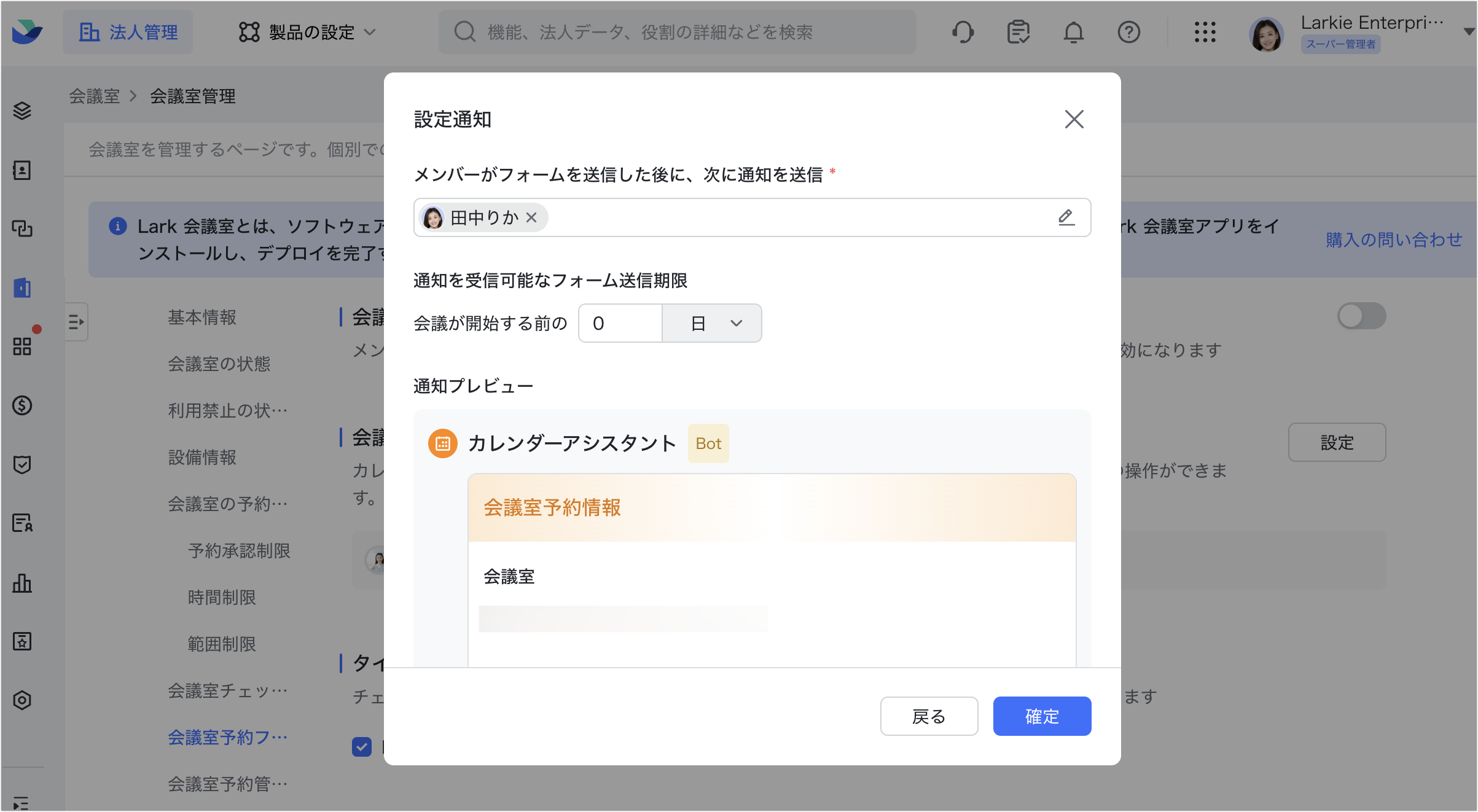
250px|700px|reset
- 通知の設定を完了したら、通知プレビューを確認できます。
- 確定 をクリックし、ポップアップ画面で再度 確定 をクリックすると、変更が保存され、10 分ぐらい有効になります。
