- 機能紹介
実行権限:スーパー管理者または Docs 機能の管理権限を持つ管理者が実行可能
管理者は、管理コンソールで Docs の外部共有、ウィキスペースの作成、閲覧履歴の表示を含む Docs 権限を設定できます。個別の Docs の権限設定と異なり、この設定は法人全体に一律に適用できます。
- 操作手順
設定画面を開く
- Lark 管理コンソールを開きます。
- 左側のナビゲーションで セキュリティ > メンバー権限 をクリックしてから、Docs 設定 を選択します。
- 250px|700px|reset
- 「Docs 設定」画面で、法人で作成された Lark Docs の外部共有、ウィキスペースの権限、Docs の閲覧履歴、訪問者プロフィールに関する設定を行えます。
- 250px|700px|reset
外部共有の設定
外部共有の設定 で 編集 をクリックし、メンバーが外部ユーザーに Docs を共有できるかどうかを設定します。
- 外部への共有を許可 を選択する場合: メンバーは法人で作成された Lark Docs を外部ユーザーに共有できます。また、自分が管理権限を持つ Docs の画面右上で 共有 > 権限設定 と進み、ドキュメントの外部への共有を許可 を選択できます。
- 250px|700px|reset
- 外部への共有を禁止 を選択する場合:メンバーは法人で作成された Lark Docs を外部ユーザーに共有できなくなります。この場合、関連組織への共有を許可するかどうかを選択できます。
- 管理者が 関連組織への共有は許可 にチェックを入れなかった場合、関連組織のメンバーを含み、メンバーは Docs を外部ユーザーに共有できなくなります。なお、この場合、メンバーは Docs の 共有 > 権限設定 にて、外部共有に関する設定を行えなくなります。
- 関連組織への共有は許可 にチェックを入れた場合、関連組織の詳細 をクリックすると、ポップアップ画面で法人の関連組織を選択できます。管理者がこちらを設定完了後、メンバーは Docs の 共有 > 権限設定 にて、関連組織(管理者が 関連組織の詳細 にて選択した組織)と共有するかどうかを設定できます。
- 250px|700px|reset
ウィキスペース設定
- ウィキスペース設定 で 編集 をクリックします。
- まず、ウィキスペースを新規作成できるユーザーを選択します。
- ウィキの管理者のみ を選択した場合、ウィキスペースを作成する権限がないユーザーのウィキスペースの新規作成画面で「ウィキスペース」のボタンはグレーで表示されます。メンバーがそれにマウスのカーソルを合わせてから、管理者に連絡して設定の変更を要請してください をクリックしてウィキスペース作成のガイドに移動できます。
- 250px|700px|reset
- 注:メンバーが「管理者に連絡して設定の変更を要請してください」をクリックした後に表示されるガイドはデフォルトで公式のヘルプ記事で、管理者が 使い方ガイドのリンクを編集 をクリックして、ガイドのリンクをカスタマイズできます。
- 250px|700px|reset
- 次に、組織内で公開ウィキスペースを作成できるユーザーを 全員が作成不可、ウィキの管理者のみ、「法人名」のメンバー全員 から選択します。
- 注:ウィキ管理者の権限はスーパー管理者が Lark 管理コンソールの 法人管理 > 管理者権限 でウィキ管理者の役割を作成してから付与する必要があります。詳細はこちらを参照してください。
閲覧履歴の設定
閲覧履歴の設定 の 編集 をクリックし、閲覧履歴 のスイッチをオンにすると、メンバーがドキュメント内で ドキュメント詳細 > 閲覧履歴 に進み、ドキュメントの閲覧人数などを表示できます。詳細はドキュメント詳細を表示するを参照してください。
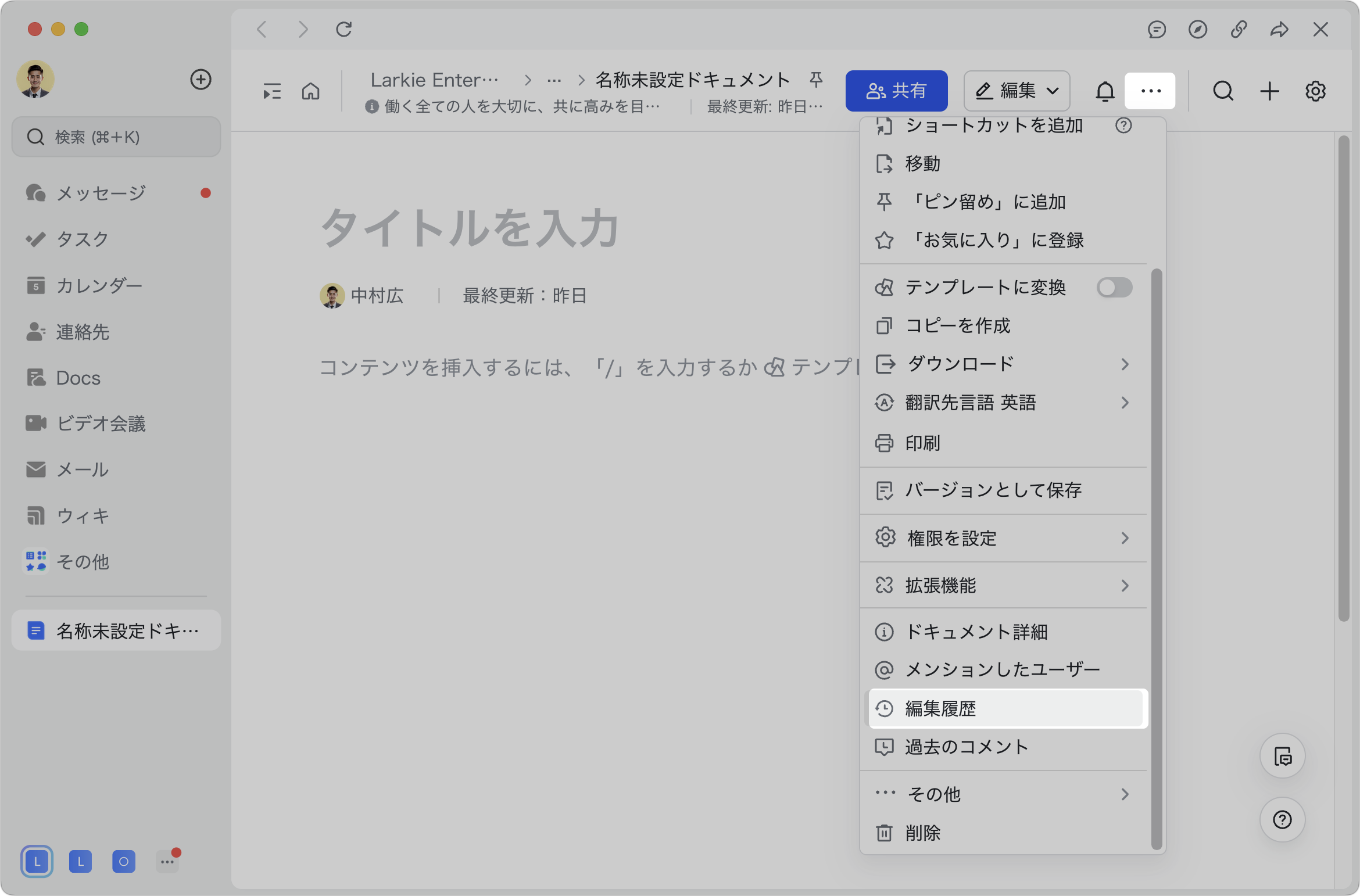
250px|700px|reset
閲覧履歴 のスイッチをオフにすると、メンバーは Docs 画面右上の … アイコンより ドキュメント詳細 > 閲覧履歴 にて、閲覧中のドキュメントの閲覧者とアクセス日時を表示できなくなります。
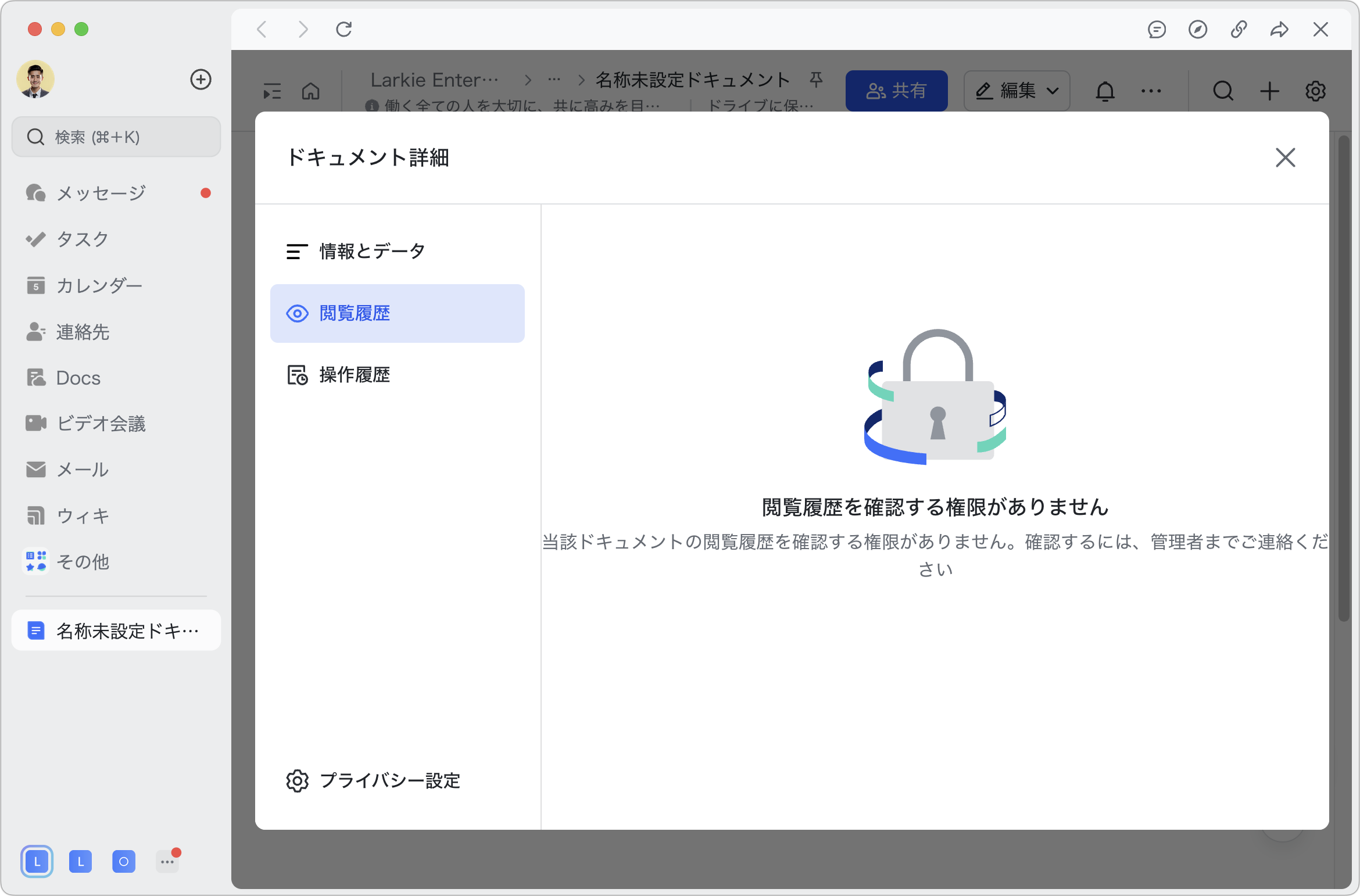
250px|700px|reset
- よくある質問
