こちらの機能を利用できる料金プラン:
Starter プラン
Pro プラン
Enterprise プラン
管理者役割を 1 件作成可能
管理者役割を 30 件作成可能
管理者役割を 300 件作成可能
アップグレードする必要がある場合、カスタマーサービスもしくはデジタルコンサルタントにお問い合わせください。
- 機能紹介
機能の提供状況:この記事で紹介されている機能の一部はベータテスト中です。
実行権限:スーパー管理者は「管理者権限」の権限を持つ管理者が実行可能
Lark 管理コンソールでは、人事管理者、IT 管理者などのような管理者役割を作成できます。管理者役割は、設定された権限のみ持ち、管理コンソールの一部画面にしかアクセスできません。
1 つの管理者役割には複数名のメンバーを追加できます。それぞれ同じ権限を持ちます。必要に応じて、管理者役割を作成することで、管理者の分掌範囲が明確になり、管理業務を分担できます。
- 操作手順
管理者役割を作成する
以下の手順で、管理者役割を作成できます。
- Lark 管理コンソールを開きます。
- 左側のナビゲーションで、法人設定 > 管理者権限 をクリックします。
- 「管理者の役割」画面で、右上にある 役割を作成 をクリックします。
- 250px|700px|reset
- 管理者役割の作成は、役割情報の記入、役割が持つ権限の指定、役割に追加するメンバーの選択、設定のプレビュー・確認の 4 ステップに分けられます。まず、下表を参照して、役割の情報を記入します。
-
- 次に、管理者役割の権限を選択してから、次へ をクリックします。画面にある権限名にチェックを入れることで、付与する権限を指定できます。付与する権限は自由に組み合わせることができます。
- 250px|700px|reset
- 注:作成する管理者役割に上位の管理者役割を設定した場合、役割の権限は上位役割が持つ権限のみから選択できます。
- 作成する管理者役割の管理範囲を選択して、次へ をクリックします。
- 250px|700px|reset
- 注:前のステップで選択した権限により、こちらで選択できる管理範囲が異なります。例えば、前のステップで「組織構造」を選択した場合、このステップではメンバーと部署の具体的な範囲を選択します。「会議室」を選択した場合、このステップで会議室の範囲を設定する必要があります。
- 管理者を追加 をクリックし、表示されるポップアップ画面で、役割に追加したいメンバーを検索・選択してから、次へ をクリックします。
- 250px|700px|reset
- 最後に、管理者役割の情報をプレビューし、作成完了後に管理者に通知を送信するかどうかを選択して、役割を作成 をクリックします。
- 250px|700px|reset
子役割を作成する
子役割とは、上位の役割を持つ管理者役割です。例えば、人事管理者(上位の役割)と労務管理者(子役割)です。
既に管理者役割を作成している場合、既存の役割の下で子役割を作成できます。子役割の権限範囲は、上位の役割が持っている権限から選択する必要があります。
「管理者の役割」画面で、既存の役割の行で、右側にある … アイコンより 子役割を作成 をクリックし、上記の「管理者役割を作成する」の手順に従って役割の設定を完了すれば、子役割を作成できます。
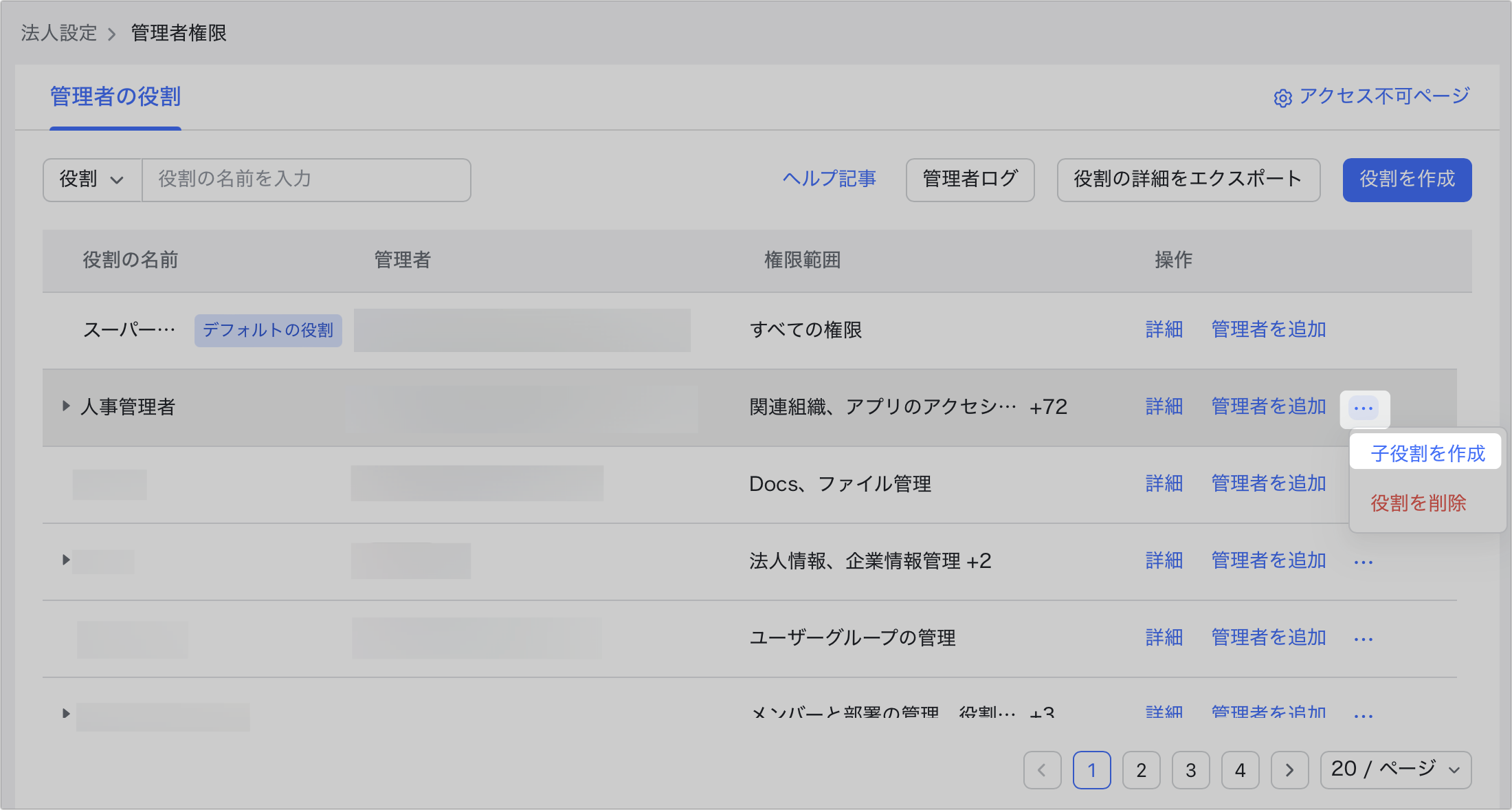
250px|700px|reset
管理者役割を管理する
「管理者の役割」画面で、作成済みの役割に対して以下の操作を行えます。作成している管理者役割が多い場合、画面左上で役割名、管理者名または権限名を条件に検索することができます。
- 役割を削除:役割の行で、右側にある … アイコンより 役割を削除 をクリックしてから、ポップアップ画面で再確認後にその役割を削除できます。
- 注:削除する役割に子役割がある場合、すべての子役割を削除してからその役割を削除してください。
- 管理者を追加:役割の行で、右側にある 管理者を追加 をクリックするか、役割をクリックしてから右側に表示される「役割の詳細」画面で 管理者を追加 をクリックし、ポップアップ画面でメンバーを検索・選択後、確定 をクリックします。
- 管理者を削除:役割の行で、右側にある 詳細 をクリックし、右側に表示される「役割の詳細」画面で、メンバーの右側の 削除 をクリックし、ポップアップ画面で再確認後にその管理者を削除できます。
- 役割情報を編集:役割の行で、右側にある 詳細 をクリックし、右側に表示される「役割の詳細」画面で、役割名の右側にある 編集 アイコンをクリックし、役割の名前や説明などの情報を変更できます。
- 権限を変更:役割の行で、右側にある 詳細 をクリックし、右側に表示される「役割の詳細」画面で 権限 タブに切り替えてから 編集 をクリックし、役割の権限などを変更できます。
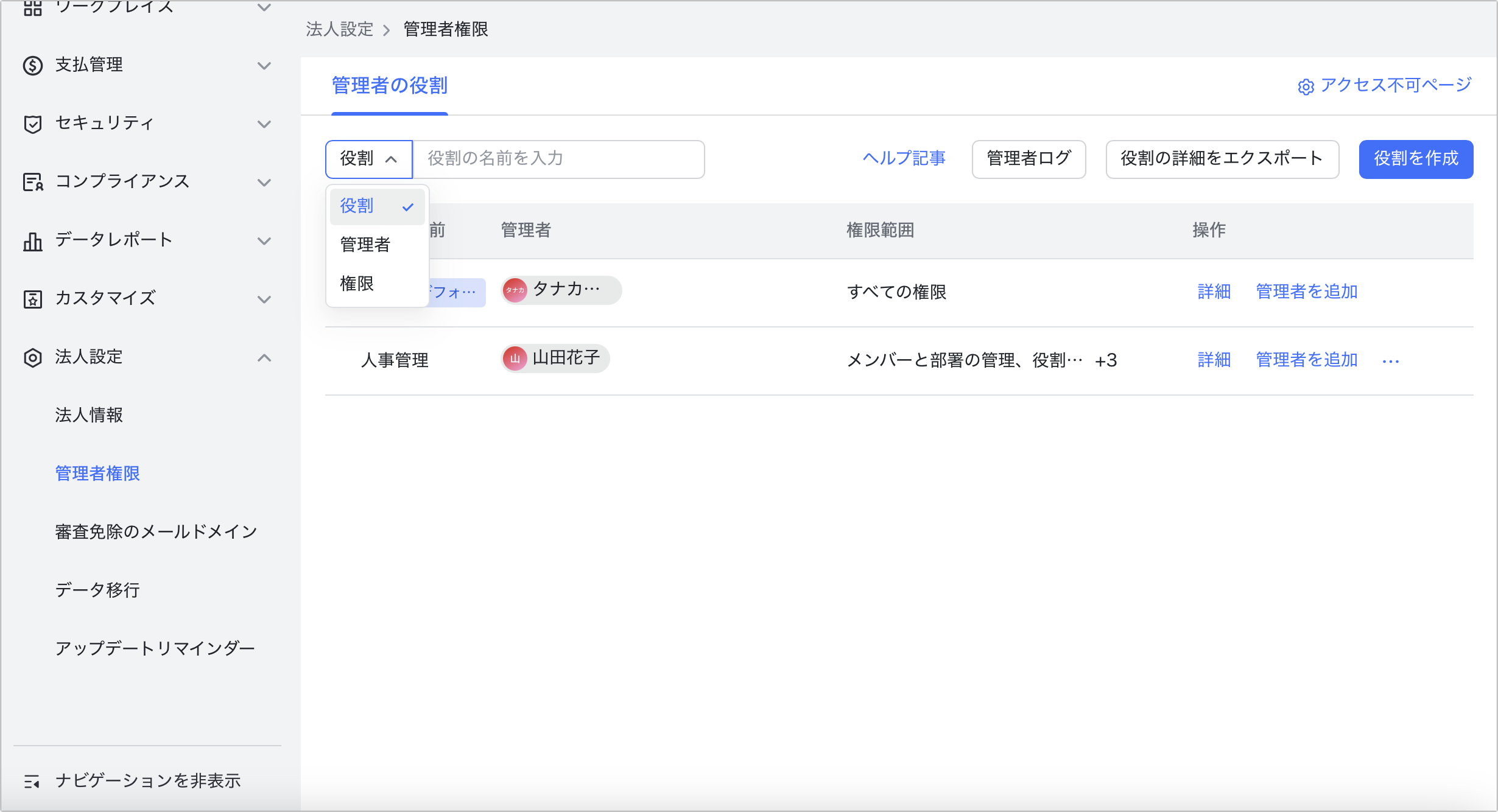
250px|700px|reset
役割の詳細をエクスポートする
スーパー管理者は、以下のように管理者役割の詳細をエクスポートできます。
- 「管理者の役割」画面で、右上にある 役割の詳細をエクスポート をクリックします。
- ポップアップ画面で、認証コードをログイン用の携帯番号またはメールアドレスに送信します。コードを入力後に 確定 をクリックして、管理者の本人確認を完了します。
- 250px|700px|reset
- 次の画面で、エクスポートする情報の種類として、役割 または 管理者 を選択して、確定 をクリックします。
- 役割を選択した場合:その役割に割り当てられた管理者と権限を確認できます。管理者役割の名前、管理者の名前と権限の詳細が含まれた .xlsx ファイルがエクスポートされます。
- 管理者を選択した場合:管理者が割り当てられた役割と権限を確認できます。管理者の名前、管理者のユーザー ID、部署、役割と権限の詳細が含まれる .xlsx ファイルがエクスポートされます。
- 管理者役割の管理範囲について
ノート:管理者役割の管理範囲を設定時に、ユーザーグループの範囲とアプリの範囲を選択する機能はベータテスト中です。
同じ管理者役割に追加されているメンバーの管理範囲は同じです。例えば、「管理者 A」という役割で、「メンバーと部署」で設定された管理範囲が部署 A の場合、管理者 A に追加されているメンバーはユーザーグループ管理やカスタムワークプレイスなどの機能を設定する際に、部署 A のみを管理できます。設定可能な管理範囲は下記のとおりです。
- メンバーと部署:管理者が「メンバーと部署の管理」で管理できるメンバーと部署の範囲です。法人全員か特定の部署を選択できます。例えば、管理者役割を作成時に、メンバーと部署の管理範囲で「営業部」を選択した場合、管理者がメンバーと部署に関連する権限を設定する際に、営業部のメンバーに対してのみ操作できます。
重要:カスタムワークプレイスでは、「管理範囲」とワークプレイスの「所属部署」を設定することで、管理者別に異なるワークプレイスを管理するように設定できます。ただし、カスタムワークプレイス管理者の管理範囲が変わると、以前権限を持っていたワークプレイスを確認・管理できなくなる場合があります。詳しくは、カスタムワークプレイスの管理権限を制御するを参照してください。
- 会議室:具体的な会議室の場所を指します。例えば、会議室範囲を「渋谷ビル 2 階」に設定した場合、管理者は会議室の権限を操作する際に、その範囲内の会議室のみを確認できます。
- ユーザーグループ:役割がどのユーザーグループまたはセクション(下位グループ)を管理できるかを指定します。例えば、「権限を選択」で「ユーザーグループの管理」を選択後、管理範囲のユーザーグループで「正社員」グループを選択すると、管理者はそのユーザーグループの既存または今後新規作成されるセクションを管理できます。ユーザーグループで「営業部」の下位グループである「営業 A 組」を選択した場合、管理者は「営業 A 組」ユーザーグループのみを管理でき、上位グループの「営業部」を管理できません。
- アプリ:具体的なアプリのことを指します。例えば、アプリ範囲で「承認」を設定した場合、管理者はアプリ管理で「承認」アプリのみを確認できます。
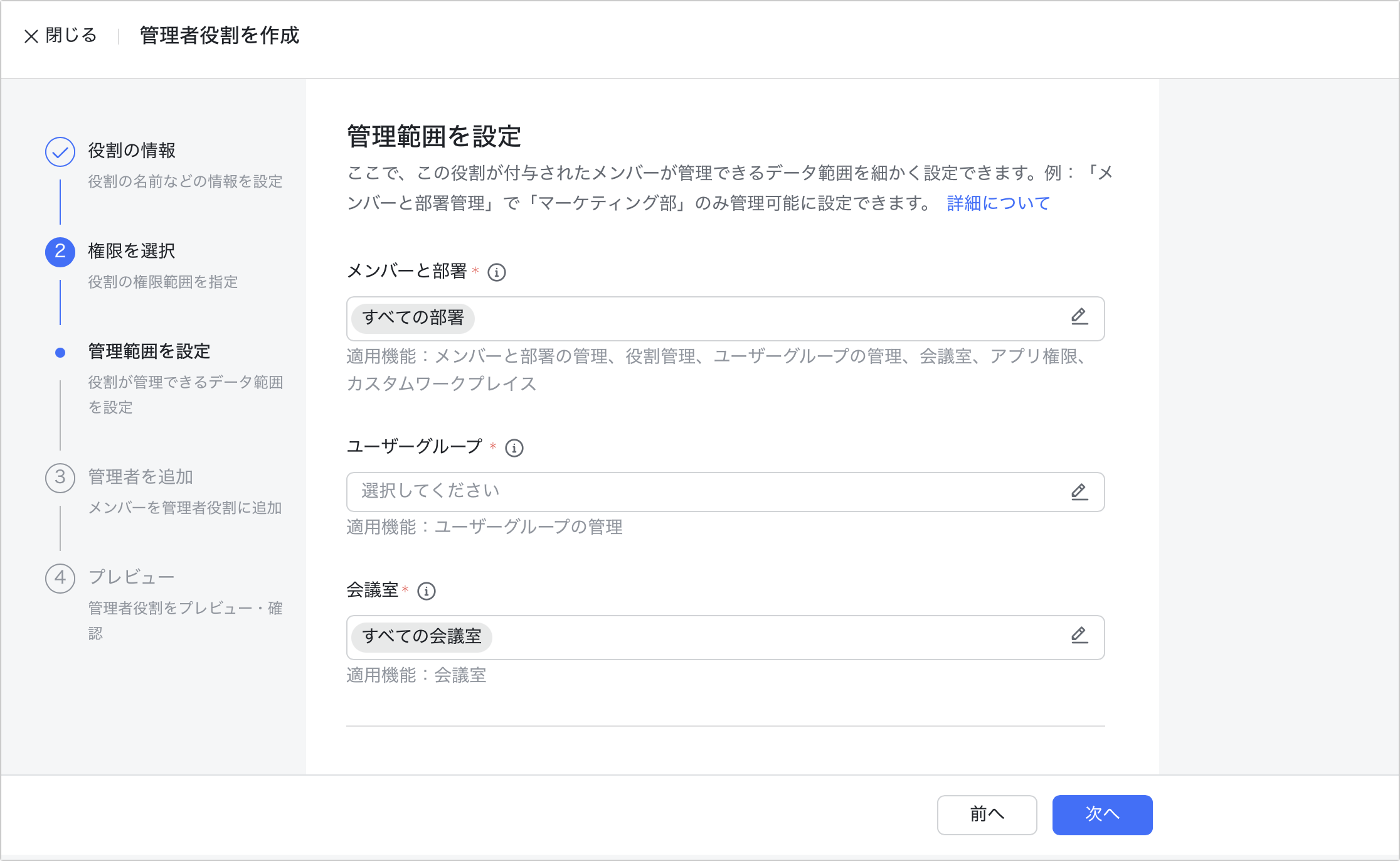
250px|700px|reset
- 関連記事
- よくある質問
