- 機能紹介
実行権限:スーパー管理者または管理コンソールの「ワークプレイス」へのアクセス権限を持つ管理者のみ実行可能
対応バージョン:Lark V3.14 以降
管理者は、ワークプレイスでのアプリ表示を設定できます。具体的には、メンバーにおすすめするアプリを設定したり、ワークプレイスに表示するアプリのグループを設定したり、アプリの表示ルールを設定したりできます。
- 操作手順
管理者のおすすめを設定する
- Lark 管理コンソールを開きます。
- 左側のナビゲーションより、ワークプレイス > ワークプレイスの設定 をクリックします。
- 管理者のおすすめ タブで、画面下部にある + 表示ルールを追加 をクリックし、備考(説明)を入力して、利用可能な範囲(アプリのおすすめ対象となる部署・メンバー)とおすすめのアプリ・リンクを選択します。
- 備考:おすすめの理由です。管理者用の説明としてのみ使用され、メンバーには表示されません。
- 利用可能な範囲:アプリのおすすめ対象となる部署またはメンバーを選択します。
- 管理者のおすすめアプリとリンク:1 つ以上のおすすめのアプリを選択します。トップにあるアプリは優先的に表示されるため、選択する際に表示順に注意してください。
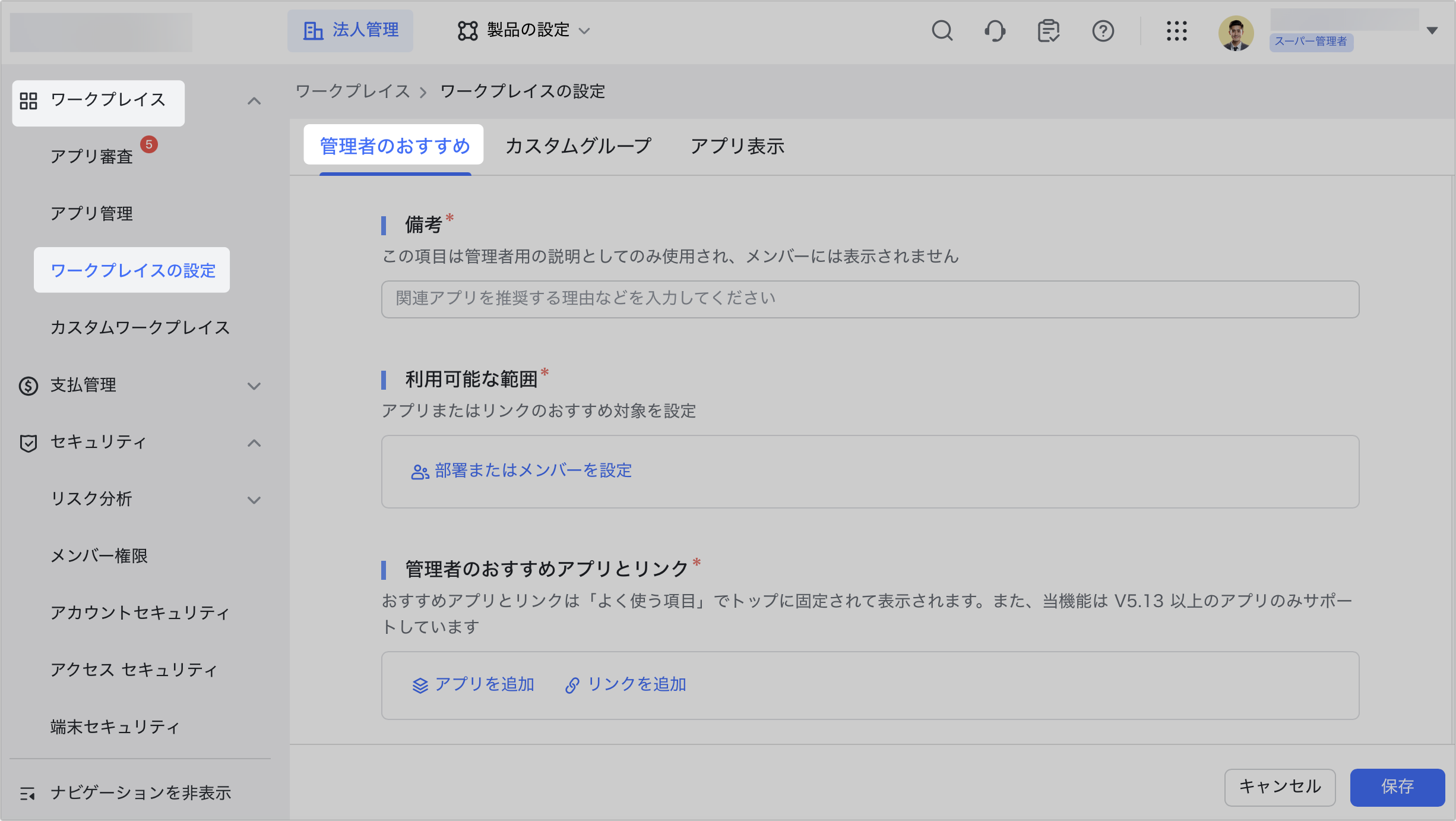
250px|700px|reset
- 設定後、保存 をクリックして、おすすめルールの設定を完了します。
- 注:追加できる表示ルールの数の上限があります。「+ 表示ルールを追加」ボタンが灰色で表示される場合、上限に達していることを意味します。この場合、不要なルールを先に削除してください。
おすすめルールを管理する
複数のおすすめルールを作成している場合、管理者のおすすめ タブで以下の操作を行えます。
- 有効化・無効化:スイッチをクリックして、ルールを有効化・無効化できます。無効のルールは適用されません。
- 削除:おすすめルールにマウスのカーソルを合わせると、削除 アイコンが表示されます。
- 並べ替え:一番右にある 並べ替え アイコンをクリックしたままルールをドラッグ&ドロップして、ルールを並べ替えできます。
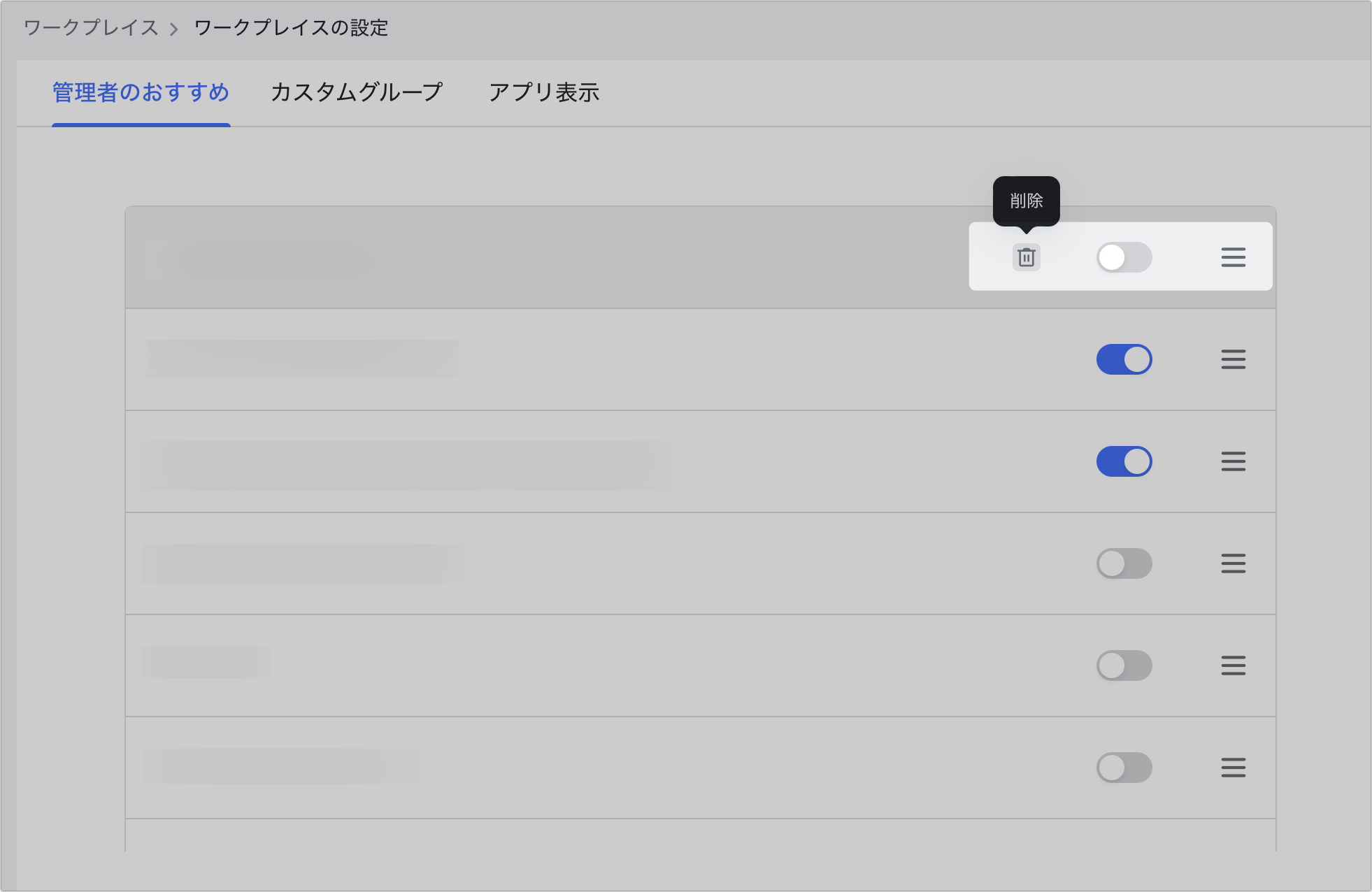
250px|700px|reset
おすすめルールの適用順
複数のおすすめルールを作成している場合、適用順は以下になります。
- 異なるルールに設定されている部署は重複しても構いません。
- トップに位置するルールは、優先的に適用されます。
- 最終的にメンバーに表示するおすすめアプリは、関連する複数のルールが順に適用された後に、重複した項目を排除した後のものになります。
カスタムグループを設定する
ワークプレイスでのアプリはグループ化して表示できます(下図参照)。デフォルトのカテゴリ(「最近使用したもの」など)、複数のアプリをまとめたカテゴリ(グループ)をカスタマイズできます。下図の「自動化」がカスタムグループに当たります。
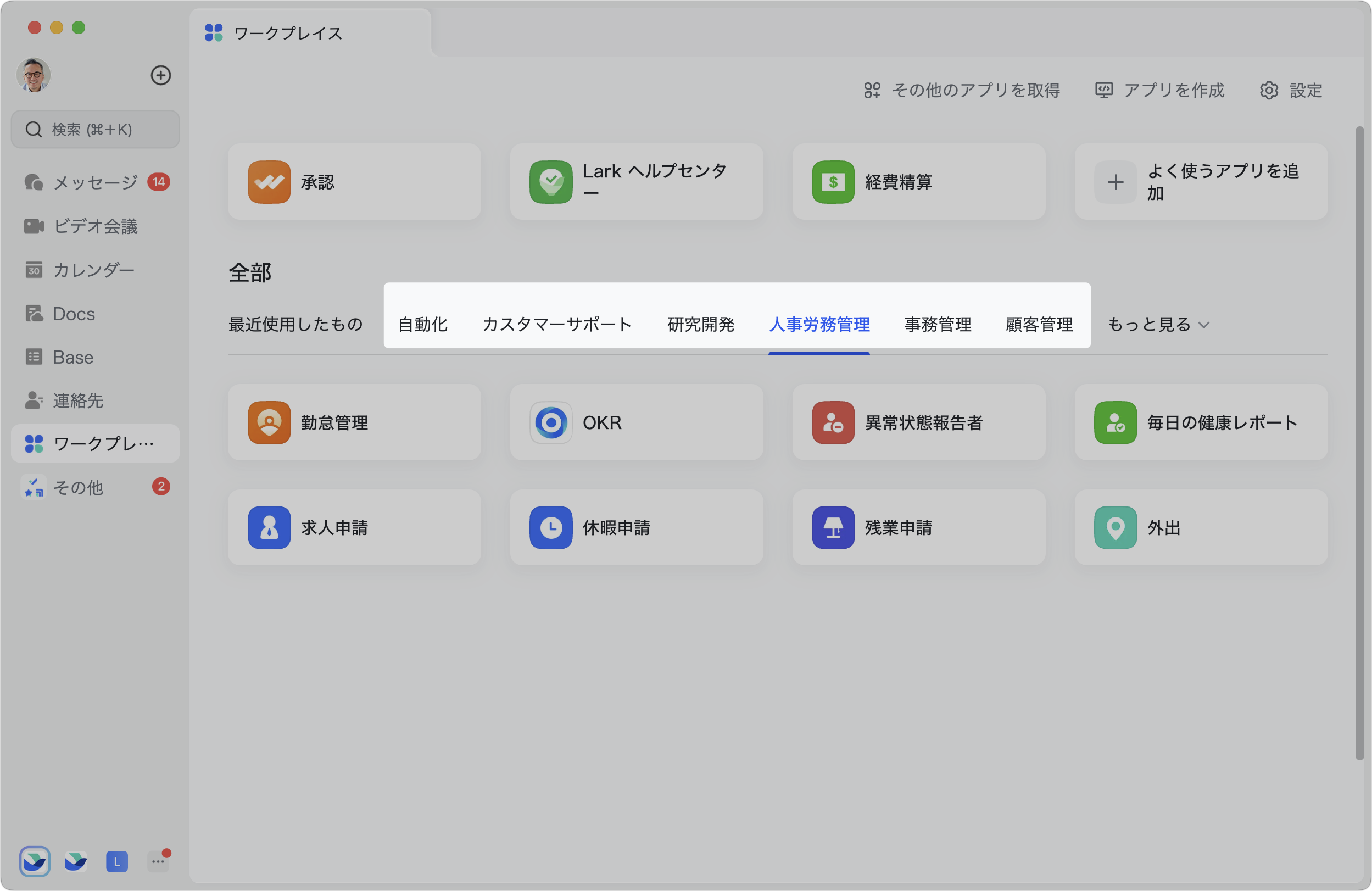
250px|700px|reset
以下の手順でカスタムグループを追加・設定します。
- Lark 管理コンソールを開きます。
- 左側のナビゲーションより、ワークプレイス > ワークプレイスの設定 をクリックします。
- カスタムグループ タブをクリックします。
- カスタムグループ の右側にあるスイッチをオンにします。
- 注:このスイッチがオンになっている場合、このステップをスキップできます。
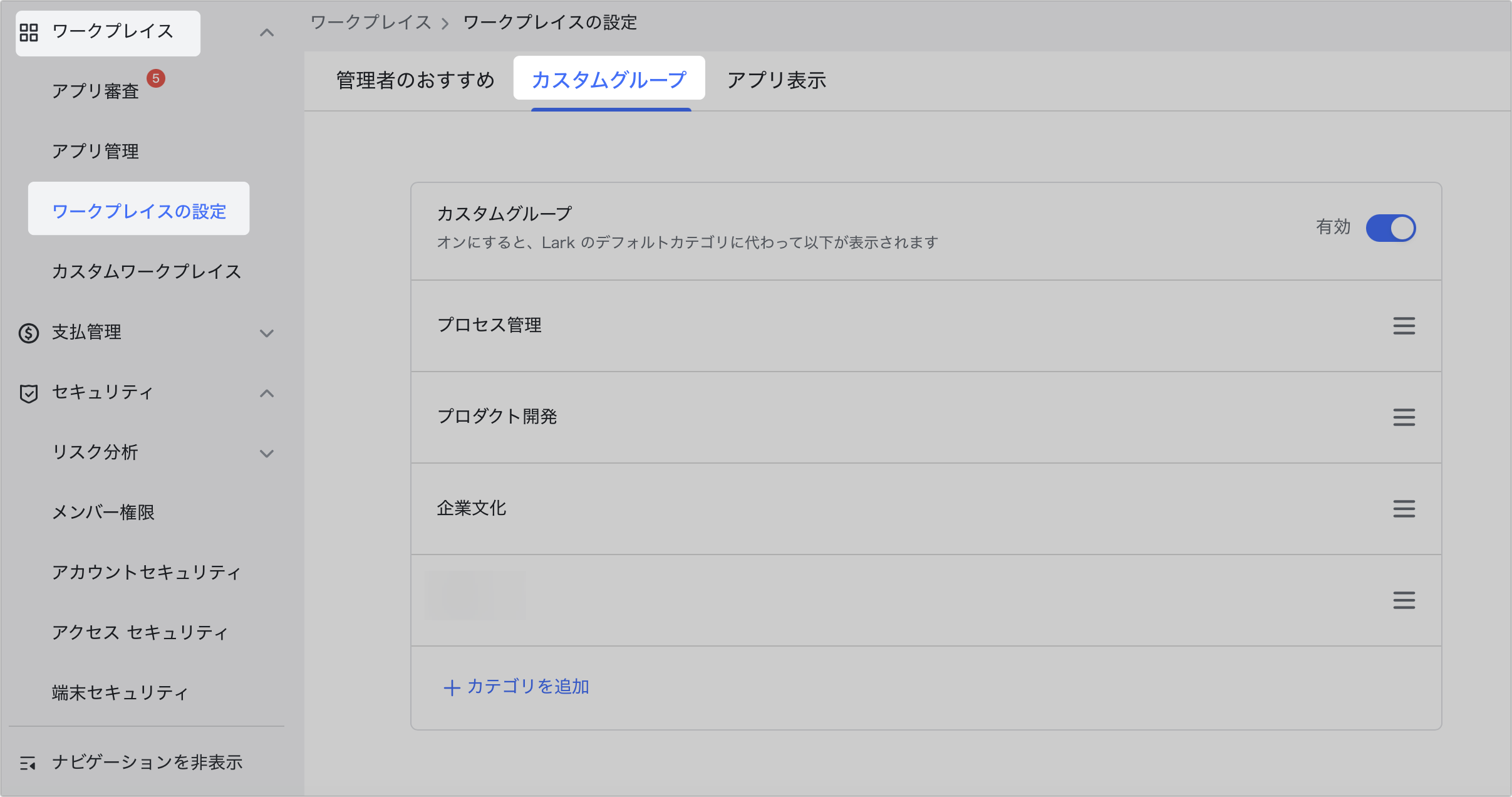
250px|700px|reset
- 画面下部にある + カテゴリを追加 をクリックして、カテゴリ名を入力し、アプリを追加します。設定後、保存 をクリックしてカテゴリを作成します。
- カテゴリ名:中国語、英語、日本語のうち、少なくとも1つの言語のカテゴリ名を入力する必要があります。複数の言語を入力した場合、メンバー側の Lark アプリの表示言語設定によって、異なる言語のカテゴリ名が表示されます。
- アプリ:カテゴリに追加するアプリを追加します。1 つ以上のアプリを選択してください。先頭に位置するアプリは優先的に表示されます。
カスタムグループを管理する
複数のおすすめカスタムグループを作成している場合、カスタムグループ タブで以下の操作を行えます。
- 有効化・無効化:一行目の カスタムグループ の右側にあるスイッチをオン・オフにすると、カスタムグループ全体を有効化・無効化できます。なお、メンバーが使用可能なアプリが 20 件を超えた場合、ワークプレイスではデフォルトのカテゴリが表示されます。
- 削除:マウスのカーソルをカテゴリに置くと、削除 ボタンが表示されます。
- 並べ替え:並べ替え アイコンをクリックしたままドラッグ&ドロップして、カテゴリを並べ替えできます。よりトップに位置するカテゴリは、より優先的に表示されます。
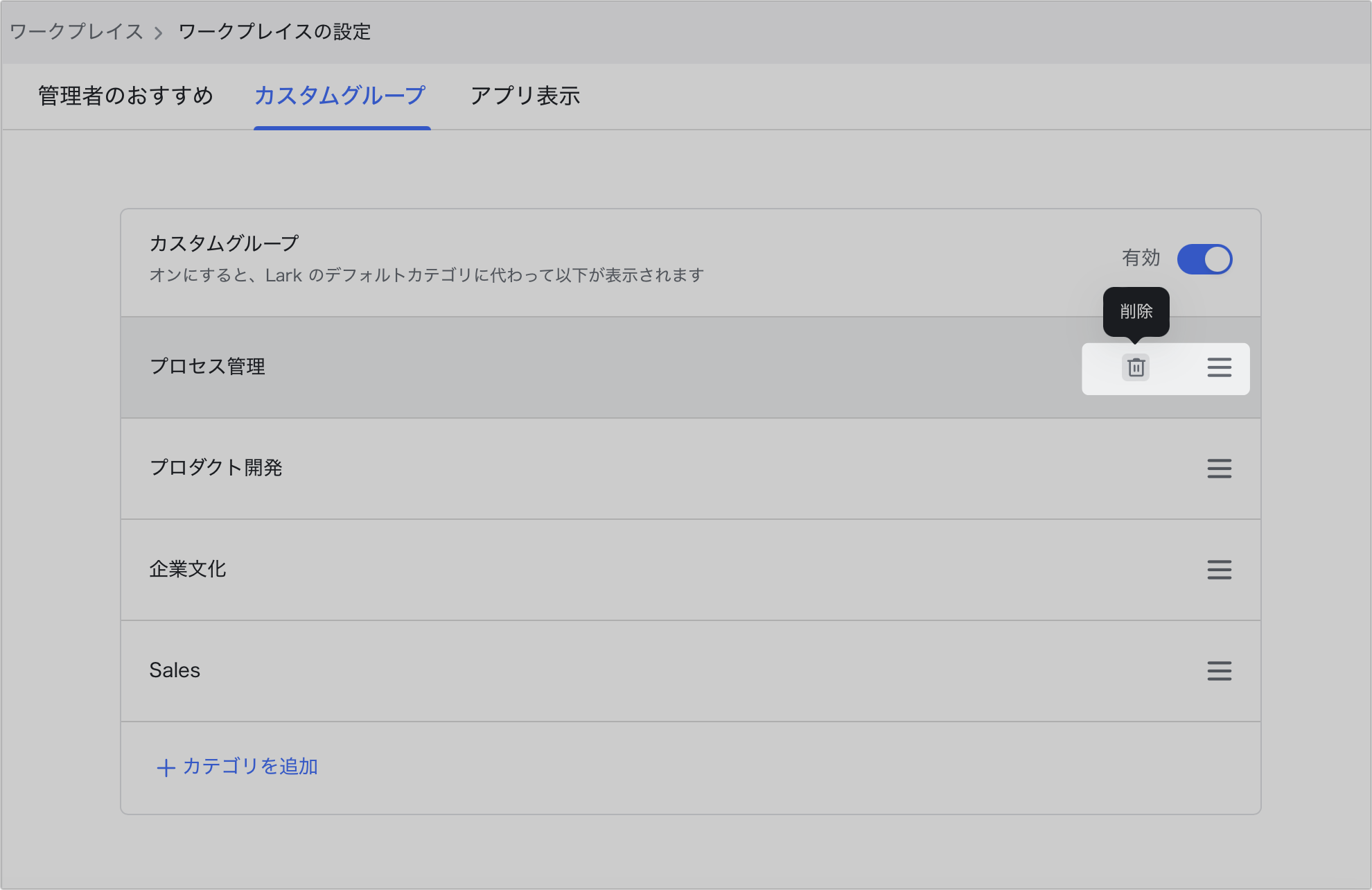
250px|700px|reset
アプリ表示を設定する
- Lark 管理コンソールを開きます。
- 左側のナビゲーションより、ワークプレイス > ワークプレイスの設定 をクリックします。
- アプリ表示 タブをクリックします。以下を選択できます。
- すべての端末で利用できるアプリを表示する:デフォルトでこちらが選択されています。デスクトップ版・モバイル版を問わず、すべてのアプリがワークプレイスに表示されます。アプリが使用中のデバイスをサポートしていない場合、使用可能なデバイスで使用してくださいとの通知が表示されます。
- 各端末で利用できるアプリのみ表示する:こちらを選択すると、各デバイスで使用不可のアプリは自動的に非表示になります。
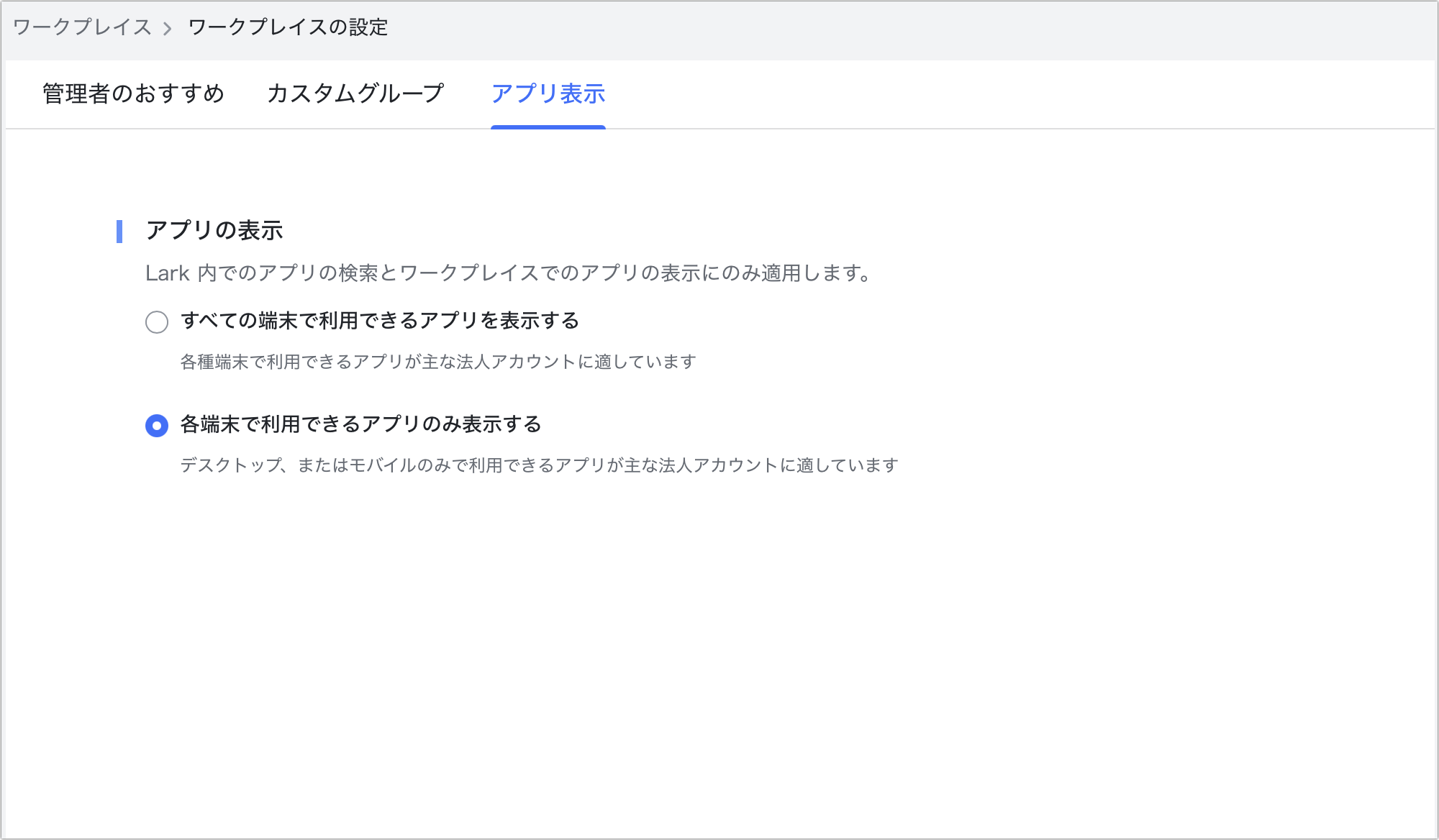
250px|700px|reset
- 以上の設定を完了後、アプリ内のワークプレイス画面では設定適用後のアプリが表示されるようになります。
