こちらの機能を利用できる料金プラン:
Starter プラン
Pro プラン
Enterprise プラン
この機能を利用するには、別途お支払が必要です。なお、Enterprise プランをご利用の法人のみ購入できます。ご不明な点がございましたら、カスタマーサポートもしくはデジタルコンサルタントにお問い合わせください。
- 機能紹介
実行権限:スーパー管理者または「外部コラボレーション」の権限を持つ管理者が実行可能
Lark では、Lark を使用している法人同士で設定する通常の関連組織に加えて、Lark と Feishu をそれぞれ使用している(国をまたぐ)法人の間で設定する「クロスボーダーの関連組織」を提供しています。クロスボーダーの関連組織を作成・設定後、異なるアプリを使用している法人のメンバーは、相手組織の組織構造情報を表示したり、相手のメンバーとチャット・検索・ビデオ会議・Minutes・カレンダー・タスク・Docs などの機能において共同作業を行なったりできるようになります。
- 操作手順
重要:クロスボーダーの関連組織を利用するには、専用の利用者権限を別途購入する必要があります。なお、この機能の利用にあたり、「当組織の共有範囲」に追加したメンバーの人数がご購入の利用者権限数を超えた場合、追加料金が発生します。下記「関連組織の利用状況を確認する」の手順に従って、ご購入の利用者権限の利用状況を確認することができます。
クロスボーダーの関連組織を作成する
クロスボーダーの関連組織を作成するには、招待する側のスーパー管理者が専用の招待QRを取得してから、それを招待される側のスーパー管理者に送信し、関連組織の申請を依頼する必要があります。
- Lark 管理コンソールを開きます。
- 左側のナビゲーションで、外部コラボレーション > 関連組織 をクリックします。
- 画面右上の 招待コードを共有 をクリックして、関連組織専用のQRコードを取得します。
- 250px|700px|reset
- 表示されるポップアップ画面で、QRコードをコピーするか、保存 をクリックしてそれをローカルに保存してから、招待される側のスーパー管理者に送信します。
- 注:有効期限の右側にある リセット をクリックすると、新しい招待QRコードが生成され、これまでに生成したQRコードは無効になります。
- そして、以下の手順を招待される側のスーパー管理者に案内してください。
- モバイル版 Lark を開き、メッセージ画面右上の ⊕ アイコンより スキャン をタップして、QRコードをスキャンします。
- ポップアップ画面で注意事項を確認後、同意 をタップします。
- 共有範囲 で、相手組織に共有するメンバー/部署情報の範囲を選択します。
- 次に、共有メンバーの表示範囲 で、相手組織のメンバーの権限を設定します。
- デフォルト設定と一致 を選択する場合、相手組織のメンバーの連絡先画面にこちらの組織構造情報が表示されず、検索を通じてのみこちらが共有したメンバー/部署の情報を表示できます。
- 公開範囲をカスタマイズ を選択する場合、相手組織のメンバーが自分の連絡先画面でこちらが共有したメンバー/部署の情報を表示できるかかどうかを選択できます。
- 申請を送信 をタップします。
- 注:共有範囲 と 共有メンバーの表示範囲 は申請送信後に管理コンソールで設定することもできます。(手順は下記「クロスボーダーの関連組織の共有範囲を設定する」を参照してください)
- 招待される側のスーパー管理者が関連組織の申請を送信後、招待する側のスーパー管理者は、管理コンソールの関連組織管理画面の右上にある 申請リスト をクリックしてから、関連組織の申請 タブで申請情報を確認できます。同意 をクリックして、ポップアップ画面で情報を確認した後、再度 同意 をクリックすれば、クロスボーダーの関連組織が作成されます。
- また、招待される側のスーパー管理者が関連組織の申請を送信後、招待する側のスーパー管理者は Lark アプリで「管理者アシスタント」ボットより通知を受け取ります。通知にある 今から処理 をクリックすると、管理コンソールで申請を確認・承認できます。
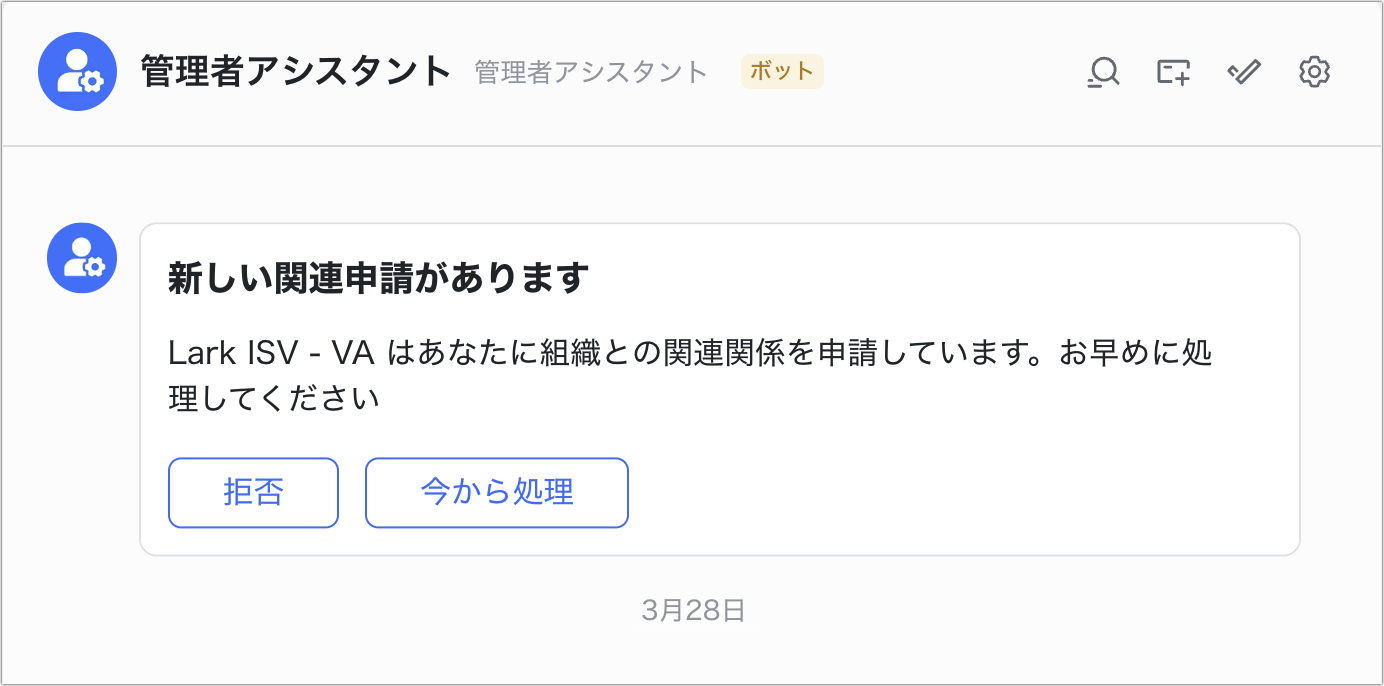
250px|700px|reset
- 管理コンソールの関連組織管理画面に戻り、作成済みのクロスボーダーの関連組織を確認できます。通常の関連組織と比べて、クロスボーダーの関連組織の組織名の右側には、Feishu のラベルがついています。
クロスボーダーの関連組織の共有範囲を設定する
クロスボーダーの関連組織を作成後、関連組織双方のスーパー管理者は「当組織の共有範囲」、つまり相手に情報を共有するメンバーの範囲を設定する必要があります。なお、共有範囲に追加されたメンバーはクロスボーダーの関連組織専用の利用者権限を使用するため、ご購入の利用者権限数を確認したうえで共有範囲を設定することをおすすめします。
- Lark 管理コンソールを開きます。
- 左側のナビゲーションで、外部コラボレーション > 関連組織 をクリックします。
- 関連組織管理画面、共有範囲を設定する組織を見つけ、その右側にある 詳細 をクリックします。
- 画面右側に表示されるメニューで、当組織の共有範囲 の横にある 編集 アイコンクリックしてから、関連組織との共有範囲を設定できます。詳しい操作方法は、管理者|関連組織を設定するを参照してください。
- 250px|700px|reset
クロスボーダーの関連組織の全体設定を行う
クロスボーダーの関連組織を作成後、関連組織双方のスーパー管理者は全体設定を行うことができます。これには、組織構造のアクセス権限、表示・検索可能なフィールドや関連解除の設定が含まれています。
- Lark 管理コンソールを開きます。
- 左側のナビゲーションで、外部コラボレーション > 関連組織 をクリックします。
- 関連組織管理画面、右上にある 全体設定 をクリックします。
- 全体設定は、デフォルト設定 と 関連設定 に分かれます。それぞれから行える設定の詳細は、管理者|関連組織を設定するを参照してください。
- 250px|700px|reset
クロスボーダーの関連組織を解除する
関連組織を作成後、関連組織双方のスーパー管理者は以下の手順で関連組織を解除できます。
- Lark 管理コンソールを開きます。
- 左側のナビゲーションで、外部コラボレーション > 関連組織 をクリックします。
- 関連組織管理画面で関連を解除したい組織を見つけ、組織の右側にある 詳細 をクリックします。
- 右側に表示される「関連組織の詳細」画面で、… アイコンにマウスのカーソルを合わせてから、関連を解除 をクリックします。
- 250px|700px|reset
- 表示されるポップアップ画面で 3 秒のカウントダウンを待ってから、再度 関連を解除 をクリックします。
- 相手組織が管理コンソールの 外部コラボレーション > 関連組織 > 全体設定 > 関連設定 > 関連解除の設定 で、「はい、当組織の承認が必要」を選択している場合、相手組織のスーパー管理者が承認後、関連組織が解除されます。
- 関連組織を解除するために承認が不要であると設定している場合、関連組織はそのまま解除されます。
- 関連組織を解除後、両側のスーパー管理者は Lark アプリ内で「管理者アシスタント」ボットからの通知を受け取ります。そして、関連組織の共有範囲に追加されていたメンバーは以下の影響を受けます。
- 関連組織が解除される前に、共有範囲に追加されていたメンバーが互いにチャットをしたことがない場合、関連組織が解除された後、両側のメンバーは相手組織のメンバーを検索・表示できなくなります。
- 関連組織が解除される前に、共有範囲に追加されていたメンバーが互いにチャットをしたことがある場合、関連組織が解除された後、両側のメンバーは相手を Lark の外部連絡先に追加してからチャットを続けることができます。
クロスボーダーの関連組織の利用状況を確認する
- Lark 管理コンソールを開きます。
- 左側のナビゲーションより、支払管理 > データの利用状況 をクリックします。
- データの利用状況画面を下にスクロールし、クロスボーダーの関連組織 項目を見つけ、割り当て済みの利用者権限数やご購入の合計利用者権限数を確認できます。なお、前者が後者を超えた場合、利用状況を示すバーは赤色で表示されます。割り当て済みの利用者権限や合計利用者権限数の定義は以下のとおりです。
- 割り当て済みの利用者権限:クロスボーダーの関連組織の共有範囲に追加されたメンバーは自動的に専用の利用者権限を割り当てられます。なお、この画面に表示される割り当て済みの利用者権限数は、この画面を開いた時点の前日(同じ月)のデータになります。
- 合計利用者権限数:法人が購入したクロスボーダーの関連組織専用の利用者権限の数です。
- 注:割り当て済みの利用者権限数は、過去 1 ヶ月でクロスボーダーの関連組織の共有範囲に追加されたメンバー数のピーク値です。
- 250px|700px|reset
- よくある質問
