00:00
/
00:00
Audio/video is not supported
Please TryRefresh
Play
Fullscreen
Click and hold to drag
I. Giới thiệu
Sheets là một công cụ mạnh mẽ cho việc xử lý, phân tích và trực quan hóa dữ liệu, giúp bạn hiểu rõ hơn về dữ liệu của mình. Hơn nữa, Sheets dựa trên đám mây, có nghĩa là bạn có thể cùng làm việc trên bảng tính với cả đội ngũ của mình cùng một lúc và mang nó đi bất cứ nơi đâu bạn đi. Sheets cũng được tích hợp một cách liền mạch với hệ sinh thái Lark lớn hơn, vì vậy nội dung có thể được chia sẻ dễ dàng thông qua Messenger, biểu đồ và dữ liệu có thể được tham chiếu trong Docs.
II. Tìm hiểu giao diện Sheets
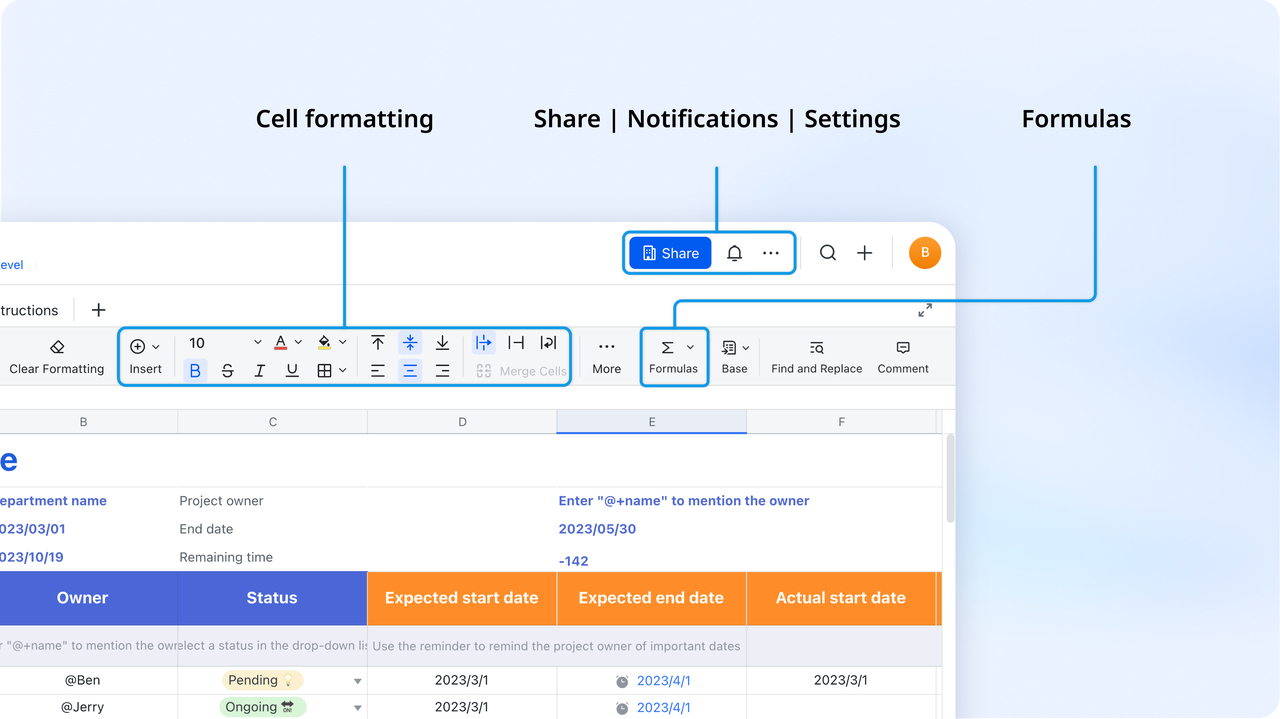
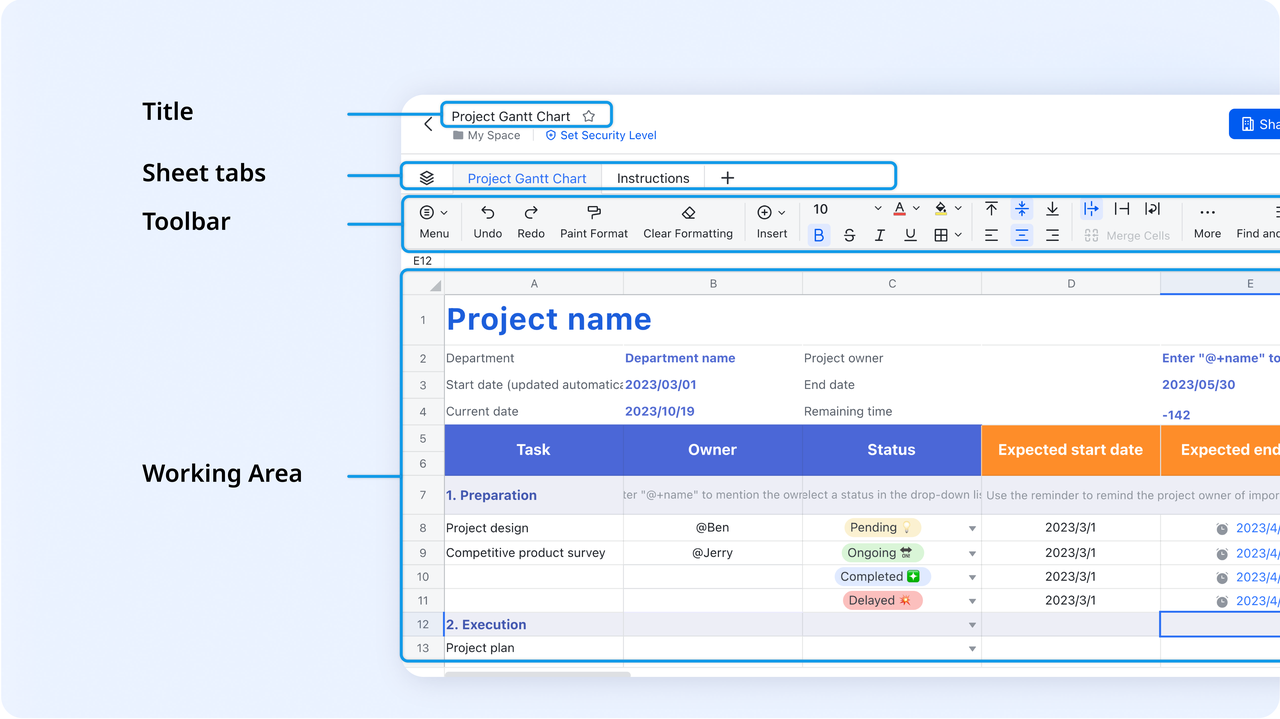
250px|700px|reset
250px|700px|reset
III. Các bước để tận dụng tối đa Sheets
Bước 1: Tạo một bảng tính
Bạn có thể tạo một bảng tính mới hoặc chuyển đổi một bảng tính cục bộ thành một tài liệu Lark.
Tạo một bảng tính mới
Trên trang chủ Lark Docs, nhấp vào Mới > Sheets và chọn trống hoặc một mẫu.
- Có hàng trăm mẫu được thiết kế riêng cho nhiều nhu cầu kinh doanh, từ quản lý dự án đến báo cáo công việc. Hãy đến thư viện mẫu để xem.
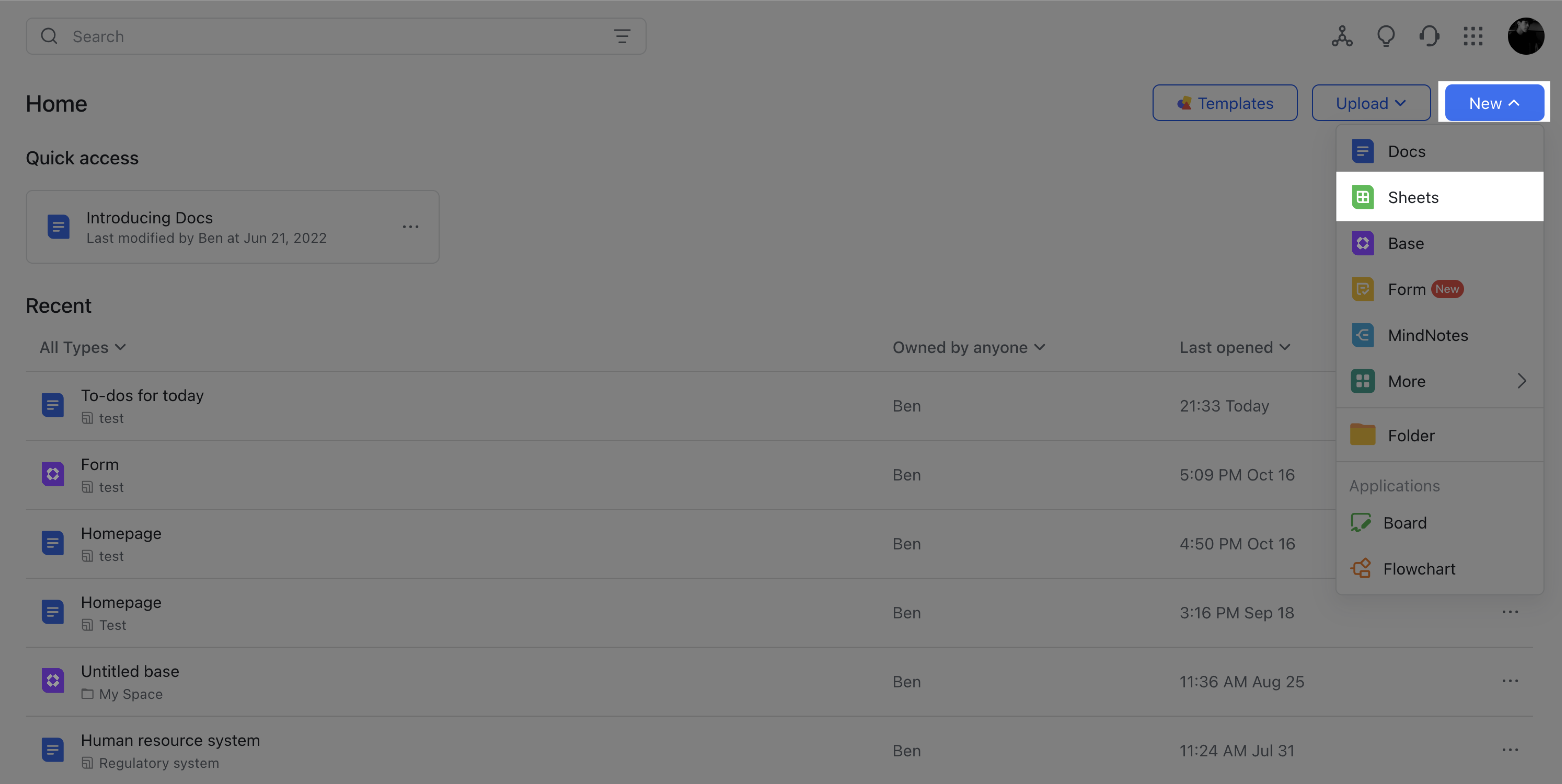
250px|700px|reset
Nhập một bảng tính
Trên trang chủ Lark Docs, nhấp vào Tải lên > Nhập dưới dạng Docs mới. Chọn định dạng tập tin từ đó để nhập và chọn tập tin để nhập và tập tin sẽ được chuyển đổi thành tài liệu Lark.
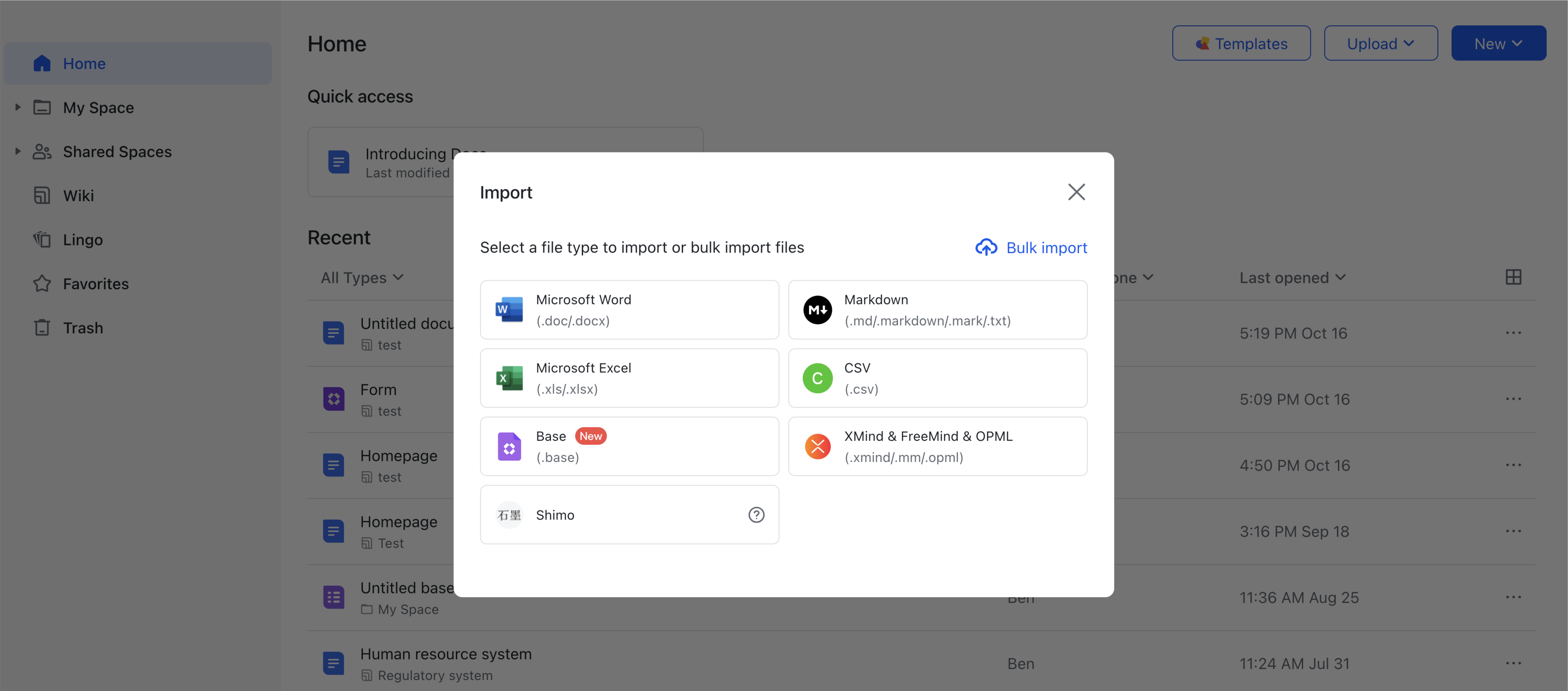
250px|700px|reset
Lưu ý: Các tập tin bảng tính có thể được nhập dưới dạng Sheets hoặc Base. Để kiểm tra cái nào phù hợp hơn với nhu cầu của bạn, xem Sử dụng Sheets và Base.
Bước 2: Hợp tác trực tuyến
Chia sẻ với cộng tác viên
- Phương pháp 1: Chia sẻ từ tập tin bảng tính
Nhấp vào Chia sẻ ở góc phải phía trên của bảng tính và nhập người dùng hoặc nhóm bạn muốn chia sẻ vào trường Mời cộng tác viên.
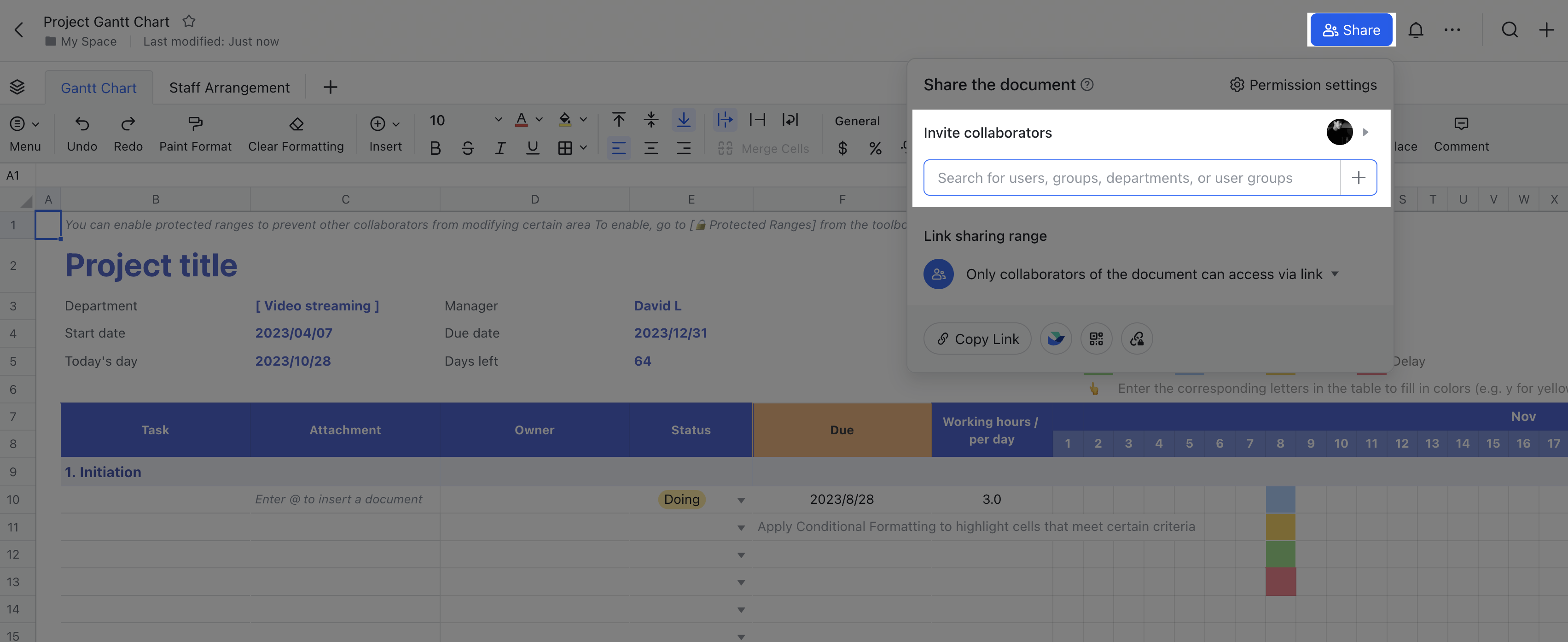
250px|700px|reset
- Phương pháp 2: Chia sẻ đến một trò chuyện
Gửi liên kết bảng tính đến một trò chuyện Lark và chọn một cài đặt quyền để cung cấp quyền truy cập cho người dùng.
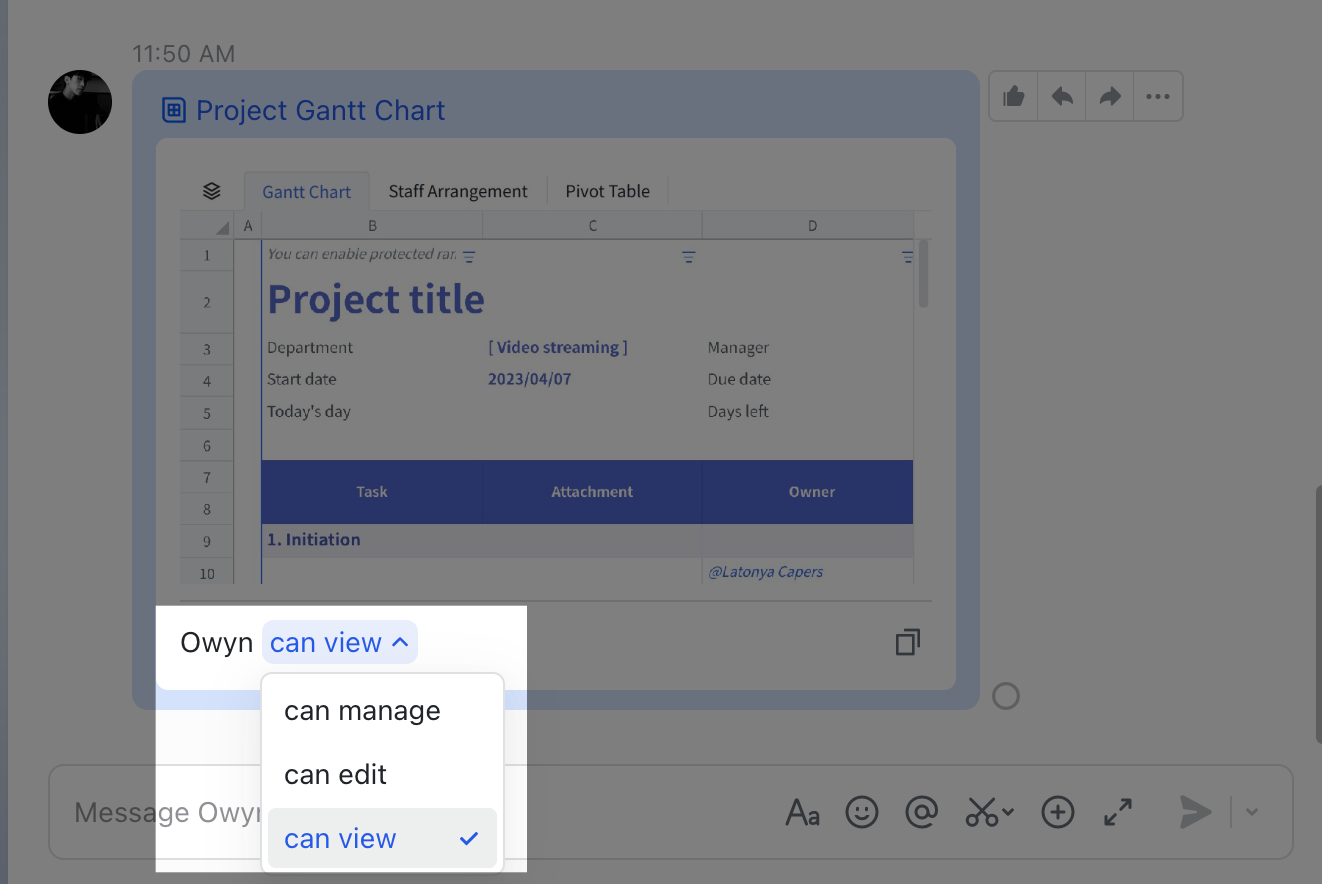
250px|700px|reset
Đề cập đến người khác và thêm nhận xét
- Nhập @Tên trong một ô để đề cập đến ai đó. Chọn Gửi một thông báo để gửi cho họ một tin nhắn Lark và họ sẽ có thể nhấp vào một liên kết trong tin nhắn để đến bảng tính.
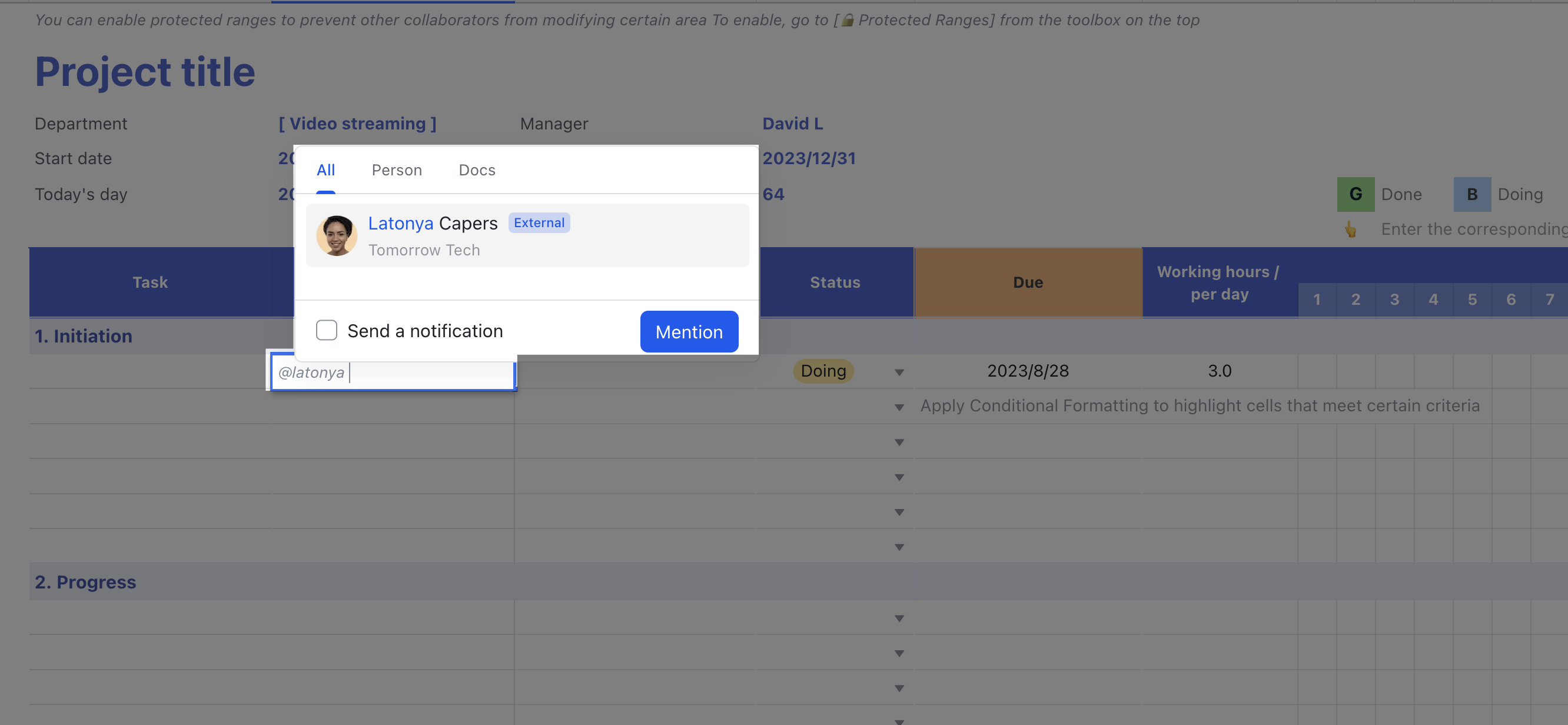
250px|700px|reset
- Chọn ô bạn muốn nhận xét và nhấp vào biểu tượng Nhận xét trong thanh công cụ để thêm một nhận xét. Bạn cũng có thể sử dụng @ để đề cập đến ai đó trong một nhận xét.
Khôi phục dữ liệu lịch sử
Khi nhiều người làm việc trên cùng một tài liệu, thì thường xảy ra lỗi. May mắn thay, có một cách khắc phục dễ dàng cho điều đó trong Sheets.
- Phương pháp 1: Khôi phục phiên bản trước
Nhấp vào biểu tượng ··· > Lịch sử chỉnh sửa để xem hồ sơ chỉnh sửa cho toàn bộ bảng tính. Tìm phiên bản bạn muốn và nhấp vào Khôi phục phiên bản này để khôi phục.
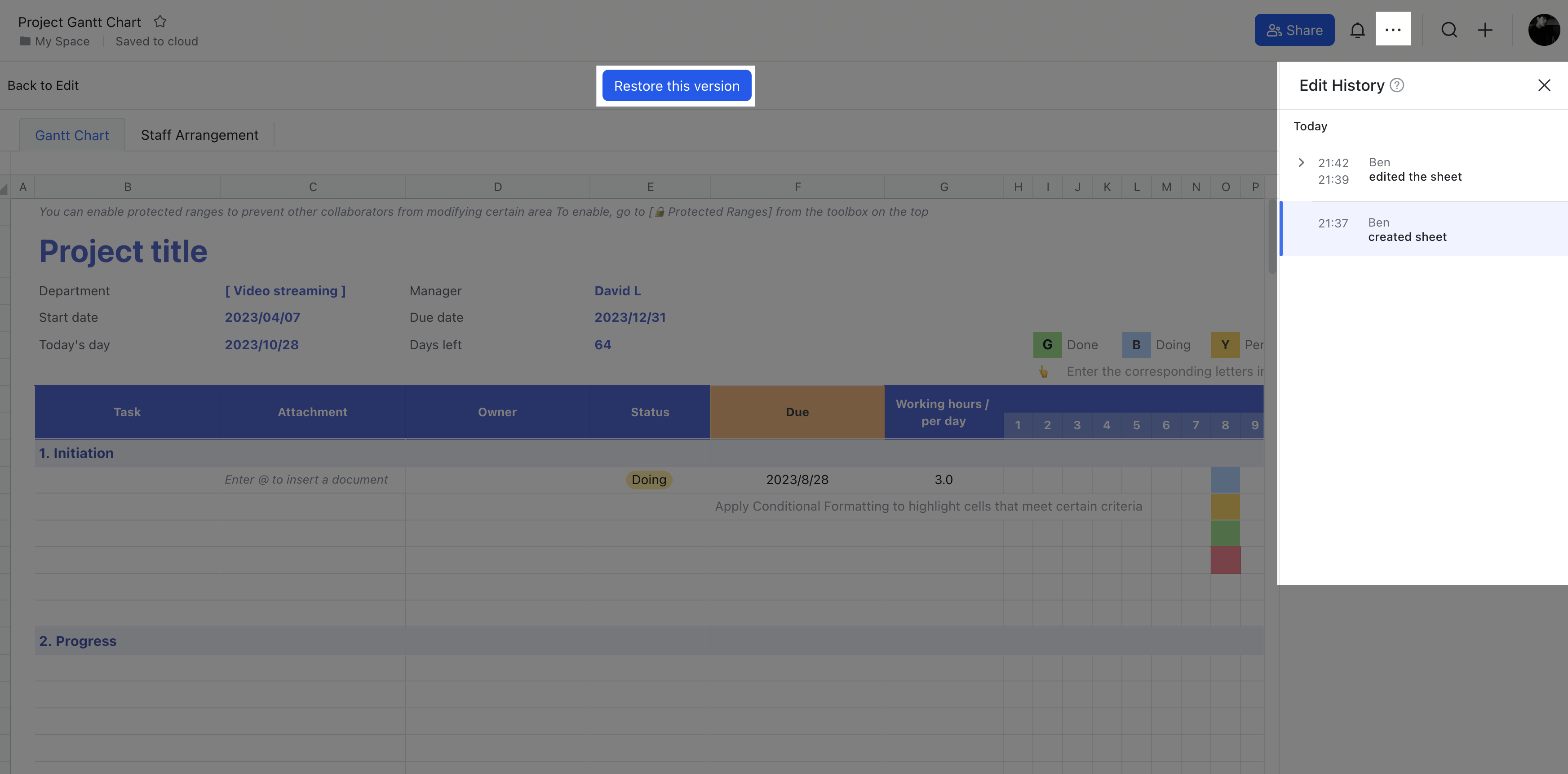
250px|700px|reset
- Phương pháp 2: Khôi phục một ô
Để khôi phục chỉ một ô, nhấp chuột phải vào ô đó và chọn Lịch sử chỉnh sửa để xem hồ sơ chỉnh sửa của ô. Sau đó, bạn có thể sao chép và dán dữ liệu từ hồ sơ để khôi phục.
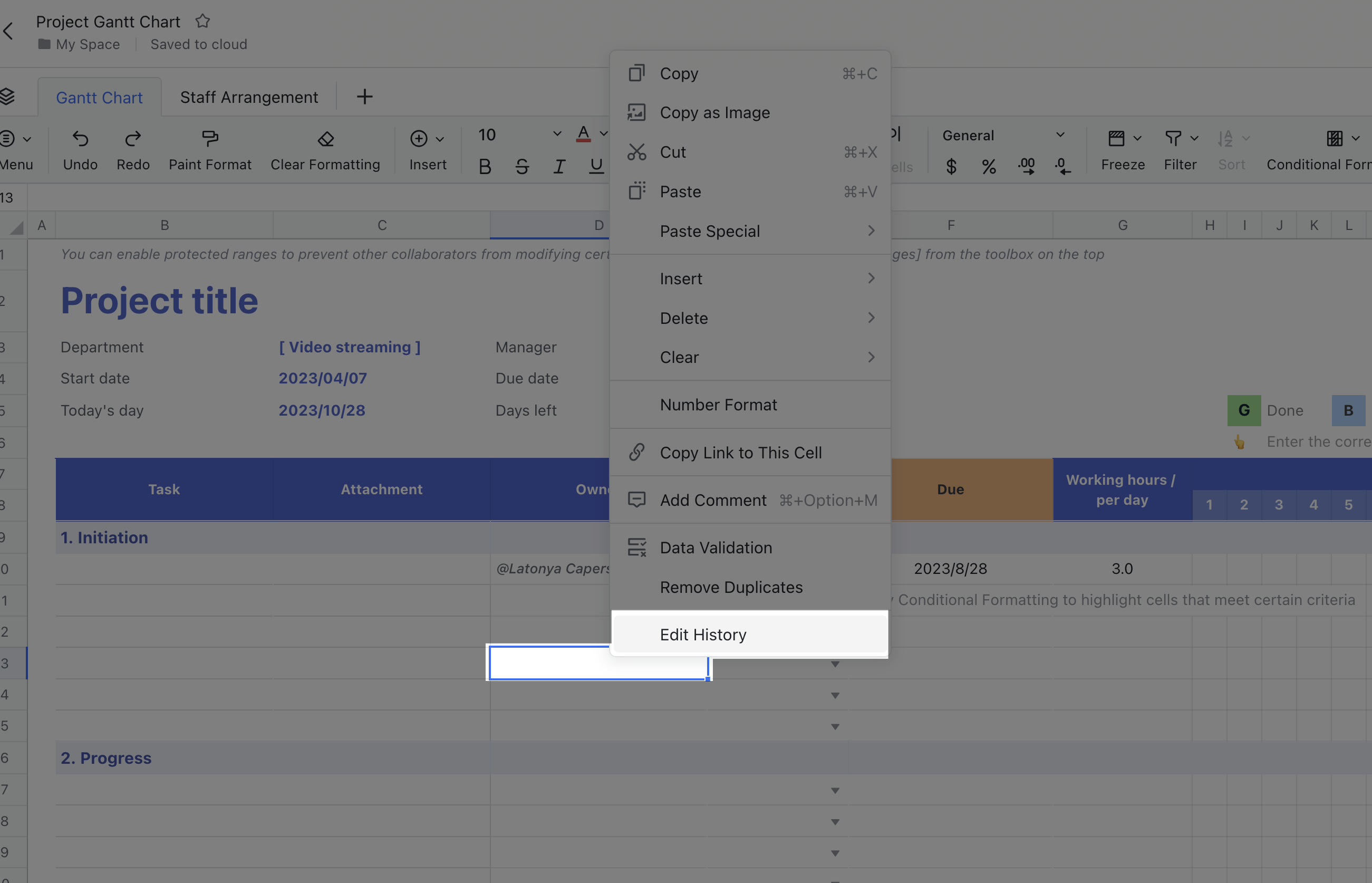
250px|700px|reset
Bước 3: Chỉnh sửa ô và điều chỉnh bố cục trang
Chỉnh sửa ô
Nhấp đúp vào một ô để nhập văn bản, số và công thức. Bạn cũng có thể nhấp vào một ô để:
- Chèn nội dung: Nhấp vào Chèn trên thanh công cụ và chọn hình ảnh, liên kết, biểu đồ, tập tin đính kèm, danh sách thả xuống, thông báo nhắc ngày và hơn thế nữa.
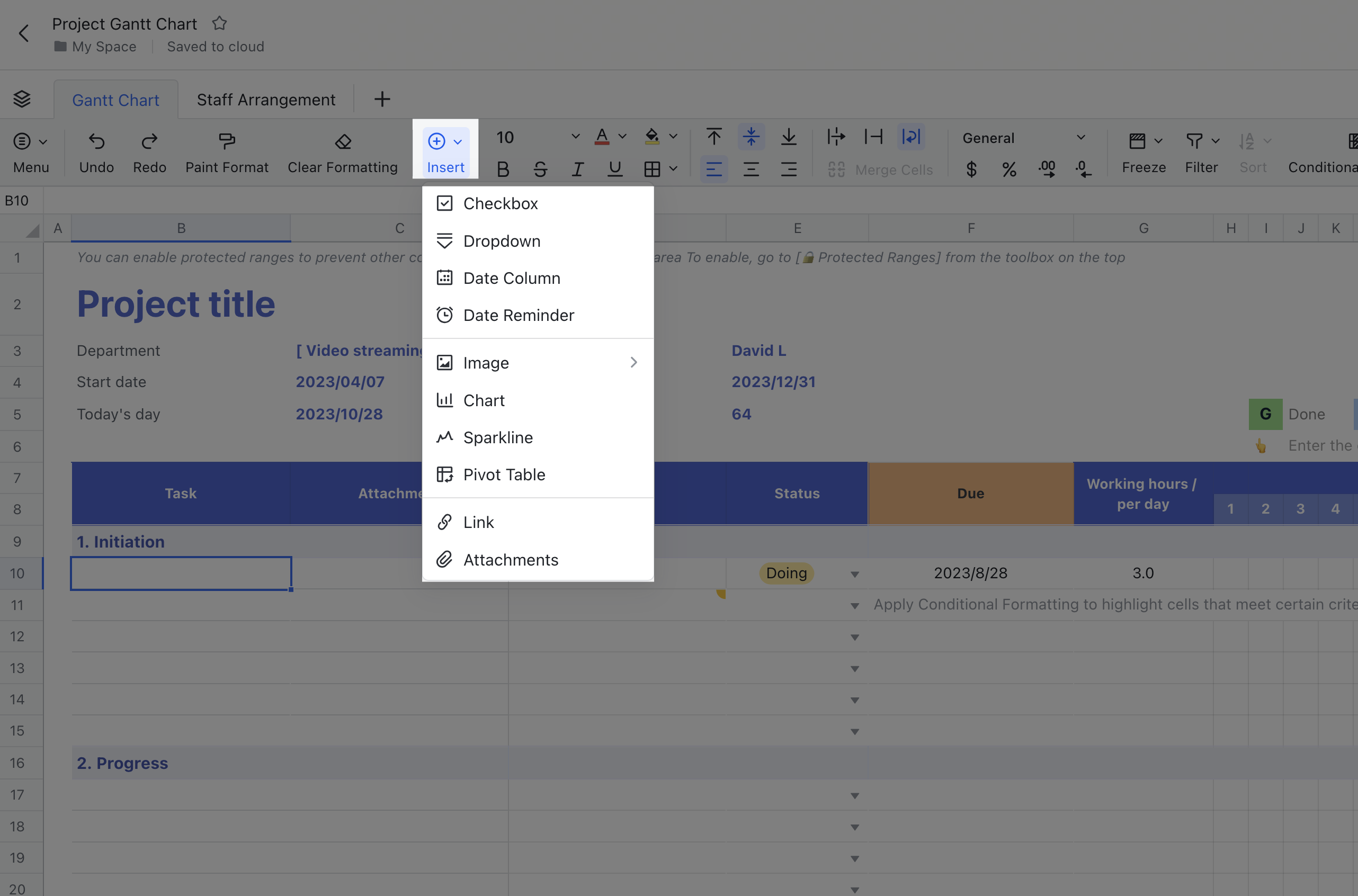
250px|700px|reset
- Đặt kiểu nội dung: Điều chỉnh kích cỡ, kiểu và màu sắc của phông chữ, màu nền và căn chỉnh từ thanh công cụ. Để biết chi tiết, xem Đặt kiểu nội dung cho ô.
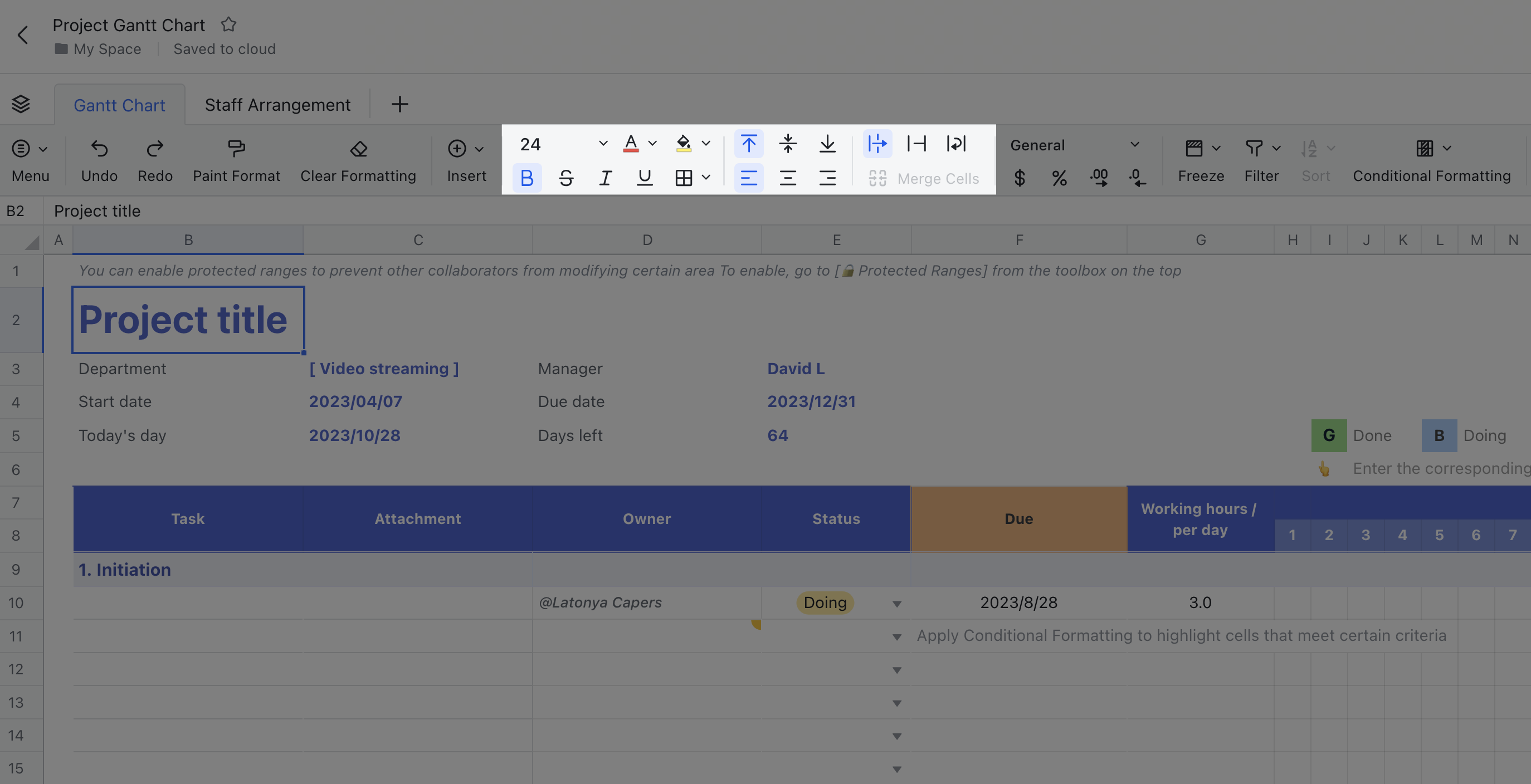
250px|700px|reset
- Đặt định dạng dữ liệu: Nhấp vào trường Định dạng trên thanh công cụ và chọn một định dạng, như Số, Ngày, Tiền tệ, Tỷ lệ phần trăm và hơn thế nữa. Bạn cũng có thể tùy chỉnh định dạng số của riêng mình bằng cách nhấp vào Định dạng khác > Tùy chỉnh. Để biết chi tiết, xem Tùy chỉnh định dạng số trong Sheets.
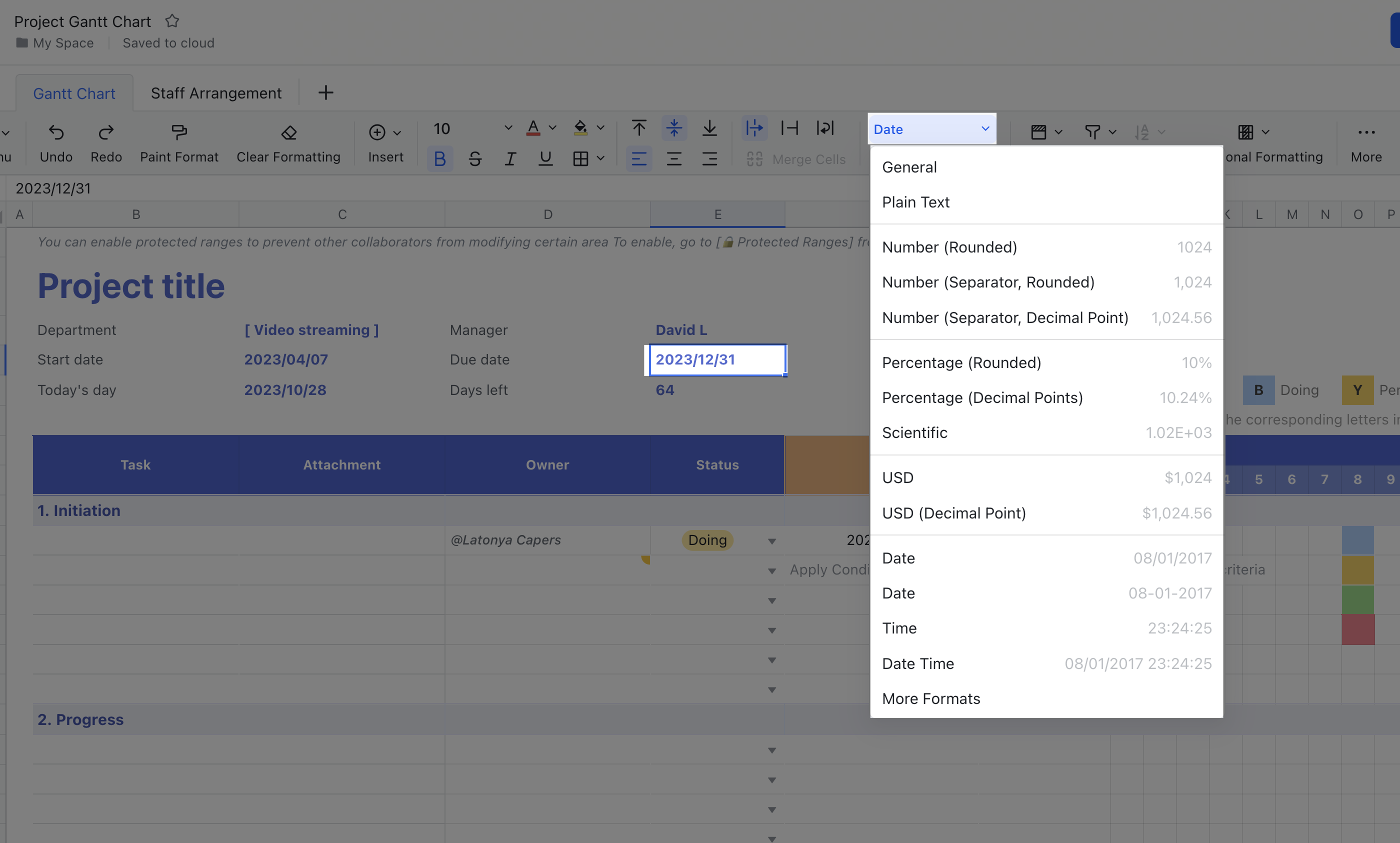
250px|700px|reset
Điều chỉnh bố cục trang
Ngoài việc điều chỉnh độ cao hàng và độ rộng cột, bạn có thể làm những điều sau để tối ưu hóa cách hiển thị dữ liệu của bạn:
- Đóng băng hàng/cột: Hàng và cột đóng băng sẽ không di chuyển khi bạn cuộn lên và xuống hoặc qua lại trên bảng, giúp bạn dễ dàng tham khảo thông tin quan trọng.
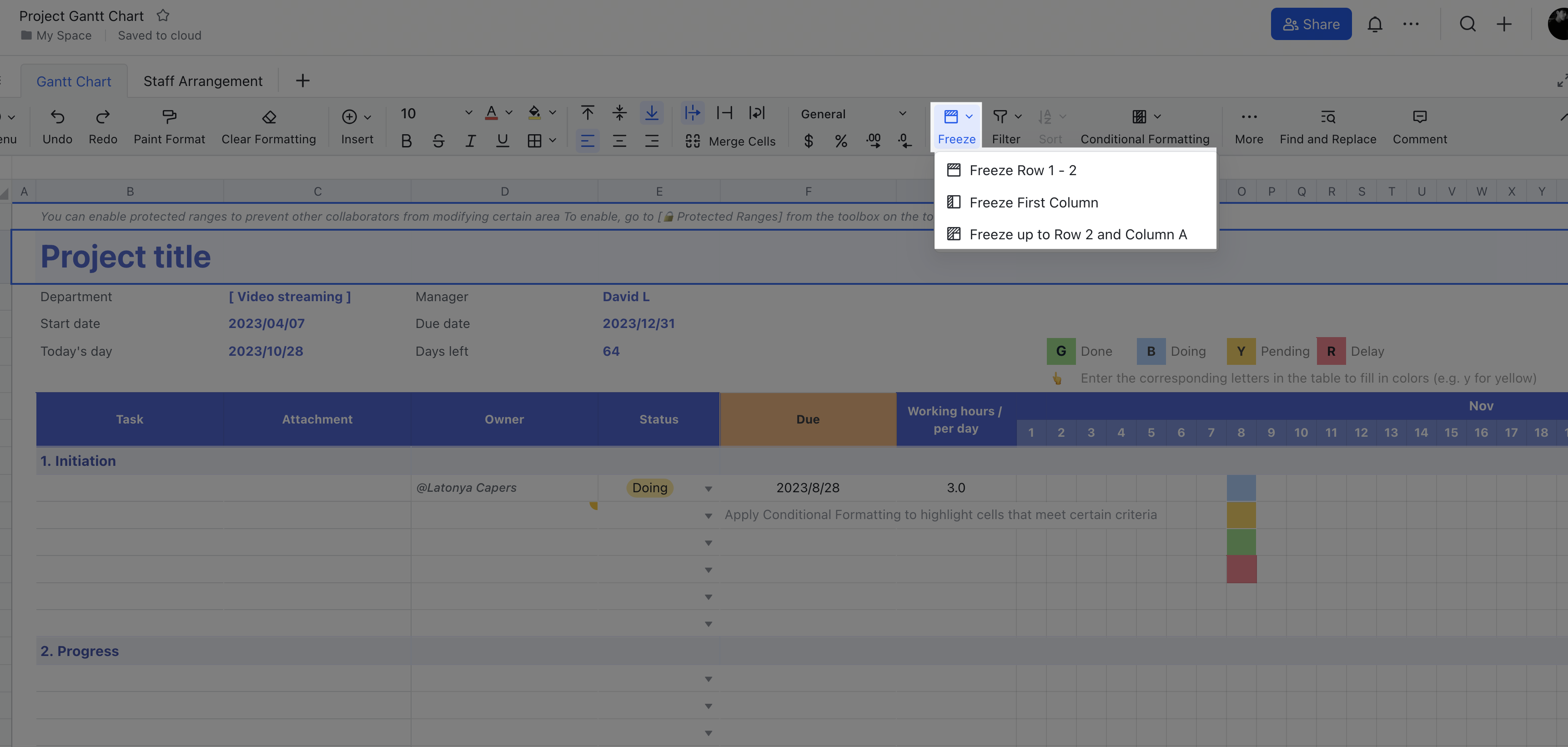
250px|700px|reset
- Nhóm hàng và cột: Bạn có thể thu gọn/mở rộng các hàng và cột đã nhóm để cải thiện khả năng điều hướng và chỉ trình bày dữ liệu bạn cần. Để biết chi tiết, xem Nhóm hàng và cột trong Sheets.
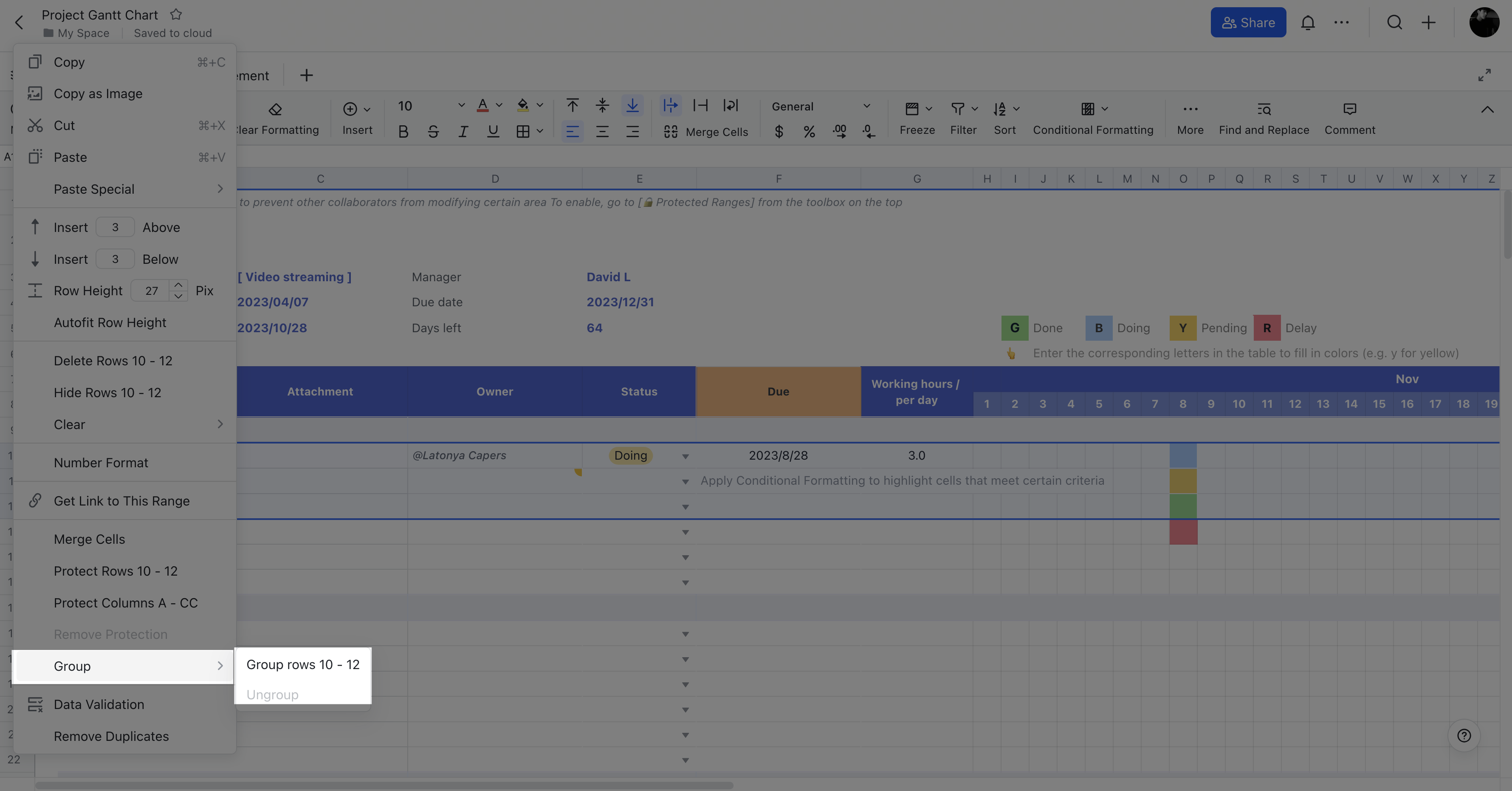
250px|700px|reset
- Ẩn hàng/cột và sheets: Ẩn thông tin bạn không muốn trình bày mà không xóa chúng, vì vậy bạn có thể lấy lại nó bất cứ lúc nào bạn cần. Để biết chi tiết, xem Ẩn sheets, hàng và cột trong Sheets.
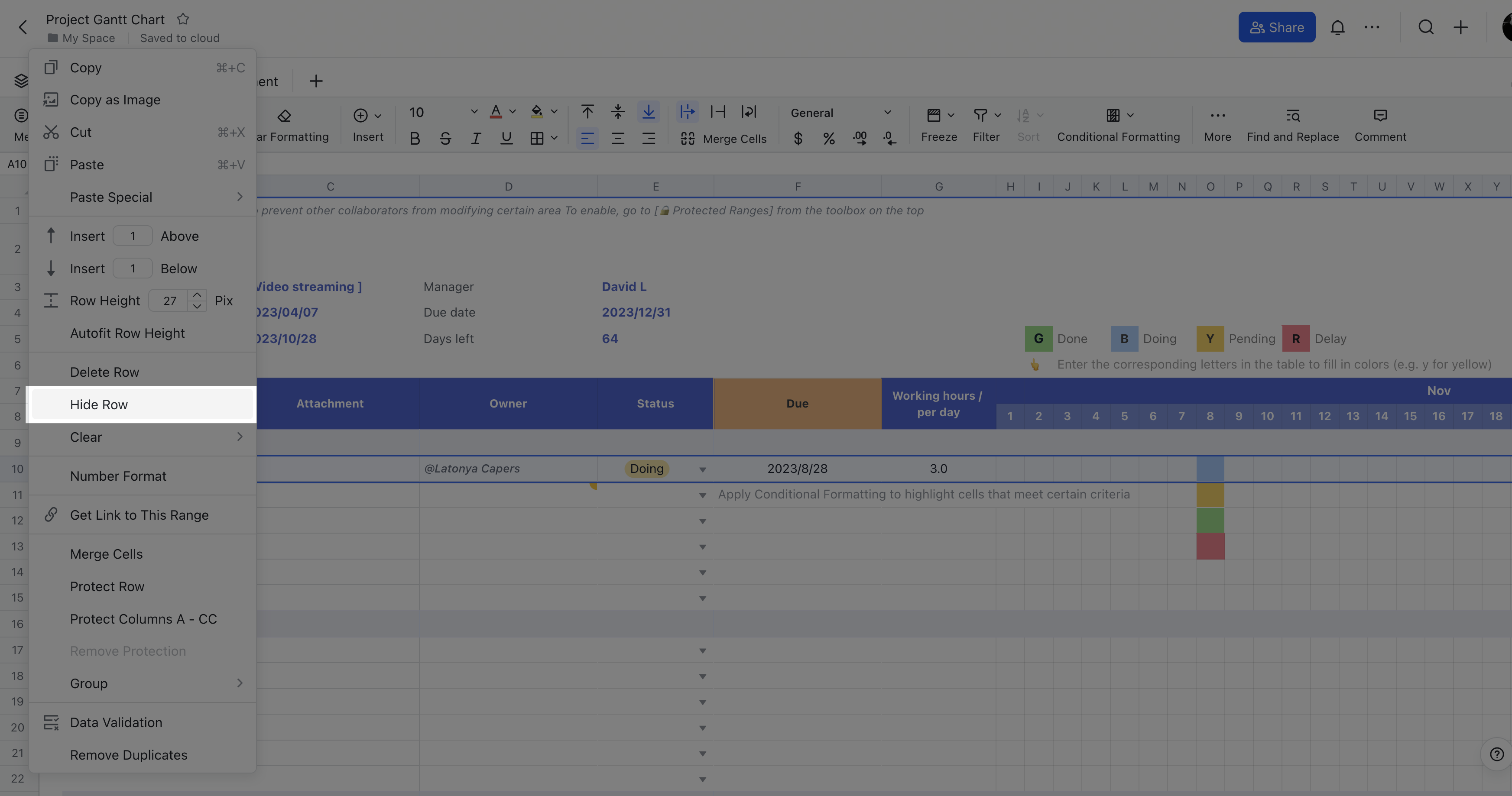
250px|700px|reset
Bước 4: Sắp xếp dữ liệu
Lọc
- Chọn phạm vi dữ liệu bạn muốn khám phá và tạo bộ lọc cho nó trong thanh công cụ. Bạn có thể lọc theo màu sắc, văn bản, số, ngày và các điều kiện khác để nhanh chóng tìm thấy dữ liệu bạn cần. Để biết chi tiết, xem Lọc dữ liệu trong Sheets.
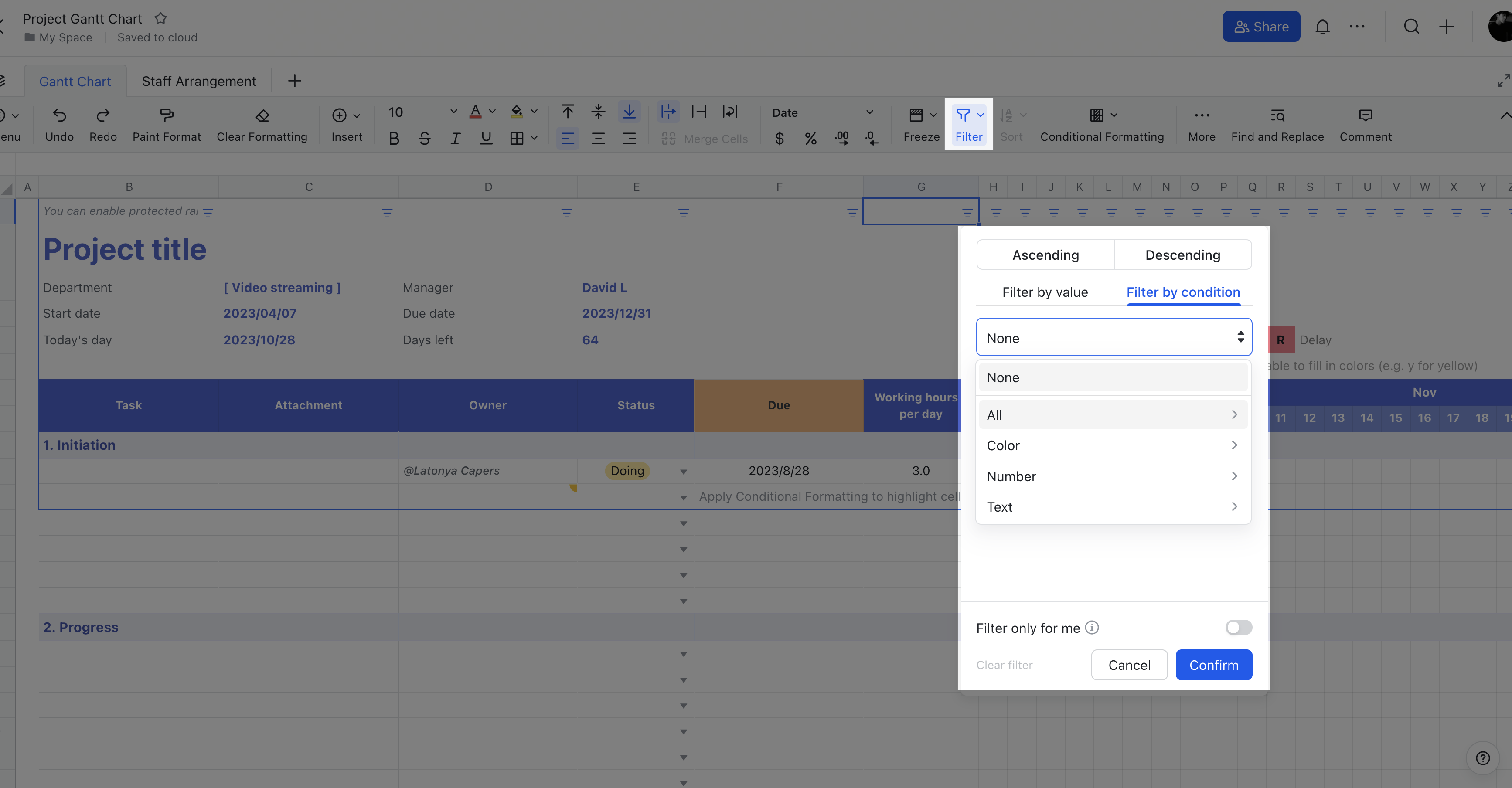
250px|700px|reset
Áp dụng định dạng có điều kiện
- Định dạng có điều kiện làm nổi bật các ô thỏa mãn các điều kiện đã chỉ định thông qua màu sắc, biểu tượng và hơn thế nữa để giúp bạn hiểu dữ liệu một cách trực quan ngay lập tức. Để biết chi tiết, xem Sử dụng định dạng có điều kiện trong sheets.
- Một loạt các điều kiện được xây dựng có thể được chọn, chẳng hạn như các giá trị trùng lặp, các giá trị duy nhất và các ô trống. Đối với các ứng dụng định dạng có điều kiện phức tạp hơn, xem Các trường hợp sử dụng cho công thức tùy chỉnh cho định dạng có điều kiện.
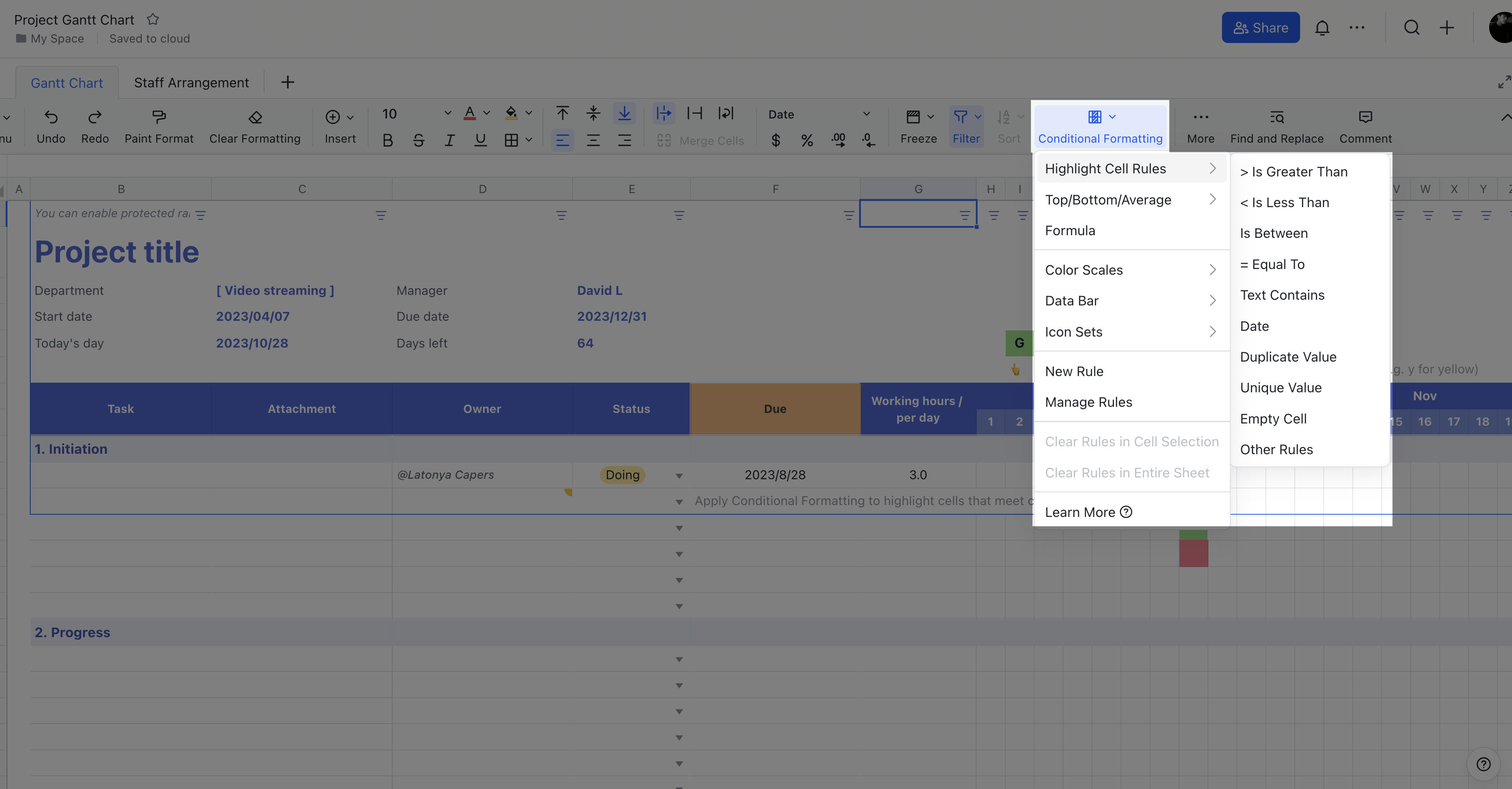
250px|700px|reset
Bước 5: Thực hiện phân tích nâng cao
Sử dụng công thức
Có một loạt các công thức có sẵn, có thể được sử dụng cho các tình huống khác nhau như làm sạch dữ liệu, xử lý văn bản, phân tích thống kê, dự đoán xu hướng. Bạn chỉ cần nhập các đối số vào công thức để lấy kết quả. Để biết chi tiết, xem Sử dụng công thức và chức năng trong Sheets.
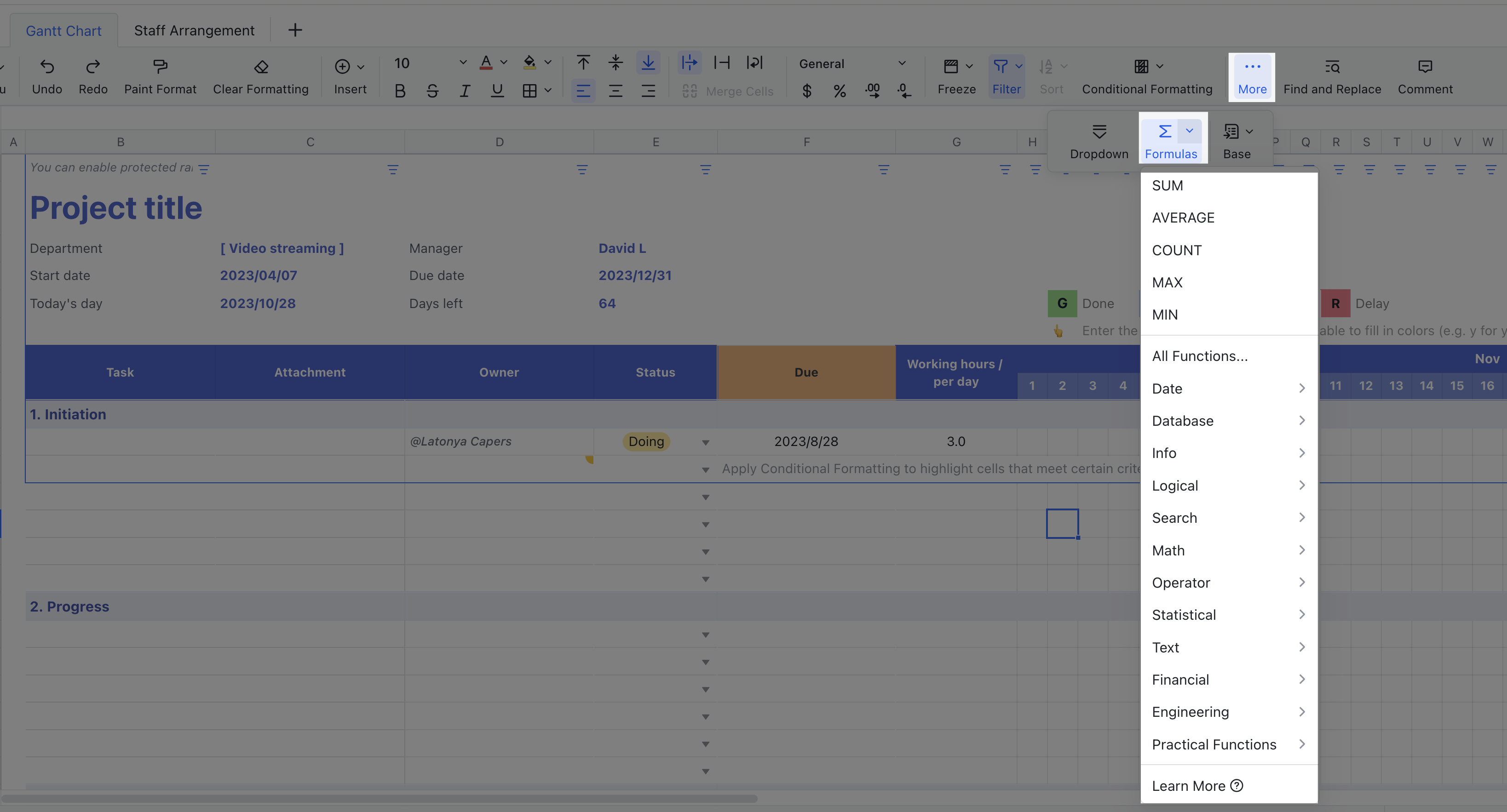
250px|700px|reset
Thêm một bảng pivot
Khi bạn cần phân tích cùng một dữ liệu từ nhiều góc độ, bảng pivot có thể hoàn thành công việc. Chỉ cần kéo và thả các trường để phân loại và tóm tắt dữ liệu phức tạp và rút ra các thông tin chính. Để biết chi tiết, xem Tạo và sử dụng bảng pivot.
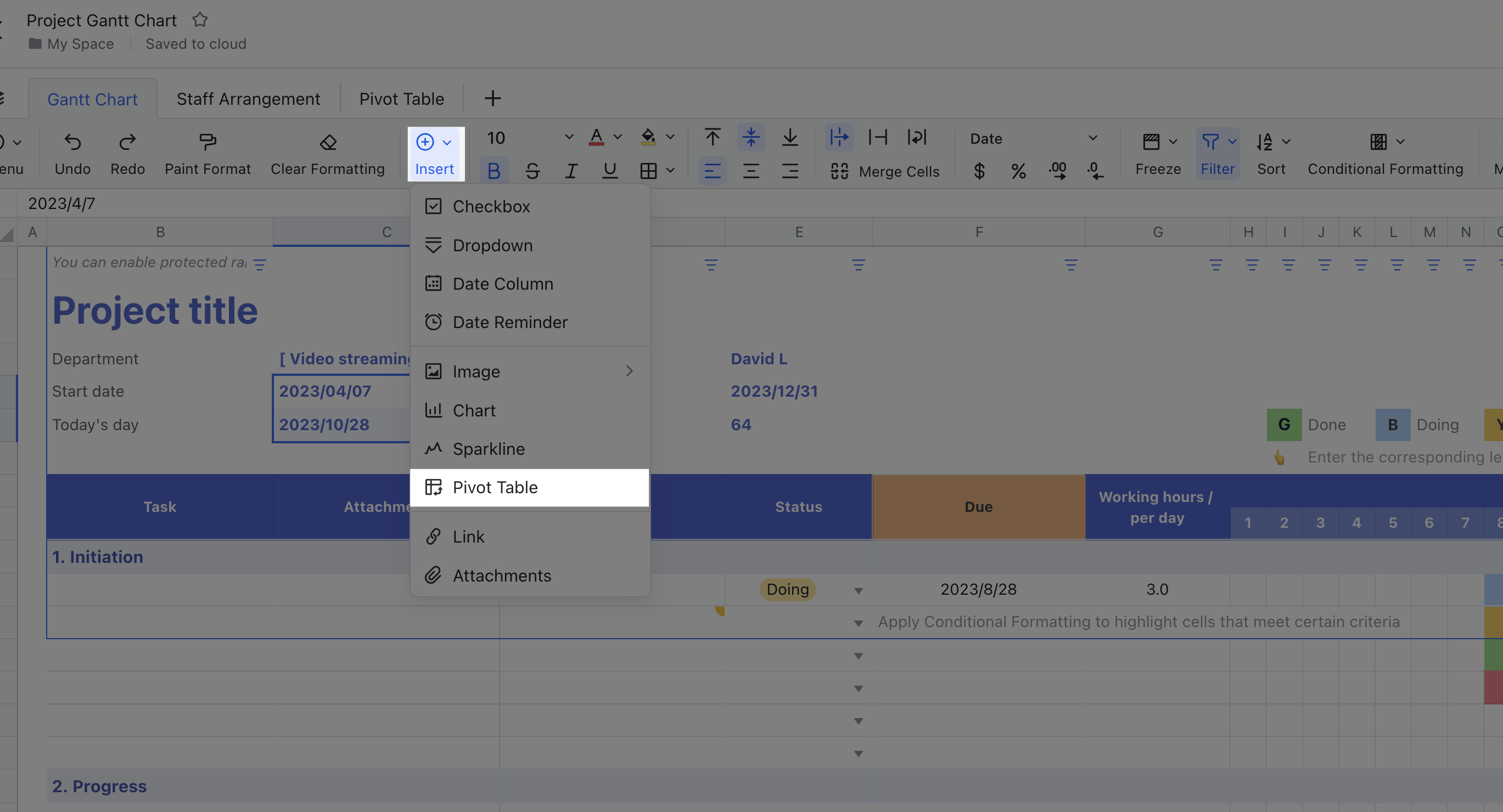
250px|700px|reset
Bước 6: Trực quan hóa dữ liệu với biểu đồ
- Muốn hiển thị ý nghĩa của các con số hoặc tìm ra các xu hướng ẩn? Chuyển đổi dữ liệu thành biểu đồ và đồ thị để sử dụng hình ảnh hóa để giúp kể câu chuyện của bạn. Có một mảng toàn bộ các biểu đồ để lựa chọn, bao gồm cột, pie, radar, bar, combo, đám mây từ và hơn thế nữa. Để biết chi tiết, xem Tạo và chỉnh sửa biểu đồ trong Sheets.
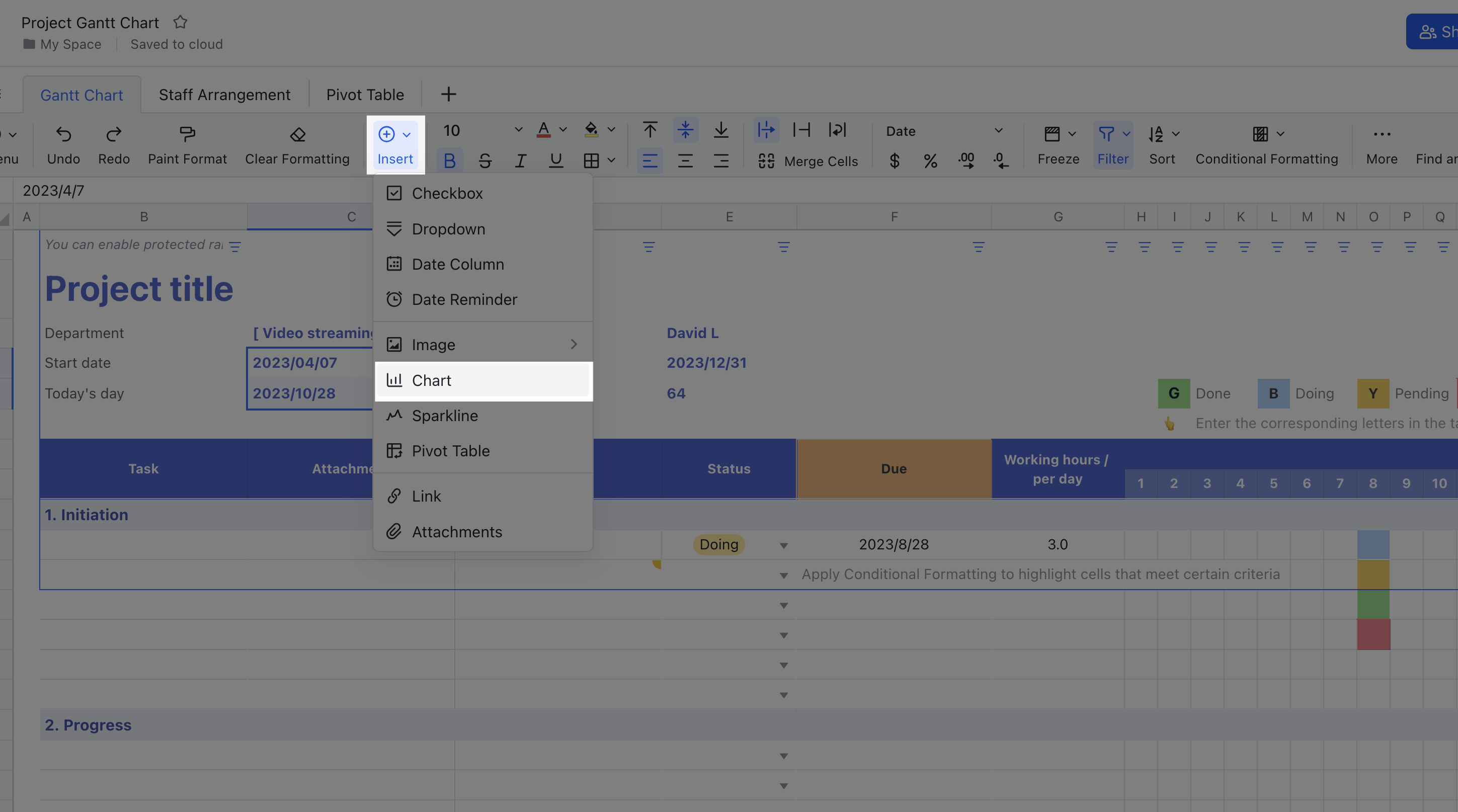
250px|700px|reset
- Khi bạn cần sử dụng biểu đồ trong tài liệu, bạn sẽ không phải tìm cách chụp ảnh màn hình nữa. Chỉ cần sao chép và dán biểu đồ vào tài liệu Lark và biểu đồ sẽ được đồng bộ với bảng tính nguồn. Bất kỳ cập nhật nào từ bảng tính nguồn hoặc tài liệu sẽ được đồng bộ tự động cả hai chiều theo thời gian thực. Để biết thêm chi tiết, xem Dán biểu đồ Sheets vào tài liệu.
IV. Bước tiếp theo
Muốn tiếp tục khám phá tất cả mọi thứ về Sheets? Kiểm tra một số liên kết này:
- Để tìm hiểu thêm về Sheets, hãy truy cập phần Sheets của trung tâm trợ giúp.
- Đối với các câu hỏi về giới hạn của Sheets, xem Giới hạn Sheet.
- Để xem các cập nhật tính năng mới nhất, xem Cập nhật Lark Docs.
