I. Giới thiệu
Hàm DELTA kiểm tra xem hai giá trị có bằng nhau không, và trả về 1 nếu chúng bằng nhau, và 0 nếu chúng không bằng nhau.
II. Giải thích các chức năng
- Công thức: =DELTA(số1,[số2])
- Đối số:
- số1 (bắt buộc): Số đầu tiên cần kiểm tra.
- số2 (tùy chọn): Số thứ hai cần kiểm tra. Nếu bỏ qua, nó được cho là 0.
- Ví dụ: =DELTA(5,4)
- Ghi chú: Nếu một đối số không phải là một số, thì lỗi #VALUE! sẽ được trả về.
III. Các bước thao tác
Sử dụng hàm DELTA
- Chọn một ô và nhấp vào Công thức trên thanh công cụ, sau đó chọn Kỹ thuật > DELTA. Bạn cũng có thể trực tiếp nhập =DELTA trong một ô.
- Nhập các đối số vào ô. Ví dụ: =DELTA(A2,B2).
- Nhấn Enter để nhận kết quả.
- Kéo biểu tượng + ở góc dưới bên phải của ô để áp dụng công thức cho các ô khác.
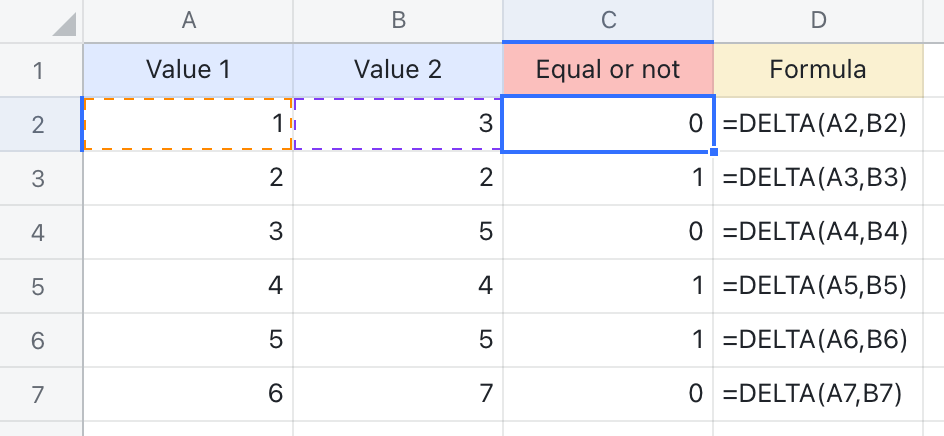
250px|700px|reset
Xóa hàm DELTA
Chọn ô có hàm DELTA và nhấn Delete.
IV. Các trường hợp sử dụng
Kiểm toán: Kiểm tra sự khác biệt trong chi tiêu
Sau khi một dự án được hoàn thành, điều quan trọng là kiểm tra xem liệu kỳ vọng về ngân sách đã được đáp ứng hay không. Trong trường hợp này, chức năng DELTA có thể được sử dụng để so sánh chi phí thực tế với ngân sách.
- Công thức được sử dụng dưới đây: =DELTA(B2,C2)
- Về các đối số: DELTA kiểm tra xem giá trị ngân sách và giá trị chi phí có giống nhau hay không. Khi hai giá trị giống nhau, trả về 1 và khi chúng khác nhau, trả về 0.
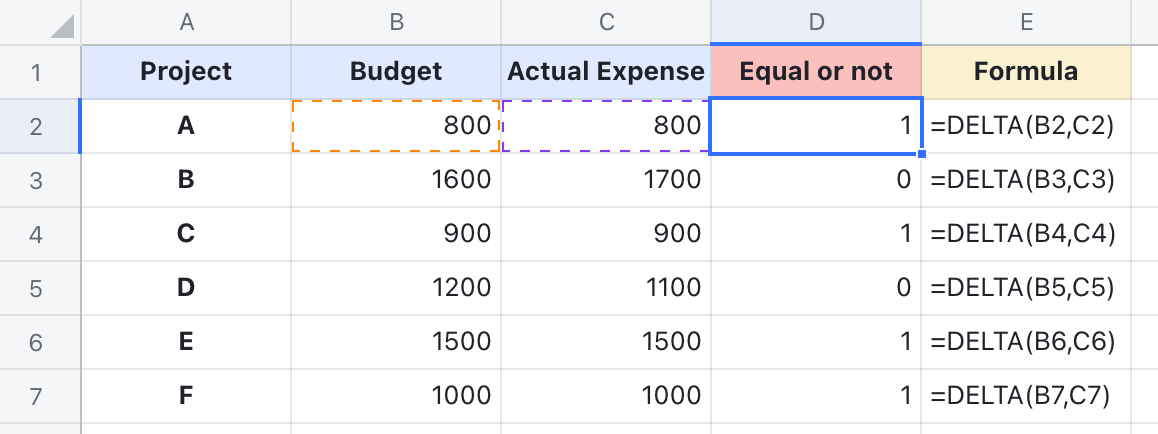
250px|700px|reset
