I. Giới thiệu
Hàm XLOOKUP tìm kiếm một giá trị trong phạm vi đã chỉ định dựa trên tiêu chí cụ thể. Ví dụ, bạn có thể sử dụng chức năng để tìm tên thành viên bằng mã nhân viên của họ.
II. Giải thích các chức năng
- Công thức: =XLOOKUP(giá_trị_tra_cứu, mảng_tra_cứu, mảng_trả_về, [nếu_không_tìm_thấy], [chế_độ_khớp], [chế_độ_tìm_kiếm])
- Đối số:
- giá_trị_tra_cứu: Giá trị tìm kiếm.
- mảng_tra_cứu: Mảng hoặc khu vực tìm kiếm.
- mảng_trả_về: Mảng hoặc khu vực trả kết quả.
- [nếu_không_tìm_thấy] (tùy chọn): Giá trị để trả về nếu không tìm thấy giá trị tìm kiếm. Nếu bỏ qua, không có giá trị nào được trả về.
- [chế_độ_khớp] (tùy chọn): Chế độ khớp, với bốn tùy chọn có sẵn.
- [chế độ tìm kiếm] (tùy chọn): Chế độ tìm kiếm, với bốn tùy chọn có sẵn.
III. Các bước thao tác
Sử dụng công thức
Chúng ta sẽ sử dụng ví dụ tìm tên sinh viên dựa trên số mã sinh viên của họ. Các Cột A-E trong hình dưới đây chứa thông tin của sinh viên. Chúng ta muốn tìm kiếm và trả về tên sinh viên trong Cột H dựa trên mã sinh viên trong Cột G. Nếu không tìm thấy kết quả phù hợp, trả về "None".
- Mở bảng tính. Chọn ô H2 và nhập =XLOOKUP, hoặc nhấp Công thức trên thanh công cụ và chọn Hàm thực tế > XLOOKUP.
- Trong ô, nhập =XLOOKUP(G2,C:C,B:B,"None").
- G2 là giá trị tìm kiếm: Giá trị cần tìm, ở đây tương ứng với ô mã sinh viên 190117.
- C:C là mảng tìm kiếm: Phạm vi tìm kiếm, chứa các mã sinh viên.
- B:B là mảng trả về: Giá trị trả về dựa trên mã sinh viên tương ứng.
- "None" là [giá trị trả về mặc định]: Nếu không tìm thấy tên tương ứng với mã sinh viên, trả về "None".
- Nhấn Enter để xem kết quả.
- Kéo biểu tượng + ở góc dưới bên phải của ô đến các ô khác khi cần thiết.
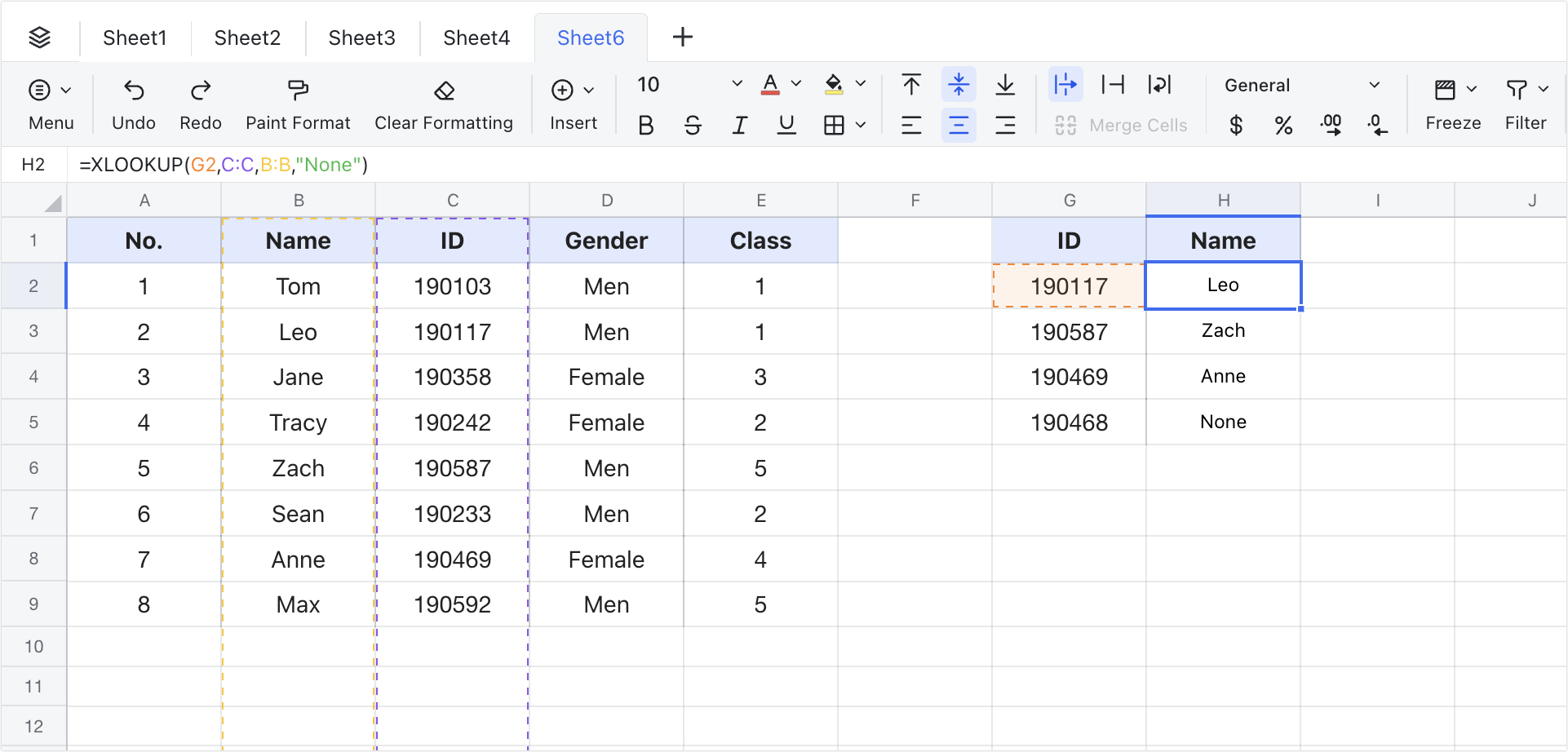
250px|700px|reset
Sử dụng công thức để tra cứu trên các bảng tính
Chọn một ô và nhập =XLOOKUP. Nhập giá trị tìm kiếm, và nhấp Tham chiếu dữ liệu từ một trang tính khác > Chọn Bảng tính để tham chiếu dữ liệu từ các bảng tính khác cho mảng tìm kiếm và mảng trả về khi cần.
Lưu ý: Bạn chỉ có thể tham chiếu dữ liệu qua các bảng tính một lần trong công thức. Nếu bạn đã tham chiếu dữ liệu cho cả mảng tìm kiếm và mảng trả về trong công thức, thì công thức sẽ không hoạt động.
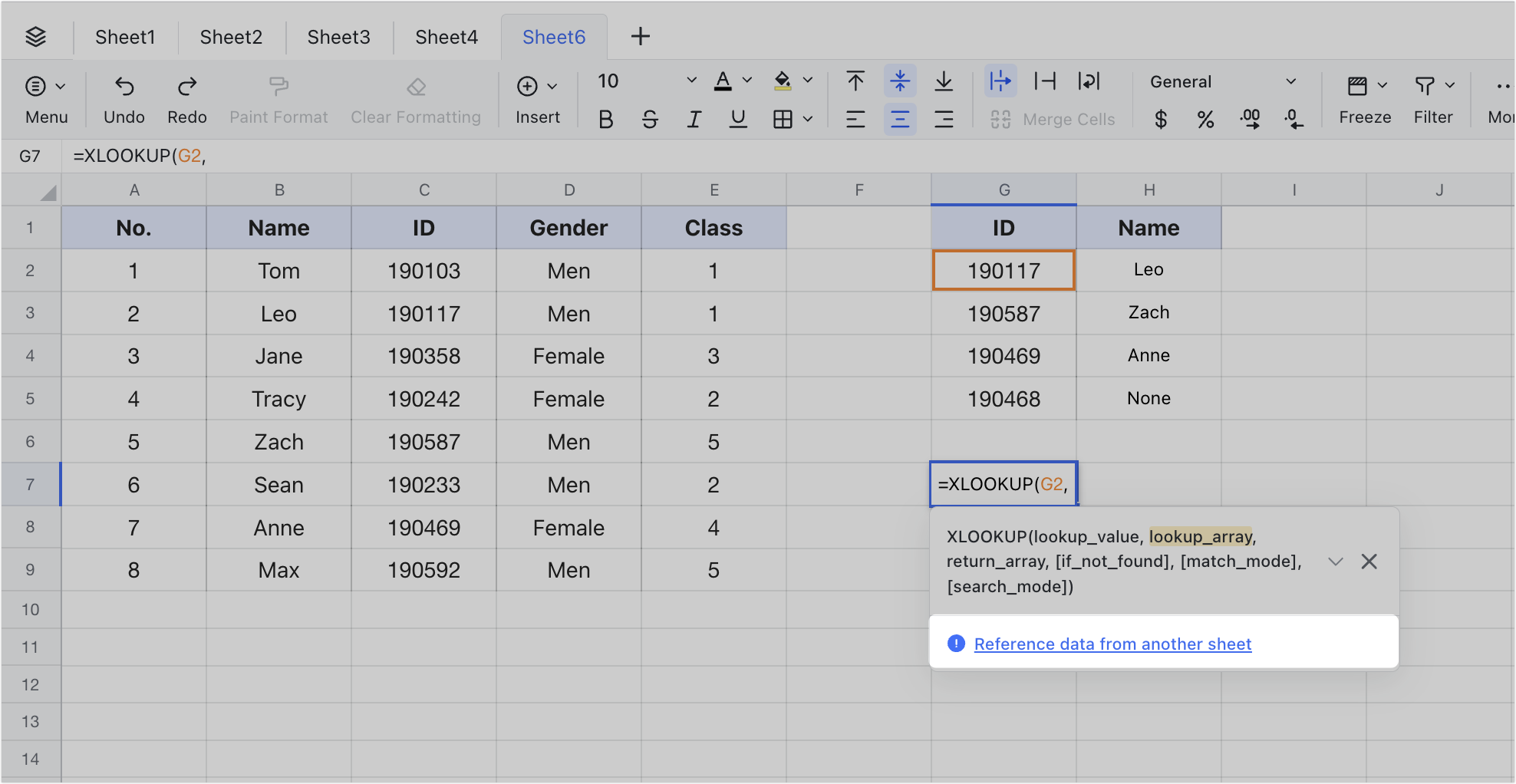
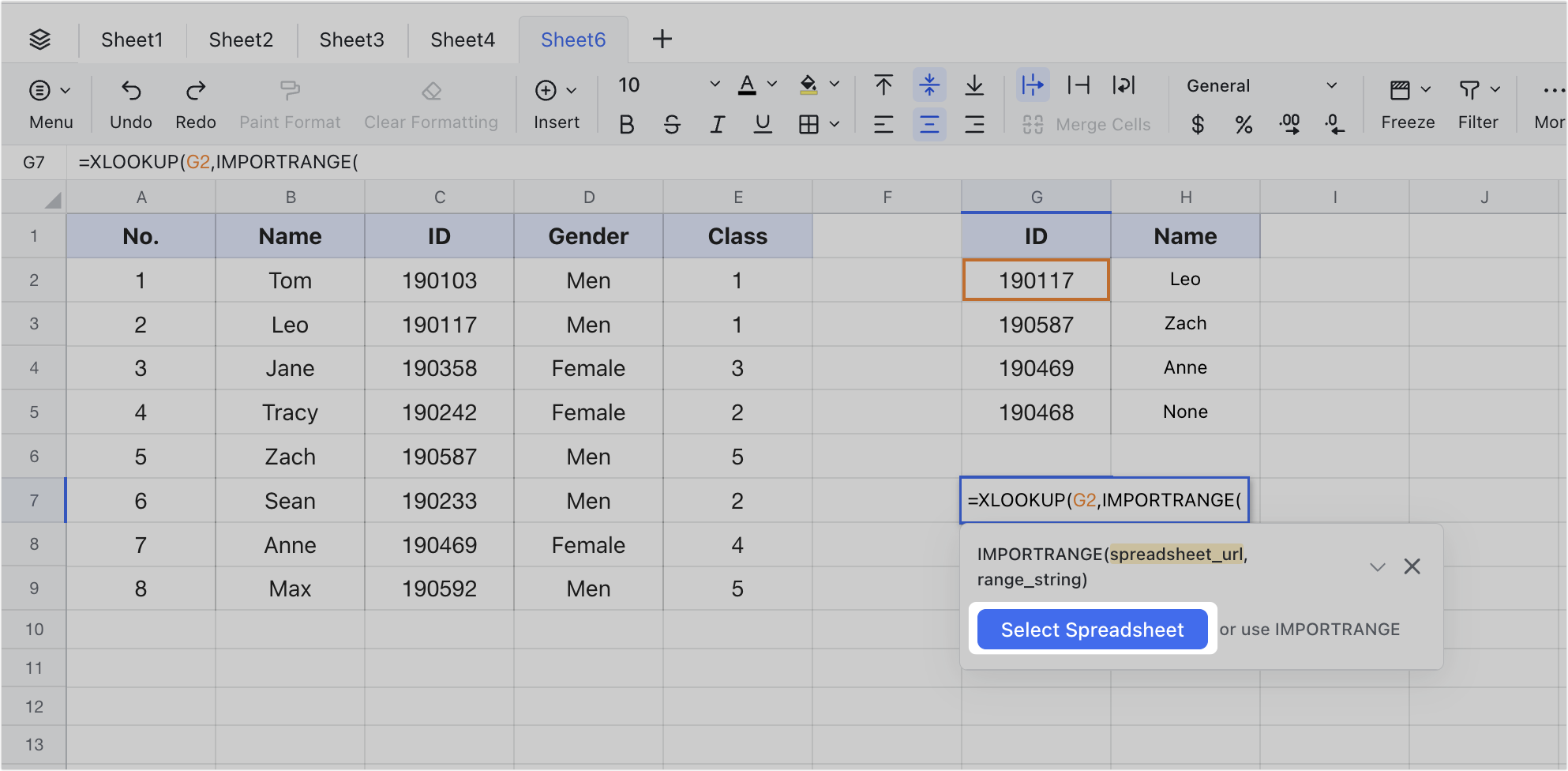
250px|700px|reset
250px|700px|reset
Xóa công thức
Chọn ô có chức năng XLOOKUP và nhấn Xóa.
IV. Các trường hợp sử dụng
Xác định điểm thi
Là một giáo viên, bạn cần phân loại điểm dựa trên điểm số của học sinh. Trong hình dưới đây, Cột F chứa điểm số và Cột G chứa điểm tương ứng. Cột C chứa điểm thực tế của học sinh, và chúng ta có thể phân loại chúng trong Cột D dựa trên thông tin trong Cột F và G. Nhập công thức sau vào ô D2 và kéo xuống đến ô D10.
- Công thức sử dụng: =XLOOKUP(C2,F:F,G:G,"",-1)
- Về các đối số:
- Dựa trên giá trị trong C2, tìm điểm số trong Cột F để tìm điểm tương ứng trong Cột G và trả về giá trị đó.
- Đối số thứ tư được đặt thành chuỗi rỗng "" và không thể bỏ qua, cho thấy nếu không tìm thấy giá trị phù hợp trong mảng tìm kiếm, hàm sẽ trả về kết quả trống thay vì giá trị lỗi mặc định "#N/A".
- Đối số thứ năm là -1, cho thấy nếu không có kết quả khớp chính xác, hàm sẽ tự động tìm kiếm kết quả với giá trị nhỏ hơn gần nhất. Ví dụ, nếu giá trị tìm kiếm là 37 và không có kết quả phù hợp chính xác trong Cột F, thì hàm sẽ tự động tìm kiếm với giá trị nhỏ hơn gần nhất, là 0, vì vậy "F" được trả về. Nếu giá trị tìm kiếm là -1 và không có kết quả phù hợp chính xác trong Cột F, thì hàm sẽ tự động tìm kiếm với giá trị nhỏ hơn gần nhất là -100, vì vậy kết quả trả về là "Vắng mặt" (Absent).
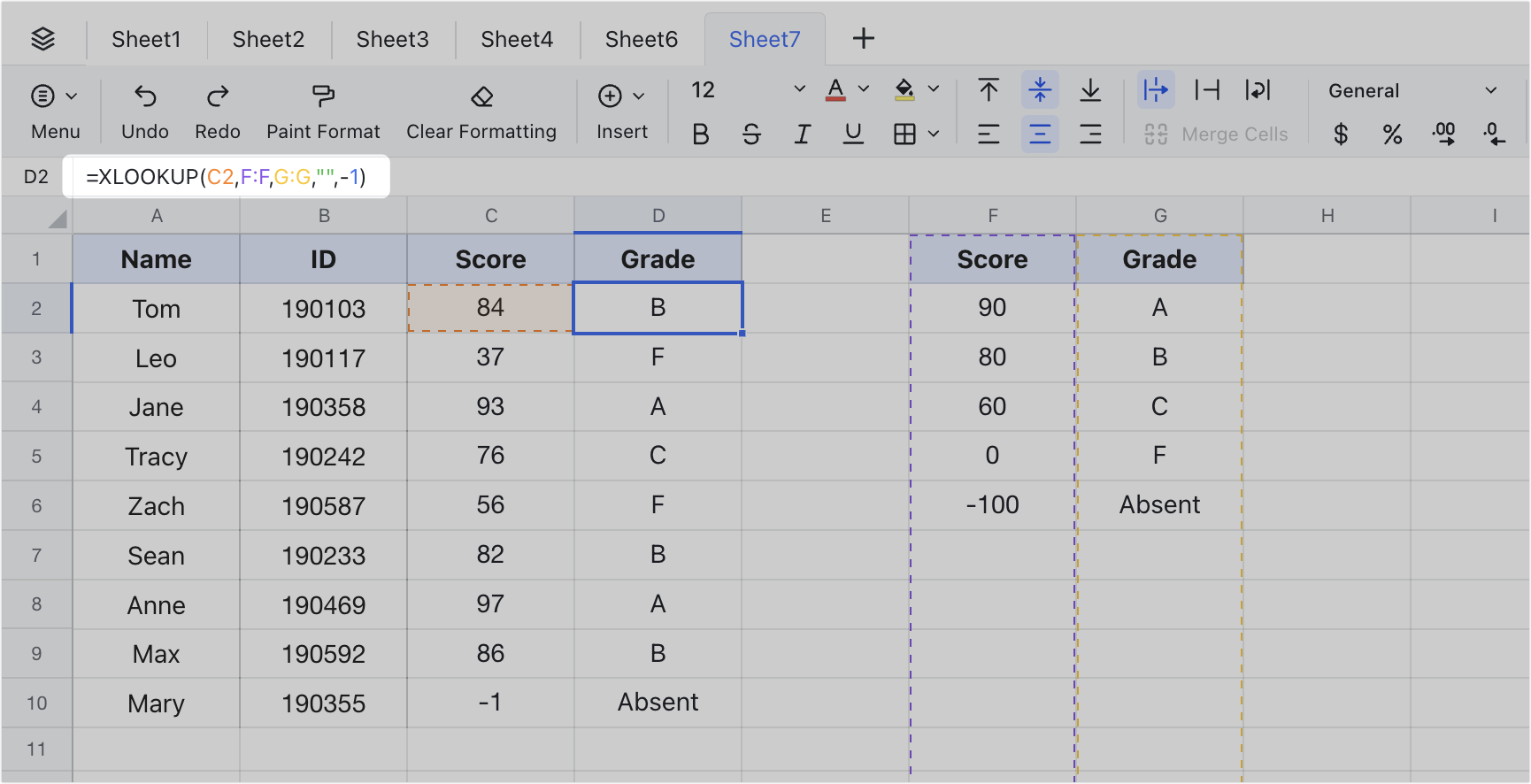
250px|700px|reset
Truy vấn số tiền bán hàng mới nhất của một sản phẩm
Là một quản lý bán hàng, bạn có thể cần biết doanh thu mới nhất của một sản phẩm cụ thể. Các Cột A-C trong hình dưới đây là hồ sơ bán hàng của sản phẩm, với các ngày trong Cột A được sắp xếp theo thứ tự tăng dần. Nhập công thức sau vào ô F2 và kéo xuống đến ô F7.
- Công thức sử dụng: =XLOOKUP(E2,B:B,C:C,"None",0,-1)
- Về các đối số:
- Dựa trên giá trị trong E2, tìm sản phẩm trong Cột B để tìm số tiền bán hàng tương ứng trong Cột C và trả về giá trị đó.
- Đối số thứ năm là 0, cho thấy chế độ khớp là khớp chính xác.
- Đối số thứ sáu là -1, cho thấy việc tìm kiếm bắt đầu từ mục cuối cùng và di chuyển lên trên. Khi tìm thấy một giá trị khớp chính xác, kết quả tương ứng được trả về. Vì các ngày được sắp xếp theo thứ tự tăng dần, kết quả trả về là doanh thu mới nhất của sản phẩm.
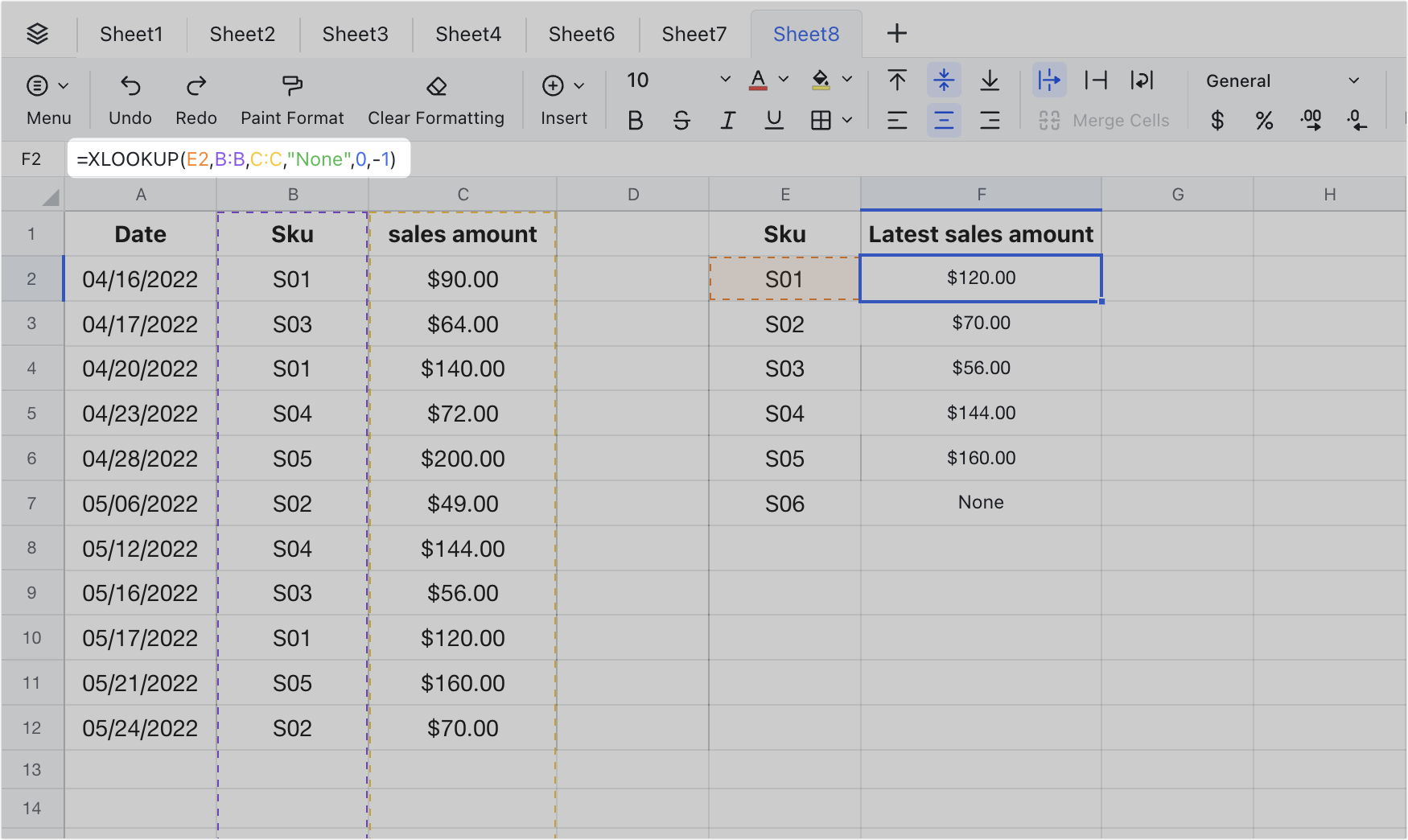
250px|700px|reset
