I. Giới thiệu
Người nào có thể thực hiện các bước này: Người dùng có quyền chỉnh sửa cho bảng tính.
Yêu cầu: Các hướng dẫn dưới đây chỉ có thể được thực hiện trên máy tính để bàn.
Bạn có thể thêm hàng hoặc cột vào nhóm và tạo nhóm trong nhóm, với tối đa 7 cấp. Người chỉnh sửa có thể mở rộng hoặc thu gọn nhóm theo nhu cầu, vì vậy một Trang tính có thể chứa một lượng lớn dữ liệu mà không ảnh hưởng đến khả năng đọc và sử dụng.
II. Các bước thao tác
Nhóm
Mở bảng tính. Chọn các hàng hoặc cột để nhóm và nhấp chuột phải. Chọn Nhóm, sau đó chọn một tùy chọn nhóm cột hoặc hàng tùy thuộc vào lựa chọn của bạn.
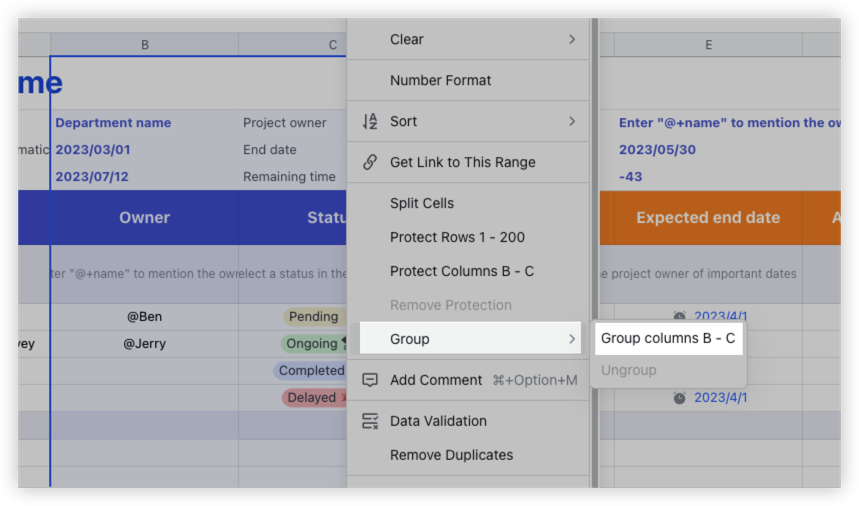
250px|700px|reset
Nếu nhóm mới chứa các nhóm hiện có, các cấp độ khác nhau sẽ được gán. Bạn có thể thấy tất cả các cấp độ nhóm ở phía trên và bên trái của Trang tính. Tối đa bảy cấp độ được hỗ trợ: Cấp độ đầu tiên có Phạm vi lớn nhất và Phạm vi giảm với mỗi cấp độ tiếp theo.
Nếu các hàng/cột bạn đang nhóm kề cận với một nhóm hiện có, chúng sẽ được Thêm thành công vào nhóm hiện có. Để tạo hai nhóm, hãy để ít nhất một hàng/cột giữa một nhóm và các hàng/cột bạn muốn nhóm.

250px|700px|reset
Xóa nhóm
Bạn có thể xóa tất cả các nhóm cùng một lúc, xóa từng nhóm một, hoặc xóa hàng hoặc cột khỏi nhóm.
- Xóa tất cả các nhóm: Nhấp chuột phải vào bất kỳ số cấp độ biểu tượng và chọn Xóa tất cả nhóm hàng/cột. Nhóm của tất cả các cấp độ sẽ biến mất, bất kỳ nội dung đã thu gọn nào cũng sẽ được mở rộng.
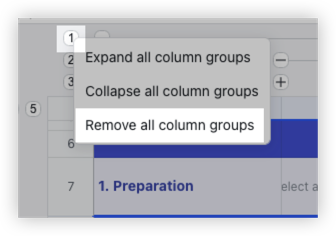
250px|700px|reset
- Xóa một nhóm: Nhấp chuột phải vào biểu tượng + hoặc - của nhóm và chọn Bỏ nhóm. Nếu có nhóm thấp hơn nhóm đang bị xóa, cấp độ của chúng sẽ tăng lên một.
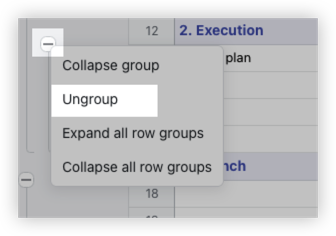
250px|700px|reset
- Xóa một số hàng/cột khỏi nhóm: Chọn các hàng/cột cần xóa khỏi nhóm, nhấp chuột phải, chọn Nhóm > Bỏ nhóm. Nếu các hàng/cột được xóa nằm giữa các hàng/cột khác trong nhóm, nhóm sẽ bị chia thành hai (cấp độ không thay đổi).
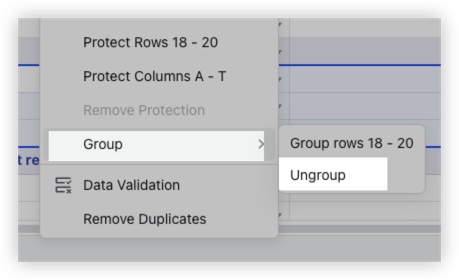
250px|700px|reset
Xem nhóm
Bạn có thể mở rộng hoặc thu gọn các nhóm theo nhu cầu.
Lưu ý: Người dùng có quyền xem chỉ có thể xem dữ liệu khi nhóm được mở rộng. Họ không thể mở rộng hoặc thu gọn nhóm.
- Nhấn vào biểu tượng số cấp độ để mở rộng/thu gọn tất cả các nhóm trong cấp độ đó. Nhấn vào biểu tượng +/- phía trước một nhóm để mở rộng/thu gọn nó.
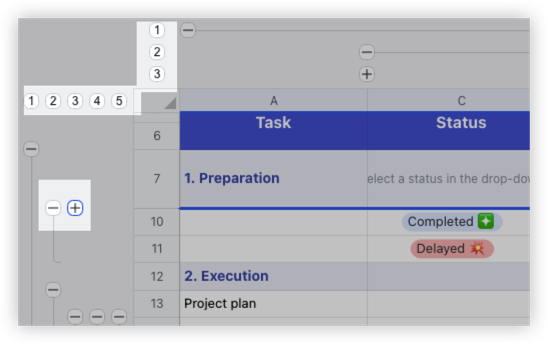
250px|700px|reset
- Bạn cũng có thể nhấn chuột phải vào biểu tượng số cấp độ hoặc biểu tượng +/- để mở rộng/thu gọn nhóm.
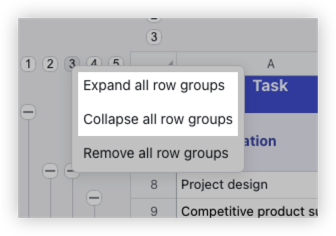
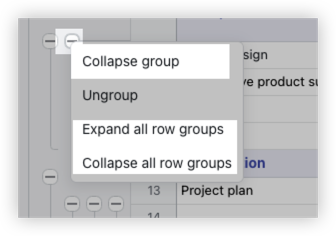
250px|700px|reset
250px|700px|reset
III. Câu hỏi thường gặp
Tại sao tôi không có tùy chọn nhóm trong menu nhấp chuột phải của tôi?
Đầu tiên, xác nhận xem bạn có quyền chỉnh sửa cho bảng tính hay không. Nếu bạn chỉ có quyền xem, bạn sẽ không thể sử dụng chức năng nhóm. Nếu bạn có quyền chỉnh sửa, bạn cần chọn toàn bộ hàng hoặc cột để nhóm chúng.
Tôi có thể nhóm hàng hoặc cột trên ứng dụng di động không?
Không. Người dùng trên ứng dụng di động cũng sẽ không thể xem nội dung trong các nhóm đã thu gọn.
Có phím tắt nào để nhóm hoặc bỏ nhóm không?
Có, bạn có thể sử dụng các phím tắt trong bảng dưới đây:
| Mac | Windows |
Nhóm | Shift + Option + → | Alt + Shift + → |
Huỷ nhóm | Shift + Option + ← | Alt + Shift + ← |
