I. Giới thiệu
Chèn hình ảnh để làm phong phú Docs của bạn. Bạn có thể thêm chú thích, cắt và sắp xếp chúng theo nhu cầu.
Lưu ý: Bạn có thể xoay hoặc ghi chú thêm vào hình ảnh trên ứng dụng di động Lark. Xem tab khác nếu cần thiết.
II. Các bước thao tác
Chèn hình ảnh
- Mở một tài liệu.
- Chèn hình ảnh theo 4 cách sau:
- Kéo và thả một tập tin hình ảnh từ máy tính vào tài liệu, hoặc sao chép và dán nó.
- Nhập / trên bất kỳ dòng trống nào hoặc nhấn Space sau đó nhập / ở bất cứ đâu trong nội dung của tài liệu, chọn hình ảnh, chọn một từ ổ đĩa của bạn và nhấp Mở. Bạn cũng có thể nhập /hình ảnh, và nhấn Nhập để chọn một.
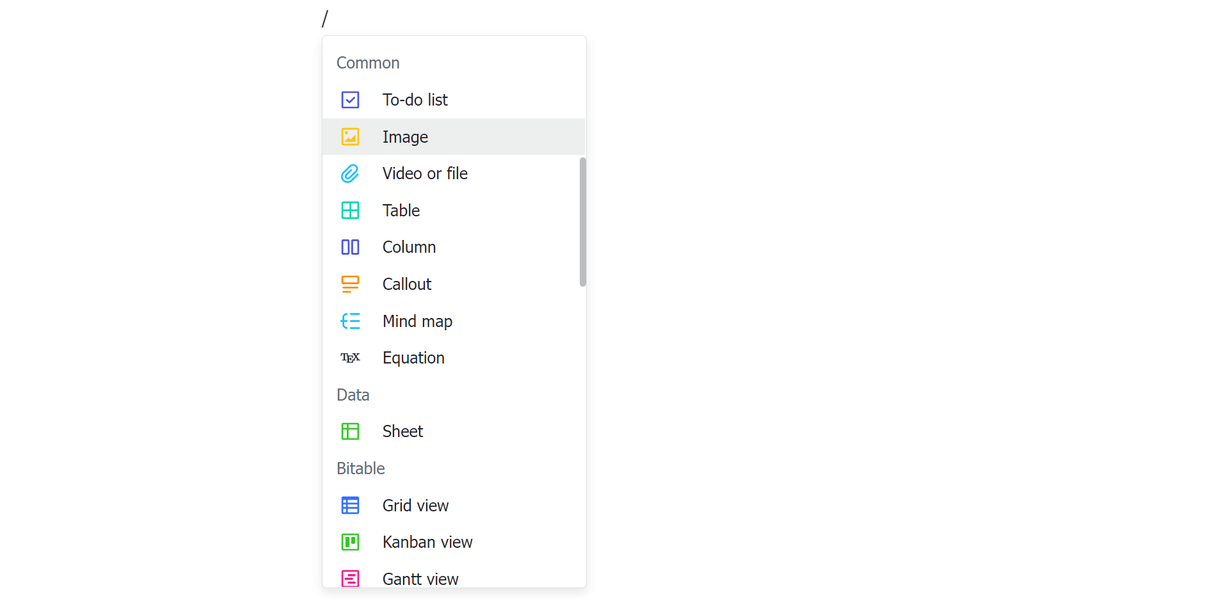
250px|700px|reset
- Di chuột qua một dòng trống và nhấp vào biểu tượng + ở bên trái > hình ảnh. Chọn một hình ảnh và nhấp Mở để thêm hình ảnh.
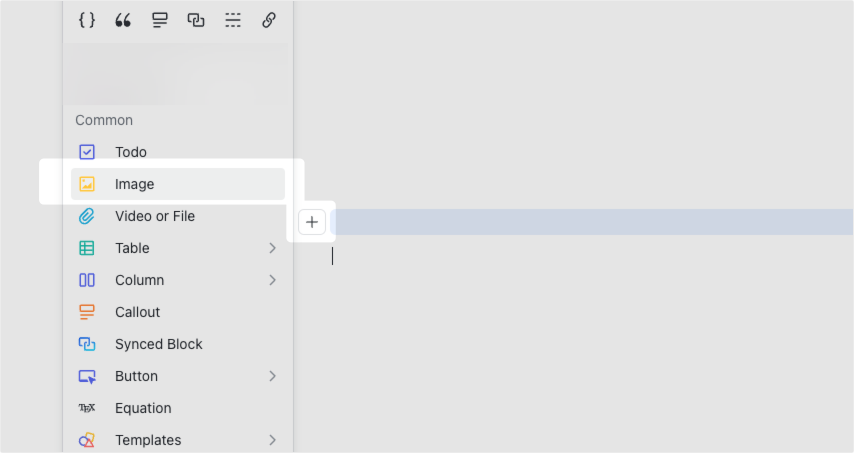
250px|700px|reset
- Di chuột qua bất kỳ nội dung nào, nhấp vào biểu tượng ⋮⋮ hiện ra bên trái, sau đó chọn Chèn Bên Dưới > hình ảnh. Chọn một hình ảnh và nhấp Mở để thêm hình ảnh bên dưới nội dung.
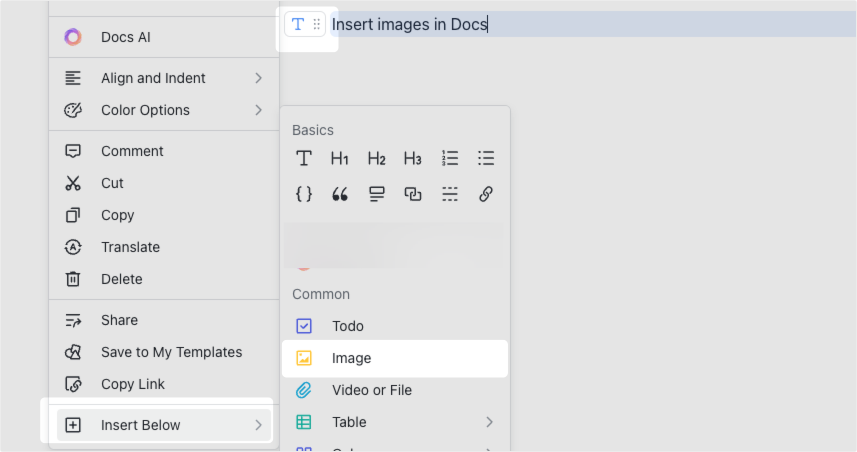
250px|700px|reset
Thêm chú thích
Di chuột qua hình ảnh và nhấp vào biểu tượng Thêm chú thích trên thanh công cụ xuất hiện. Nhấn Shift + Nhập để thêm một dòng mới. Để xóa chú thích, chỉ cần xóa tất cả văn bản trong chú thích.
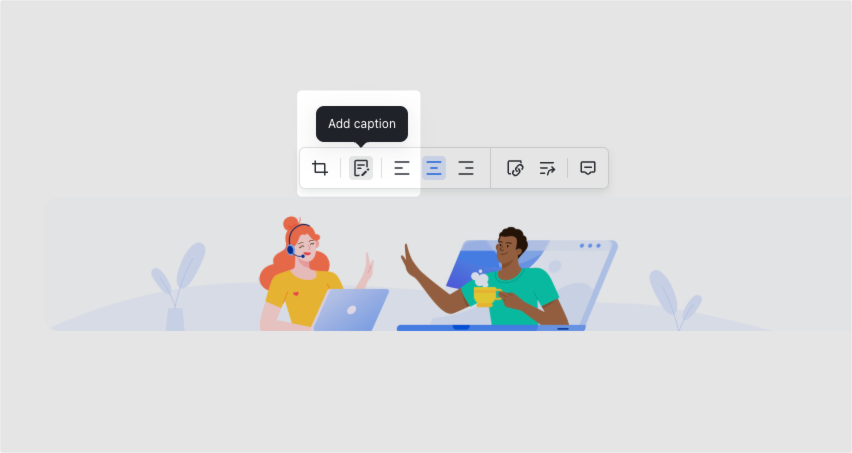
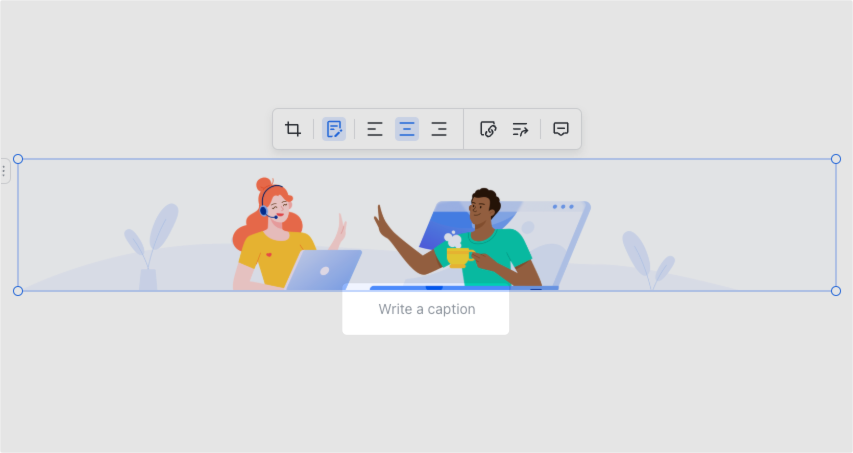
250px|700px|reset
250px|700px|reset
Cắt hình ảnh
- Di chuột lên hình ảnh và nhấp chuột vào biểu tượng Cắt trên thanh công cụ.
- Kéo các đường đen xuất hiện xung quanh viền để thay đổi kích thước.
- Nếu bạn muốn hủy cắt, nhấn Esc.
- Nếu bạn muốn khôi phục kích thước gốc, nhấp chuột vào biểu tượng Đặt lại hình ảnh trên thanh công cụ.
- Lưu thay đổi của bạn bằng cách sau:
- Nhấn Nhập
- Hoặc nhấp đúp vào khu vực đã cắt
- Hoặc nhấp chuột vào khu vực ngoài hình ảnh
- Hoặc nhấp chuột vào biểu tượng Cam kết Cắt trên thanh công cụ
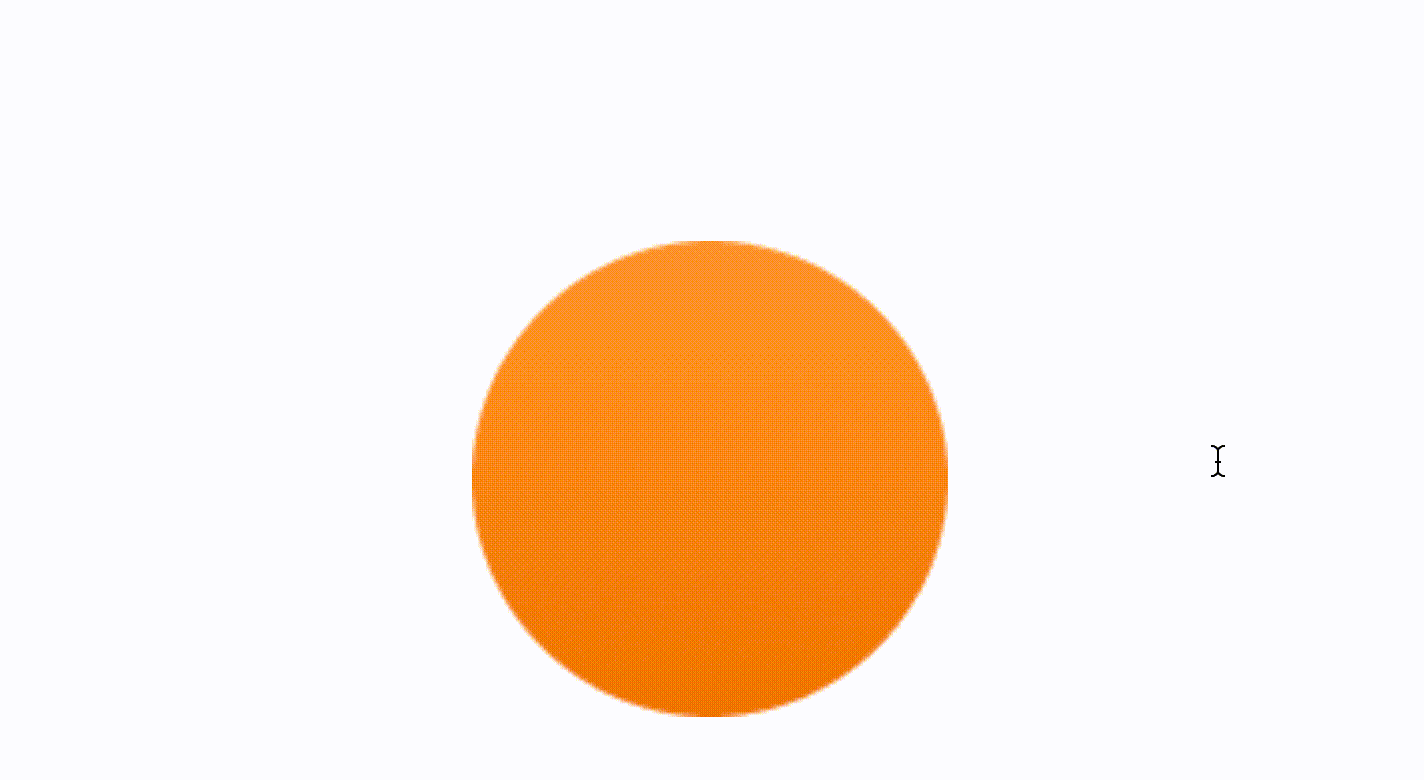
250px|700px|reset
Để quay lại hình ảnh gốc, di chuột qua hình ảnh đã cắt và nhấp chuột vào biểu tượng Đặt lại hình ảnh trên thanh công cụ.
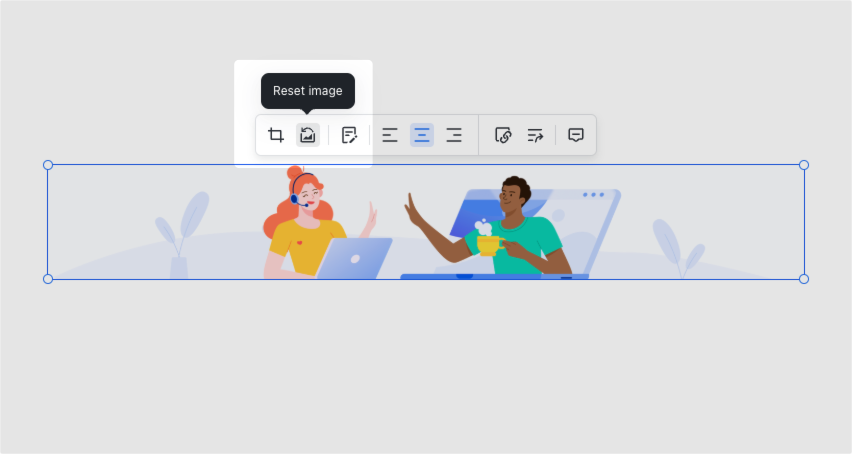
250px|700px|reset
Sắp xếp hình ảnh cạnh nhau
Khi chèn nhiều hình ảnh trên cùng một dòng, hình ảnh sẽ tự động thay đổi kích thước để cùng chiều cao, đảm bảo bố cục gọn gàng và ngăn nắp trong tài liệu.
- Chọn một hình ảnh, sau đó kéo nó cạnh hình ảnh khác để chúng cùng chiều cao.
- Bạn sau đó có thể kéo dòng thẳng màu xanh hoặc các chấm ở góc hình ảnh để điều chỉnh kích thước hình ảnh.
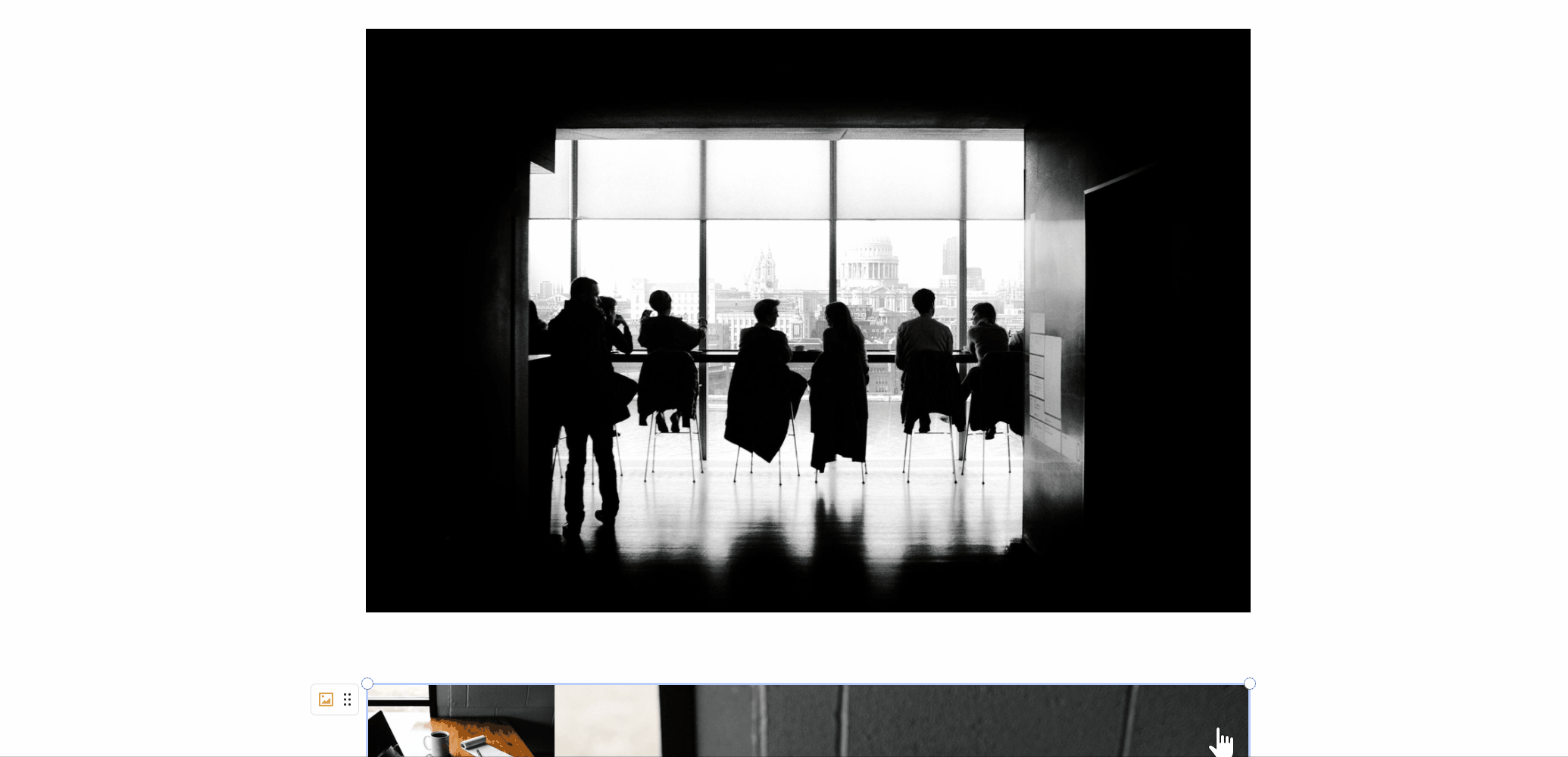
250px|700px|reset
- Sau khi xóa một hình ảnh, kích thước của các hình ảnh khác trên cùng một dòng sẽ được điều chỉnh tương ứng.
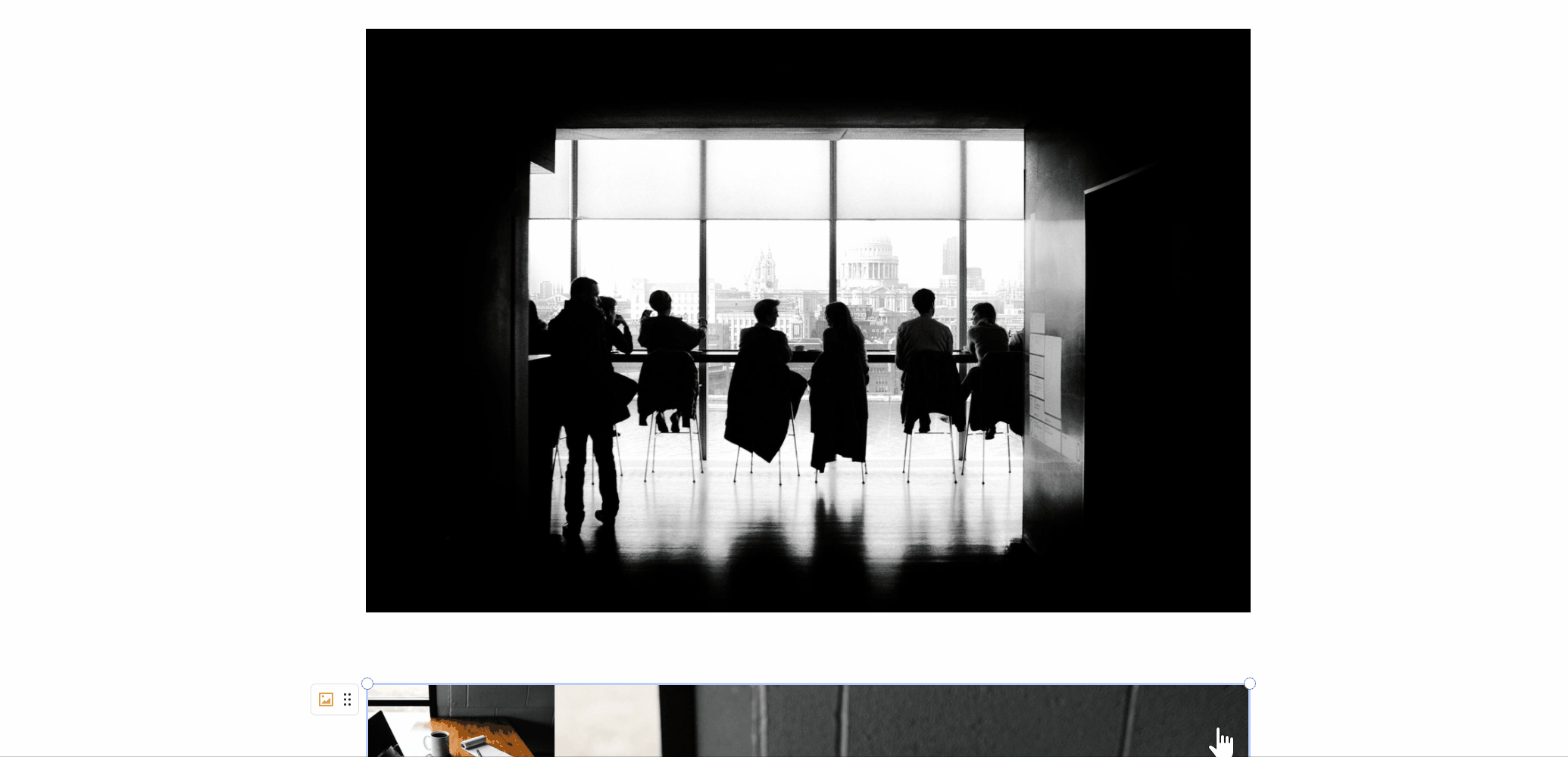
250px|700px|reset
III. Câu hỏi thường gặp
Hình ảnh sẽ bị nén sau khi được chèn vào tài liệu không?
Hình ảnh đã chèn sẽ được hiển thị dưới dạng hình thu nhỏ trong tài liệu. Bạn có thể nhấp chuột vào hình thu nhỏ để xem hoặc tải xuống hình ảnh với kích thước gốc.
Tại sao nhiều hình ảnh chèn vào cùng một dòng không tự động điều chỉnh để cùng chiều cao?
Đó là bởi vì bạn đã chèn hình ảnh và các loại nội dung khác cùng một dòng. Hãy gỡ bỏ các loại nội dung khác để chỉnh sửa chiều cao.
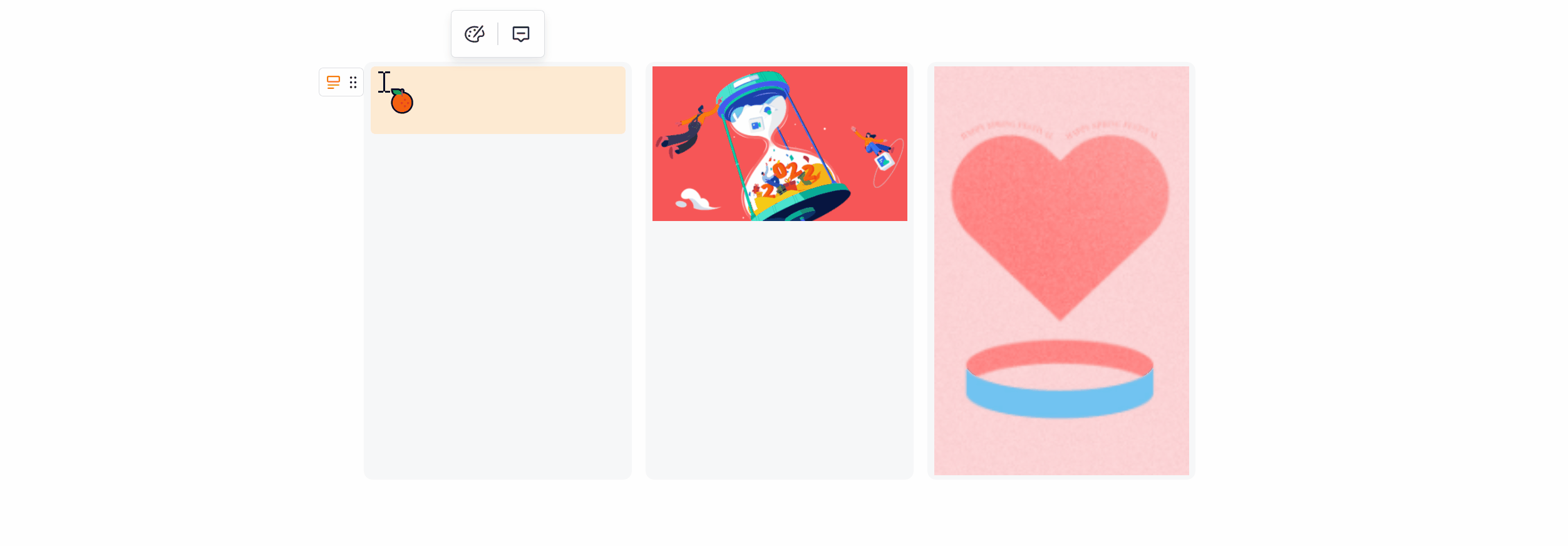
250px|700px|reset
Tôi có thể chèn bao nhiêu hình ảnh trong một dòng?
10, nhưng chỉ có thể thực hiện trên ứng dụng máy tính Lark hoặc phiên bản web của tài liệu đó.
Liệu GIF có hoạt động giống như hình ảnh khi tôi chèn nhiều cái trong một dòng của tài liệu không?
Có, nhưng chỉ có thể thực hiện trên ứng dụng máy tính Lark hoặc phiên bản web của tài liệu đó.
Nếu tôi chèn GIFs và hình ảnh tĩnh trên cùng một dòng của một tài liệu, chúng sẽ tự động căn chỉnh không?
Có, nhưng chỉ có thể thực hiện trên ứng dụng máy tính Lark hoặc phiên bản web của tài liệu đó.
Có thể hiển thị văn bản và hình ảnh trên cùng một dòng không?
Có. Trên ứng dụng máy tính Lark hoặc phiên bản web, bạn có thể thêm một cột bên cạnh hình ảnh. Để biết thêm chi tiết, xem Sử dụng cột trong Docs.
Có thể hiển thị hình ảnh cạnh nhau trong tài liệu trên ứng dụng di động không?
Không.
Tại sao chỉ có liên kết hình ảnh được hiển thị, nhưng không phải là hình ảnh thực sự, khi tôi chèn hình ảnh vào một tài liệu bằng cú pháp Markdown?
Việc chèn hình ảnh bằng cú pháp Markdown không được hỗ trợ. Bạn có thể nhập tập tin Markdown chứa hình ảnh vào một tài liệu Lark. Cú pháp Markdown trong tài liệu sẽ được phân tích trong quá trình nhập và hình ảnh sẽ hiển thị bình thường sau khi quá trình nhập hoàn tất.
Làm thế nào để tải xuống hình ảnh từ một tài liệu?
Có 3 cách để tải xuống hình ảnh từ tài liệu.
- Mở tài liệu thông qua trên ứng dụng máy tính Lark, nhấp chuột phải vào hình ảnh, nhấp vào Tải hình ảnh trong thanh công cụ hiện lên, sau đó chọn vị trí lưu trữ trên thiết bị của bạn.
- Mở tài liệu thông qua trình duyệt web, nhấp chuột phải vào hình ảnh, nhấp vào Lưu hình ảnh dưới dạng trong thanh công cụ hiện lên, sau đó chọn vị trí lưu trữ trên thiết bị của bạn.
- Mở tài liệu qua ứng dụng di động Lark, chạm vào hình ảnh, sau đó chạm vào biểu tượng Tải xuống.
Có thể tôi ghi chú, làm mờ, vẽ, và thực hiện các chỉnh sửa khác cho hình ảnh trong tài liệu không?
Có trên ứng dụng di động Lark.
Trên ứng dụng máy tính Lark, bạn có thể gửi hình ảnh đến trò chuyện, thực hiện các chỉnh sửa của bạn, và sau đó thêm lại hình ảnh đã chỉnh sửa vào tài liệu. Để biết thêm thông tin, xem Gửi và nhận hình ảnh trong trò chuyện.
Có thể xoay hình ảnh đã chèn vào tài liệu không?
Có trên ứng dụng di động Lark.
Trên ứng dụng máy tính Lark hoặc phiên bản web, bạn chỉ có thể xoay hình ảnh khi bạn xem nó (Nhấp chuột vào hình ảnh sau đó nhấp vào biểu tượng Xoay ở phía dưới), nhưng hình ảnh trong tài liệu sẽ không thay đổi.
