I. Giới thiệu
Bạn có thể sử dụng Chế độ trình bày để trình bày tài liệu của mình ở chế độ toàn màn hình hoặc dạng slide, có thể được sử dụng để đọc toàn màn hình, trình bày, thể hiện và Thêm.
II. Các bước thao tác
Nhập vào Chế độ trình bày
Di chuột qua biểu tượng ⋯ ở góc trên bên phải của tài liệu, sau đó Nhấp chuột vào Chế độ trình bày. Bạn cũng có thể nhấn Ctrl + Shift + P (Windows) hoặc ⌘ + Shift + P (Mac) để vào Chế độ trình bày.
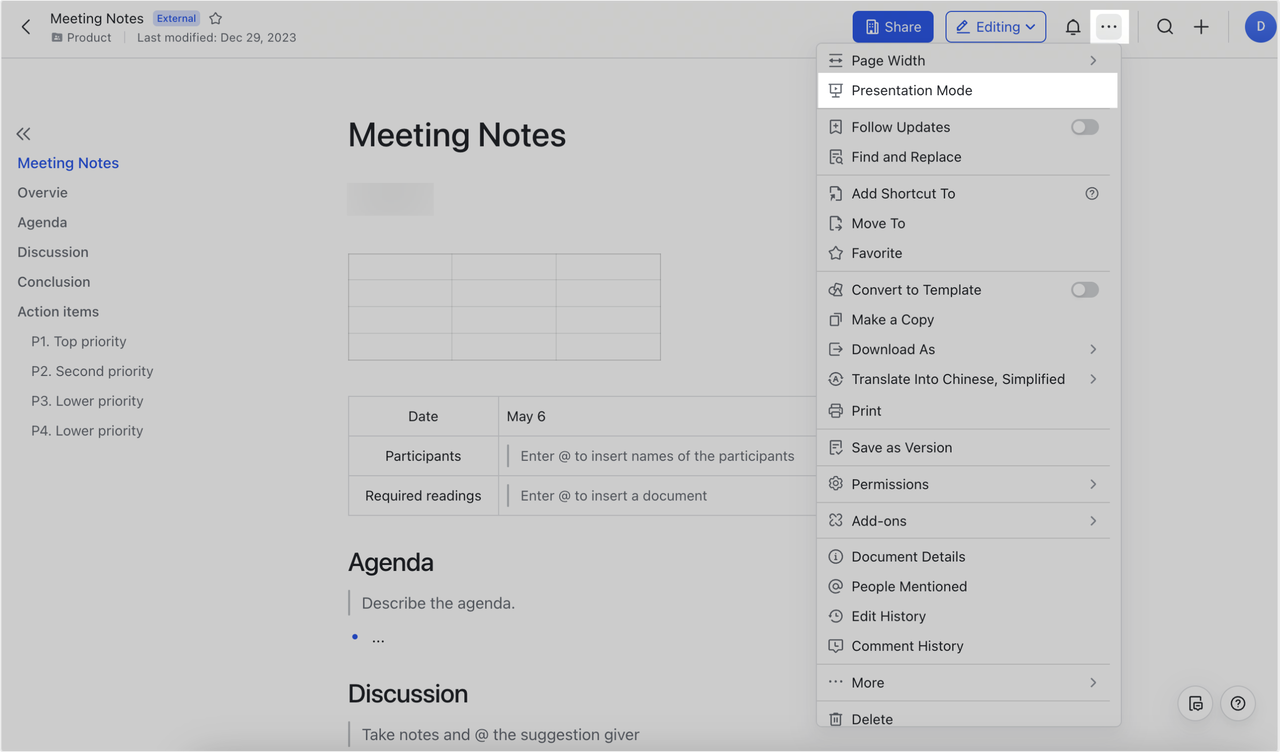
250px|700px|reset
Chọn chế độ toàn màn hình hoặc dạng slide
Có hai tùy chọn hiển thị có sẵn trong Chế độ trình bày: Toàn màn hình và Chế độ Slide. Bạn có thể chuyển đổi chế độ bằng cách Nhấp chuột vào biểu tượng ở góc trên bên phải.
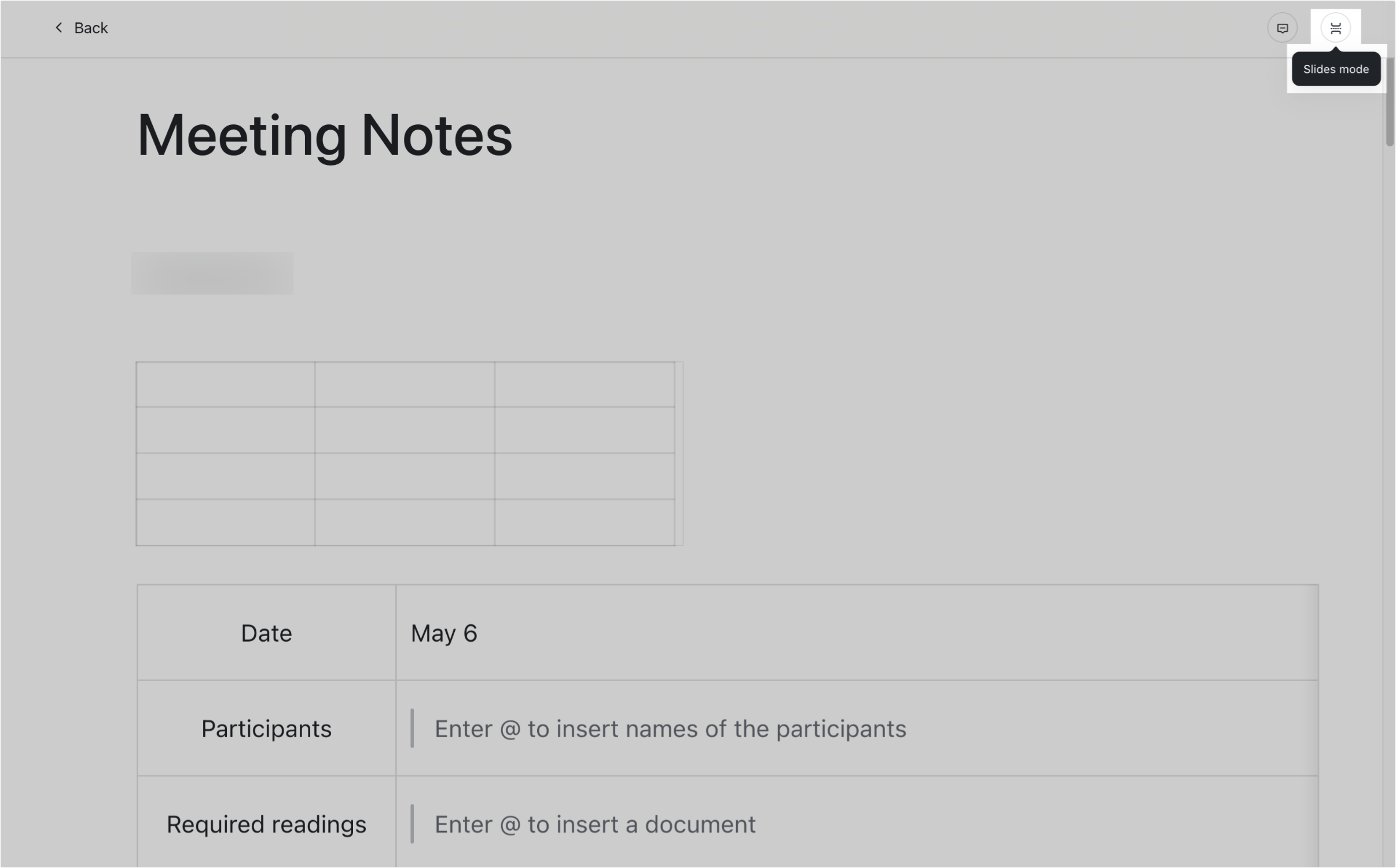
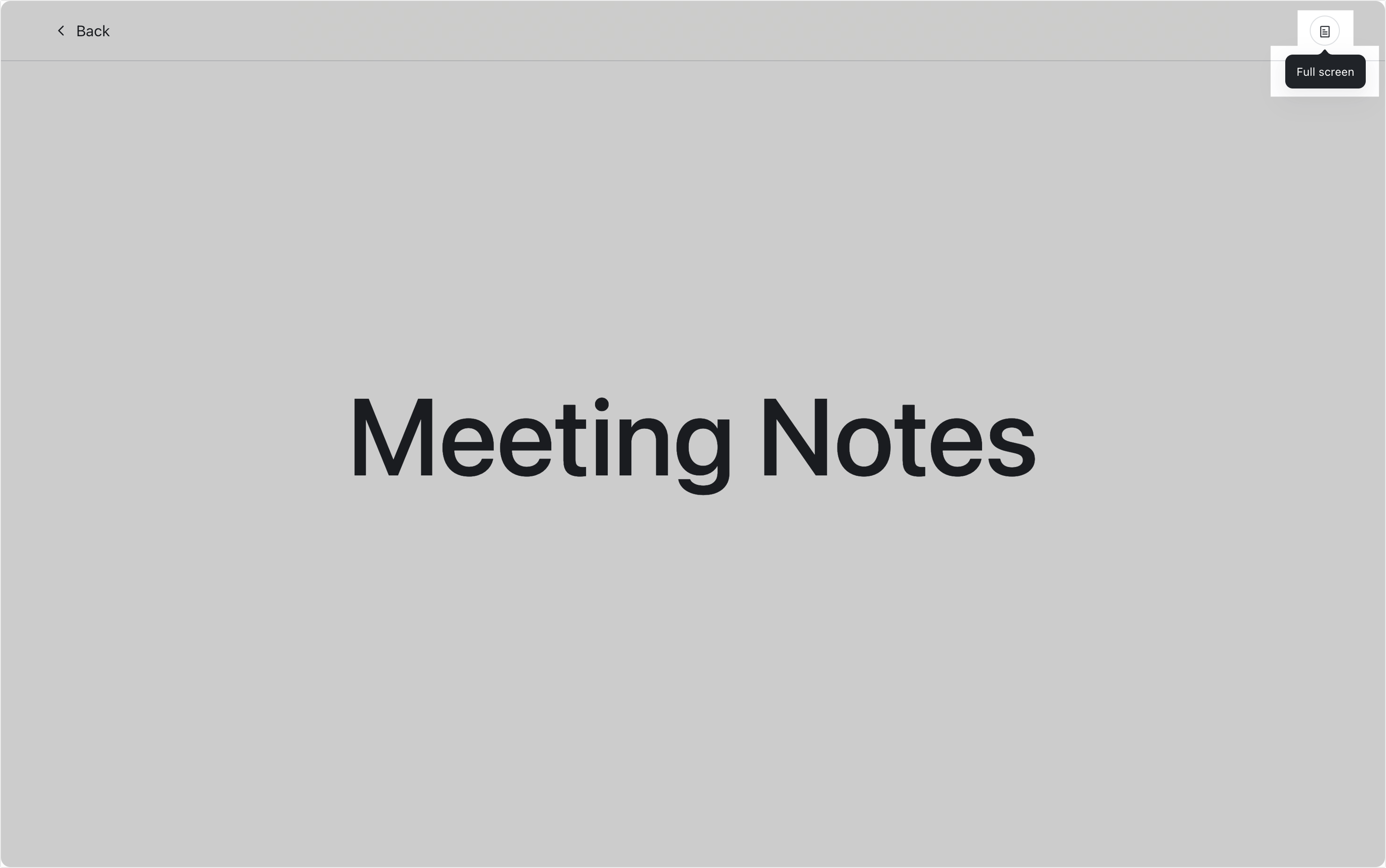
250px|700px|reset
250px|700px|reset
- Toàn màn hình: Trình bày tài liệu ở chế độ toàn màn hình. Bạn có thể cuộn trang để trình bày các phần khác nhau của tài liệu. Trong khi ở chế độ toàn màn hình, Nhấp chuột vào biểu tượng Hiển thị chú thích ở góc trên bên phải để mở rộng phần chú thích. Nhấp chuột vào biểu tượng một lần nữa để thu gọn phần chú thích.
- Chế độ Slide: Trình bày tài liệu dưới dạng slide. Bạn có thể nhấp chuột vào trang để di chuyển giữa các slide. Trong chế độ slide, chú thích không được hiển thị. Khi bạn thoát khỏi Chế độ trình bày, vị trí hiện tại của bạn sẽ được tự động lưu lại. Lần tiếp theo bạn vào Chế độ trình bày, bạn có thể chọn bắt đầu trình bày từ slide đầu tiên, hoặc Nhấp chuột vào Quay lại vị trí trước đó để tiếp tục từ nơi bạn dừng lại.
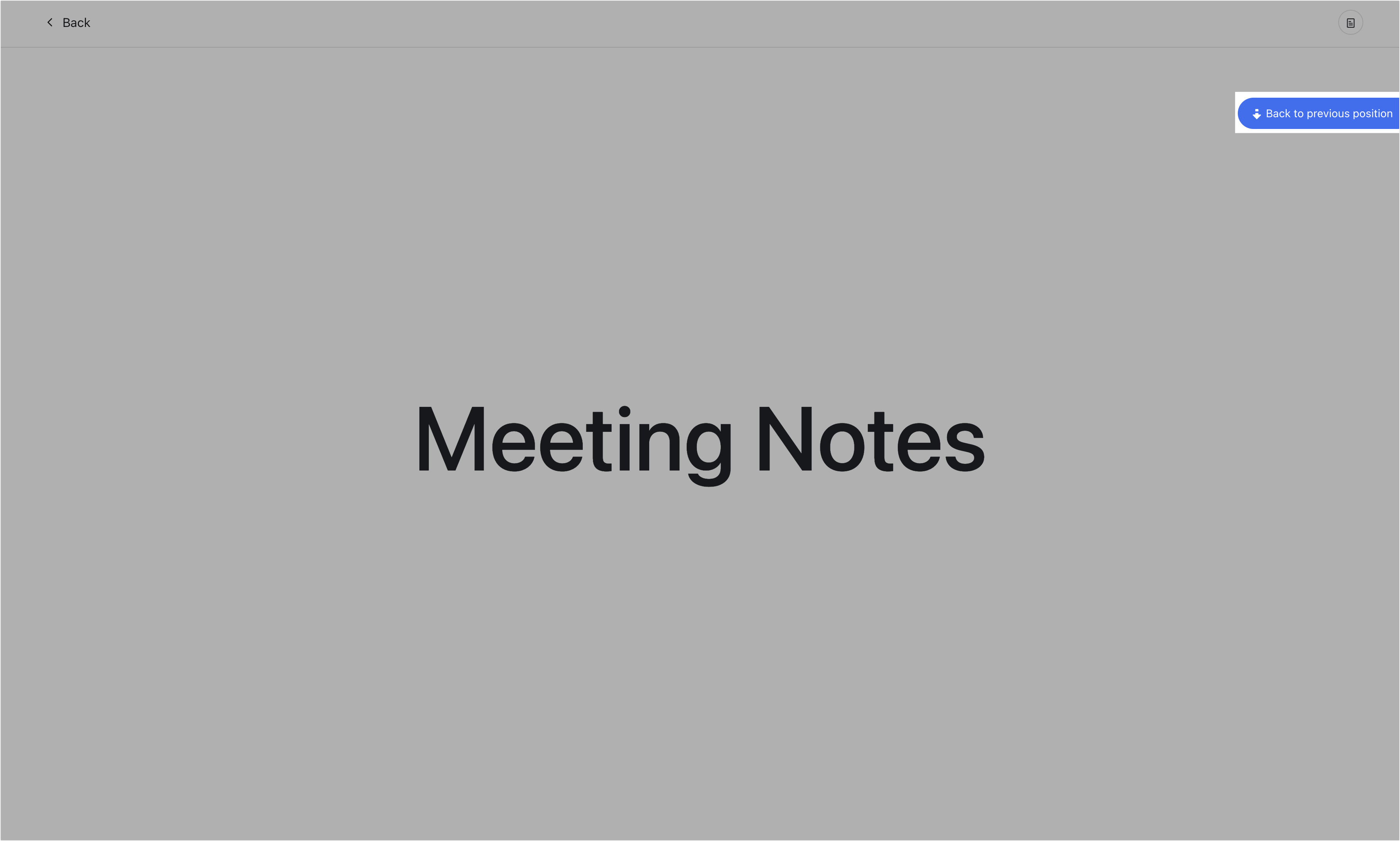
250px|700px|reset
Thoát khỏi Chế độ trình bày
Nhấp chuột vào Quay lại ở góc trên bên trái hoặc nhấn Esc.
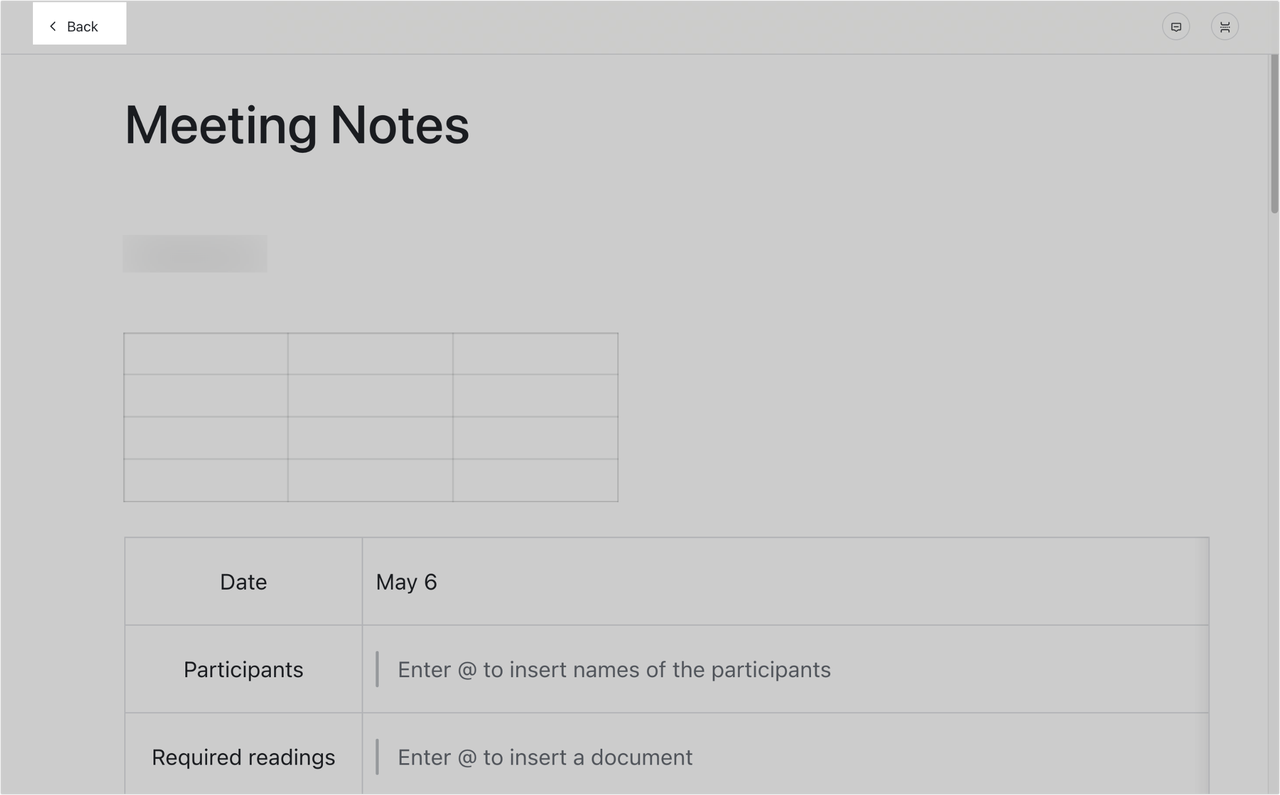
250px|700px|reset
III. Câu hỏi thường gặp
Tôi có thể xem chú thích khi trình bày tài liệu ở chế độ slide không?
Không.
IV. Liên quan
