I. Giới thiệu
Pivot table là một công cụ để sắp xếp và tổng hợp dữ liệu phức tạp cho phân tích nâng cao. Nó không chỉ cung cấp giá trị tổng, đếm, trung bình, và các phép tính khác, mà còn cung cấp các cách linh hoạt để hiển thị dữ liệu quan trọng, cho phép bạn sở hữu thông tin hữu ích.
II. Các bước thao tác
- Tạo một pivot table
Mở trang tính. Trên thanh công cụ, nhấp vào Chèn > Pivot table để tạo pivot table.
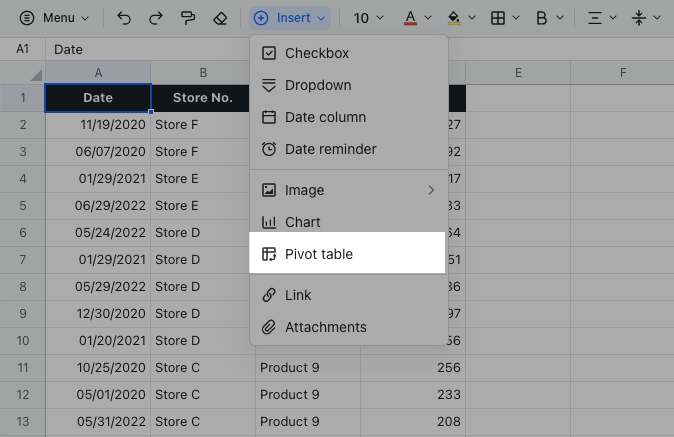
250px|700px|reset
Trong cửa sổ pop-up, bạn có thể:
- Nhấp vào biểu tượng Chọn một Phạm vi để chọn nguồn dữ liệu. Hoặc, bạn có thể chọn phạm vi chứa dữ liệu mà bạn muốn phân tích trước, và khu vực đã chọn sẽ được sử dụng làm nguồn dữ liệu.
- Chọn vị trí cho pivot table. Nếu bạn chọn Trang mới, một trang mới với pivot table sẽ được Tạo thành công. Nếu bạn chọn Trang hiện tại, bạn có thể thêm pivot table vào trang chứa nguồn dữ liệu để dễ dàng tìm kiếm dữ liệu nguồn.
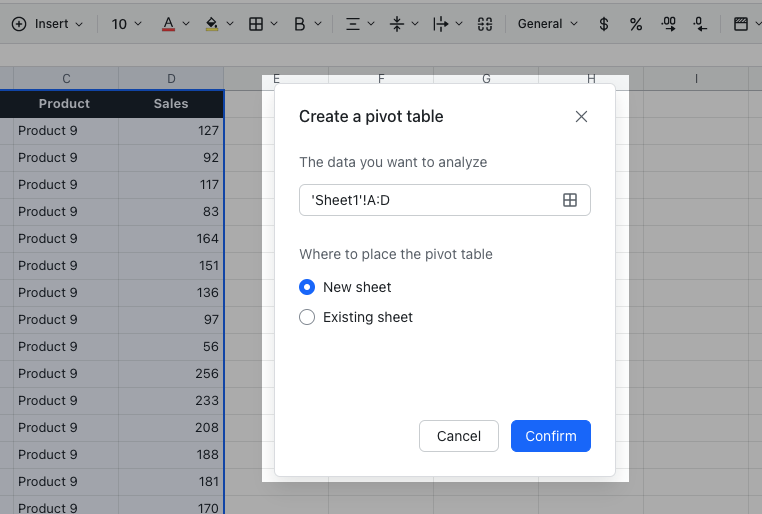
250px|700px|reset
- Xây dựng một pivot table
Trong bảng cấu hình pivot table, bạn có thể cấu hình như sau:
Trường
Trong tab Trường, bạn có thể kéo trực tiếp các trường cần thiết vào các khu vực khác nhau của pivot table.
- Bộ lọc: Đặt các trường mà bạn muốn lọc dữ liệu trong pivot table. Ví dụ, kéo trường ngày vào bộ lọc, bạn có thể lọc ra dữ liệu của các ngày cụ thể trong pivot table và kết quả tính toán tương ứng với dữ liệu này.
- Hàng: Đặt giá trị ở đầu mỗi hàng trong pivot table. Ví dụ, bằng cách kéo trường sản phẩm vào khu vực hàng, bạn có thể phân tích và tổng hợp dữ liệu trong pivot table theo sản phẩm.
- Cột: Đặt tên cột cho mỗi cột trong pivot table. Ví dụ, kéo khu vực vào khu vực cột, bạn có thể xem dữ liệu của các sản phẩm trong các khu vực bán hàng khác nhau.
- Giá trị: Đặt các chỉ báo cụ thể cần được tính toán. Ví dụ, bằng cách kéo khối lượng bán hàng vào khu vực giá trị, bạn có thể tính toán khối lượng bán hàng của các sản phẩm khác nhau trong các khu vực khác nhau.
Lấy hình ảnh dưới đây làm ví dụ, bạn có thể xem tổng khối lượng bán hàng cho mỗi sản phẩm trong các khu vực khác nhau, và lọc ngày để hiển thị tổng số lượng trong các khoảng thời gian khác nhau.
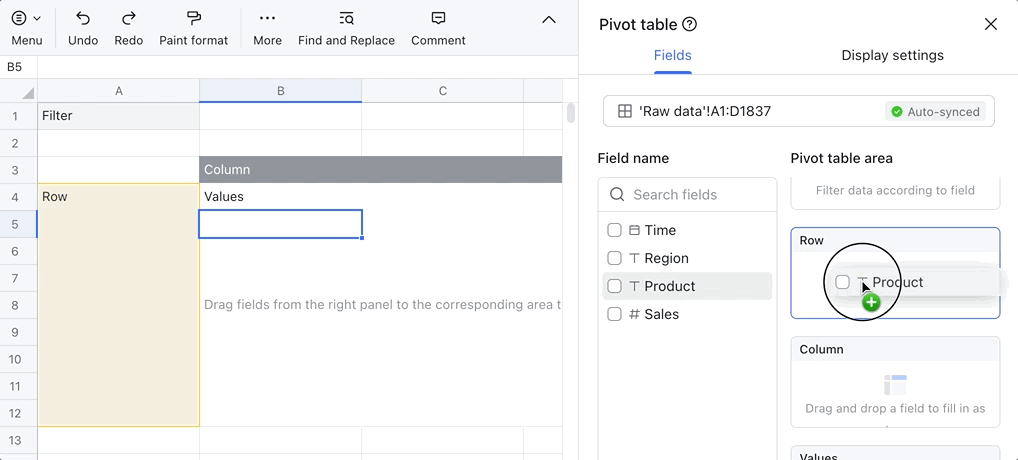
250px|700px|reset
Cài đặt hiển thị
Trong tab Cài đặt hiển thị, bạn có thể cấu hình những điều sau:
- Hiển thị tổng: Chọn các tùy chọn bạn cần để hiển thị tổng phụ hoặc tổng cho hàng và cột.
- Lặp lại nhãn mục: Chọn các tùy chọn bạn cần để lặp lại nhãn mục cho hàng hoặc cột.
- Cài đặt nâng cao: Chọn tùy chọn để tự động điều chỉnh độ rộng cột khi dữ liệu được cập nhật và tự động hiển thị cài đặt pivot table khi cần. Nếu bạn không chọn tùy chọn để tự động hiển thị cài đặt pivot table, bạn vẫn có thể nhấp chuột phải vào pivot table để mở cài đặt pivot table.
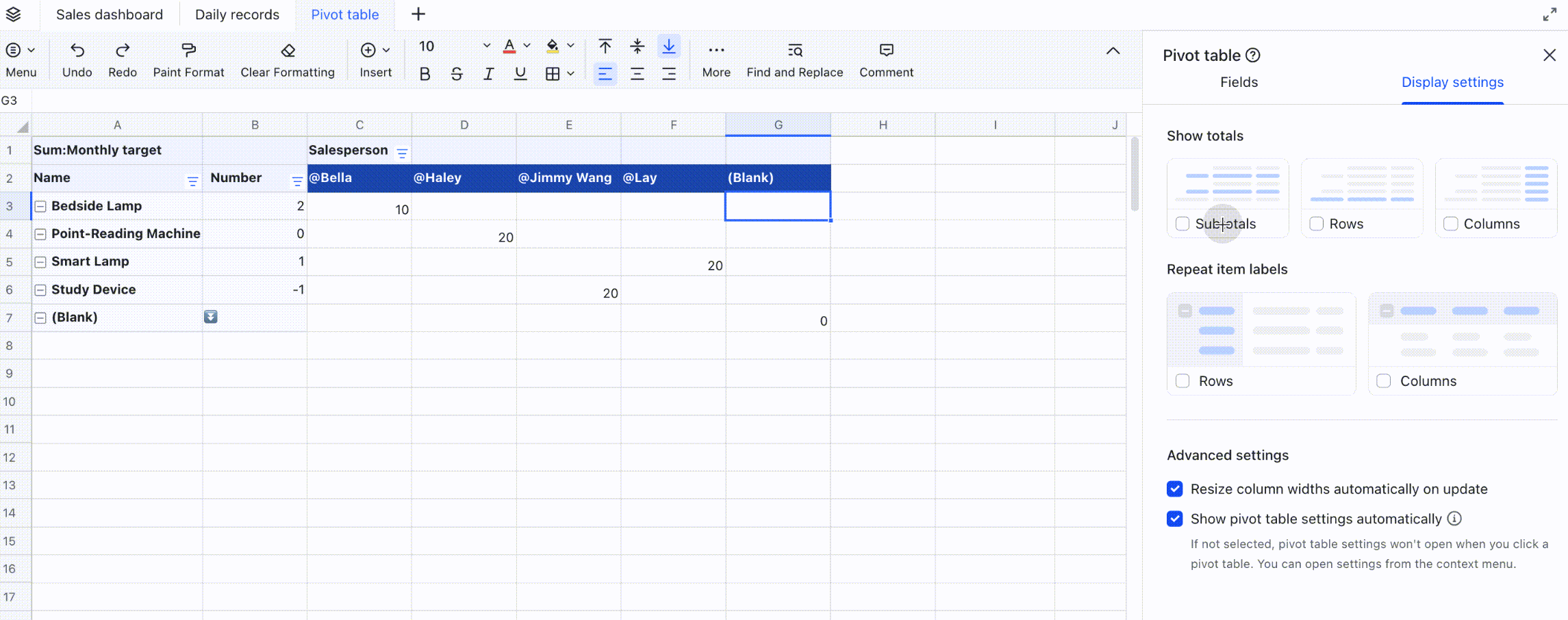
250px|700px|reset
- Thay đổi phương pháp tính
Trên tab Trường, bạn có thể thay đổi cách giá trị được tổng hợp và hiển thị bằng phương thức tổng hợp và tùy chọn hiển thị.
- Phương thức tổng hợp: Nhấp vào Nút màu xám dưới giá trị > Tổng hợp theo để chọn phương pháp tổng hợp phương pháp tính toán theo nhu cầu.
- Tùy chọn hiển thị: nhấp vào Nút màu xám dưới giá trị > Hiển thị dữ liệu như để chọn cách bạn muốn dữ liệu được hiển thị.
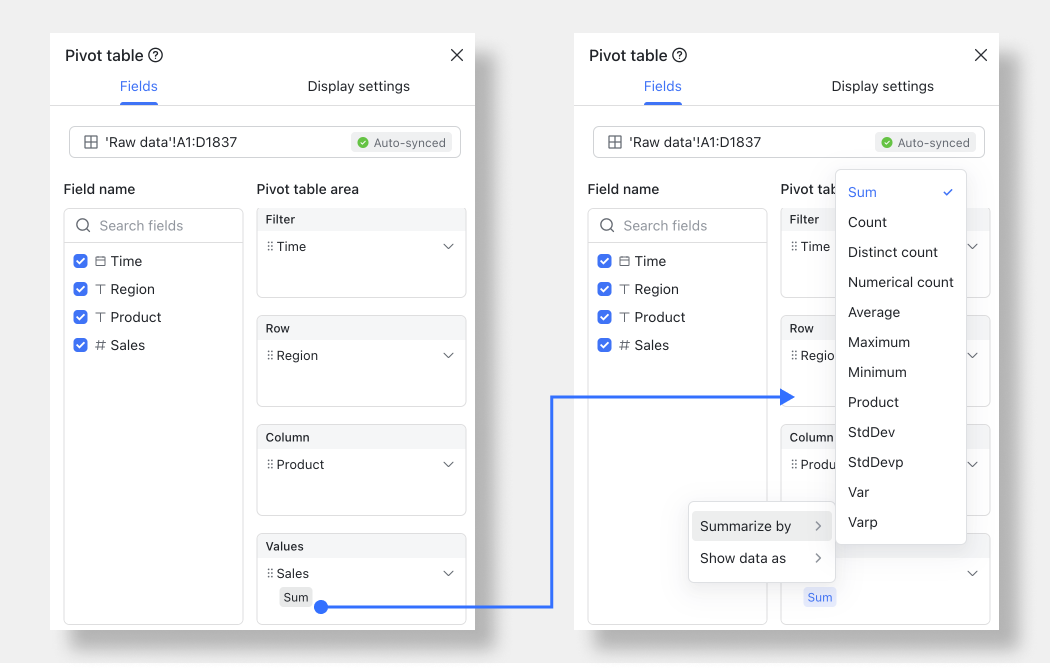
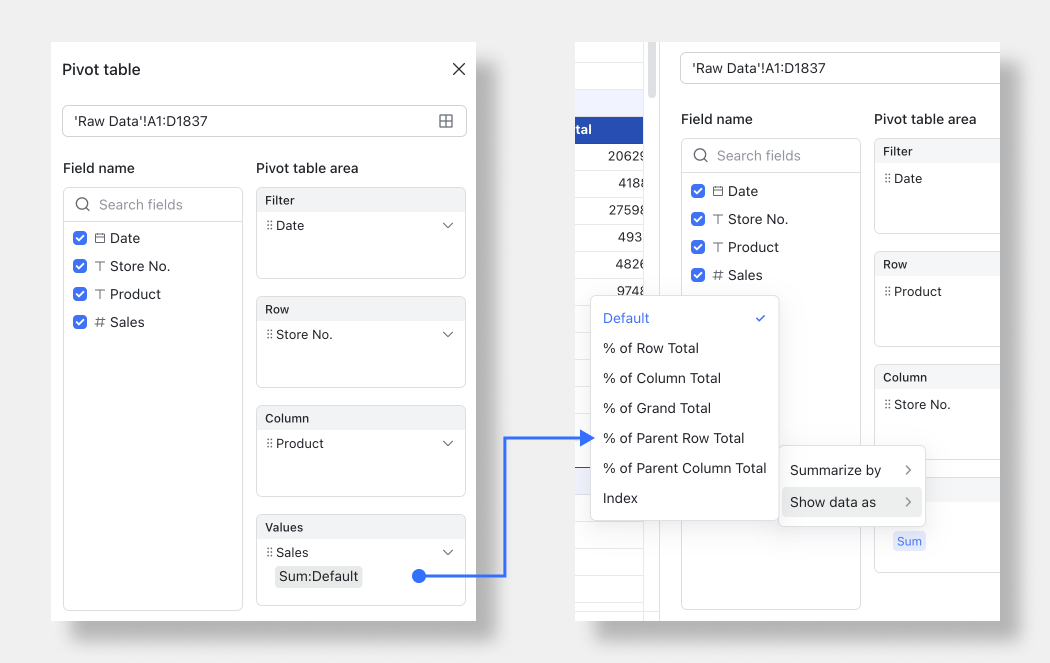
250px|700px|reset
250px|700px|reset
- Xem dữ liệu
Khi có hai trường hoặc nhiều hơn trong khu vực hàng hoặc cột, dữ liệu sẽ được nhóm. Nhấp vào biểu tượng + hoặc - trước mỗi nhóm để mở rộng hoặc thu gọn nhóm. Bạn cũng có thể nhấp chuột phải vào ô để mở rộng hoặc thu gọn các nhóm. Để biết thêm chi tiết, xem Nhóm trong pivot tables.
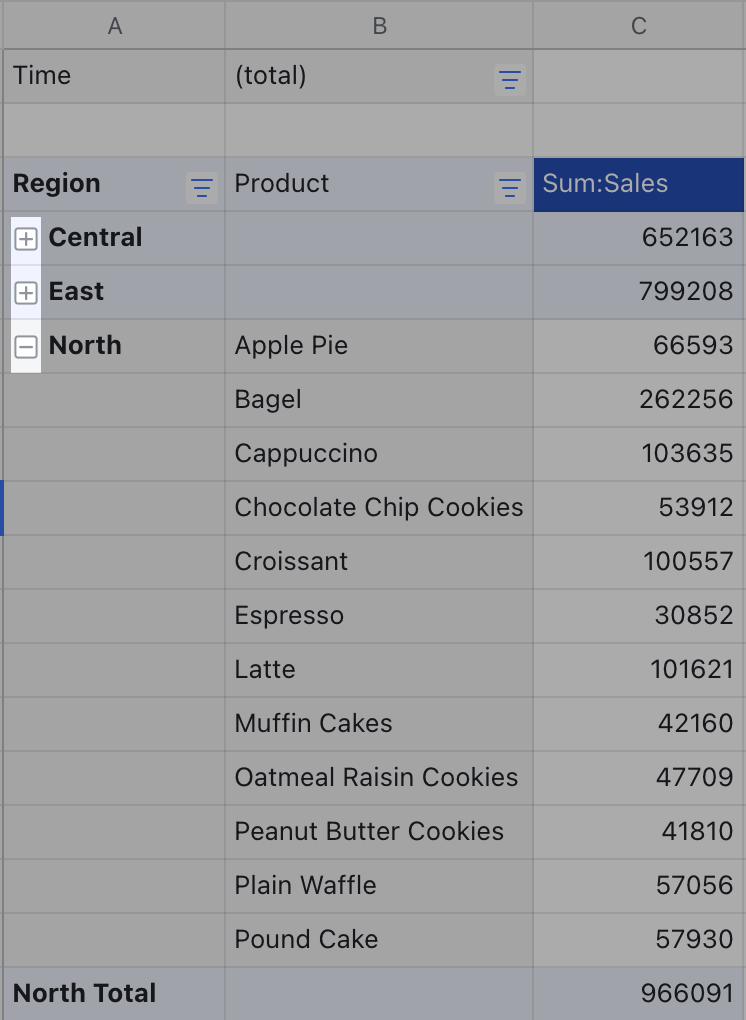
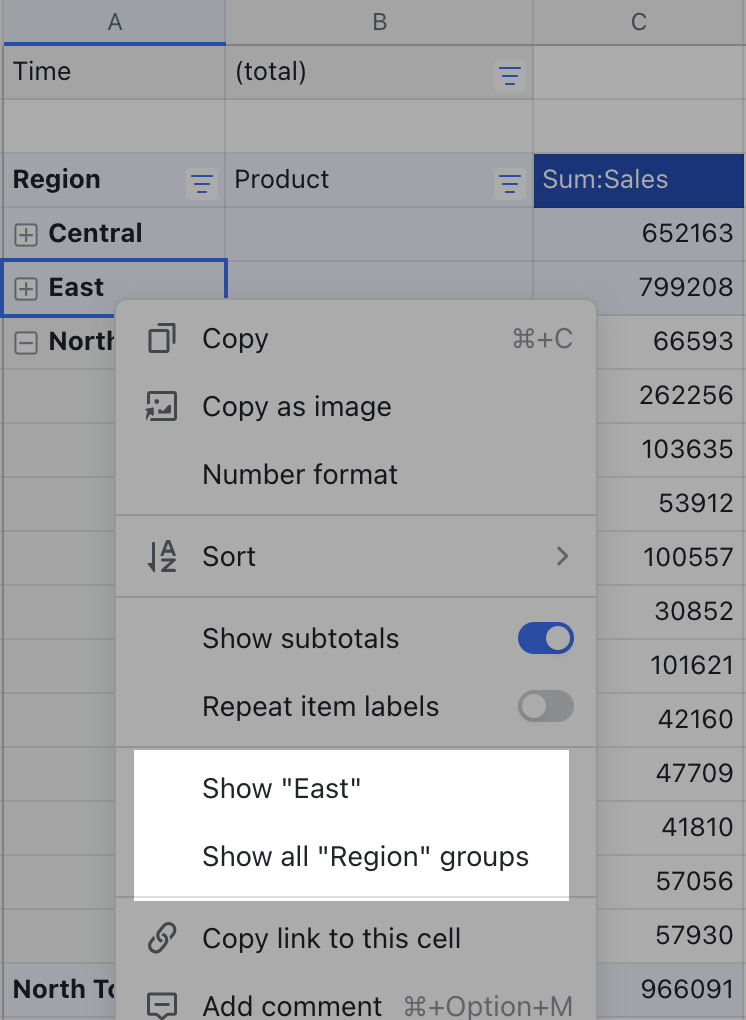
250px|700px|reset
250px|700px|reset
Đúp chuột vào một ô từ trường Giá trị , và các mục cụ thể được sử dụng cho việc tính toán sẽ được hiển thị trong một trang mới.
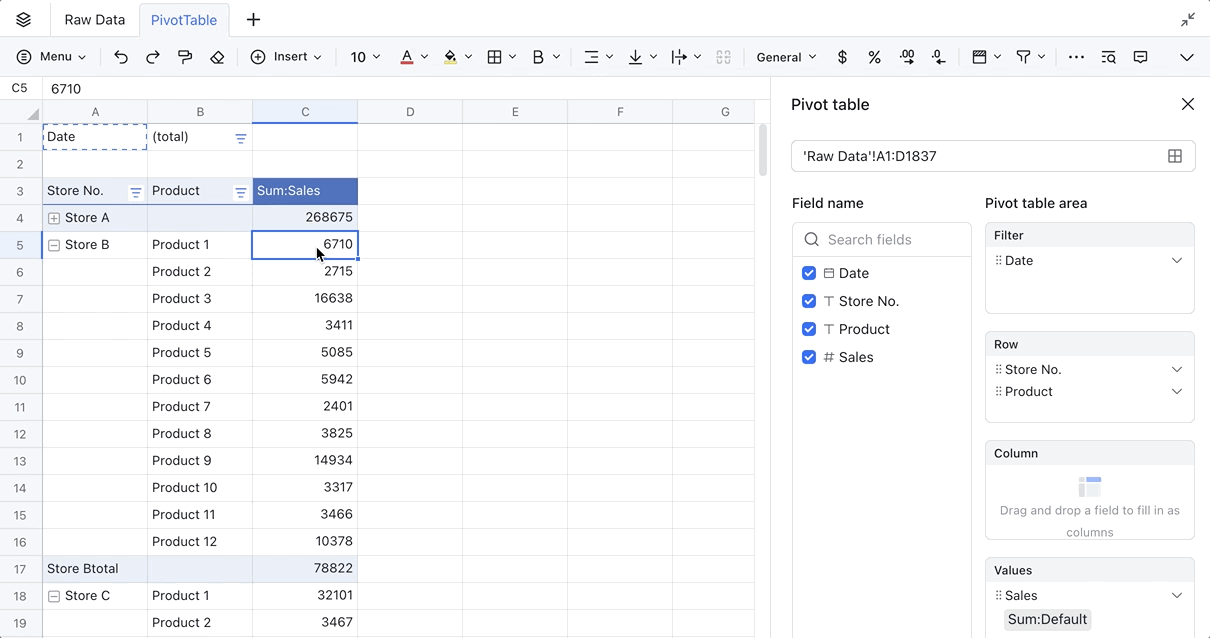
250px|700px|reset
- Cập nhật nguồn dữ liệu
Khi dữ liệu nguồn thay đổi, nhưng khu vực đã chọn cho dữ liệu nguồn không thay đổi, thì dữ liệu sẽ đồng bộ với bảng pivot table mà không cần làm mới thủ công.
Nếu khu vực nguồn dữ liệu đã thay đổi, nó có thể được sửa đổi ở đầu của khung chỉnh sửa pivot table.
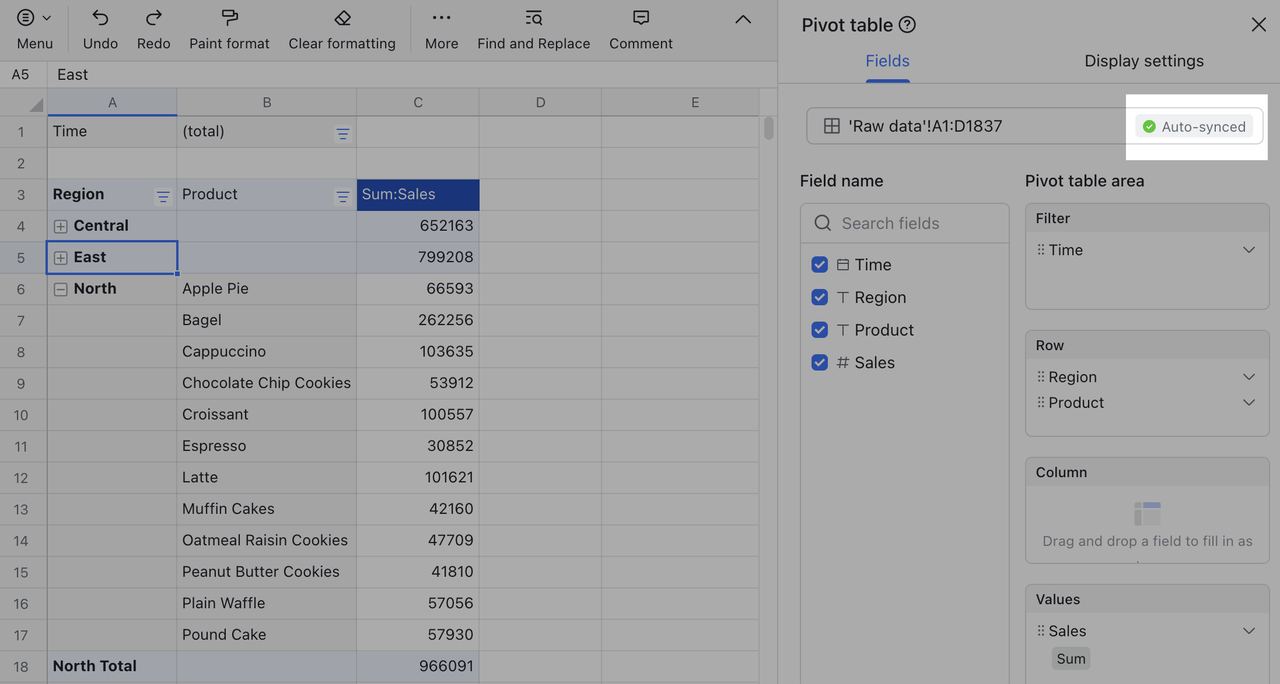
250px|700px|reset
- Di chuyển và xóa bảng pivot table
Có hai cách để di chuyển bảng pivot table:
- Nhấp ô ở góc trên bên trái của bảng pivot table và di chuột qua ô chờ biểu tượng bàn tay nhỏ xuất hiện, và giữ nút chuột trái để kéo toàn bộ bảng.
- Chọn toàn bộ bảng pivot table, hoặc chọn một ô và nhấn Ctrl + A (Windows) hoặc Cmd + A (Mac) để chọn toàn bộ khu vực. Sau đó sao chép hoặc cắt bảng pivot table, và dán nó vào vị trí đích.
Lưu ý: Bạn không thể di chuyển pivot tables qua các trang khác. Nếu bạn dán pivot table vào một trang khác, nó sẽ trở thành một bảng thông thường.
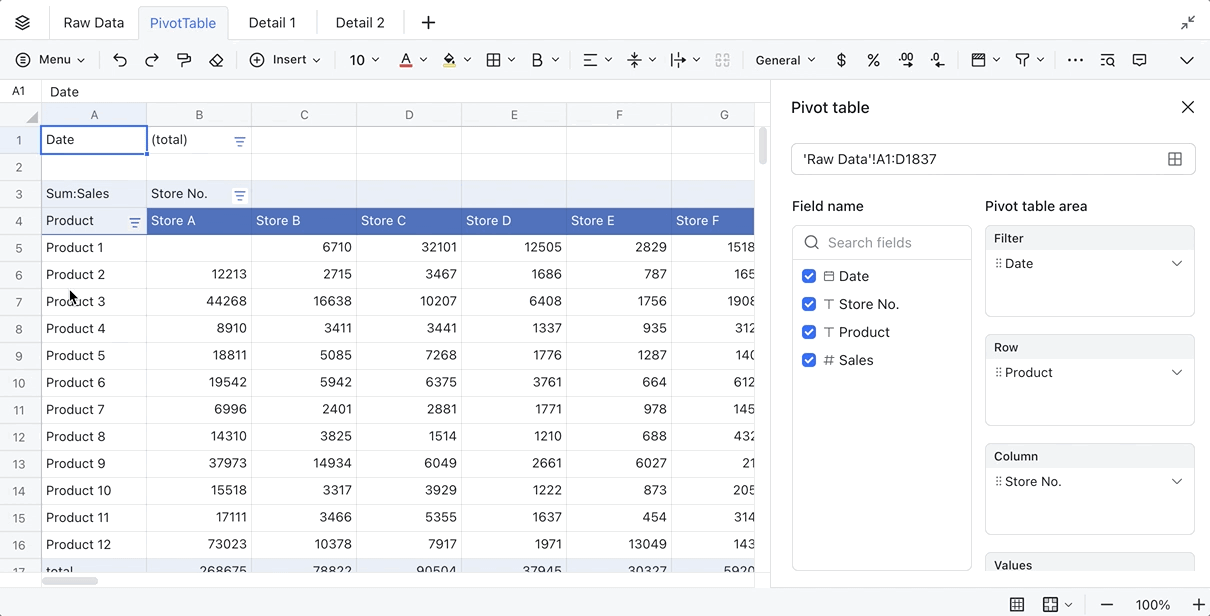
250px|700px|reset
- Xóa bảng pivot
Có hai cách để xóa bảng pivot.
- Chọn bất kỳ khu vực nào bao gồm ô ở góc trên bên trái của bảng pivot, và nhấn Xóa.
- Nhấp chuột phải vào tiêu đề của worksheet mà bảng pivot đang ở trong đó, và chọn Xóa. Điều này sẽ xóa cả bảng pivot và sheet mà nó đang ở trong đó.
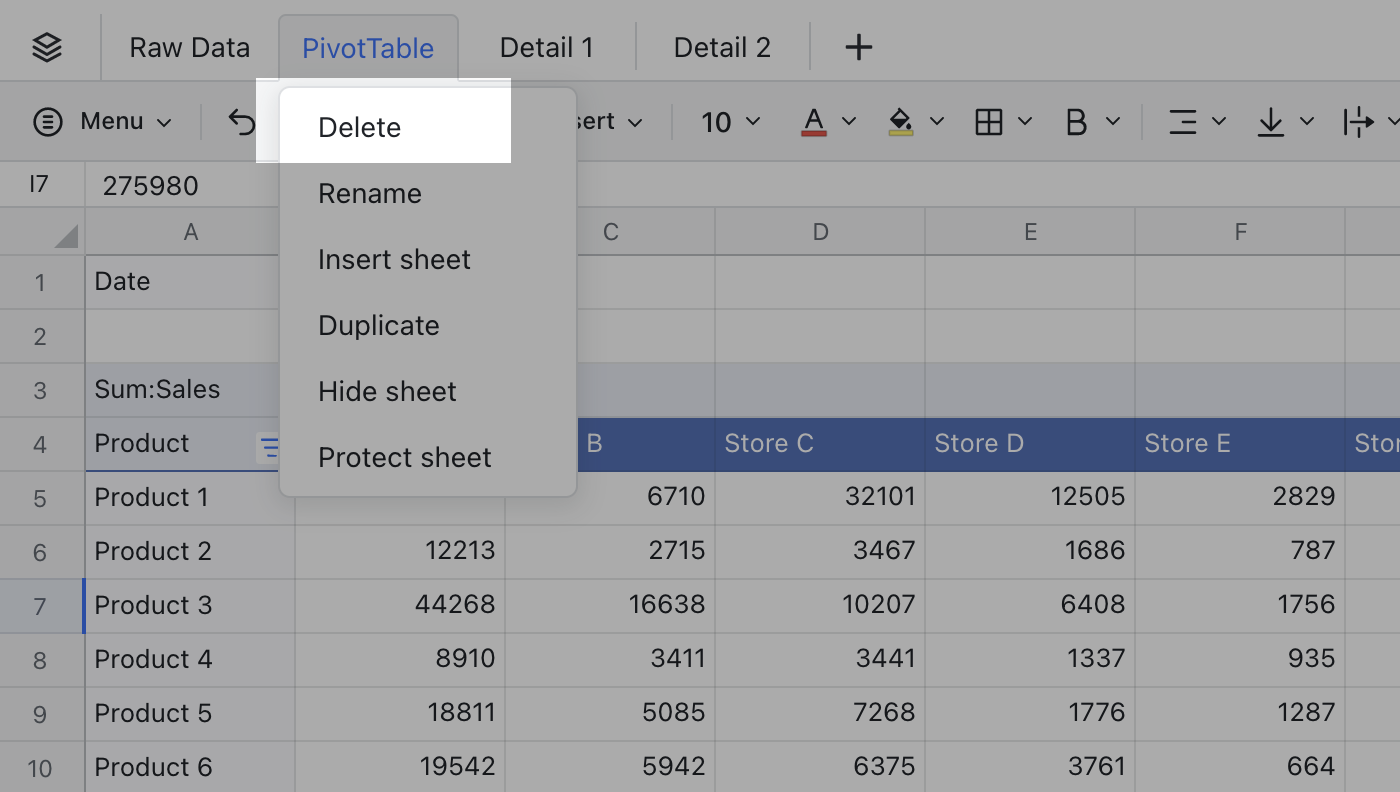
250px|700px|reset
III. Câu hỏi thường gặp
Bao nhiêu pivot tables có thể được tạo trong một bảng tính?
50.
Tại sao pivot table trong Sheets luôn nhắc nhở "Chọn một Phạm vi hợp lệ"?
Điều này có thể xảy ra nếu tên tab của nguồn dữ liệu chứa các ký tự đặc biệt, ví dụ như dấu nháy đơn. Vui lòng kiểm tra tên tab để tìm các ký tự đặc biệt, và nếu tìm thấy, hãy sửa đổi và thử lại.
